Если у вас возникла необходимость пересылать копии некоторых писем в почте Mail.ru на другой почтовый ящик (email), т.е. отправлять не всю почту, а только ту, которая приходит из какого-то определённого адреса или содержит какие-то определённые слова, то по этой подробной инструкции « » настройка займет 3 мин.
Шаг 1. В почте находим во «Входящих» нужное письмо и отмечаем его галочкой, затем в выпадающем меню «Ещё» выбираем «Создать фильтр»:
Шаг 2.
Откроется страница с множеством настроек фильтра, чтобы настроить фильтр отправки некоторых писем на другой email ставим галочку в первой строчке «От»и в графу напротив вставляем адрес или его часть, с которого эти письма приходят. Во втором пункте указываем адрес, на который надо пересылать копии. В третьем пункте укажите, что делать с полученным письмом в вашей почте. Дальше введите свой почтовый пароль и жмите «Добавить фильтр»:
Шаг 3.
Теперь на указанный вами адрес, автоматически отправляется письмо с подтверждающим пересылку кодом, этот код обязательно надо ввести в соответствующее поле, которое вы найдёте в левом меню «Фильтры». Верхней строчкой будет неподтверждённый адрес пересылки, кликните на эту ссылку и увидите поле для вставки кода:
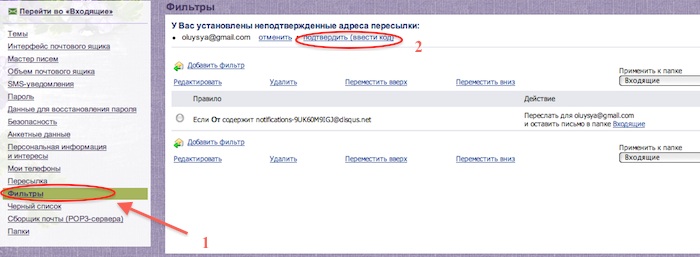
После настройки, указанные письма будут приходить и к вам и на адрес, который вы указали и подтвердили кодом. Чтобы настроить пересылку всей приходящей почты воспользуйтесь другой .
На сегодняшний день практически у каждого человека есть электронная почта (email), а то и несколько. При этом достаточно часто в электронной почте содержится большое количество важной информации. И ее потеря может быть хуже, чем если взять и отформатировать жесткий диск вашего компьютера. Поэтому забота о создании резервных копий, так называемых бэкапов, вашей почты - не менее важная задача, чем резервное копирование ваших документов . Но ее решение не столь тривиальное, как копирование файлов из одного места в другое. Даже если вы найдете файлы почтовых программ, в которых хранятся все ваши письма, вам сложно будет что-то с ними сделать. Попробуйте ответить себе на несколько вопросов: "как вы будете восстанавливать письма?", "как вам просмотреть одно из писем?", "как вы собираетесь искать нужное вам письмо в резервной копии?" и т.д. Практически на все вопросы нету однозначного ответа, или же он будет настолько сложен, что вы быстро от него откажитесь.
Рассматриваемый в обзоре класс утилит позволит вам не только сохранить ваши драгоценные письма в безопасном месте, но и выполнять с ними простые операции, такие как: просмотр, поиск и т.д.
Обзор бесплатных программ для создания бэкапа почты
MaiStore Home мощный инструмент резервирования почты
Позволяет создавать резервные копии всех сообщений электронной почты (email) из различных приложений и онлайн-сервисов, и хранить их в одном защищенном архиве . Утилита действительно умеет работать с огромными размерами. Это легко ощутить, для этого достаточно попробовать что-то поискать, и вы убедитесь, что скорость просто поражает. Она относится к разряду "один раз настроил - пользуешься". Утилита имеет достаточно гибкий интерфейс настройки восстановления из резервной копии. Так что вы всегда можете быстро восстановить все самое необходимое. Всегда помните, что утилита не создает резервные копии настроек учетных записей и контактов, хотя последнее вы всегда можете восстановить из писем.
Умеет создавать резервные копии:
- Microsoft Outlook 2000, XP, 2003, 2007, 2010, 2013
- Outlook Express, Windows Mail и Windows Live Mail
- Microsoft Exchange Server 2003, 2007, 2010, 2013
- Mozilla Thunderbird и SeaMonkey
- POP3 and IMAP (including webmail services such as Gmail and Yahoo)
- Microsoft Office 365 (Exchange Online)
- .eml и другие файлы
Для продуктов такого рода, MailStore достаточно часто обновляется. Это дает уверенность, что через год вам не придется заново искать подходящую утилиту, и по новой все настраивать. В некоторых моментах пользовательский интерфейс сделан немного угловато. Но, тем не менее, утилиту достаточно легко и просто использовать. Вы можете читать письма прямо из резервной копии, при этом это будет так же легко, как если бы вы читали их из почтовых клиентов. Вы даже можете отвечать на сообщения прямо из MailStore. Можно сказать, что это программа подойдет пользователям любого уровня.
KLS Mail Backup простая и качественная программа для создания бэкапа почты
 это простая и качественная утилита, предназначенная для создания резервных копий электронной почты (email) множества популярных почтовых клиентов. Она так же позволяет бэкапить профили различных интернет-программ. Утилита использует широко известный формат Zip для сжатия и хранения электронных сообщений. Так что вы всегда сможете напрямую получить доступ к вашим сообщениям. Процессы создания и восстановления резервных копий представлены специальными мастерами настройки. Даже самый неопытный пользователь сможет быстро разобраться что к чему, и начать использовать. KLS Mail Backup бесплатна только для личного использования.
это простая и качественная утилита, предназначенная для создания резервных копий электронной почты (email) множества популярных почтовых клиентов. Она так же позволяет бэкапить профили различных интернет-программ. Утилита использует широко известный формат Zip для сжатия и хранения электронных сообщений. Так что вы всегда сможете напрямую получить доступ к вашим сообщениям. Процессы создания и восстановления резервных копий представлены специальными мастерами настройки. Даже самый неопытный пользователь сможет быстро разобраться что к чему, и начать использовать. KLS Mail Backup бесплатна только для личного использования.
KLS Mail Backup не умеет работать с протоколами POP и IMAP. Это значит, что вы не сможете напрямую с сервера сделать бэкап вашей почты.
Различные продукты для создания бэкапов...
MozBackup это утилита для создания резервных копий следующих программ: MozSuite/SeaMonkey, Mozilla Firefox, Mozilla Thunderbird, Netscape, Flock, Sunbird, Spicebird, PostBox и Wyzo. Она сохраняет почту, закладки, адресные книги, пароли и т.д.
Comodo Backup это общего назначения утилита резервного копирования, которая так же позволяет создавать бэкапы электронной почты (email). Так же вам предлагается бесплатно 5 Гб онлайн-хранилища. Comodo работает за счет клиентов, которые используют онлайн-хранилища на коммерческой основе. Она поддерживает Thunderbird, Microsoft Outlook, Windows Live Mail и OutLook Express. Она так же позволяет создавать резервные копии файлов и папок.
MailBrowserBackup это простая портативная программа, которая обнаруживает и предлагает создать резервную копию Internet Explorer, Mozilla Firefox (профиль), Flock, Windows Mail, Windows Contacts (Win 7), Windows Live Mail, Mozilla Thunderbird, Opera (браузер и почта), Apple Safari, Google Chrome, SRWare Iron, FileZilla FTP-клиент и Windows Live Messenger Plus.
В Windows 7 вам необходимо будет запускать программу от имени администратора или того аккаунта, который связан с Windows Contacts, в противном случае утилита не сможет создать бэкап для него.
Microsoft предоставляет бесплатную программу резервного копирования для Outlook , которая создает резервные копии ваших pst-файлов. Работает с Outlook 2002 и более поздними версиями.
Gmail Backup (сайт более недоступен) это опенсурсное решение, которое позволяет по средствам протокола IMAP создавать резервные копии ваших электронных писем.
Руководство по быстрому выбору (ссылки на скачивание бесплатных программ для создания бэкапов почты)
MailStore Home
| Резервное копирование всех сообщений электронной почты из нескольких приложений и аккаунтов. Быстрый поиск. Легкость работы с бэкапами. Резервное копирование по протоколам POP3 и IMAP (включая веб-почты, такие как Gmail и Yahoo! Mail). Очень проста в использовании. | ||
| Требует Microsoft .NET. | ||
| ------------- | ||
| http://www.mailstore.com/en/mailstore-home-email-archiving.aspx | ||
| 5,5 MB 8.1 Free for private use only Windows 2000 / XP / Vista / 7 / 8 | ||
KLS Mail Backup
| Множество популярных почтовых клиентов. Понятный и простой инструмент для создания бэкапов. Использует zip-архивы для хранения вашей почты, так что у вас всегда есть прямой доступ к письмам. | ||
| Не поддерживает протоколы POP и IMAP. Это означает, что вы не можете создать бэкапов прямо с почтового сервера. | ||
Как отправить документ по электронной почте для чайников, три простых способа.
Хотите узнать как стабильно зарабатывать в Интернете от 500 рублей в день?
Скачайте мою бесплатную книгу
=>>
С развитием Всемирной паутины появилось и больше способов общения между людьми на расстоянии. Теперь можно не выходя из дома не только кому-то позвонить, но ещё и отправить письмо по электронной почте.
При этом с помощью e-mail можно направлять письма с вложениями в виде различных текстовых документов, презентаций, фотографий, видео и другое. Конечно весь процесс по отправке электронного письма с вложением довольно прост.
Однако начинающим пользователям иногда бывает затруднительно справиться с данной задачей без посторонней помощи. В этом материале будет более подробно рассмотрено отправление писем с вложениями по электронной почте.
Как отправить документ по электронной почте
Несмотря на множество различных сервисов, предоставляющих возможность отправки писем в электронном виде через Интернет (Яндекс.Почта, Gmail, Mail.ru, Yahoo, Rambler и другие), все они работают по одному и тому же алгоритму.
Только прикрепление файла на таких сервисах может немного различаться. Но в целом для отправки электронного письма с вложением можно придерживаться следующего алгоритма действий:
- Сначала нужно войти на свой аккаунт на сервисе и нажать на «Написать» или иную кнопку, предусмотренную почтовым сервисом для написания письма в электронном виде.
- Затем указываете в строке «Кому» электронный адрес почты адресата.
- При необходимости в поле «Тема» можно указать тематику вашего письма.
- Далее, кроме обычного текста, если требуется отправка документа или иного файла с компьютера, нужно найти инструмент, который за это отвечает на используемом вами сервисе и нажать на него. Например, если использовать для этих целей Яндекс.Почту, Gmail или Yahoo, тогда нужно кликнуть по значку в виде канцелярской скрепки, а на Mail.ru и Rambler имеется кнопка «Прикрепить файл».
- После того, как найдете документ, который требуется отправить, кликаете по нему мышкой, чтобы его выделить и нажимаете на кнопку «Открыть».
- После загрузки файлов на почтовый сервис, проверяете правильность оформления письма (кому отправляете и что именно). Если документов больше чем нужно или выбрали не то, что нужно, то рядом с ним, как правило, с правой стороны появляется значок корзины, нажав на который происходит удаление ненужного файла. Чтобы добавить документ, вновь нажимаете либо на скрепку, либо на «Прикрепить файл».
- Для отправки электронного письма адресату, кликаете по кнопке «Отправить».
Также стоит отметить, что при использовании мобильной версии почтовых ящиков, алгоритм действий аналогичен расширенной. То есть если вы в дороге, а нужный документ имеется на телефоне или планшете, то при наличии мобильного приложения, его также можно будет отправить по e-mail.
В этом случае также заполняете все необходимые поля, а затем нажимаете на скрепку или «Прикрепить файл», таким образом, добавляете документ и отправляете. Как можно увидеть всё достаточно просто и удобно.
Отправить ссылку
Если ваш документ хранится на облачных сервисах, таких как Гугл Диск, Яндекс Диск, и другие, или вы создали документ в Гугл Доке, то можно отправить ссылку на документ.
Для этого откройте документ, нажмите на настройки доступа и скопируйте ссылку, которую можно отправить в электронном послании. Если это документы хранящиеся на Диске, то можно будет скачать их на свой компьютер, если это документ в Гугл Документах, то можно совместно редактировать его, вносить поправки, комментарии и так далее.
Ворд
Если вы используете программу Ворд, для создания и редактирования документов, то можно один раз настроить функцию отправки по емейл и затем пользоваться ею.
Инструкция:

Обратите внимание на верхнюю панель, а именно на вкладку – рассылки. Там должен появиться новый значок, с тем именем, что вы ему дали.

Теперь, после создания или редактирования документа, жмите на этот значок. Вам потребуется только указать электронную почту получателя, и документ отправиться по указанному адресу.

Как отправить документ по электронной почте, итог
Я показал вам три способа, как отправить документ по электронной почте, выбирайте самый удобный для вас. Один раз отправив письмо, вы поймёте, что нет ничего сложного в этом процессе.
Главное понять, что вы не пересылаете бумажный документ, он остаётся у вас. Вы отправляете его электронную копию, а получатель сам распечатает его, если будет нужно.
А вот для отправки бумажного оригинала любого документа, вам следует воспользоваться нашей обычной, всем привычной почтой и отправить документ заказным письмом.
Полезные статьи:
P.S. Прикладываю скриншот моих заработков в партнёрских программах. И напоминаю, что так зарабатывать может каждый, даже новичок! Главное – правильно это делать, а значит, научиться у тех, кто уже зарабатывает, то есть, у профессионалов Интернет бизнеса.
Заберите список проверенных Партнёрских Программ 2018 года, которые платят деньги!
Скачайте чек-лист и ценные бонусы бесплатно
=>> «Лучшие партнёрки 2018 года»

 Доброго времени! Сегодня мы поговорим о резервном копировании СМС, путем отправки всех сообщений со смартфона на электронную почту. Это может потребоваться как просто в целях сохранения переписки, так и для дальнейшей обработки сообщений, например поиска в сообщениях нужной информации (контактов, имен, цен и прочего) сторонними приложениями, которые в свою очередь работают с E-Mail. Разберем вариант такого копирования с использованием смартфона работающего на Android.
Доброго времени! Сегодня мы поговорим о резервном копировании СМС, путем отправки всех сообщений со смартфона на электронную почту. Это может потребоваться как просто в целях сохранения переписки, так и для дальнейшей обработки сообщений, например поиска в сообщениях нужной информации (контактов, имен, цен и прочего) сторонними приложениями, которые в свою очередь работают с E-Mail. Разберем вариант такого копирования с использованием смартфона работающего на Android.
Создаем почтовый ящик
Для отправки и сохранения всех сообщений на E-Mail, для начала нужно зарегистрировать почтовый ящик, для этого отлично подойдет почта от yandex.ru . Можно также использовать свой действующий почтовый ящик, но я рекомендую зарегистрировать новый. Во первых со временем в нем скопиться большое число СМС сообщений, которые могут мешать при работе с обычными письмами, а во вторых в случае если вы будите подключать почтовый ящик к стороннему сервису для аналитики, не указывать в нем логин и пароль от основного E-Mail.
Устанавливаем на смартфон с Android приложение SMS Backup +
Для отправки всех SMS сообщений на почтовый ящик, потребуется установить и настроить специальное приложение SMS Backup +, скачать которое можно на сайте play.goole.com или apk-dl.com (альтернатива для смартфонов не использующих Google Play) или .
Приложение протестировано на Android: 3.xx, 4.xx, 5.xx, 6.xx; Заявлена поддержка версии 2.xx.
Настраиваем SMS Backup +
- Запускаем приложение;
- После запуска приложения, в раскрывшемся меню выбираем пункт: Advanced settings;

- Далее переходим в Backup settings;

- Устанавливаем галочки на Backup SMS и Email subject prefix, снимаем галочки с Backup MMS, Backup Call log (MMS и история звонков нам не нужны, хотя их вы тоже можете резервировать);

- Возвращаемся в предыдущее меню и переходим в раздел IMAP Server settings;

- Выбираем пункт меню Authentication,
 устанавливаем значение параметра в Plain text;
устанавливаем значение параметра в Plain text;
- Выбираем пункт меню Server address, прописываем значение: imap.yandex.ru:993

- Выбираем пункт меню Security прописываем значение: SSL

- Выбираем пункт меню Login (You IMAP account) указываем логин, затем выбрав пункт меню Password (You IMAP account password) указываем пароль от yandex.ru почты;
- В главном меню устанавливаем галочку на Auto backup;

- Далее переходим в Auto backup settings, выбираем пункт меню Regular schedule и устанавливаем временной интервал, с периодичностью которого СМС будут отправлять на указанный нами аккаунт почтового ящика (например каждые 2 часа).

Приложение SMS Backup + позволяет не только делать резервные копии на E-Mail, но и восстанавливать сообщения с него. Соответствующие настройки восстановления можно найти в разделе Advanced settings -> Restore settings.
После отправки сообщений на E-Mail, все они будет размещены в папке под названием: SMS.

Анализируем СМС переданные на Email
После получения списка СМС на адрес электронной почты, можно с помощью специального программного обеспечения анализировать содержащиеся в них данные. Например можно отслеживать СМС от банка с сообщениями о денежных поступлениях и списаниях, на основании чего вести финансовый учет в автоматическом режиме. Подобное решение реализовано мною для «сайта совместных покупок», когда все СМС сообщения от Банка полученные Организаторами СП собираются в одном месте, анализируются и на основании их, система в панели управления выводит данные о том — какой из пользователей сделавший заказ, произвел оплату.
Большинство почтовых клиентов, включая Gmail , Mail.ru , Microsoft Outlook , Mozilla Thunderbird , позволяют поставить нескольких получателей в Копию (на английском языке принята аббревиатура СС ), или Скрытую копию (CCB ). В Копии получатели могут видеть адреса других людей. Во втором случае личность дополнительных адресатов скрыта.

Добавление адреса получателя
Чтобы указать получателя (или получателей) электронного письма, введите его адрес электронной почты в поле Кому (То ):Некоторые почтовые клиенты позволяют просто вводить имя пользователя в поле, которое затем автоматически заполняется программой.
Если Вы используете это поле для отправки электронной почты нескольким людям, каждый из них сможет увидеть полный список других получателей.
Как создать копию электронного письма
Поле CC или Копия используется для обмена электронными сообщениями более опосредованным способом, чем поле Кому . Если Вы в своем электронном письме не обращаетесь напрямую к человеку, но хотели бы, чтобы этот человек следил за обсуждением в цепочке писем или просто был в курсе этой темы, поле Копия будет отличным вариантом. Адресат, который находится в Копии письма, получает непрочитанное письмо на свой почтовый ящике, как и тот, кто был помещен в поле Кому ; разница заключается только в том, кому первому Вы адресуете письмо в теле своей электронной почты. В профессиональном мире рассылка в Копии используется очень широко и служит для того, чтобы коллеги были в курсе разных событий и тем.Вы можете перечислить получателей электронной почты, просто введя список адресов в поле Копия , которое обычно находится сразу под полем Кому . Каждый в этой цепочке адресатов сможет видеть имена и адреса электронной почты всех других получателей:
Как создать скрытую копию электронного письма
Каждый почтовый клиент (Gmail, Outlook, Mozilla Thunderbird, Yahoo и т. д.) дает возможность отправителю письма обратиться к большому числу людей, не афишируя их данные перед другими пользователям в цепочке электронной почты. Эта функция называется BCC или Скрытая копия . Вы можете скрыть получателей, введя их адреса в поле Скрытая копия вместо использования полей Кому и Копия :Вы можете использовать эту функцию как для индивидуальных, так и для групповых писем. Это особенно полезно, если Вы хотите сохранить конфиденциальность своих контактов, защитить их от спама и нежелательных писем или же просто, если не хотите, чтобы Ваши получатели знали, кто получил такое же сообщение.
Поле Скрытая копия не всегда доступно по умолчанию для всех почтовых клиентов. Например, в Outlook Вам нужно будет зайти в Параметры , чтобы получить доступ к настройке; в Thunderbird нужно будет выбрать эту функцию из раскрывающегося меню; в Gmail нужно нажать кнопку Копия и Скрытая копия ; в Windows Live Mail Вам потребуется одновременно нажать клавиши Alt + B .
Изображение: © Web Hosting - Unsplash.com













Значение слова неудачный
Обзор Samsung Galaxy A7 (2017): не боится воды и экономии Стоит ли покупать samsung a7
Делаем бэкап прошивки на андроиде
Как настроить файл подкачки?
Установка режима совместимости в Windows