Как синхронизировать с аккаунтом Google? Ответить на этот вопрос не так сложно, но поначалу стоит понять, а стоит ли вообще это делать? На самом деле синхронизация является важным функциональным элементом смартфона и позволяет сохранять данные в облачном хранилище с возможностью последующего восстановления. Редко кто пользуется данной функцией и затем сожалеет о потерянных данных. Поэтому, если вы все еще не пользуетесь ей, то советуем немедленно изменить ситуацию. Далее мы разберем, как синхронизировать контакты с Google на Android, а так же отметим, как включить синхронизацию.
Проверяем наличие регистрации
Прежде, чем вы воспользуетесь возможностью синхронизации контактов, необходимо проверить, если ли у вас аккаунт Google. Данный элемент является вашей визитной карточкой в телефоне и вбирает в себя всю необходимую информацию о вашем профиле, загруженных данных и собственно активирует все возможные функции приложений смартфона.
Чтобы проверить есть ли на андроид включенный аккаунт, необходимо:
- перейти в пункт «Настройки»;
- затем перейти во вкладку «Аккаунты»;
- проверить, есть ли там отметки по поводу наличия аккаунта.
Если у вас есть таковой, то вы увидите характерную отметку с наименованием «Google». Если аккаунтов нет, то нужно пройти регистрацию, которая может занять пару минут, а как сделать это, мы разберем далее.
«Настройка» -> «Аккаунты»
Проходим регистрацию аккаунта Google
Телефон является довольно удобным аппаратом по многим направлениям, но не в случае с регистрацией, поэтому ее лучше пройти на компьютере, а затем использовать введенные данные для входа. Итак, переходим на официальный сайт Гугл, справа сверху щелкаем на кнопку «Войти», затем нажимаем на «Добавить аккаунт». После этого откроется окно для ввода необходимой информации, там вводите данные, записывайте их на листок (чтобы не забыть) , подтверждайте созданный аккаунт и только после проделанных действий возвращаетесь к телефону.
 Регистрируем аккаунт Google
Регистрируем аккаунт Google  Используем пункт меню «Добавить аккаунта»
Используем пункт меню «Добавить аккаунта» Затем проделываем следующие действия:
- переходим в пункт «Настройка»;
- выбираем подпункт «Аккаунты»;
- входим в меню «Добавить аккаунт»;
- выбираем Google в качестве основного аккаунта;
- щелкаем по пункту «Существующий»;
- вводим данные, которые были использованы во время регистрации аккаунта.
 Используем телефон для доступа к аккаунту
Используем телефон для доступа к аккаунту После проделанных действий у вас появится синхронизированный аккаунт, включающий все необходимые функции и возможности использования телефона. Теперь у вас есть телефон Android c Google и остается только активировать синхронизацию.
Проводим синхронизацию контактов
Если вы думаете, что синхронизация представляет собой некий сложный процесс, то не стоит так сильно себя загружать, на самом деле он простой и понятный. Вы просто переходите в пункт «Настройка», затем прокручивайте список до пункта «Аккаунты» и выбираете аккаунт Google. Как только вы в него зайдете обратите внимание на первую сноску, если в ней есть значок с двумя стрелками и он горит зеленым цветом, значит у вас синхронизация включена и беспокоиться не о чем, так как она автоматически проводит все нужные процессы.
Если этот значок имеет серый цвет, значит синхронизация отключена. Поэтому, просто щелкаете на этот пункт и заходите в меню настроек аккаунта. Там выставляются галочки напротив тех или иных данных. Проверяете весь список, мы рекомендуем установить галочки по всем параметрам . Снизу под каждым пунктом указана дата, когда именно проводилась последняя синхронизация. Если она вас не устраивает, то вы поначалу сними галочку с пункта, а затем вновь ее поставьте. Таким образом синхронизация пройдет в автоматическом режиме и установится свежая дата.
Сделанный способ синхронизации является 1 среди всех имеющихся и он самый простой. Если вы будете постоянно им пользоваться и просто регулировать синхронизацию, то при покупке нового телефона у вас проблем не будет, так как вашим основным элементом будет выступать аккаунт Google. Вы его активируете, пройдете синхронизацию и все ваши аккаунты автоматически добавятся в телефонную книгу.
 Синхронизация телефона и облачного хранилища
Синхронизация телефона и облачного хранилища
Синхронизация данных с учетной записью Google – полезная функция, которой наделен практически каждый телефон на ОС Android (не считая разве что устройства, ориентированные на китайский рынок). Благодаря этой возможности можно не беспокоиться о сохранности содержимого адресной книги, электронной почты, заметок, записей в календаре и других фирменных приложений. Более того, если данные синхронизированы, то доступ к ним можно будет получить с любого устройства, нужно просто на нем войти в свой Гугл-аккаунт.
На большинстве мобильных устройств, функционирующих под управлением ОС Android, синхронизация данных включена по умолчанию. Однако различные сбои и/или ошибки в работе системы вполне могут привести к тому, что эта функция будет деактивирована. О том, как ее включить, мы расскажем далее.
1. Откройте «Настройки » своего смартфона, воспользовавшись одним из доступных способов. Для этого можно тапнуть по иконке на главном экране, нажать на нее же, но в меню приложений или выбрать соответствующий значок (шестеренка) в шторке.

2. В перечне настроек найдите пункт «Пользователи и аккаунты » (может еще называться просто «Аккаунты » или «Другие аккаунты ») и откройте его.

3. В списке подключенных учетных записей найдите Google и выберите ее.

4. Теперь тапните по пункту «Синхронизировать аккаунты ». Это действие откроет список всех фирменных приложений. В зависимости от версии ОС, установите галочку или активируйте тумблер напротив тех сервисов, для которых требуется включить синхронизацию.

5. Можно поступить немного иначе и синхронизировать все данные принудительно. Для этого нажмите по трем вертикальным точкам, расположенным в правом верхнем углу, или кнопке «Еще » (на устройствах производства Xiaomi и некоторых других китайских брендов). Откроется небольшое меню, в котором следует выбрать пункт «Синхронизировать ».

6. Теперь данные из всех приложений, подключенных к учетной записи Google, будут синхронизированы.
Примечание: На некоторых смартфонах принудительно синхронизировать данные можно более простым способом – воспользовавшись специальным значком в шторке. Для этого нужно ее опустить и найти там кнопку «Синхронизация», выполненную в виде двух круговых стрелок, и установить ее в активное положение.
Как видите, нет ничего сложного в том, чтобы включить синхронизацию данных с Гугл-аккаунтом на Андроид-смартфоне.
Некоторые пользователи под синхронизацией подразумевают резервирование данных, то есть копирование сведений из фирменных приложений Google в облачное хранилище. Если ваша задача – создание резервной копии данных приложений, адресной книги, сообщений, фото, видео и настроек, тогда выполните следующие действия:
1. Откройте «Настройки » своего гаджета и перейдите к разделу «Система ». На мобильных устройствах с версией Android 7 и ниже предварительно потребуется выбрать пункт «О телефоне » или «О планшете », в зависимости от того, что вы используете.

2. Найдите пункт «Резервное копирование » (может еще называться «Восстановление и сброс ») и перейдите в него.

3. Установите в активное положение переключатель «Загружать на Google Диск » или установите галочки напротив пунктов «Резервирование данных » и «Автовосстановление ». Первое характерно для смартфонов и планшетов на последней версии ОС, второе – для более ранних.

После выполнения этих простых действий ваши данные будут не только синхронизироваться с учетной записью Гугл, но и сохраняться в облачное хранилище, откуда их всегда можно будет восстановить.
Распространенные проблемы и варианты их устранения
В некоторых случаях синхронизация данных с учетной записью Google перестает работать. Причин у этой проблемы несколько, благо, определить их и устранить довольно легко.
Проверьте качество и стабильность подключения к интернету. Очевидно, что при отсутствии на мобильном устройстве доступа в сеть, рассматриваемая нами функция работать не будет. Проверьте подключение и, если это потребуется, подключитесь к стабильному Wi-Fi или найдите зону с более качественным покрытием сотовой связи.

Для начала, хотелось бы сказать несколько слов о том, зачем нужно знать правильный способ как синхронизировать контакты на Андроиде с Google. И тут совершенно неважно пользуетесь вы социальными сетями, или же привыкли общаться с людьми в реальной жизни. Кроме того, можно даже не пользоваться сервисами, предоставляемыми компанией Google, сохранение ваших личных контактов, путем синхронизации всегда будет очень полезной функцией.
Данная опция может пригодиться тогда, когда Андроид по какой-то причине сломалась или же вышло из строя, вы купили новый телефон, но в старом осталось много данных, включая телефонную книгу.
Также очень часто во время сбоя, нужно , а это значит, что удалятся все данные, в том числе и контакты .
Самое главное иметь почтовый ящик Gmail, получить который, вы можете буквально в несколько кликов. Если же у вас уже есть , вам необходимо проделать следующее:
- Перейдите в пункт «Настройки»;
- Найдите пункт «Учетные записи/синхронизация»;
- Далее нажмите «Добавить аккаунт»
В появившемся окне нужно вписать существующий адрес Gmail почты, а затем ввести к нему пароль. Операционная система после проделанной процедуры произведет подключение. После этого откройте на смартфоне раздел контакты. Найдите кнопку «Меню» и выберите пункт «Экспорт/Импорт «. Если данные сохранены на SD-карте, нужно ее указать как основной накопитель, если на телефоне, то указываем главным накопителем его. Далее у вас появится возможность выбора записей для переноса.
Теперь после добавления нового контакта, он всегда будет сохраняться в вашем Google аккаунте и автоматически синхронизироваться со всеми устройствами которые к нему подключены.
Исправляем Google контакты
Проводя описанные выше действия нельзя нажимать кнопки по несколько раз. Но если на устройстве появились дублированные номера , то поправить список и изменить его можно, перейдя по ссылке google.com/contacts . Также вы можете отредактировать запись и добавив туда любую нужную информацию, в том числе и фото.
Ошибка синхронизации контактов Google на устройстве Android
Такая ошибка иногда возникает из-за ряда причин. Если синхронизация не произошла , попробуйте проделать нижеописанную инструкцию:
- Войдите в «Настройки»;
- Ищите пункт «Почта, адреса, календари»;
- Жмите на строку «CardDAV»;
- Переведите раздел «Контакты» в режим «Включено»;
- Далее в учетной записи зайдите в пункт «Дополнительно»;
- Включите переключатель «Исп. SSL»;
- Нажимаем на «Учетная запись» и «Готово», после чего все сохранится.
Видео-инструкция
Раньше нам приходилось записывать контакты в специальных телефонных книжках и блокнотах, а те из нас, кто мог похвастаться отличной памятью, просто запоминали их. В тех старых телефонах, которыми мы пользовались чуть меньше 10 лет назад, было слишком мало памяти, чтобы вместить все знакомые телефонные номера.
Те, кому по должности было положено иметь множество контактов, пользовались органайзерами.«Планировщики» простым людям были недоступны - дорого стоили.
Как только стали появляться первые модели мобильных устройств, которые имели программное обеспечение на iOS и Андроид, в «воздухе запахло» синхронизацией. И только с появлением четвертой версии Андроид (Ice Cream Sandwich) и iOS, мы научились понимать это загадочное слово.
В этой статье мы расскажем, как можно синхронизировать контакты на смартфонах с операционной системой Google Андроид и Apple iOS.
Google – Android
О возможности синхронизации в Google Андроид мы узнали, когда появились аккаунты в электронных адресах. С помощью учетной записи мы могли:
- зайти в магазин приложений;
- ориентироваться во времени;
- синхронизировать контакты;
- искать мобильное устройство, если оно потеряется;
- и это далеко не все возможности.
Учетную запись можно и не иметь, но тогда владелец смартфона лишается многих преимуществ. И о возможностях мобильного устройства пользователь узнает только после активации Google аккаунта.
Контакты на Андроид синхронизируются с Google, чтобы хранить все, что есть у вас на всех мобильных устройствах в одном месте.Это очень удобно, если у вас несколько устройств. Например, на вашем смартфоне, айпаде, «умных» часах и еще парочке гаджетов хранятся разные телефонные номера. Вроде бы проблем возникнуть не должно, но...
Вам срочно необходимо позвонить, а планшет, на котором хранится этот контакт, вне доступа или разряжен. И вот теперь возникает вопрос: а как сделать так, чтобы эта ситуация не возникала? Просто, если объединить все телефонные номера со всех ваших мобильных устройств и переместить в одно место - учетную запись Google. Как это сделать, читайте дальше.
Зайдите в настройки, пролистните вниз, пока не увидите соответствующий пункт.

Кликните на него и увидите кнопку «Добавления учетной записи». Кликните еще раз и идите дальше.

Здесь вы увидите все программы, которые уже предустановленны. Для всех требуется учетная запись (введение пароль и никнейма). На вашем устройстве все может выглядеть чуть по-другому. Например, если вы пользуетесь программой бесплатных звонков, Skype, она у вас будет отображена.
Нам важно здесь не количество предустановленных программ, а аккаунт Google. Кликните на учетную запись.

Если у вас она есть, введите пароль и никнейм, в случае отсутствия - пройдите регистрацию.
Это важно! Учетная запись Google - это единый вход во все сервисы (почта, развлечения, общения, работа и т.д.). Поэтому очень важно придумать надежный пароль.

Мы рекомендуем, если у вас еще нет учетной записи, пройти регистрацию не на мобильном устройстве, а на персональном компьютере или ноутбуке. Когда регистрация завершена, войдите в аккаунт и нажмите в правом углу пиктограмму, где изображены стрелки. Процесс синхронизации завершен.

Откройте на мобильном устройстве вкладку «Контакты».

Вызовите контекстное меню (специальная кнопка с настройками) и нажмите, как указано на картинке ниже.

Откуда вы будете синхронизировать номера: с sim-карты или памяти смартфона? После выбора нажмите «Дальше».

Выберите в качестве нового хранилища контактов вашу учетную запись на почте.

В облачное хранилище можно переносить любые контакты. Кликните на необходимые, нажмите на пиктограмму и дождитесь завершения процедуры.
Успешность синхронизации можно проверить у себя на почте, зайдя по адресу: https://contacts.google.com/ . На этой странице вы увидите все телефонные номера, которые хранились на ваших устройствах.
Отредактируйте все контакты на свой вкус, разбив их на группы. А если при обновлении программного обеспечения, возникнут критические ошибки, вы не потеряете ни одного своего телефонного номера, поскольку все они загружены на облачное хранилище.
iOS – Google
Владельцы iPhone с операционной системой iOS тоже пользуются сервисами поисковой системы Google.
Чтобы синхронизировать или по-простому перенести все контакты из айфона в свой почтовый гугл-сервис, надо сделать несколько несложных действий. Откройте приложения и найдите настройки.

Выберите «Почту». Нажмите на этот пункт и перейдете во вкладку, где можно добавить учетную запись.


Вам предложат несколько почтовых сервисов. Выберите Гугл-почту.

Внимательно заполните все поля, особенно второе и третье. Первое поле предназначено для никнейма или имени, а в поле описание можете дать название новой телефонной книги.
На сегодняшний день люди общаются намного больше и чаще чем когда-либо в истории. Благодаря этому наши списки личных контактов вечно дополняются новой информацией.
Не так давно чтобы запомнить все имена и данные для связи нам было достаточно тетрадки с ручкой. Теперь такое просто невозможно.
Но и компьютеризированным способом хранения данных могут возникать определенные проблемы. Поэтому для гарантированной сохранности данных лучше будет воспользоваться Гугл аккаунтом. В этом случае можно будет использовать необходимые данные практически с любого удобного устройства, будь то компьютер, планшет или смартфон. Но на данный момент не все пользователи знают, как посмотреть контакты в гугл аккаунте.
Как просмотреть контакты в своем Гугл аккаунте?
Синхронизация данных через гугл аккаунт как раз и необходима для того чтобы контакты случайно не потерялись. Но непонятно контакты в гугл аккаунте как найти.
Чтобы данные можно было отыскать через другое устройство их сначала нужно синхронизировать.
Сделать это можно в настройках вашего устройства.
- Из предложенного списка систем, с которыми можно синхронизироваться выбираем именно гугл.
- После заходим в контакты телефона жмем «Импорт/Экспорт»
- Выбираем память, какая удобней.
- Вводим адрес нашего аккаунта в Гугл.
- Отмечаем контакты, которые хотели бы сохранить.
Теперь наши контакты надежно сохранены. Осталось только узнать Контакты google где посмотреть? Для этого нужно всего лишь перейти по адресу https://contacts.google.com.
Как просмотреть контакты в своем Gmail?
Сам процесс синхронизации происходит практически таким же образом что и с гугл аккаунтом. Осталось узнать, как посмотреть контакты в gmail.
На самом деле контакты google где посмотреть найти не трудно. Нужно всего лишь в разделе «Менеджер контактов» выбрать раздел «Контакты».

Тут можно просмотреть всю информацию по своим синхронизированным контактам. При необходимости тут же их можно и изменить.
В случае если синхронизировать свои контакты со своей почтой не получается Нужно в самом устройстве в «Аккаунты» выбрать Гугл аккаунт в качестве места для сохранения данных вместо SDкарты и памяти телефона.

При возникновении такой необходимости в случае утери данных их можно будет восстановить.

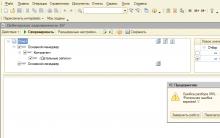
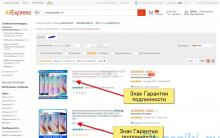


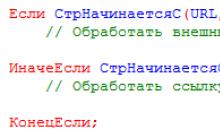
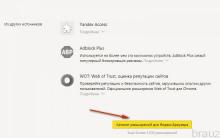




Rtf чем открыть онлайн. Конвертируем RTF в DOC. Как открыть RTF в режиме онлайн
AutoCAD: Сохраняем чертеж в JPEG Добавьте DWG файлы в Фотоконвертер
Тестируем компьютер с помощью программы «Everest Скачать программу эверест для виндовс 10
Как активировать Windows7 чтобы активация никогда не слетала
Сломался системный разъем и не идет зарядка, телефон сел