Привет, друзья! По многочисленным просьбам обновил руководство по быстрой настройке редактора кода Sublime Text 3 , установке необходимых для вёрстки плагинов и создании своего пресета настроек для быстрого старта на новом рабочем месте.
Класснуть
Плюсануть
Запинить
Вам наверняка знакома ситуация, когда на новом рабочем месте необходимо быстро установить и настроить Sublime Text для работы над новыми проектами. Как правило, тонкая настройка Sublime Text занимает много времени и выполнять её каждый раз не практично и долго.
Сегодня мы рассмотрим максимально быструю настройку Sublime Text, самые популярные среди верстальщиков плагины для ускорения вёрски и установим одну из лучших и комфортных тем оформления редактора One Dark Material Theme .
По-умолчанию Sublime Text выглядит довольно печально:
Для начала необходимо настроить Package Control . Для этого нажимаем хоткей Ctrl+Shift+P. Во всплывающем окне набираем Install Package Control и выбираем соответствующий пунк. Через несколько секунд Package Control будет установлен, о чём вы получите соответствующее уведомление.

Если вы пользователь MacOS, необходимо нажать на клавиатуре Cmd+Shift+P.
Package Control необходим для того, чтобы вы могли устанавливать дополнения и плагины в Sublime Text 3 из репозитория пакетов.
Установка плагинов в Sublime Text
Далее необходимо установить нужные для работы плагины. Мы рассмотрим установку самых популярных среди верстальщиков плагины, которые значительно упрощают разработку. Вы также можете поэкспериментировать с другими плагинами в Package Control, может быть вам понравятся и другие из огромного количества доступных пакетов.
Для установки плагинов в Sublime Text через Package Control необходимо вызвать меню, как мы это делали ранее: Ctrl+Shift+P. Затем вводим команду "Install Package" и выбираем нужный пакет из списка.

Самые популярные плагины для Sublime Text:
- Emmet - ускоряет написание HTML и CSS кода до скорости света. Урок по Emmet ;
- AutoFileName - дополняет код при написании путей до файлов в вёрстке;
- Gist - подключает в Sublime Text возможность использовать сервис сниппетов кода GitHub Gist. Урок по Gist ;
- Sass - плагин для подсветки Sass синтаксиса в Sass и Scss файлах. Раскрывает Emmet в Sass файлах.
Установка внешнего оформления Sublime Text
Мне очень нравится тема оформления One Dark Material Theme и подсветка кода соответствующей цветовой гаммой. Это наиболее сбалансированные, достаточно контрастные, но не слишком резкие цвета для комфортной работы в редакторе.
Дя установки цветового оформления One Dark нам необходимо доустановить следующие пакеты через Package Control:
- One Dark Color Scheme - цветовая схема для подсветки кода;
- One Dark Material - Theme - тема оформления UI Sublime Text.
Установка плагина вручную
Некоторые плагины более не обновляются в Package Control или просто там не фигурируют. Кое-какие из этих плагинов имеют жизненную необходимость при работе с кодом и их приходится устанавливать вручную.
Один из таких плагинов BufferScroll - потрясающий плагин, который при повторном открытии документа устанавливает курсор на том месте, на котором вы закончили редактирование в прошлый раз, тем самым сокращая время на поиск нужной позиции для продолжения работы.
Для установки BufferScroll вручную, перейдите на GitHub страницу плагина , скачайте и распакуйте его в любое удобное место на вашем диске. Далее в Sublime Text выбираем пункт меню Preferences > Browse Packeges. Откроется папка пользовательских данных на вашем диске. Скопируйте сюда папку, содержащую файлы Buffer Scroll и перезапуститие Sublime Text. Теперь плагин работает.
Тонкая настройка редактора, пресет моих настроек
Переходим к настройкам Sublime Text.
На Github Gist лежит мой пресет настроек, который я всегда использую для стартовой настройки редактора Sublime Text на новом рабочем месте или после переустановки системы. Вы можете использовать данный пресет в вашем редакторе и кастомизировать его при необходимости.
Код пресета для пользовательских настроек (Preferences.sublime-settings | Preferences > Settings):
{ "show_definitions": false, "auto_complete": false, "bold_folder_labels": true, "color_scheme": "Packages/One Dark Material - Theme/schemes/OneDark.tmTheme", "fold_buttons": false, "font_size": 13, "highlight_line": true, "indent_guide_options": [ "draw_normal", "draw_active" ], "line_padding_bottom": 2, "line_padding_top": 2, "margin": 2, "material_theme_compact_sidebar": true, "material_theme_compact_panel": true, "material_theme_small_statusbar": true, "material_theme_small_tab": true, "tab_size": 2, "theme": "OneDarkMaterial.sublime-theme", "word_wrap": "false", }
Код пресета для пользовательских клавиатурных сокращений (Default (Windows).sublime-keymap | Preferences > Key Bindings):
[ { "keys": ["alt+shift+f"], "command": "reindent" }, ]
Теперь при выделении и по нажатию Alt+Shift+F ваш код будет автоматически выравниваться отступами с соответствующей иерархией вложенности элементов.
Разместив данные сниппеты в соответствующих файлах настроек вы получите полностью готовый к рабое, настроенный Sublime Text или можете настроить редактор под себя. В настройках есть два поля - левое с дефолтными настройками и правое с пользовательскими. В дефолтных настройках вы можете увидеть подсказки к каждому свойству и применить его в правой части скопировав и установив своё значение.

Узнать какое свойство за что отвечает довольно просто - все свойства имеют интуитивно понятные наименования на английском языке. Любое свойство из большого обилия доступных настроек можно просто перевести на русский язык и понять, что оно означает.
Для того, чтобы сделать бэкап всех ваших настроек и быстро развернуть Sublime Text на другом рабочем месте, достаточно скопировать папку
"C:\Users\{Ваш пользователь}\AppData\Roaming\Sublime Text 3"
в потаённое резервное место на вашем диске или на флешку, а затем разместить у другого юзера или на другом компьютере в этой-же директории под пользователем.
Также дополнительно на ваше усмотрение можно отключить миникарту справа и скрыть меню. Это можно сделать перейдя в меню View > Hide Minimap и View > Hide Menu. Показать меню можно нажатием клавишы Ctrl на клавиатуре.
В этой статье я сделаю небольшой обзор полезных плагинов для Sublime Text 2, которые могут оказаться очень полезными в повседневной работе.
Тот же набор плагинов актуален и для Sublime Text 3.
В этой же статье я сделаю небольшой обзор некоторых полезных плагинов для Sublime Text 2, которые я сам использую в своей работе и советую использовать вам. Естественно, рассматриваемые здесь плагины - это только капля в море, есть множество полезных плагинов, не упомянутых в этой статье. К тому же, я не считаю себя программистом и не рассматриваю плагины, предназначенные для суровых кодеров, а подхожу к вопросу с точки зрения верстальщика. Впрочем, многие из рассматриваемых плагинов могут быть одинаково полезны как программистам, так и верстальщикам.
Исходя из всего вышеизложенного, я призываю вас: если вдруг вы не нашли в Sublime какого-то полезного для себя функционала - обязательно поищите среди доступных плагинов, велика вероятность, что необходимый вам функционал реализован с их помощью.
Ну а теперь перехожу непосредственно к обзорам.
Плагины Zen Coding и Emmet для Sublime Text 2
И начнем мы с одного из самых популярных плагинов - Zen Coding (устаревший) и Emmet (сегодняшнее название для Zen Coding). Zen Coding / Emmet - это набор инструментов для текстовых редакторов (не только для Sublime), который позволяет очень значительно ускорить написание html и css кода. В первую очередь речь идет о подобии сниппетов, но не только о них. В отличие от стандартных сниппетов, при помощи Zen Coding (либо Emmet) вы можете создавать довольно сложные конструкции кода. Например, сокращение типа ul>li*8 будет развернуто в ненумерованный список (стандартный тег ul) с 8 пунктами. И это самый простой пример, конструкции могут быть гораздо более сложными.
Я уже писал отдельную статью по поводу того, - в популярных редакторах или текстовых полях на любом сайте.
Установить плагин Zen Coding можно буквально за несколько секунд при помощи Package Control . Нажмите комбинацию Ctrl + Shift + P и в появившейся панели наберите слово install , после чего выберите появившийся пункт Package Control: Install Package . В появившейся после этого панельке наберите zencoding и нажмите Enter . Вуаля - плагин установлен.
Но Zen Coding на сегодняшний день не развивается, новые версии носят название Emmet . Не так давно этот тулкит имел нестабильный статус, но на сегодняшний день его вполне можно использовать (я использую именно Emmet). Соответствующий плагин в Sublime ставится тем же способом (см. предыдущий абзац), только при поиске естественно нужно набирать emmet .
Подробности про Zen Coding вы можете узнать на соответствующем сайте , про Emmet - на его официальном сайте . Приведу лишь некоторые примеры использования для тех, кто не знаком с этой концепцией. Все, что работало в Zen Coding, работает и в Emmet, поэтому примеры одинаково подходят для обоих случаев.
Для создания вложенных тегов используется символ > , для тегов на текущем уровне - символ + , а для многократного повторения какого-то тега используется символ * . После названия тега можно указывать название класса (отделив его точкой) или id (отделив его символом #). Например, конструкция вида:
Div#page>div.logo+ul#navigation>li*5>a
… будет развернута до вида:
Последовательность символов в сокращении обязательно не должна содержать пробелов, а курсор должен находиться в ее конце в момент разворачивания. Кстати говоря, разворачивание в Sublime производится нажатием клавиши Tab , либо же комбинацией Ctrl + E .
При желании можно задавать тегу a значение атрибута href , также любому «двойному» тегу можно задать его содержимое в фигурных скобках. В сложных конструкциях можно использовать скобки (например, для выхода на более высокие уровни в иерархии тегов). Вот пример подобного использования:
Подобная конструкция будет развернута до вида:
Маленькая хитрость
В Sublime Text 2 можно легко оборачивать выделенный текст в скобки или кавычки, просто нажав клавишу для создания открывающей скобки или кавычки. Закрывающая при этом будет создана автоматически.
Для быстрого переключения между редактируемыми точками используются клавиши курсора ← и → с одновременно зажатыми клавишами Ctrl + Alt . Можете поэкспериментировать и попереключаться между редактируемыми точками в примере выше, чтобы точнее понимать, о чем идет речь.
Zen Coding позволяет не указывать название для тега div , а указывать только класс или id. В этом случае автоматически подразумевается, что имеется ввиду div . Например, конструкция такого вида:
Container<#header+#main
… аналогична такой конструкции:
Div.container … и будет автоматически развернута до такого вида:
Подобным же образом можно работать не только с HTML, но и с CSS-кодом, используя соответствующие сокращения для разворачивания их в полноценный CSS (тоже по нажатию на Tab).
Доступные комбинации клавиш можно посмотреть в соответствующем конфигурационном файле. В моем случае (в Ubuntu) этот файл находится по адресу ~/.config/sublime-text-2/Packages/Emmet/Default (Linux).sublime-keymap . Либо же можно заглянуть в файлик README.md в той же директории, там можно помимо основных клавиатурных комбинаций получить и много других полезных сведений.
В Emmet появились некоторые полезные фишки, которые отсутствовали в Zen Coding .
Многие сокращения в Emmet стали еще короче. Например, при работе с CSS сокращение p20 будет развернуто до padding: 20px; . Точно также сокращение m40 превратится в margin: 40px; , а w100 - в width: 50px; . Подобным образом можно задавать значения не только в пикселях. Так, сокращение w80p будет развернуто до width: 80%; . Подобным же образом можно задавать множественные значения, например m10-20 превратится в margin: 10px 20px; , а m0-auto превратится в margin: 0 auto; .
Emmet также знает о вендорных префиксах в CSS, имеет встроенный генератор градиентов и «рыбы» («Lorem Ipsum» с заданным количеством слов, например сокращение lorem20 создаст «рыбу» из 20 слов). Также появился новый оператор ^ , который позволяет переходить на уровень (или несколько уровней) выше без использования скобок.
Функционал Emmet (как впрочем и Zen Coding ) не ограничивается только разворачиванием сокращений. Есть также множество других полезных действий. Например, если поставить курсор в любое место тега img и нажать комбинацию Ctrl + U , то для заданного изображения будут автоматически подсчитаны и проставлены параметры width и height . Также вы можете приятно удивиться, если в css файле поставите курсор на адрес изображения и нажмете комбинацию Ctrl + " . Подобных фишек довольно много, все их я перечислить в рамках одной статьи не смогу, поэтому очень рекомендую заглянуть на официальный сайт проекта Emmet за более детальной документацией.
Плагин AdvancedNewFile для Sublime Text 2
Стандартный способ создания нового файла состоит (внезапно) из собственно создания (Ctrl + N) и последующего его сохранения (Ctrl + S). При этом на втором этапе открывается стандартное системное диалоговое окошко, в котором нужно выбрать папку и задать имя для нового файла.
Однако всю вышеописанную процедуру можно значительно упростить, используя плагин AdvancedNewFile . Установить плагин можно как обычно через Package Control : Ctrl + Shift + P → install → AdvancedNewFile → Enter .
Плагин установлен и готов к использованию. Теперь достаточно нажать комбинацию Super + Alt + N , после чего в нижней части окошка Sublime появится небольшая панелька. В этой панели достаточно ввести путь к новому файлу (обычно относительно корневой папки текущего проекта) и нажать Enter - и новый файл сохранен.
Причем можно использовать при введении адреса к файлу и еще не существующие директории - в этом случае эти директории будут созданы автоматически.
Если вы кликните правой кнопкой мыши по какому-то элементу на боковой панели (в дереве файлов), то обнаружите, что появляющееся при этом контекстное меню довольно скромное. Функционал этого меню можно значительно расширить, установив (опять же через Package Control ) плагин SideBarEnhancements , после чего контекстное меню станет значительно богаче:

Этот плагин приносит с собой дополнительный функционал не только в виде расширенного меню. Так, при нажатии на клавишу F12 текущий файл теперь будет открываться в браузере (естественно, назначенные клавиши можно менять).
Плагин PlainTasks для Sublime Text 2
PlainTasks - это необычный плагин для Sublime, который позволяет использовать редактор еще и в качестве простенького менеджера задач (todo-листа).
И несмотря на то, что для формирования списка задач я использую замечательную программу GTG , я все же нашел для себя полезной возможность делать простые списки задач прямо в Sublime.
После установки плагина PlainTasks в командной панели (вызываемой по Ctrl + Shift + P) при вводе слова tasks появляется новый пункт, позволяющий создать новый список задач:

При выборе этого пункта в Sublime открывается новая вкладка с характерным желтым фоном. Теперь мы можем начать формировать свой список задач. При этом у нас имеется свой синтаксис и возможность использовать горячие клавиши, а при сохранении файла ему автоматически дается расширение *.TODO .
Если в конце строки стоит двоеточие, то такая строка автоматически считается заголовком последующего списка и подсвечивается красным цветом. Если теперь с новой строки набрать название новой задачи и нажать Ctrl + Enter , то пункт будет автоматически отформатирован (слева появится пустой квадратик). В качестве альтернативного способа создания новой задачи в списке можно использовать комбинацию Ctrl + I , при этом курсор должен находиться на предшествующем новой задаче пункте или в начале новой строки.
В рамках одного файла может быть сразу несколько списков задач. Причем при желании эти списки можно разделять сепаратором, для этого достаточно два раза ввести символ - и нажать клавишу Tab . Есть возможность назначать задачам теги (они должны начинаться символом @).
Задачи можно помечать как выполненные, установив на нужную задачу курсор и нажав комбинацию Ctrl + D . При этом задача помечается зеленой галочкой, подкрашивается серым цветом, автоматически помечается тегом @done , а в скобках указывается дата и время ее исполнения. Если повторно нажать комбинацию Ctrl + D , то задача возвращается к исходному виду (как другие невыполненные задачи).

Все выполненные задачи одним махом можно перенести в архив, используя комбинацию клавиш Ctrl + Shift + A .

Используя курсорные клавиши и ↓ с зажатыми Ctrl + Shift , можно перемещать вверх/вниз строку с текущей задачей (в том числе и в другой список).
Плагин приятен в использовании, а подобные списки задач удобно использовать в рамках каждого проекта, сохраняя TODO-файлы прямо в папку проекта.
Плагин LiveReload для Sublime Text 2
Плагин LiveReload позволит вам вживую видеть все изменения в редактируемом HTML и CSS коде. Вы сможете держать рядом открытое окно браузера и окно редактора, и при каждом сохранении файла страница в браузере будет обновляться автоматически.
Правда, для использования этого плагина придется установить дополнение в браузер (имеются дополнения для Firefox, Chrome и Safari). Ну а сам плагин LiveReload для Sublime Text 2 устанавливается как обычно через Package Control (Ctrl + Shift + P → install → LiveReload).
После установки расширения на панели браузера появляется кнопка, с помощью которой можно активировать или отключать расширение LiveReload.
Если вы установили плагин в Sublime и расширение в браузер, то подготовительные работы закончены. Не забудьте проверить, активирована ли соответствующая кнопка в браузере, и можете приступать к работе. Теперь при каждом сохранении редактируемого файла вы сможете вживую наблюдать результаты своей работы, причем без необходимости каждый раз вручную перезагружать страницу в браузере.
Плагин ColorHighlighter позволит вам видеть реальный цвет, соответствующий цветовому коду в CSS-файлах. Устанавливается плагин как обычно - через Package Control . Теперь при установке курсора на цветовой код он будет подсвечиваться соответствующим цветом.

Плагин ColorPicker позволит вам использовать системное диалоговое окно подбора цвета при правке CSS-стилей. После установки плагина (через Package Control ) для появления диалогового окна достаточно нажать комбинацию Ctrl + Shift + P . После подбора цвета и нажатия на кнопку OK выбранный цвет автоматически подставится в то место, в котором был установлен курсор. Если же при этом курсор уже был установлен на каком-то цветовом коде, то при появлении диалогового окна этот цвет будет в него подставлен.

Плагин SFTP позволит вам прямо из Sublime передавать файлы по протоколам FTP и SFTP. После настройки соответствующих параметров при клике правой кнопкой мыши на любом файле в боковой панели в появившемся контекстном меню появится дополнительная группа пунктов, позволяющая передавать файлы на удаленный сервер.

Плагин SFTP распространяется по такой же условно-бесплатной модели, как и сам Sublime Text 2. Вы можете заплатить за его использование, а можете не платить (при этом иногда при отправке файлов на удаленный сервер плагин будет напоминать о возможной покупке).
На этом пожалуй и закончу обзор полезных плагинов для Sublime Text 2. Не забывайте, что для Sublime существует и множество других полезных плагинов, которые вы с легкостью можете установить через Package Control .
Sublime Text - это современный текстовый редактор с закрытым исходным кодом. Чаще всего он используется веб-разработчиками для редактирования html или php кода. Редактор имеет красивый, современный внешний вид и несколько интересных функций, таких как быстрая навигация, одновременное редактирование и ввод команд.
Несмотря на то что программа по умолчанию поставляется множеством возможностей, которые очень помогут вашей работе, всегда есть место для усовершенствования. Кроме всего прочего, здесь поддерживаются плагины, написанные на Python. В этой статье вы найдете лучшие плагины Sublime Text 3. Они подойдут также и для свободной альтернативы этой программы Lime Text. С помощью этих плагинов вы сможете очень сильно расширить возможности программы. А теперь перейдем к списку.
Наверное, это первый плагин, который вам нужно установить после установки и запуска программы. Это пакетный менеджер для Sublime Text, с помощью него вы можете устанавливать, удалять и обновлять пакеты с плагинами. Также вы можете очень просто посмотреть все установленные плагины Sublime Text 3.
2. Emmet
Плагин Emmet есть не только для Sublime. Это довольно популярная вещь. Он позволяет писать css и html код намного быстрее с помощью аббревиатур и ярлыков, которые потом разворачиваются в полноценные html теги. Например:
((h4>a)+p>img)*12
Будет создано 12 элементов заголовков, после каждого из которых идет изображение. Затем вы можете просто заполнить полученный шаблон, уже без надобности набирать теги по одному.

Это плагин для проверки ошибок в вашем коде. Он был недавно переработан и теперь включает несколько новых функций. Он не поддерживает все языки программирования, а просто создает API, затем вы можете устанавливать плагины для тех языков, которыми пользуетесь чаще всего.

4. SublimeEnhancements
Этот плагин Sublime Text 3 улучшает боковую панель редактора. Добавляет возможность создания новых файлов в текущей папке проекта, перемещение и копирование файлов и папок, поиск, обновление и многое другое.

С помощью плагина PackageResourceViewer вы можете просматривать и редактировать пакеты, которые вы устанавливаете в Sublime Text 3. Есть возможность извлечь пакет в отдельную папку, исправить там то, что нужно и вернуть в программу.

6. Git
Этот плагин интегрирует редактор Sublime Text 3 с Git. Вы сможете взаимодействовать с Git прямо из редактора, например добавлять файлы, отправлять коммиты, смотреть логи и аннотации файлов.

Этот плагин добавляет возможность открыть терминал в папке проекта прямо из Sublime Text с помощью горячей клавиши. Это очень полезно, если вам нужно выполнить какие-нибудь команды в этой папке.

CSSComb - это плагин для сортировки свойств CSS. Если вы хотите, чтобы ваш код выглядел аккуратно и был расположен в правильном порядке, этот плагин поможет вам настроить порядок свойств. Это также полезно, когда вы работаете в команде разработчиков, у каждого из которых есть свои предпочтения по написанию кода.

С помощью этого плагина вы можете проверить поддержку браузером свойств CSS или HTML элементов, которые используете. Для того чтобы это сделать просто выделите свойство CSS или элемент HTML, после этого вы будете перенаправлены на соответствующую страницу caniuse.com.

Плагин Alignment позволяет выровнять код, включая PHP, JavaScript и CSS. Это делает его аккуратным и более удобным для чтения. Пример вы можете увидеть на этом скриншоте:

С помощью этого плагина вы можете удалить ненужные пробелы, а также лишние завершающие пробелы, которые могут вызвать ошибки JavaScript.

С помощью этого плагина вы можете выбрать и добавить в Sublime Text 3 любой цвет и вашей операционной системы просто кликнув на нем мышкой. Также можно выбрать цвет из цветового круга.

13. MarkDown Editing
Несмотря на то что Sublime Text 3 позволяет просматривать и редактировать файлы с разметкой MarkDown, он открывает их как обычные текстовые файлы с очень плохим форматированием. Этот плагин поможет улучшить форматирование и добавить цвет текста в файлы, написанные с помощью Markdown.

14. FileDiffs
Плагин FileDiffs позволяет проанализировать различия между двумя файлами в Sublime Text 3. Вы можете сравнивать файлы не только между собой, но и с буфером обмена системы, а также не сохраненные и сохраненные версии одного файла.

DocBlockr позволяет создавать документацию или аннотации для кода, с помощью анализа функций, параметров, переменных, а также автоматического добавления уже доступной документации.

16. Сторонние темы
Одинаковый внешний вид каждый день со временем надоедает. Новая тема может дать вам даже новые идеи для работы. Вы можете попробовать несколько интересных тем, например:



Встречайте список первой необходимости – 15 самых нужных плагинов для Sublime, которые сильно упростят жизнь разработчику.
Package Control
Менеджер пакетов для Sublime. Без него установка и удаление пакетов – сущий ад, поэтому поставить Package Control нужно прежде всего.
Emmet
Эммет стоял бы номером один, если бы у Саблайма был нормальный менеджер пакетов из коробки. Благодаря ему работа с разметкой становится в разы удобней и быстрее. Например, html + tab создаст готовый каркас для html-документа, а div.wrapper + tab превратится в

JavaScript & NodeJS Snippets
Коллекция сокращений сниппетов для JavaScript, которая поможет работать значительно быстрее. Зачем писать document.querySelector("selector’); , когда можно просто написать qs , нажать таб — и дело с концом!
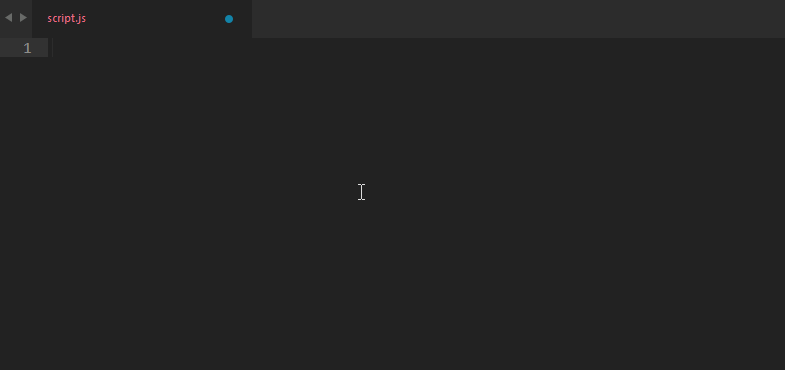
Advanced New File
С этим пакетом не придется лазить по деревьям каталогов и пользоваться выпадающими менюшками. Через cmd+alt+n (ctrl+alt+n) вызовется строка для ввода – вводим путь, имя файла, клацаем Enter. Готово!
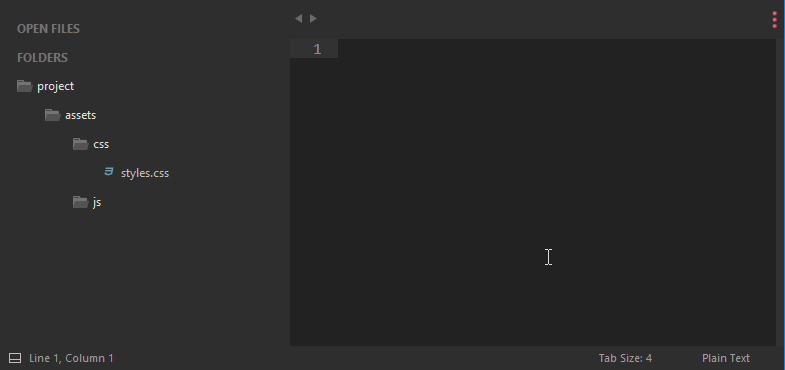
Git
Этот плагин добавляет возможность пользоваться всеми необходимыми для разработки функциями Git: add, commit, доступ к логам – и все это не покидая Sublime!
GitGutter
Добавляет возможность просматривать статус файла и отслеживать изменения прямо в редакторе. Можно сравнивать версии файлов из любых веток.
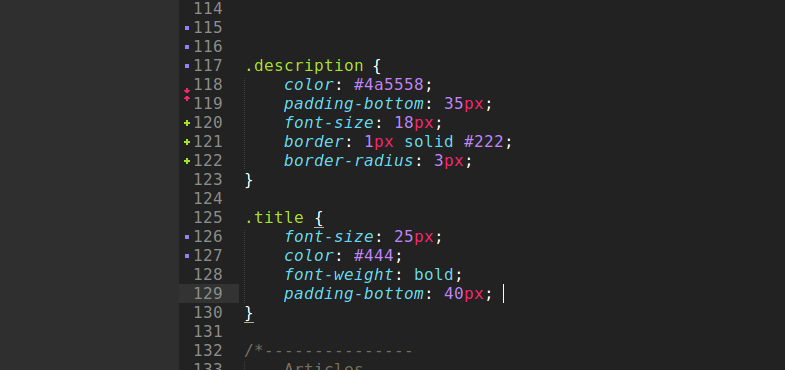
Side Bar Enhancements
Как и следует из названия, этот пакет добавит некоторые улучшения в левый сайдбар. Например, появятся пункт «Открыть в браузере», возможность сделать дубликат и еще около 20 полезных функций.

ColorPicker
Крошечный, но очень полезный плагин добавит возможность выбирать и подбирать цвет из круговой палитры в hex-формате. Открывается в отдельном окошке и позволяет выбрать цвет как из палитры, так и из любого места на экране.
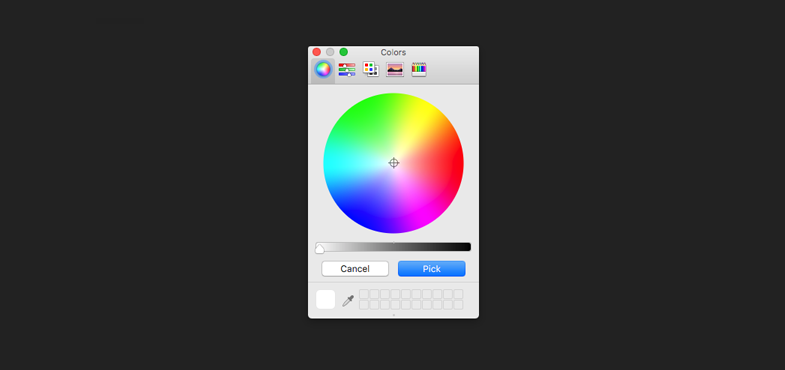
Placeholders
В Sublime Text 3 появилась возможность генерировать и вставлять lorem ipsum, а Placeholder немного расширяет эту возможность. С ним можно вставлять макетные изображения, формы, списки и таблицы.
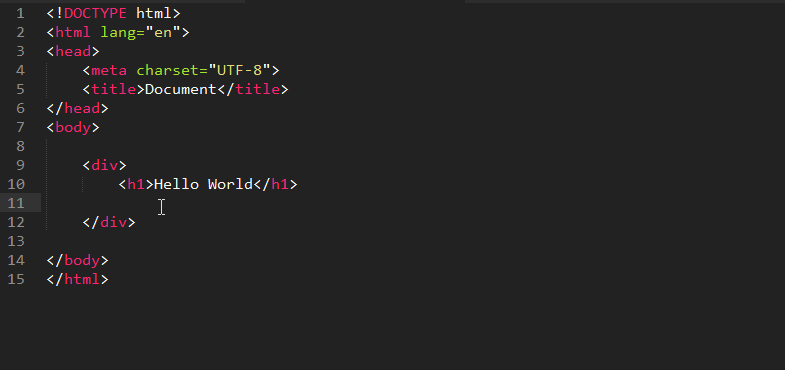
DocBlockr
DocBlockr позволяет играючи делать описания к функциям. На раз-два он создаст закомментированную область для описания аргументов функции, возвращаемых значений и типов переменных.
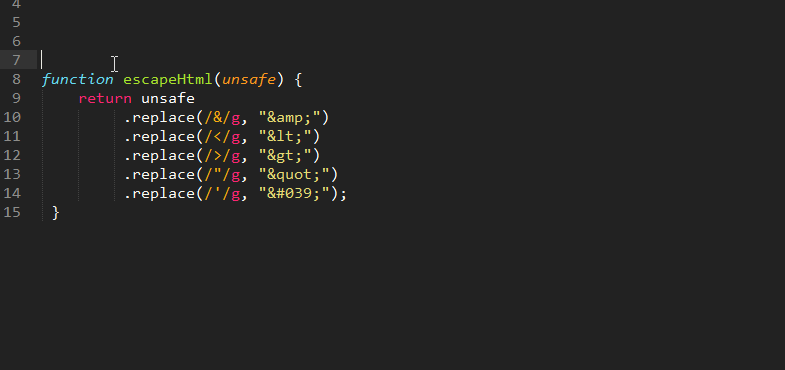
SublimeCodeIntel
Это расширение поможет быстрее разобраться в старом коде. При нажатии на имя функции покажет ссылку, по которой можно перепрыгнуть прямо к описанию этой функции.

Minify
Минифицирует и создает в каталоге текущего файла его минифицированную версию. Работает с CSS, HTML, JavaScript, JSON и SVG. Для работы требует внешние node.js библиотеки, так что их придется установить отдельно:
npm install -g clean-css uglifycss js-beautify html-minifier uglify-js minjson svgo
npm install - g clean - css uglifycss js - beautify html - minifier uglify - js minjson svgo |

Sublime Linter
Умеет проверять код на синтаксические ошибки, плохие практики и прочие проблемы, которые частенько появляются. Только для каждого используемого языка придется поставить отдельный
Еще несколько лет назад я был фанатом TextMate. Следуя заветам Томаса и Ханта , в этом редакторе я делал практически все, включая даже чтение манов . В то время Sublime Text лишь набирал популярность, и, в какой-то момент, я решил его попробовать. В те времена с TextMate 2 творились странные вещи - эта версия, в течение нескольких лет все еще была в альфе, и, похоже, не собиралась оттуда выходить. Позднее, правда, TextMate стал опенсорсным, и разработка какое-то время шла более активно, но я уже был далеко.
С тех пор мои интересы немного изменились, и экспериментам с воркфлоу я начал предпочитать написание кода. Воркфлоу, соответствующим образом скатился в сторону здорового функционализма. В последнее время активных изменений там практически не происходит - в основном, обновления касаются сниппетов и подсветки языков. Остальное, видимо, мне в самый раз приходится.
Запуск Sublime Text из консоли
В Mac OS открыть любой файл или директорию из консоли в sublime можно так:
open -a "Sublime Text" . sudo open -a "Sublime Text" /etc/hosts
Для большего комфорта лучше использовать консольную утилиту, которая идет вкупе с Sublime Text . Устанавливается она так:
ln -s "/Applications/Sublime Text.app/Contents/SharedSupport/bin/subl" /usr/local/bin/sublime
Кроме того, я сразу добавляю пару строк в.zshrc:
alias s="sublime" # теперь можно набирать `s .` вместо `sublime .` export EDITOR="subl -w" # а так git commit будет открывать sublime вместо vi
Тема
Практически во всех редакторах, с которыми я работаю, я использую тему Birds of Paradise . Sublime не стал исключением, благо он умеет импортировать темы из TextMate.
Линтинг
Для линтинга JavaScript я использую jshint . Для того, чтобы заставить его работать в sublime text 3 , я использую комбинацию из двух плагинов:
- SublimeLinter - движок для большого количества различных линтеров;
- SublimeLinter-jshint - собственно, сам линтер.
Мой.jshintrc выглядит так (в основном я пишу под nodejs) :
{ "browser": false, "curly": true, "expr": true, "indent": false, "jquery": false, "laxcomma": true, "laxbreak": true, "maxcomplexity": 10, "maxdepth": 3, "maxparams": 4, "node": true, "trailing": true, "quotmark": "single", "strict": true, "undef": true }
Описание опций можно узнать .
CSScomb
Git
Для интеграции с git мне хватает GitGutter - этот плагин отмечает еще незакомиченные изменения в файле соответствующими значками на полях.
Для всего остального я использую консоль и пайпы. К примеру, посмотреть diff всего коммита можно, набрав в терминале git diff | s , так что мне вполне хватает такой минималистичной интеграции.
Emmet
Emmet - набор удобных сниппетов для html и css. Так, к примеру, лаконичное html:5>ul>li.item-$*5>span.title+span.author легким нажатием на tab превращается в…
TodoReview
Я часто пишу todo-комментарии в коде, вроде такого: /* TODO: переписать на промисы */ . TodoReview умеет находить все подобные коментарии в проекте и выводить их в виде списка, чтобы можно было избавляться от технического долга систематически, а не просто в очередной раз случайно наткнувшисть на оставленное замечание.
SideBarEnhancements
SideBarEnhancements учит не особенно-то и сговорчивый сайдбар sublime text’а адекватному взаимодействию с файлами: копированию, вставке, удалению, и тд.












Обзор Samsung Galaxy A7 (2017): не боится воды и экономии Стоит ли покупать samsung a7
Делаем бэкап прошивки на андроиде
Как настроить файл подкачки?
Установка режима совместимости в Windows
Резервное копирование и восстановление драйверов Windows