Симптомы
Вдруг неожиданно при включении ПК вы увидите не привычный глазу рабочий стол, а сообщение на весь экран о том, что Windows теперь заблокирован. Чтобы снять эту блокировку, вам предлагается отправить смс, и ввести код разблокировки. И заранее предупреждают, что переустановка Windows может вызвать порчу данных и пр. В общем, разновидностей этой заразы много, и описывать детально поведение каждой - бессмыслено.
Типичное окно, сигнализирующее о заражении ПК вирусом.
Лечение
1. Для начала не отправляйте никакие смс ни на какие короткие номера. Просто потеряете деньги и систему не восстановите.
2. Попробуйте воспользоваться сервисами от Доктора Веба и Нода:
Вполне возможно, что вам удастся подобрать код для разблокировки. Кстати, для многих операций вам понадобиться второй компьютер; если нет своего, попросите соседа, друга, брата/сестру и т.п.
3. Маловероятно, но иногда помогает. Попробуйте в настройках Bios (при загрузке ПК нажмите на кнопку F2 или Del (в зависимости от модели)) поменять дату и время на месяц-другой вперед. После чего перезагрузите Windows. Далее, если компьютер загрузился, очистите все в автозагрузке и проверьте ПК .
4. Перезагрузите компьютер в безопасном режиме с поддержкой командной строки. Для этого, при включении и загрузке ПК жмите кнопку F8 - перед вам должно всплыть меню загрузки Windows.
После загрузки введите в командную строку слово «explorer» и нажмите на клавишу Enter. Затем открываете меню пуск, выбирайте команду выполнить и вводите «msconfig».
Если все сделали правильно, откроется окно, в котором можно посмотреть автозагрузку программ, и, конечно, часть из них отключить. Вообще, можно отключить все, и попытаться перезагрузить ПК. Если получилось - скачивайте последнюю версию любого антивируса и проверяйте компьютер. Кстати, неплохие результаты дает проверка CureIT.
5. Если предыдущие шаги не помогли, стоит попытаться . Для этого возможно понадобиться установочный диск, хорошо бы его иметь на полке заранее, чтобы в случае чего… Кстати, о том, как записать загрузочный диск с Windows можете почитать .
6. Для восстановления работы ПК существуют специальные live cd образы, благодаря которым можно загрузиться, проверить компьютер на вирусы и удалить их, скопировать важные данные на другие носители и т.д. Такой образ можно записать на обычный CD диск (если у вас есть дисковод) или на флешку ( , ). Далее включить в Bios загрузку с диска/флешки () и загрузиться с нее.
Самые популярные, это:
Dr.Web® LiveCD - (~260мб) хороший образ, который способен быстро проверить систему на вирусы. Есть поддержка нескольких языков, в числе которых есть и русский. Работает довольно быстро!
LiveCD ESET NOD32 - (~200мб) образ немного меньше по размеру, нежели первый, зато загружается автоматически* (Поясню. На одном ПК, пытался восстановить работу Windows. Как оказалось, клавиатура была подключена к USB и отказывалась работать пока не загрузиться ОС. Т.е. при загрузке аварийного диска, нельзя было выбрать в меню проверить компьютер, а т.к. по умолчанию на многих аварийных дисках стоит загрузка ОС Windows - то она и загружалась вместо Live CD. Но включив загрузку с диска LiveCD ESET NOD32 - оказалось, что по умолчанию, он загружает свою мини-ОС и начинает проверку жесткого диска. Здорово!). Правда, проверка этим антивирусом длиться довольно долго, можно смело час-другой идти отдыхать…
Kaspersky Rescue Disk 10 - загрузочный аварийный диск от Касперского. Кстати, его не так давно использовал и есть даже парочка скриншотов его работы.
Многие уже смогли по достоинству оценить возможности обновлённой операционной системы Windows 10. Однако неприятным сюрпризом стала блокировка прежних драйверов. То есть система не только спрашивает разрешение на установку , но и блокирует само приложение или его издателя. При этом операционка направляет пользователя к администратору компьютера. Но, что делать, если Windows блокирует установку программ, когда вы сами являетесь администратором этого ПК? На этот и другие вопросы попробуем найти ответы.
Что делать, если Windows блокирует установку программ на компьютер?
Подобное может произойти как с действительно подозрительной программой, так и с совершенно нормальной. Причиной такого поведения системы является несовместимость её цифровой подписи с приложением. Эта подпись издателя программы может быть просрочена, отозвана или её нет вовсе.
Не работает инсталлятор
Это происходит после лечения антивирусов в этой программе. Если же софт скачивается с интернета, можно предположить, что такое бывает часто, он может содержать повреждённый инсталляционный файл. Обычно, подобное можно наблюдать на сторонних ресурсах, собирающих репаки и выкладывающих их через торрент-треки.
Несовместимость версии Windows 10 с программой
Бывает и такое, что на одной версии ОС драйвера можно устанавливать без проблем, а с другой не хотят работать. Например, продукт не поддерживается разработчиком и не может быть установлен на более свежую систему. Здесь лучше поискать более новую версию софта или его аналог. Если у вас стоит ознакомительная или пиратская сборка Windows 10, то можно сказать, что проблемы возникнут не только с инсталляционными файлами.
ВАЖНО. Следует обратить внимание на разрядность программы и ОС. В большинстве случаев инсталлятор утилиты предназначается для 32-битной операционки и может без проблем устанавливаться на 64 бита. А 64-битный файл никак не сможет работать в 32-битной системе.
NET Framework, Microsoft Visual C++
Эти платформы призваны обеспечивать совместимость программы, написанной на разных языках программирования, с различными версиями Windows. Например, в ОС 8.1 - это Framework 4.5.1, а в 7 - это 3.5.1. И их отсутствие может привести к проблемной установке. При наличии этой проблемы можно всегда скачать нужную версию платформы бесплатно на официальном портале Microsoft. А узнать её версию в конкретной системе можно в панели «Программы и компоненты».

Неизвестен путь установки
Обычно, установочный адрес задаётся программой автоматически. Но есть определённая категория софтов, работающих только с системным диском, например, C:\Programm files. В этом случае следует принять заданные правила и не искать другие пути.
Блокировка антивирусом
Очень часто бывает, что антивирус считает новый файл подозрительным и помещает его в карантин. Также процесс может быть заблокирован и внутренней защитой Windows, особенно в 10 ОС. Эти действия должны насторожить пользователя, так как получается, что приложение не несёт никаких сведений о разработчике. Это может относиться к перепакованным или взломанным сборкам платных продуктов.
Решение есть, если программа проверенная. Тогда следует отключить защиту антивируса или Виндовс («Подробнее» и «Выполнить в любом случае»).
Проблемы с цифровой подписью
Чтобы определить наличие цифровой подписи программы в 10 ОС, нужно сделать следующее:
- Правой кнопкой мыши кликнуть по файлу программки с расширением.EXE.
- Выбрать параметр «Свойства».
- Перейти во вкладку «Цифровые подписи».

Отсутствие или устаревание драйверов
Это может касаться файлов на установку внешних устройств (камера, принтер и т. д.). Несовместимость устаревших драйверов с новой ОС Windows 10, конечно, влияет на инсталляцию. Здесь следует прибегнуть к специальным продуктам - менеджерам: Carambis Driver Updater, Driver Easy и другие. Они просканируют систему, подберут и установят необходимые программы.

Выполняя действия по разблокировке программ для инсталляции на компьютер, следует, прежде всего, разобраться в причине такого поведения ОС и только после этого начать пользоваться вышеизложенными методами.
Здравствуйте, мои читатели! Вряд ли рядового пользователя операционной системы windows можно удивить вымогательством денег с помощью вредоносных троянов Winlock, более известных в народе как «блокировщик Windows».
И не удивительно, ведь каждый второй неопытный юзер, проигнорировав важность безопасности своего компьютера, автоматически отправил себя в белый список аферистов, которые, как показывает практика, достаточно ловко «разводят на деньги» испуганных и растерянных новичков, незнающих, как реагировать на подобную ситуацию.
Поэтому, отвечая на вопросы: как не стать жертвой обмана? и что делать если windows заблокирован? предлагаю внимательно изучить представленный ниже материал, гарантирующий избавление от проблемы несколькими щелчками мышки.
С чего все начинается
Однажды вечером, как обычно просматривая в интернете различные сайты, читая ленту новостей, ваш компьютер может зависнуть. И по центру экрана может появиться ужасающий баннер, который заслоняет почти весь рабочий стол и просит отправить смс (которое, очевидно же, не бесплатное) или просит пополнить счет, на указанный в требовании мобильный номер. В противном случае, все материалы с компьютера автоматически будут уничтожены.
Я дам вам несколько дельных советов, что делать, если виндовс заблокирован и просит код. Приведу лучшие варианты разблокировки системы.
Без лишних движений
К счастью, для некоторых троянов действительно можно подобрать код разблокировки, который хоть и редко, но полностью уничтожает вирус из системы.
Подобрать необходимый код можно с помощью известных антивирусных баз (а конкретнее за пару минут можно найти ключевые данные на их главных страницах).
Сервис разблокировки Виндовс доступен от компании:
- «Доктор Веб »
- «Лаборатория Касперского »
Открыть необходимую страницу в случае, если ваша система заблокирована, можно с любого другого ПК, планшета или телефона.
Важно ! Разблокировав доступ к системе, не стоит радоваться преждевременно. Следующий шаг – проверить диск с помощью любого антивирусника.
Восстановление системы
Прежде чем переходить к сложным и хитрым методам специального софта, предлагаю попробовать искоренить проблему имеющимися под рукой средствами, а точнее – вызвать диспетчер задач привычным для вас способом (обычно это Ctrl+alt+Del).
Получилось? Тогда поздравляю, вы имеете дело с заурядным и простым трояном, который удаляется легко и быстро.
- Находим в списке процессов подозрительный посторонний процесс.
- Принудительно завершаем его.
Пример того, как может выглядеть ваш вирус.
Зачастую сторонний процесс имеет невнятное имя и высвечивается без описания. Выявите таковые в списке и принудительно завершите их. Советую делать это неспеша и поочередно до момента, пока баннер не исчезнет.
Если же чудо не произошло, и диспетчер задач не вызывается, тогда предлагаю перейти к этапу использования стороннего менеджера процессов Explorer.exe, который можно скачать по ссылке . Программу можно запустить с помощью команды «Выполнить» (жмем Win+R).
В директиве explorer.exe подозрительный процесс выявить очень легко.

Военная стратегия
Еще один способ, с помощью которого можно справиться с вирусом, – использование некоторых стандартных программ, среди которых рядовой блокнот или вордпад.
Для этого вам «вслепую» (ведь закрыть или скрыть баннер у вас пока не получается) потребуется:
- Запустите утилиту «Выполнить» (Win+R)
- Пропишите в ней «notepad» и кликаем на клавишу «Enter».
- В идеале под окном баннера запустится новый текстовый файл, в котором вы наберете любой (неважно какой) текст и нажмете кнопку выключения питания на системнике.
- Далее, все процессы, запущенные в системе, начнут завершаться, кроме блокнота, который попросит вас «сохранить» или “закрыть без сохранения” документ (который мы, конечно же, пока оставляем без изменений).
- После деактивации вируса, как и в предыдущем способе, найдите место расположения трояна и уничтожьте его.
Более продвинутый способ
Для хакерских вирусов, «нереально сложных» троянов способ противодействия диспетчером задач или другими системными компонентами не поможет.
Следовательно пора переходить к тяжелой артиллерии, а точнее к безопасному режиму.
Пошаговая инструкция:
- Перезагружаем компьютер, и в момент загрузки операционной системы удерживаем клавишу F8 (иногда кнопка другая, это зависит от вашего ПК).
- В новом окне (предполагающем выбор способа загрузки) выбираем «Безопасный режим + командная строка».
- После загрузки в командной строке прописываем regedit, жмем ентер и запускаем редактор реестра.
- Анализируем редактор реестра запущенных приложений на ПК.
Скорее всего вы увидите полный путь к троянским файлам, расположенных в ключе Shell и в ветке Userinit. В «Шелл» вирус прописывается вместо explorer.exe, а в «юзеринит» указан после запятой. - Копируем полное имя вируса в буфер обмена.
- Прописываем в командной строке «del», нажимаем пробел и правой клавишей мышки вызываем контекстное меню.
- В окне меню выберите команду «Вставить» и нажмите Ентер.
Вуаля, первый файл трояна успешно уничтожен. Проводим аналогичную операцию со вторым и последующими (если такие имеются).
Ну, вот и все, основные действующие способы восстановления доступа к данным я прописал. Если все выше описанные действия вам сложно даются в силу незнаний и страха сделать еще хуже, рекомендую вам пройти обучающий курс «гений компьютерщик ». Он вам поможет набраться смелости и разобраться в основах владения ПК.
Надеюсь, теперь я могу быть спокойным за вас и за сохранность вашей информации. Обязательно поделитесь этой полезной информацией с друзьями в соц. сетях, им, наверняка, данный материал тоже будет кстати. Не забудьте подписаться на обновления блога и установить надежный антивирус! До новых встреч!
С уважением! Абдуллин Руслан
Троян - вирусы семейства Winlock, которые блокируют работу системы Windows, - настоящие вымогатели денег. На протяжении нескольких последних лет они не только эволюционировали, но и начали представлять собой серьезную проблему безопасности компьютерных систем. Мы предлагаем прочитать рекомендации, как можно бороться с ними самостоятельно, а иногда даже предотвратить заражение собственного компьютера.
Троянский вирус появляется в системе быстро, а самое страшное - незаметно. Пользователь выполняет привычные действия, просматривает страницы, общается или загружает необходимые файлы. И вдруг на экране появляется баннер, который просто невозможно убрать. Картинки баннеров могут быть разными - порнографическими, или даже грозно оформленными.
Но в итоге от пользователя вымогают перечислить требуемую сумму денег на счет или отправить платное SMS. Такие баннеры располагаются всегда поверх всех других окон для привлечения внимания пользователя. В конце текста сообщения практически всегда можно встретить угрозу об уголовном преследовании или об удалении всех папок и файлов с дисков компьютера, в случае если перевод средств не будет выполнено в течение лимитированного промежутка времени.
Надеемся, вы понимаете, что никаких операций денежных перечислений проводить не следует. Для начала желательно попытаться выяснить оператора указанного номера сотовой связи, затем сообщить о происшедшем в службу безопасности. Иногда операторы даже смогут подсказать вам разблокировочный код в онлайн режиме, однако слишком уж не стоит рассчитывать на такое «счастье».
Сражаемся самостоятельно
Код разблокировки действительно существует, и его можно применить для уничтожения некоторых троянов. Очень редко происходит процесс их самостоятельного удаления, после введения правильного кода, который можно иногда получить, зайдя на соответствующие разделы на сайтах . Пример.
Компания «Лаборатория Касперского» тоже предлагает сервис для разблокировки системы.

Для использования этого сервиса, необходимо зайти на определенные разделы сайтов «Лаборатория Касперского», «Доктор Вэб» или других разработчиков антивирусов с какого-нибудь иного компьютера или смартфона.
Если вам удалось удачно завершить разблокировку, не спешите радоваться и выключать компьютер. Загрузите какой-нибудь антивирус бесплатно и дайте команду системе выполнить проверку. Рекомендуем использовать утилиты Kaspersky VRT (Virus Removal Tool) или Doctor WEB Cure It.
Лечение от вирусов
Прежде чем воспользоваться сложными методами и специальным софтом, нужно попытаться использовать имеющиеся средства.
Нажав клавиши CTRL+SHIFT+ESC или же стандартную комбинацию CTRL+ALT+DEL, вызываем диспетчер задач. Если данное действие сработало, значит, вам предстоит сразиться с простым вариантом вируса. Более того, борьба будет быстрой и несложной. Вам необходимо просто найти название вируса в списке рабочих процессов и выбрать опцию «принудительное завершение».
Подозрительно непонятный процесс, который обнаружен в диспетчере задач может быть трояном.
Если вы нашли невнятное имя процесса и отсутствие его описания, значит, вы действуете правильно. Остается только завершить такой процесс. Также можно просто начать завершать поочередно все «подозрительные» процессы, пока баннер не исчезнет.
В случае, если диспетчер не запускается, можно попытаться использовать расширенный менеджер процессов. Ниже можно увидеть, какой вид имеет процесс, вызывающий подозрения, в System Explorer.

System Explorer - это расширенный менеджер процессов
Скачать эту программу можно любым доступным способом. Выбрав команду «Проверить», вы запустите поиск информации об определенном процессе в базе данных online, но чаще всего картина и так становится ясна. Закрыв баннер, следует перезапустить «Проводник», выбрав процесс explorer.exe. В системном диспетчере процессов следует нажать:
Файл » Новая задача » c:\Windows\explorer.exe.
Когда троян временно деактивирован, вам осталось просто найти его файл, а затем удалить его. Данные действия можно выполнить вручную или воспользовавшись программой бесплатного антивируса.
Стандартное место нахождения трояна - разные каталоги для временных файлов, и системы. Целесообразно также производить полную проверку, потому что копии вируса могут прятаться в разных местах и нарушать работу не только одной системы. Исчерпывающий список объектов в режиме автозапуска можно просмотреть абсолютно бесплатной утилитой Autoruns.

AutoRuns продемонстрирует все объекты, имеющие режим автозапуска (на демонстрационной версии скриншота можно увидеть только малую часть).
Военные хитрости
«Победить» троян на начальном этапе можно, если знать особенности поведения стандартных программ. Увидев баннер, попробуйте запустить Блокнот или WordPad. Нажав WIN+R, попробуйте написать notepad, с последующим нажатием кнопки ENTER. Внизу, под баннером, вы увидите новый документ Word. Набрав любую абракадабру, коротко нажмите выключение питания непосредственно на системном блоке. Это должно привести к тому, что все процессы начнут завершаться, включая и троянский вирус, но компьютер не выключится.
Блокнот помогает вернуть доступ админу!

Старая школа
Продвинутые современные версии троянов снабжены средствами противодействия всем попыткам, направленным на избавление от них. Такие вирусы способны заблокировать запуск системного диспетчера задач, подменяя другие компоненты системы.
В таком случае нужно сначала перезагрузить компьютер, удерживая клавишу F8 в течение загрузки Windows. Загрузить систему в режиме «Безопасный режим с поддержкой командной строки". По окончании загрузки набираем на клавиатуре слово explorer и нажимаем ENTER. Как результат - запустится проводник Windows. Далее нужно написать regedit и нажать ENTER. Появится редактор системного реестра. В реестре можно обнаружить записи, созданные трояном, и место, откуда произошла его загрузка и запуск.
Ключи реестра, которые часто модифицируются троянами Winlock
Часто увидеть полные пути непосредственно к файлам трояна можно в разделах Shell и Userinit ветки реестра HKLM\Software\Microsoft\Windows NT\CurrentVersion\Winlogon
В «Shell» происходит запись трояна вместо explorer.exe, а в «Userinit» он указывается непосредственно после запятой. Необходимо скопировать полное имя файла трояна в буфер обмена из первой записи, которая была обнаружена. В строке команды пишем del, далее делаем пробел и, кликнув мышкой, открываем контекстное меню.
В нем необходимо выделить команду «Вставка» и нажать ENTER. Таким образом, файл трояна будет удален. При удалении трояна из консоли, удаляемый файл располагается во временной папке.
В реестре операционной системы необходимо также выполнить поиск по имени файла трояна, внимательно просматривая все записи, которые были найдены и удаляя все подозрительные. Далее переходим к очищению всех временных папок и корзины. В завершении нужно выполнить сканирование с помощью любого антивируса.
Если троян заблокировал работу сетевых подключений, их можно попробовать восстановить с помощью небольшой, но мощной утилиты AVZ через Windows Sockets API настройки.
Тонкая работа
В случаях серьезных заражений почти бесполезно пробовать бороться внутри инфицированной системы. Логично загрузиться с любой другой чистой системы и относительно спокойно попытаться вылечить основную, зараженную систему. Существуют разные способы это сделать, но один из наиболее простых - бесплатная утилита Kaspersky WindowsUnlocker. Аналогично Dr WEB LiveCD данная программа основана на Gentoo Linux. Файл - образ записываем на каую-нибудь болванку или делаем загрузочный Flash накопитель, прибегнув к помощи утилиты Kaspersky USB Rescue Disk Maker.
Создаем загрузочный Flash накопитель, используя образ Kaspersky Rescue Disk

Опытные пользователи могут сделать это заранее, а остальные чаще всего обращаются к друзьям, коллегам или отправляются в ближайший интернет-клуб, когда уже произошло заражение.
Во время включения зараженного компьютера необходимо удерживать клавишу, чтобы войти в BIOS компьютера. Обычно это кнопки DELETE или F2, соответствующее приглашение будет отображено внизу экрана. Далее нужно вставить Kaspersky Rescue Disk или заранее подготовленную загрузочный Flash накопитель. В Boot options (настройки вариантов загрузки) первым загрузочным устройством выбираем CD/DVD привод или Flash накопитель. Следующий шаг - сохранение изменений F10 и выход из BIOS.
Большинство современных версий BIOS предлагают выбрать загрузочное устройство в процессе загрузки, не входя в главные настройки. Нужно нажать F11, F12 или сочетание клавиш, указанное на экране. После перезагрузки произойдет запуск Kaspersky Rescue Disk.
Борьба на ранних этапах
Отдельным подклассом являются троянские вирусы, которые поражают главную загрузочную запись диска компьютера (MBR). Они могут появиться на экране еще до загрузки операционной системы, и отсутствовать в разделах автозапуска.
Начальные этапы борьбы с такими вирусами состоят в восстановлении MBR до исходного состояния. Для случая XP необходимо выполнить загрузку с инсталяционного диска Windows, нажать клавишу R и вызвать консоль восстановления, где и нужно написать команду fixmbr. Далее подтверждаем ее, нажав Y, и начав перезагрузку. Windows 7 в качестве такой утилиты использует BOOTREC.EXE и, соответственно, синтаксис команды будет следующим:
Bootrec.exe/FixMbr
После проведения данных манипуляций система начинает загружаться повторно. Можно приступать к дальнейшему поиску физических копий трояна.
Выковыриваем вирус с помощью крестовой отвертки
Борьба с вирусами троянского типа может быть долгой и затянутой, если у вас ноутбук или маломощный компьютер, так как существует затруднения при загрузке с других устройств, а выполнение проверки занимает время. Самое простое решение - просто извлечь винчестер с зараженной системой и подключить его физически к другому компьютеру. Можно воспользоваться специальными боксами оборудованными интерфейсом eSATA или USB 3.0/2.0.
Чтобы не распространять вирусы, предварительно нужно отключить на «лечащем» компьютере возможность автозапуска с HDD. Сделать это легче всего с помощью утилиты AVZ, которая, кстати, бесплатная, а непосредственно проверку лучше выполнить чем-то другим. Открываем меню «Файл», выбираем «Мастера поиска и устранения проблем». Отмечаем «Системные проблемы», «Все» и нажимаем «Пуск». После этого необходимо отметить пункт «Разрешен автозапуск с HDD» и нажать «Исправить отмеченные проблемы».
Отключаем автозапуск
Также, перед подсоединением зараженного винчестера нужно убедиться, что антивирус на компьютере уже запущен в режиме монитора и присутствуют свежие (обновленные) антивирусные базы.
В дальнейшем, чтобы предотвратить повторное заражение следует установить антивирус (любой) с поддержкой режима реального времени мониторинга системы, а также выполнять общие правила безопасности:
- работать, непосредственно входя в учетную запись, которая предполагает ограниченные права;
- пользоваться альтернативными WEB браузерами - много заражений происходит именно через дыры безопасности в ;
- отключать Java-скрипты для неизвестных сайтов;
- отключать автозапуск для сменных носителей;
- программы и обновления устанавливать, пользуясь только официальными сайтами разработчиков;
- стараться всегда обращать внимание на путь предлагаемой ссылки;
- блокировать нежелательные окна, которые всплывают;
- своевременно устанавливать обновления для браузеров, системных и общих компонентов.
Если вам интересна эта тема, посетите проект GreenFlash. Там вы найдете разнообразные полезные и интересные решения, а также рекомендации для создания загрузочного Flash накопителя.
Однако не нужно забывать, что распространение вирусов троянов Winlock затронуло не только Россию и страны ближнего зарубежья. Известны их модификации с локализацией практически на все языки мира.
Если запустив однажды неизвестную программу, ваш компьютер перестает реагировать на команды, а рабочий стол принимает характерный вид:



значит, вы стали очередной жертвой Trojan.WinLock или попросту – трояна-вымогателя, вынуждающего вас заплатить злоумышленнику определенную денежную сумму за возможность пользоваться своим ПК. Ситуация нередкая, хотя пик эпидемии блокировщиков Windows уже прошел. За время существования этого способа вымогательства накоплен немалый опыт выявления и “лечения” заражений такого рода, но, тем не менее, методы блокировки Виндовс злоумышленники совершенствуют до сих пор.
Надо сказать, что несмотря на угрозы уничтожения данных на ПК в случае неуплаты “штрафа”, ничего подобного никогда не происходит. И при умелом подходе любую блокировку можно довольно быстро снять, не прибегая к переустановке системы. Поэтому, увидев на экране грозный баннер “Компьютер заблокирован”, не спешите переводить кибер преступнику деньги – никакого кода для разблокировки вы не получите.
Чтобы вы не чувствовали себя беспомощными в подобной ситуации, мы подготовили для вас описание методов работы троянов-вымогателей и несколько способов борьбы с ними.
Виды блокировки системы
Перечислим методы, с помощью которых обычно осуществляется блокировка компьютера под управлением Windows XP.
- Модификация главной загрузочной записи (MBR), которая, если вы помните, занимает первый сектор жесткого диска. При этом загрузочный код перезаписывается или перемещается в другое место, а вместо него, практически сразу после включения ПК, управление получает вредоносная программа. Эта разновидность вымогателей получила название Trojan.MBRlock.
- Блокировка рабочего стола путем модификации системного реестра, а точнее, его областей, ответственных за запуск Windows и автоматический старт приложений. При этом либо вместо системных файлов, либо вместе с ними запускается троянская программа.
- Перезапись (патчинг) файлов, критически важных для загрузки Windows. При таком методе блокировки нет даже необходимости модифицировать реестр, ведь вредоносный код, записанный в системные файлы, получит управление в любом случае, а обнаружить блокировщик будет гораздо сложнее. Обычно “под раздачу” попадают Userinit.exe, Explorer.exe, LogonUI.exe, Taskmgr.exe, а иногда и некоторые другие.
- Существует и такой способ блокировки Windows, как запрет на запуск любой программы и выполнение любых действий на компьютере, кроме прочтения сообщения с требованиями вымогателя. Сообщение при этом можно свободно закрыть, но работать на ПК все равно нельзя – попытки что-либо делать будут “запрещены администратором”. Виндовс оказывается заблокирован через групповые политики. По таком принципу работает вымогатель Trojan-Ransom.Win32.Krotten (по классификации Лаборатории Касперского).

Кроме перечисленных “чистых” видов блокировки, встречаются и более изощренные, сочетающие в себе сразу несколько способов автозапуска троянского кода. Например, изменения в реестре и патчинг системных файлов, а также – размещение на жестком диске нескольких копий трояна, способных восстанавливать друг друга.
Излюбленными местами расположения троянских файлов в Windows XP являются эти директории:
C:\Documents and Settings\Текущий пользователь\Local Settings\Application Data
C:\Documents and Settings\All Users\Local Settings\Application Data
C:\Documents and Settings\Текущий пользователь\Local Settings\Temporary Internet Files
C:\Documents and Settings\All Users\Local Settings\Temporary Internet Files
C:\Documents and Settings\Текущий пользователь\Local Settings\Temp
C:\Documents and Settings\All Users\Local Settings\Temp
C:\Windows
C:\Windows\Temp
C:\Windows\System32
C:\Documents and Settings\Текущий пользователь\Главное меню\Программы\Автозагрузка
C:\Documents and Settings\All Users\Главное меню\Программы\Автозагрузка
А автозапуск обычно осуществляется с помощью записей в следующие разделы реестра:
HKEY_CURRENT_USER\Software\Microsoft\Windows\CurrentVersion\Run
HKEY_LOCAL_MACHINE\SOFTWARE\Microsoft\Windows\CurrentVersion\Run
HKEY_LOCAL_MACHINE\SOFTWARE\Microsoft\Windows\CurrentVersion\RunOnce
HKEY_LOCAL_MACHINE\SOFTWARE\Microsoft\Windows\CurrentVersion\RunOnceEx
HKEY_LOCAL_MACHINE\SOFTWARE\Microsoft\Windows\CurrentVersion\RunServices
HKEY_LOCAL_MACHINE\SOFTWARE\Microsoft\Windows NT\CurrentVersion\Winlogon
HKEY_CURRENT_USER\SOFTWARE\Microsoft\Windows NT\CurrentVersion\Winlogon
Параметры: Userinit, UIHost, Shell.
HKEY_LOCAL_MACHINE\SOFTWARE\Microsoft\Windows NT\CurrentVersion\Image File Execution Options\userinit.exe
HKEY_LOCAL_MACHINE\SOFTWARE\Microsoft\Windows NT\CurrentVersion\Image File Execution Options\explorer.exe
Параметр Debugger
HKEY_LOCAL_MACHINE\SOFTWARE\Microsoft\Windows NT\CurrentVersion\Windows
Параметр AppInit_DLLs
Что делать если Windows XP заблокирован?
Большинство блокировщиков работают не только в нормальном режиме, но и в безопасном, а в некоторых случаях они просто отключают возможность загрузки безопасного режима, удалив ответственные за это разделы реестра. Поэтому, если у вас заблокировался Windows XP, решать проблему придется с помощью альтернативных загрузочных носителей – так называемых “живых” дисков (Live CD) с собственной операционной системой. Загрузив компьютер с такого носителя, вы сможете получить доступ к жесткому диску, который оказался заблокирован. Далее мы разберем, как работать с Live CD, а пока испытаем более простые способы, которые хоть и не всегда, но во многих случаях выручают.
Самый простой метод снятия блокировки компьютера
Этот способ был обнаружен пользователями экспериментальным путем. В случаях сложной блокировки он вряд ли поможет, но попробовать все равно стоит, тем более, что все действия займут у вас не более 5 минут.
- Увидев на экране баннер “Windows заблокирован”, перезагрузите компьютер и перед стартом системы зайдите в настройки BIOS Setup. На первой же вкладке “Main” (в Avard BIOS – пункт меню “Standart CMOS Feature”) переведите системную дату на 2 – 3 года вперед или назад. Для выхода с сохранением настроек нажмите F10 и “Y”.

- Загрузите Виндовс, если баннера на рабочем столе нет, скачайте бесплатную антивирусную утилиту, например, Kaspersky Virus Removal Tool или Dr.Web CureIt! и проведите сканирование. Зачем скачивать эти программы, если антивирус у вас уже есть? Затем, что из-за смены даты, он, вероятнее всего, не работает.
- После удаления трояна еще раз зайдите в настройки BIOS и верните прежнюю дату. Всё.
Онлайн-сервисы антивирусных компаний для разблокирования Виндовс
Если предыдущие действия не помогли вам справиться с баннером “Компьютер заблокирован”, можно попробовать подобрать код разблокировки с помощью онлайн-сервисов антивирусных компаний. Этот вариант помогает в 50 – 70% случаев, но он будет вам полезен только тогда, когда у вас есть другой ПК (телефон, планшет и т. п.) с выходом в Интернет. Ниже приводятся ссылки и инструкции по использованию этих сервисов.
Сервис деактивации Trojan.WinLosk “Лаборатории Касперского”
- Перепишите текст сообщения вымогателя, которое вы видите на экране, и вставьте его в соответствующее поле.
- В соседнее поле впишите номер телефона, указанный в сообщении, на который с вас требуют перевести деньги.
- Нажмите кнопку “Получить код разблокировки” и попытайтесь с его помощью удалить баннер.
- После входа в Windows проведите антивирусное сканирование ПК, поскольку файл трояна-блокировщика по-прежнему находится в системе и может заблокировать ее повторно.
- Впишите номер телефона или кошелька вымогателя в соответствующее поле и нажмите кнопку “Искать коды”.
- Если ничего предложено не будет, можете попробовать найти подходящий код по внешнему виду баннера.
- После разблокировки просканируйте компьютер на вирусы.
- Впишите в соответствующие поля текст сообщения с баннера “Виндовс заблокирован” и номер указанного там телефона.
- Нажмите кнопку “Отправить” и попробуйте воспользоваться предложенными кодами.
- После того, как ваш компьютер разблокируется, просканируйте его на вирусы.
Средства автоматической разблокировки ПК
Если предыдущие меры не возымели никакого действия и ваш ПК по-прежнему заблокирован, удалить баннер можно с помощью специализированных программ на загрузочных дисках (Live CD). Ниже приведены инструменты, позволяющие автоматически снять блокировку Windows XP и ликвидировать троянскую программу.
AntiSMS
Полностью автоматическая утилита, излечивающая все известные модификации троянов-вымогателей и восстанавливающая стандартные настройки загрузки системы. Рекомендуется для начинающих пользователей, неискушенных в администрировании ПК. Всю работу программа выполняет скрыто, а запускается двойным кликом по ярлыку на рабочем столе загрузочного носителя.

Еще один загрузочный диск, способный помочь, если ваш Windows XP вдруг заблокировался. Утилита в автоматическом режиме найдет и удалит троянскую программу, а также восстановит поврежденные файлы и системный реестр. На коммерческой основе AntiWinLocker можно использовать и для защиты Виндовс от блокировщиков, установив на компьютер.
Для удаления баннера с помощью этой программы потребуется минимум действий:
- загрузитесь с AntiWinLockerLiveCD, примите лицензионное соглашение и нажмите кнопку “Старт”;

- выберите из меню пункт “Автоматический запуск”;

- согласитесь на предложение замены файлов (если будет), отметив их в списке и нажав “Выполнить”;

- после завершения работы программы запустите компьютер с жесткого диска – блокировка будет снята.
Еще один универсальный инструмент, способный помочь не только в случаях, когда компьютер заблокирован, но и при любых вирусных заражениях. Оснащен функцией обновления вирусных баз через Интернет.

Для использования достаточно запустить с рабочего стола сканер, выбрать области сканирования и нажать “Начать проверку”.

Не менее простой в использовании инструмент, чем предыдущие. Также позволяет с легкостью решать различные вирусные проблемы на ПК, в том числе и тогда, когда вход в Windows XP оказался заблокирован. Обладает возможностью “интеллектуального сканирования”, полезного для поиска неизвестных вредоносных объектов.

Ручное снятие блокировки Windows XP при загрузке с Live CD
Теперь рассмотрим ручные способы удаления вредоносного кода, мешающего загрузке Windows XP. Для того, чтобы их использовать, необходимо быть по меньшей мере опытным пользователем ПК, иначе проблем после попыток удаления баннера может быть больше, чем было изначально. Для первого способа лечения компьютера с помощью профессиональной утилиты Universal Virus Sniffer (uVS) нам понадобится любой загрузочный диск на базе OS Windows. Мы воспользуемся Alkid Live CD.
Alkid Live CD и uVS
Этот способ, можно сказать, наиболее трудоемок, поскольку все операции придется выполнять вручную. Однако в экстремальных ситуациях, когда родной Windows XP заблокировался, выбирать не приходится, и мы будем использовать то, что есть под рукой. Итак, приступим.
- Скачайте на другом компьютере и распакуйте на флешку программу uVS (если нет другого ПК, это можно сделать и на Alkid Live CD после настройки подключения к Интернету).
- Подключите флешку к заблокированному компьютеру.
- Загрузите Alkid Live CD.
- Запустите файл start.exe из каталога uVS (который в нашем случае находится по адресу F:uvs).
- в окне “Режим запуска” нажмите кнопку “Выбрать каталог Windows” и перейдите в проводнике к папке Windows вашей заблокированной системы. Кликните “ОК”.
- Кликните “Запустить под текущим пользователем”.

- После сканирования перед вами откроется список подозрительных файлов, и вот он на видном месте – наш троян-вымогатель.

- Чтобы изучить подробные сведенья об этом файле, кликните по нему дважды – откроется окно, где кроме прочего будет указан способ его автозапуска. В нашем случае это ключ реестра, запускающий проводник Windows (explorer.exe).

- Теперь переходим к удалению трояна и восстановлению нормального запуска Windows. Закройте окно свойств и кликните по файлу правой кнопкой мыши. Выберите в контекстном меню команду “Удалить все ссылки вместе с файлом”.

- Следом, чтобы восстановить измененный ключ реестра, из верхнего меню “Дополнительно” выберите команду “Твики”.

- Нажмите “Сброс ключей Winlogon в начальное состояние”.

- Закройте программу и загрузите компьютер с жесткого диска. Баннера вы больше не увидите.
Важно! Если в список подозрительных попал системный файл, особенно Userinit.exe, LogonUI.exe, Explorer.exe или Taskmgr.exe, вероятно, он изменен и содержит код блокировщика. Такие файлы нужно заменять на их чистые копии, которые хранятся в папке C:WindowsSystem32dllcache.
ERD Commander 5.0
Если у вас под рукой оказался этот замечательный инструмент восстановления Windows XP, избавиться от баннера “Компьютер заблокирован” можно гораздо проще, например, воспользовавшись функцией восстановления системы. Чтобы получить к ней доступ, загрузите ПК с диска ERD Commander версии 5.0 и переходите к следующим действиям.
- Нажмите кнопку “Start” (аналог пуска), выберите из меню пункт “System Tools”, а следом – “System Restore”.

- Запустится знакомая программа восстановления системы. Выберите подходящую контрольную точку и кликните “Далее”. После процедуры отката загрузитесь с жесткого диска. Баннер “Windows заблокирован” больше не будет вам досаждать.

Удаление вредоносного кода из MBR
Если сразу после включения ПК, еще до начала загрузки Windows XP, вашему взору открылась такая картина:

значит, вы пострадали от трояна-вымогателя, прописавшегося в MBR. Удалить оттуда вредоносный код может не каждое из перечисленных здесь средств – для этого необходимы полноценные антивирусные продукты, которые мы назовем ниже. А сейчас уделим пару минут тому, чего в этом случае делать не стоит.
Верный способ сделать Windows XP незагружаемой
Многие пользователи знают назначение консольной команды fixmbr – она предназначена для перезаписи первого сектора жесткого диска. И, по-хорошему, должна восстанавливать загрузочный код, одновременно удаляя сидящего там трояна. Но не тут-то было. В процессе перезаписи нестандартной MBR (а в случае заражения трояном она и будет нестандартной) часто повреждается таблица разделов, которая находится на жестком диске сразу же после загрузочного кода MBR и является ее частью.

Если мы проигнорируем предупреждение консоли восстановления и выполним fixmbr, вместо сообщения о том, что компьютер заблокирован, увидим следующее:
что означает повреждение таблицы разделов. А значит, больше загрузить систему мы не сможем.
Лечение MBR с помощью антивирусных утилит
Для корректного и безопасного восстановления главной загрузочной записи можно использовать:
- AntiSMS;
- Kaspersky Rescue Disk;
- Dr.Web Live CD;
- LiveCD ESET NOD32.
Этих инструментов более чем достаточно, чтобы снять любую блокировку Windows XP, в том числе и такую.
Как избежать блокировки Виндовс?
Вряд ли кто поспорит, что предотвратить заражение компьютера троянами-вымогателями гораздо легче, чем потом с ними бороться. И чтобы ваш ПК однажды “случайно” не заблокировался, придерживайтесь этих несложных правил:
- установите надежный антивирус и не забывайте своевременно обновлять его базы;
- перед запуском неизвестного файла не поленитесь просканировать его на безопасность;
- не переходите по неизвестным ссылкам, присланным вам по почте и через мессенджеры, даже от ваших занкомых;
- своевременно устанавливайте обновления Windows XP – это закрывает многие лазейки, через которые в систему проникают вредоносные программы. И тогда, надеемся, вам больше никогда не придется лицезреть сообщения “Windows заблокирован”, по крайней мере, на вашем собственном компьютере.

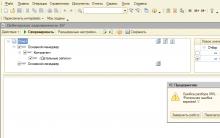
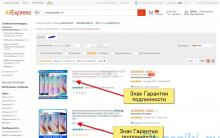


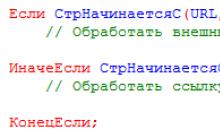
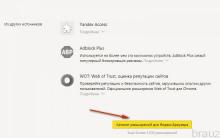




Rtf чем открыть онлайн. Конвертируем RTF в DOC. Как открыть RTF в режиме онлайн
AutoCAD: Сохраняем чертеж в JPEG Добавьте DWG файлы в Фотоконвертер
Тестируем компьютер с помощью программы «Everest Скачать программу эверест для виндовс 10
Как активировать Windows7 чтобы активация никогда не слетала
Сломался системный разъем и не идет зарядка, телефон сел