В операционной системе Windows предусмотрено множество возможностей, о которых некоторые из пользователей не знают. Они нужны для выполнения сильно специфических задач, и одной из таких функций является активация временного профиля в Windows. Он может пригодиться, если необходимо на некоторое время отдать компьютер человеку, который может подвергнуть его риску, поскольку все действия, выполненные с временного профиля Windows, не сохраняются.
При этом гораздо чаще в интернете ищут, как выключить временный профиль Windows, чем как его включить. Связано это с тем, что в результате различных конфликтов на уровне системы, ошибок, неправильного использования компьютера и в других ситуациях временный профиль может включаться самостоятельно при каждой загрузке. Загружаясь под временным профилем, работать в привычном ритме практически невозможно, но отключить его автоматическую активацию многие пользователи не могут, поскольку она происходит самопроизвольно.
В данной статье подробно рассмотрено, как отключить временный профиль в Windows 7, 8 и 10 на домашней версии операционной системы.
Как отключить временный профиль в Windows 7
Способ, описанный в данном пункте, подойдет только для операционной системы Windows 7. При этом если он не сработает, можно попробовать воспользоваться способом для Windows 8 и Windows 10, который приведен ниже.

Если при загрузке компьютера в правом нижнем углу экрана появляется уведомление с надписью «Вы вошли в систему с временным профилем», это означает, что все проведенные на компьютере действия не сохранятся, за исключением внесения коренных изменений в работу системы. То есть, вносить правки в реестр с временного профиля возможно, но для устранения проблемы понадобится другая учетная запись. Запустите учетную запись администратора, которая не сообщает о входе с временным профилем, и выполните следующие действия:
- Пройдите по адресу:
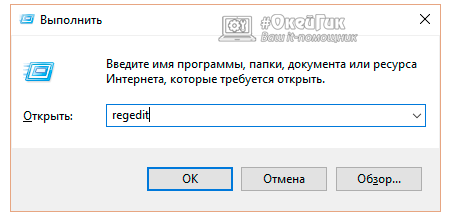 HKEY_LOCAL_MACHINE\SOFTWARE\Microsoft\Windows NT\CurrentVersion\ProfileList
HKEY_LOCAL_MACHINE\SOFTWARE\Microsoft\Windows NT\CurrentVersion\ProfileList
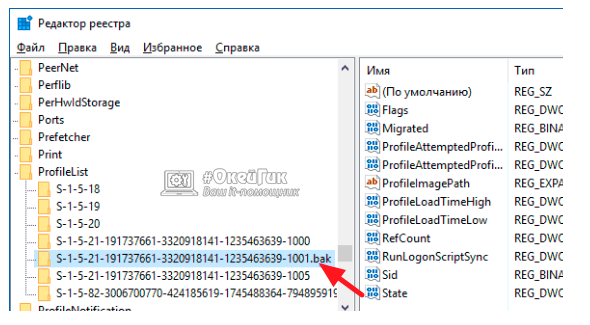
После выполнения всех описанных выше действий, можно заходить под профиль, «лечение» которого проводилось. Операционная система Windows автоматически создаст новую папку для хранения пользовательских данных, в которую после можно будет перенести всю необходимую заблаговременно скопированную информацию.
Как отключить временный профиль в Windows 10 или Windows 8
Ситуация в Windows 10 и Windows 8 с временными профилями примерно похожа на вариант от Windows 7. То есть, при загрузке компьютера пользователь получает в списке нотификаций сообщение, что вход в систему был произведен с временного профиля. Иногда ситуация усугубляется тем, что также появляется вторая ошибка, в которой написано «Стандартное приложение сброшено». Процесс устранения неисправности не сильно сложнее варианта, описанного выше для Windows 7.
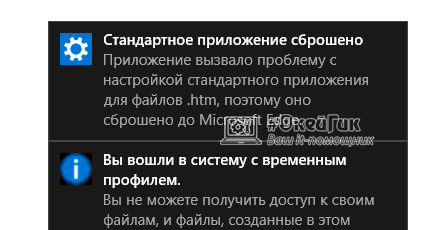
Чтобы отключить автоматический запуск временного профиля при входе в Windows 10 и Windows 7, необходимо:
- Использовать учетную запись администратора. Если рассматриваемая проблема возникает в профиле администратора, можно продолжить ее использование, поскольку изменения, вносимые в реестр, будут сохранены. В ситуации, когда нет возможности запустить основной профиль администратора, можно использовать встроенную в Windows функцию «Скрытая учетная запись Администратора». Для ее активации:
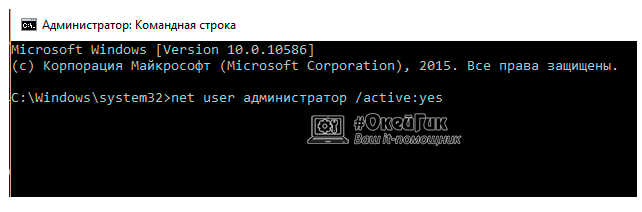
- Когда ситуация с учетной записью будет решена, нажмите на клавиатуре Windows+R, чтобы вызвать строку «Выполнить» и запустить редактор реестра командой regedit;
- Далее необходимо в левой части раскрыть меню до раздела:
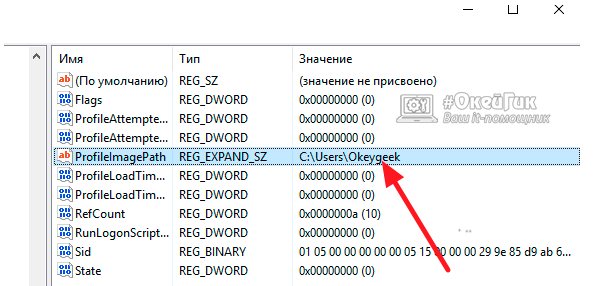
Вариант А: В графе «Значение» написано C:\Users (Пользователи)\{Имя пользователя}, и имя пользователя совпадает с тем, которое значится в C:\Users (Пользователи), запущенным через проводник. В таком случае выполните следующие действия:
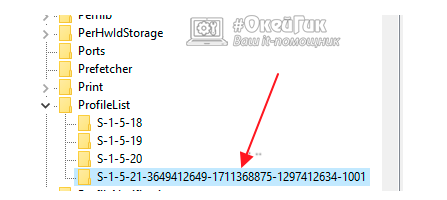
Вариант Б: В графе «Значение» имя пользователя не совпадает с именем пользователя папки в C:\Users (Пользователи). В таком случае действовать необходимо следующим образом:
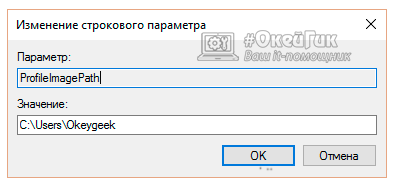
Чаще всего временный профиль в Windows автоматически активируется из-за системной ошибки или вируса, который . Необходимо помнить, что просто изменить ее название нельзя, и необходимо действовать строго по соответствующей инструкции для смены имени папки пользователя.
Дорогие друзья, сегодня нашему обсуждению подлежит исправление входа с временного профиля в операционной системе Windows. Мы не будем рассказывать о том, как осуществляется этот вход: дело в том, что эта операция может произойти произвольно вследствие каких-либо системных ошибок. Но почему такой режим не подходит для работы? Или всё-таки с этим можно жить? Давайте разберём эти вопросы.
Итак, обсуждаемый профиль совершенно непригоден для нормальной работы за компьютером. Это связано с тем, что после каждого выключения устройства стираются все данные, которые были внесены в память. Например, если вы запустили ПК с временным профилем, а потом решили поработать и напечатать дипломную работу в программе Microsoft Word, затем сохранили его на рабочем столе, то при перезагрузке системы вы обнаружите, что никакой дипломной на вашем рабочем столе нет. Временный профиль удаляет все данные после выхода из системы: что было на компьютере после включения, то и останется там даже после записи десятков фильмов в любую директорию. Однако это правило не относится к изменениям в корне системы.
Теперь понятно, почему от этого профиля нужно избавиться. Для этого мы с вами рассмотрим различные способы для устранения этой неполадки. Можете начать пробовать с самого первого, постепенно переходя к последующим, если предыдущий не помогает вам.
Первый способ
Итак, при запуске компьютера в правом нижнем углу появилось сообщение, что выполнен вход с временным профилем. Как это исправить? Выше было отмечено, что изменения не удаляются при внесении правок в реестр . Этим мы и воспользуемся для устранения проблемы. Приступим:
Второй способ
Что же делать, если нельзя зайти в учётку администратора? Тогда можно воспользоваться функцией скрытой учётной записи админа. Но прежде чем вы начнёте это делать, крайне рекомендуется сохранить все данные, как в третьем пункте предыдущего способа. Потом уже можно приступить к следующему:
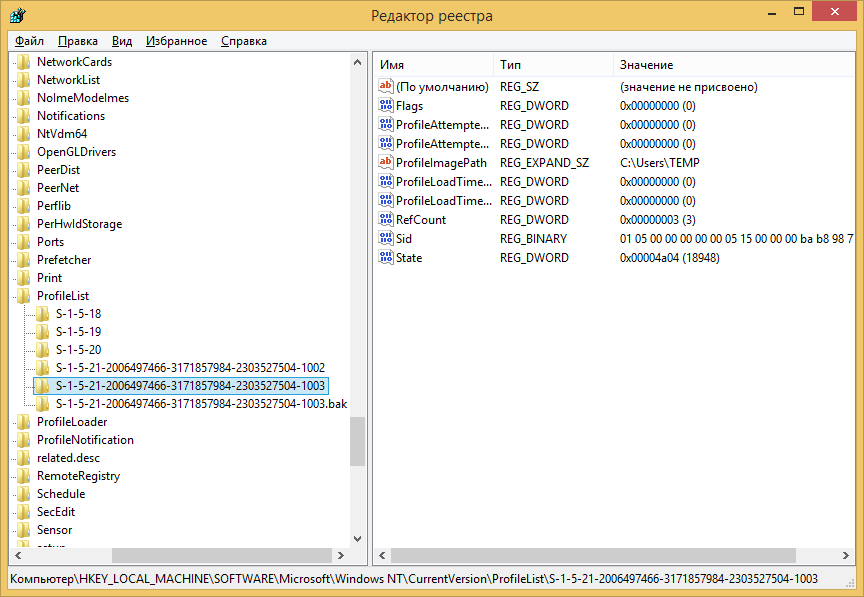
При эксплуатации Windows-сетей постоянно возникает ситуация, когда на одну рабочую станцию или сервер попеременно или даже одновременно заходят несколько человек под разными учетными записями. Обычным способом или удаленно. Соответственно, операционная система хранит настройки и файлы каждого зашедшего пользователя отдельно — в каталоге пользователя и в реестре.
Иногда возникает необходимость удалить профиль. Если же создать его заново (в доменных сетях достаточно просто зайти на компьютер под своей доменной учетной записью), то можно столкнуться с такой неприятной вещью, как временный профиль. Временный профиль не сохраняет настроек, а значит каждая перезагрузка для него смерти подобна. Понятное дело, что работать под таким профилем невозможно.
В принципе, в таком случае помогает откат системы до ближайшей точки восстановления. Но проблему можно решить и без этого.
Сразу оговоримся, что, хотя больше шансов столкнуться с проблемой у корпоративных пользователей, домашних пользователей она может затронуть, например, при непредвиденном выключении компьютера или из-за сбоя файловой системы.
Способ подходит для Windows 7/8.1/10 .
Для начала нажимаем Выполнить в меню Пуск и вводим regedit .
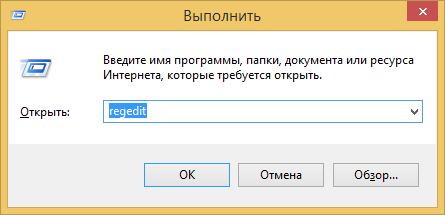
Внимание! Все операции с реестром нужно выполнять только тогда, когда Вы точно знаете что и как делать.
Это откроет редактор реестра Windows. Нам нужен раздел HKEY_LOCAL_MACHINE\SOFTWARE\Microsoft\Windows NT\CurrentVersion\ProfileList .
Здесь вы можете увидеть записи о пользователях системы. Как можно заметить, у одной из них присутствует расширение .bak .
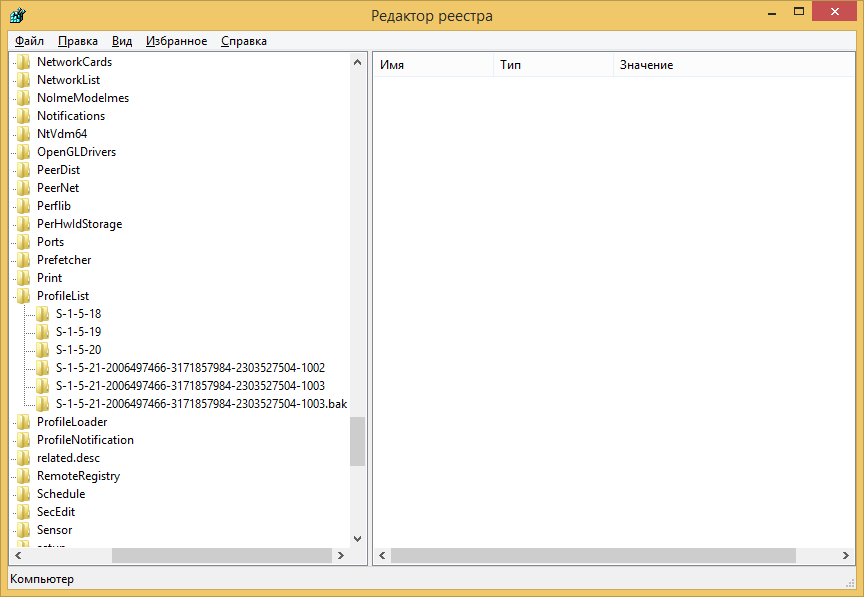
Из-за сбоя или повторного создания профиля с тем же именем, Windows создал в реестре повторную запись о пользователе, а к старой (с правильными настройками) добавил.bak, чтобы та не использовалась.
Если щелкнуть по новой записи, то можно заметить, что данные хранятся в каталоге TEMP. Вот что является причиной обнуления настроек с каждой перезагрузкой.
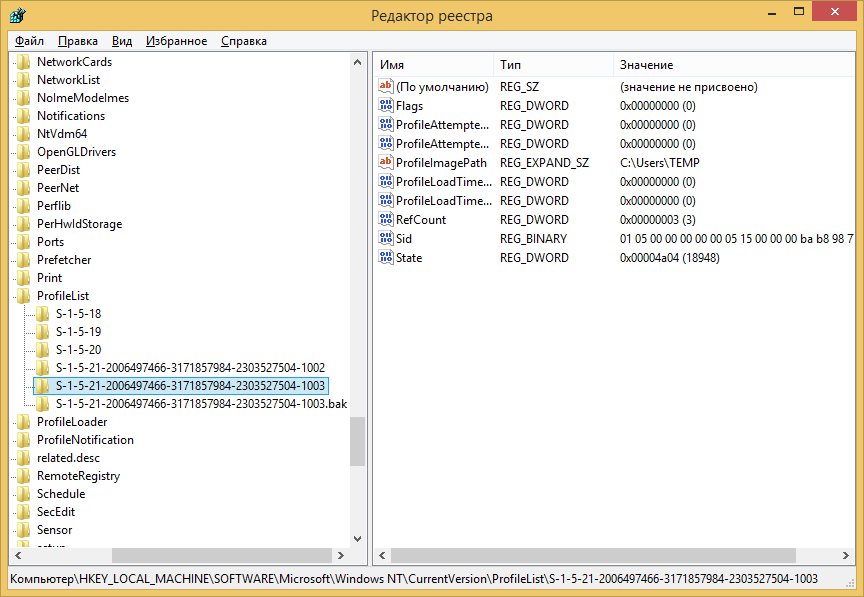
Для того, чтобы вернуть всё как было, просто переименуем ветки реестра. Уберем.bak у правильной ветки и припишем его ко второй. Совсем удалять дублирующую ветку я бы не рекомендовал.
Теперь измените значение параметров RefCount и State на 0. Для этого щелкните двойным щелчком по соответствующему параметру и впишите нужно значение.
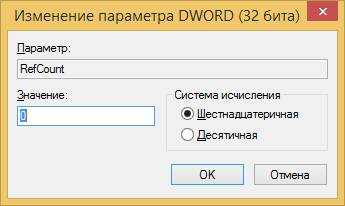 Изменение параметра RefCount. Повторить со State.
Изменение параметра RefCount. Повторить со State.
После перезагрузки к нам вернется обычный профиль.
Можно поступить и более радикально , если Вы не планируете пользоваться данной учетной записью (по крайней мере, в ближайшее время), но хотите избавить себя от неприятных сюрпризов на будущее. Я сейчас говорю об администраторах локальных сетей на основе Windows. Зайдите в Свойства системы и найдите там пункт Профили пользователей.
Зайдите в качестве локального администратора, запустите команду regedit в коммандной строке CMD и пройдите по ветке:
HKEY_LOCAL_MACHINE\SOFTWARE\Microsoft\Windows NT\CurrentVersion\ProfileList
Или удалить вручную того пользователя чей профиль создается временным. В реестре надо удалить SSID ссылающийся на профиль.А теперь то что предлагает делать Microsoft:
Способ 1. Исправьте профиль учетной записи пользователя
Для этого выполните указанные ниже действия.
Внимание ! В данный раздел, описание метода или задачи включены сведения об изменении параметров реестра. Однако их неправильное изменение может привести к возникновению серьезных проблем. Поэтому при выполнении этих действий рекомендуется строго соблюдать инструкции. Чтобы обеспечить дополнительную защиту, создайте резервную копию реестра. В этом случае при возникновении неполадок реестр можно будет восстановить.
Способ 2. Войдите в Windows и скопируйте свои данные в новую учетную запись.
Создайте новую учетную запись и скопируйте в нее данные из прежней учетной записи. Дополнительные сведения см. на следующем веб-сайте корпорации МайкрософтИногда ко мне прибегают пользователи с квадратными глазами и говорят, что у них «все пропало с рабочего стола», или «загрузился не их рабочий стол». Естественно там много важных документов, которые нужны для работы. А особенно там лежал отчет, который прямо сейчас нужно сдать начальнику. Эта проблема не нова и многие специалисты технической поддержки уже сталкивались с ней в Windows XP и Windows 2000. Все дело в том, что по какой-то причине загрузился временный профиль (temporary profile).
Была версия, что это связано с совместимостью корпоративного антивирусного клиента Symantec с выше упомянутыми операционными системами. Может это и так – я не проверял, но в 2-х компаниях, которые используют такое сочетание, я наблюдал подобную картину, что позволяет предположить, что это именно так.
Чтобы убедиться, что проблема с загрузкой профиля, то в папке c:\Documents and Settings\ можно увидеть свеженькую папку с именем что-то вроде TEMP.<имя домена> или paladinum.<имя домена> (где paladinum – это пример идентификатора пользователя, UserID). Эту проблему можно исправить несколькими способами. Можно, например, переименовать основной профиль пользователя c:\Documents and Settings\ paladinum в c:\Documents and Settings\ paladinum. bak , затем удалить темповый профиль – естественно, все это нужно делать в учетной записи администратора, пользовательский профиль должен быть выгружен. Далее просим пользователя произвести авторизацию в системе, чем самым создается профиль заново (чистенький и новенький). Далее методом копировать/вставить (copy/paste) переносим из paladinum.bak в paladinum все пользовательские данные – документы с рабочего стола и папки «Мои документы», не забудьте про папку «Избранное», а так же все необходимые настройки программ, которые хранятся в профиле. Этот метод довольно кропотливый и занимает много времени, и при этом не дает 100% возвращения всех настроек профиля – в один прекрасный момент может всплыть какая-нибудь ерунда и пользователь снова прибежит к Вам за помощью, поэтому рекомендую сразу не удалять папку paladinum.bak .
Существует другой способ вернуть работоспособность профиля со всеми настройками. Для этого прямо во временном профиле открываем редактор реестра командой regedit . Для этого нажимаем Пуск — Выполнить (Start -> Run ), и в появившемся окошке вводим команду:
Нажимаем OK . Открывается редактор реестра и начинаем искать папку своего профиля по следующему пути: HKEY_LOCAL_MACHINE\SOFTWARE\Microsoft\Windows NT\CurrentVersion\ProfileList . Там будет много папок, которые будут выглядеть как-то так:
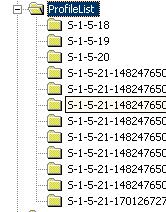
Registry Editor/Profile List
Поочередно выбираем каждую папку и смотрим значение ключа «ProfileImagePath » — в нем хранится путь к папкам профиля. В нашем случае нам нужно найти: %SystemDrive%\Documents and Settings\ TEMP.<имя домена> или paladinum.<имя домена> . Смело меняем значение на %SystemDrive%\Documents and Settings\ paladinum и перезагружаем компьютер. Если с профилем больше никаких проблем нет, то после перезагрузки пользователь сможет авторизоваться и увидеть привычный его глазу рабочий стол. Но даже используя этот вариант восстановления профиля, я бы сначала рекомендовал сделать копию профиля пользователя – мало ли что бывает 😉











Обзор Samsung Galaxy A7 (2017): не боится воды и экономии Стоит ли покупать samsung a7
Делаем бэкап прошивки на андроиде
Как настроить файл подкачки?
Установка режима совместимости в Windows
Резервное копирование и восстановление драйверов Windows