Специально для пользователей, которые хотят ускорить и упростить работу с операционной системой Mac OS X, мы сделали подборку из самых полезных клавиатурных сочетаний, которые позволят выполнять привычные действия в несколько раз быстрее и удобнее.
Вконтакте
Для начала приведем список главных системных клавиш в OS X:
1. Показ скрытых файлов в окнах выбора документов.
Хотели бы Вы видеть скрытые файлы при сохранении, либо прикреплять их к письму? Всегда можно быстро включить просмотр скрытых файлов используя сочетание клавиш ⌘Command+⇧Shift+Точка в любом окне выбора файлов.
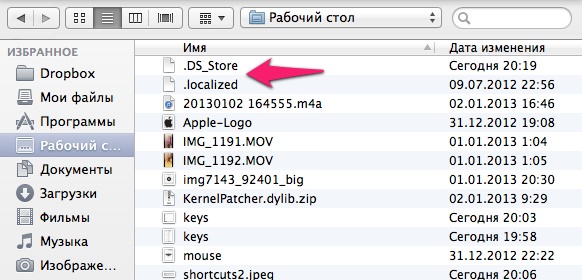
2. Быстрый переход к папке.
Если в любом окне Finder нажать сочетание клавиш ⌘Command+⇧Shift+G , то на экране появится окно перехода к папке. Это же сочетание можно использовать и в окне при отправке/сохранении файла.
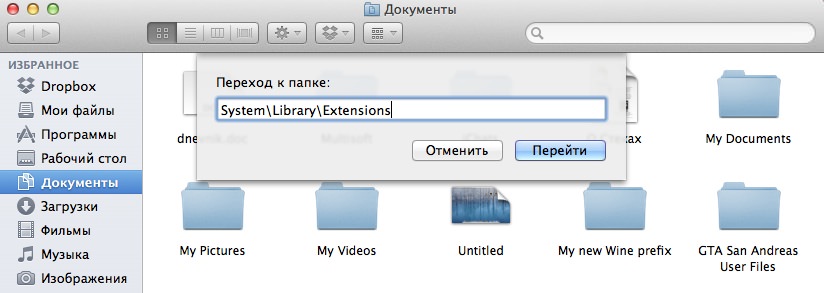
3. Мгновенное слайдшоу.
Если выделить несколько изображений в одной папке и нажать сочетание клавиш ⌘Command+⌥Option+Y , то в полноэкраном режиме начнется просмотр слайд-шоу.
4. Фокусировка на запущенной программе.
Мешает большое количество запущенных программ и окон? Тогда просто нажмите сочетание ⌘Command+⌥Option+H для того, что бы скрыть любые приложения или окна, кроме активного в данный момент.
5. Скрытие текущего окна и приложения.
Свернуть окно/программу в Mac OS X можно как при помощи соответствующей кнопки в левом верхнем углу окна, так и с помощью одновременного нажатия клавиш ⌘Command+H .
6. Моментальная блокировка экрана.
При нажатии сочетания клавиш Control+⇧Shift+Eject немедленно включается окно ввода пароля. При условии, что пароль был задан в настройках системы. В противном случае компьютер просто перейдет в “спящий” режим.
7. Сделать скриншот и сохранить его в буфере обмена.
Эта функция скорее всего знакома пользователям операционной системы Windows. Так как на клавиатурах компьютеров и некоторых ноутбуков есть клавиша “Print Screen” . На Маках же, клавиатура максимально упрощена, и что бы выполнить то же действие необходимо одновременно нажать ⌘Command+Control+⇧Shift+3 . Однако, многие пользователи скорее предпочтут сочетание ⌘Command+⇧Shift+3 , при котором скриншот будет сохранен сразу на рабочем столе. При нажатии клавиш ⌘Command+⇧Shift+4 у пользователя будет возможность выбрать определенную область экрана для скриншота. При использовании сочитания клавиш ⌘Command+⇧Shift+4+Пробел , у Вас появится возможность сделать скриншот открытых окон приложений.
8. Копирование/вырезание/вставка файлов в Finder.
Многим пользователям со времен Windows знакомы сочетания Ctrl+C для копирования файла, и Ctrl+V для его вставки. В Mac OS X аналогом этих сочетаний являются ⌘Command+C и ⌘Command+V . Что бы вырезать файл и вставить его в другую папку необходимо скопировать его командой ⌘Command+C , а при вставке в нужную папку нажать ⌘Command+⌥Option+V .
9. Сделать папку ~/Library видимой.
В Mac OS X Lion и более поздних версиях папка Library по умолчанию скрыта, но ее легко можно снова сделать видимой с помощью простой команды для терминала:
chflags nohidden ~/Library/
10. Быстрое перемещение между окнами одного приложения.
С помощью сочетания клавиш ⌘Command+` можно быстро переключиться между несколькими окнами браузера или текстового редактора. Если же на Вашей клавиатуре нет такой клавиши, то всегда можно переназначить кнопки клавиатуры в системных настройках.
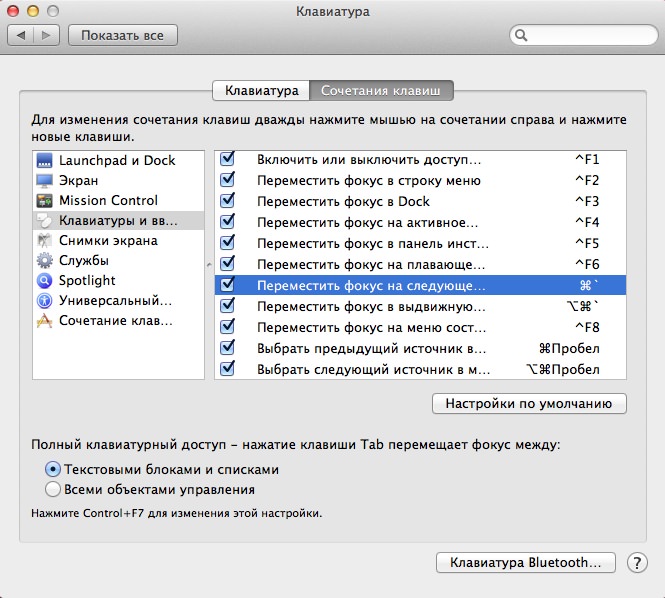
11. Принудительное завершение программ.
Если приложение долгое время не отвечает, то можно воспользоваться сочетанием ⌘Command+⌥Option+⇧Shift+Escape . Эти клавиши надо зажать в течение 2-3 секунд, после чего приложение принудительно завершит свою работу. Если же нажать только ⌘Command+⌥Option+Escape , то появится окошко запущенных программ, аналогичное диспетчеру задач Windows, через которое тоже можно закрыть “зависшие” программы.
12. Запуск программ через Spotlight.
Spotlight и в Mac OS X и в iOS позволяет запускать программы прямо из поиска. Для быстрого вызова Spotlight используйте сочетание клавиш Ctrl+Пробел .

Здравствуйте дорогие друзья! Признаться давно уже планировал написать эту статью и вот наконец — то добрался. Это скорее даже не статья, а скажем так «руководство по горячим клавишам для маковода», я сам настолько привык пользоваться хоткеями, что иногда косо поглядываю на людей которые, к примеру, закрывают программу или вкладки в браузере мышкой, а не привычным Command+W 🙂
Ну а если серьезно то знание даже базовых шорткатов позволяет сократить уйму времени и значительно повысить эффективность вашего труда. Мышку в строну и поехали.
Краткие обозначения:
fn-Функциональная клавиша
Так как статья получилась достаточно объемная, то для удобства я решил сделать оглавление:
Как в Mac вырезать, вставлять, копировать?
Приведенные ниже сочетания клавиш работают практически во всех программах Mac и позволяют выполнять операции перемещения со всеми видами файлов (текст, музыка, папки).
Горячие клавиши для скриншотов
Комбинации клавиш для изменения параметров загрузки
В этом разделе вы узнаете какие способы загрузки вашего Mac можно осуществить используя клавиатуру. Имейте ввиду что клавиши нужно зажимать сразу же после запуска Mac.
Завершение работы, сеанса. Режим сна
Горячие клавиши при работе в программах
Подходят для большинства Маковских программ.
Эффективная работа с текстом с помощью горячих клавиш
Горячие клавиши в Finder
Как видите список получился весьма внушительный и не для всех подходящий, для тех кто, например, много работает с текстом будет полезна , а для рядовых пользователей вполне достаточно будет знать 15-20 хотев из различных областей. А для «фотошопшиков» так вообще можно отдельную книгу писать 🙂
Утилита Cheasheet (бонус №1)
Но есть одна очень толковая утилита которая всегда подскажет какие сочетания клавиш актуальны для программы в которой вы на данный момент работаете, имя ей . Пользоваться прогой предельно просто, устанавливаете ее и после удерживаете Command до появления вот такого окошка (скрин, кстати, из фотошопа):
Один не маловажный момент, так как нужен доступ ко всем программам Mac, то ей на это необходимо дать разрешение при установке:
Теперь все готово для того чтобы получать подсказки работая в любой программе, а в дальнейшем нужные комбинации клавиш запомнятся сами собой и вы станете клавиатурным виртуозом.
Назначаем горячие клавиши сами (бонус №2)
Бывает так, что пользователь часто выполняет одно и тоже действие и думает как неплохо было бы назначить для него горячие клавиши, а в чем собственно проблема? Рассмотрим на примере.
Назначим шорткат действию экспортировать в программе Просмотр :
Открываем системные настройки > клавиатура > сочетания клавиш и смотрим на скрине что делать дальше
В появившемся окошке выбираем программу, вводим ТОЧНОЕ название действия которому присваиваем шорткат и задаем комбинацию клавиш:
Все готово, теперь изображения можно экспортировать используя ⌘+⇧+/
И в конце статьи хочу еще раз сказать что, горячие клавиши Mac OS позволяют значительно повысить производительность вашего труда акцентируя внимание на клавиатуру.
P.S. Уверен, что о паре-тройке полезных шорткатов я не упомянул, так что буду рад если дополните мой список в комментариях.
Горячие клавиши повышают нашу продуктивность при работе на компьютере, будь то OS X или . Выработав привычку использовать их, мы существенно увеличиваем скорость выполнения ряда операций. Многие горячие клавиши на Mac OS X практически такие же, как и на Windows (разве что вместо Ctrl и Alt здесь надо использовать Command и Option). Но есть и совершенно уникальные клавиатурные сокращения.
Если вы переходите с Windows на OS X, то рекомендую обязательно познакомиться с этой заметкой. В противном случае вы так и не узнаете полностью, почему Mac лучше PC.
Запуск и завершение программ
Используйте Spotlight для быстрого поиска нужной программы. Строка поиска Spotlight на руссифицированных Маках запускается с помощью горячих клавиш Control + Пробел (в англоязычных системах Command + Пробел - мы используем это сочетание для смены языка ввода). В строку поиска Spotlight начните вводить название программы (или файла). Система покажет совпадения, среди которых выбирайте нужное. Клавиши вниз и вверх позволят быстро перейти к нужному пункту. Подсветив его, нажимайте Ввод.
Горячие клавиши Command + Option + Esc являются эквивалентом сочетания Ctrl + Alt + Escape (или Ctrl + Alt + Delete) в Windows. Они вызывают окно быстрого завершения приложения. Из него можно быстро закрыть программу, которая зависла в OS X.
Чтобы закрыть активное приложение нажмите одновременно Command + Shift + Option + Esc и удерживайте их приблизительно три секунды. Этот прием лучше использовать лишь в том случае, если программа перестала отвечать на команды. Если программа закрывается с помощью данного сочетания клавиш, изменения в документе, с которым в ней работали, могут не сохранится.
Браузер
- Command + F – Открывает строку поиска по фрагменту текста на текущей странице. Работает в большинстве программ OS X, имеющих дело с текстом.
- Command + Стрелка влево – Возврат на предыдущую страницу.
- Command + Стрелка вправо – Перейти на страницу вперед.
- Command + T – Открывает новую вкладку.
- Command + W – Закрывает текущую вкладку.
- Command + L – Переводит курсор в строку ввода адреса.
- Ctrl + Tab – Переход между вкладками браузера.
- Ctrl + Shift + Tab – Переход между вкладками в обратном порядке.
Работа с текстом
Клавиатурные сокращения для редактирования текста в Mac и Windows имеют много общего. Только вместо Ctrl нажимайте Command.
- Command + A – Выбрать все.
- Command + X – Вырезать.
- Command + C – Копировать.
- Command + V – Вставить.
- Command + Z – Отменить последнее действие.
- Command + Shift + Z – Вернуть отмененное действие.
- Command + Стрелка влево - Переместить курсор к началу текущей строки.
- Command + Стрелка вправо – Переместить курсор в конец текущей строки.
- Option + Стрелка влево – Переместить курсор на одно слово назад.
- Option + Стрелка вправо – Переместить курсор на одно слово вправо.
- Option + Delete – Удалить слово влево от курсора. Придется привыкнуть к тому, что кнопка Delete на Mac функционально равноценна Backspace на Windows.
Как и в Windows, вы можете дополнительно нажать клавишу Shift для выделения фрагмента текста при перемещении курсора.
Command + Пробел – Переключение языка ввода.
Управление открытыми приложениями
Для управления запущенными приложениями в OS X имеется специальный инструмент - Mission Control. Но многое можно сделать и с помощью горячих клавиш.
- Command + Tab – Переход между запущенными программами. Аналог Alt + Tab на Windows.
- Command + Shift + Tab – Переход между запущенными программами в обратном направлении.
- Command + Q – Закрыть активную программу. Аналог Alt + F4 на Windows.
- F3 – Запуск Mission Control для просмотра всех запущенных программ и перехода к любой из них.
- Control + Стрелка влево (или стрелка вправо) – Перемещение между рабочими столами (в Windows он только один).
Чтобы сделать скриншот всего экрана в Mac OS X нажмите одновременно клавиши Command + Shift + 3. А если нажмете Command + Shift + 4, то сможете выбрать участок экрана, который будет скопирован в виде изображения.
Используйте эти сочетания клавиш, чтобы ускорить свою работу на Mac, или сделать её еще чуточку приятнее. Многие горячие клавиши работают аналогично Windows, с той лишь разницей, что в OS X задействованы Command и Option. Некоторые сочетания не имеют аналогов в прочих операционных системах.
Итак, рассмотрим горячие клавиши для работы на Mac, для удобства сгруппировав их по смыслу. Помните, что Option - это клавиша alt.
Нажмите Ctrl + Пробел чтобы открыть строку поиска Spotlight. Аналогично нажатию иконки поиска в правом верхнем углу экрана.
Быстрое закрытие приложений
Нажмите Command + Option + Escape, чтобы открыть диалоговое окно принудительного завершения работы программ.

Здесь вы можете быстро закрыть несколько приложение или решить вопрос с зависшей программой. Это сочетание клавиш эквивалентно нажатию Ctrl + Alt + Escape в Windows для открытия диспетчера задач.
Принудительное закрытие приложения
Сочетание горячих клавиш Ctrl + Shift + Option + Escape пригодится при необходимости принудительного закрытия активной программы когда она зависла, а диалог быстрого закрытия вызвать не удаётся. Нажмите клавиши и удерживайте их зажатыми в течение трёх секунд, и OS X принудительно закроет программу. Безусловно, во можете потерять все несохраненные данные.
Браузеры
Все популярные браузеры имеют стандартные горячие клавиши, которые одинаково хорошо работают на Mac и Windows. Отличие Мака в том, что вместо нажатия клавиши Ctrl вы можете нажимать Command, а вместо Win – Alt.
- Command + F – открывает поиск по текущей странице (эта горячая клавиша работает и в других приложениях);
- Command + стрелка влево – на предыдущую страницу;
- Command + стрелка вправо – на страницу вперед;
- Command + T – открывает новую вкладку;
- Command + W – закрывает текущую вкладку;
- Command + L – перемещает курсор в адресную строку браузера, чтобы вы могли начать набирать поисковую фразу или адрес сайта;
- Ctrl + Tab – переключение между открытыми вкладками;
- Ctrl + Shift + Tab – переключение между открытыми вкладками в обратном направлении.

Command + F – открывает поиск по текущей странице
Это наиболее популярные горячие клавиши браузеров. Если хотите узнать большее количество – рекомендуем ознакомиться со справочным руководством браузера.
Редактирование текста
Здесь всё аналогично горячим клавишам в Windows, опять же разница в нажатии Command вместо Ctrl.
- Command + A – выбрать всё;
- Command + X – вырезать;
- Command + C – копировать;
- Command + V – вставить;
- Command + S – сохранить;
- Command + Z – отменить последнее действие;
- Command + Shift + Z – повторить последнее действие;
- Command + стрелка влево - переход к началу текущей строки;
- Command + стрелка вправо – переход в конец текущей строки;
- Option + стрелка влево – перемещение курсора влево на одно слово;
- Option + стрелка вправо – перемещение курсора вправо на одно слово;
- Option + Delete – удалить слово слева от курсора.
Так же, как и в Windows, вы можете совершать эти действия с зажатой клавишей Shift. Например, сочетание клавиш Shift + Option + стрелка влево выделит все предыдущие слова.

Управление открытыми приложениями
- Command + Tab – перемещение по списку открытых программ (это аналог Alt + Tab на Windows);
- Command + Shift + Tab – перемещение по списку открытых программ в обратном порядке;
- Command + Q – закрыть текущее приложение (аналог Alt + F4 в Windows);
- F3 – открывает Mission Control для отображения всех открытых приложений;
- Ctrl + стрелка влево – перемещение на один рабочий стол влево;
- Ctrl + стрелка вправо – перемещение на один рабочий стол вправо.


Создание скриншотов на Mac
Если вы хотите сделать скриншот всего экрана, то нажмите Command + Shift + 3.
Также вы можете нажать Command + Shift + 4 – появится поле для выделения, чтобы сфотографировать только нужную часть экрана. На скриншоте ниже не видно, но в правом нижнем углу отображается ширина и высота выделяемого участка в пикселях.

Если после нажатия сочетания нажать клавишу пробела, то появится иконка фотоаппарата, которой вы сможете выбрать активное окно и сделать его снимок. Окно сохранится с полупрозрачной тенью (отображение тени на скриншотах можно отключить через терминал).
Во всех случаях выше скриншоты будут сохранены на рабочий стол. Если добавить к этим сочетаниям клавишу Ctrl (например Command + Shift + Ctrl + 3), то скриншот будет помещен не на рабочий стол, а в буфер обмена.
И последняя…
После того, как я купил Mac, мне долгое время не хватало клавиши Delete – на клавиатуре её просто нет и аналога не существует. Однако есть способ – это сочетание функциональной клавиши Fn + Backspace.
Это далеко не все горячие клавиши OS X, перечислять их все просто бессмысленно. Мы показали лишь основные, которыми сами регулярно пользуемся. А какие горячие клавиши, кроме перечисленных выше, используете вы?
Горячие клавиши – это клавиши или сочетания клавиш, которые вы можете нажать на вашей клавиатуре, чтобы выполнить множество разнообразных задач. Так как в большинстве случаев обе ваши руки находятся на клавиатуре, то выполнить действие с помощью горячих клавиш получается быстрее, чем использовать мышь.
Сочетания клавиш часто универсальны, то есть, познакомившись с ними в одном приложении, вы сможете пользоваться ими же во многих других приложениях. Например, вы можете использовать сочетания клавиш текстового редактора для вставки и копирования текста для выполнения аналогичных действий в почтовой программе, Вконтакте, блоге и т.д.
Горячие клавиши в Windows и Mac OS X отличаются. В этом уроке мы рассмотрим самые часто используемые сочетания обоих систем.
Многие сочетания клавиш требуют нажатия нескольких клавиш в определенном порядке. Например, чтобы воспользоваться сочетанием Ctrl + X, нажмите и, удерживая клавишу Ctrl, нажмите и отпустите клавишуX.
Во многих приложениях вы их найдете рядом с пунктами меню. В некоторых приложениях, например, в Microsoft Word, вы можете навести курсор мыши на кнопку, чтобы отобразить ее сочетание клавиш.
Сочетание клавиш могут помочь при работе с текстом, файлами, приложениями и интернетом. В Windows в большинстве сочетаний используются клавиши Ctrl или Alt.

Работа с текстом
Эти сочетания клавиш удобно использовать при работе в текстовых редакторах, почтовых программах, социальных сетях (таких, как Вконтакте). Они помогают выполнять наиболее повторяемые задачи: копирование и вставки текста, выделение его жирным.

Вы можете использовать сочетания клавиш для открытия, закрытия и переключения между приложениями. При работе с файлами (например, документами Microsoft Word), сочетания клавиш можно использовать для создания новых файлов, поиска слов, печати.

Использование горячих клавиш в интернете/браузере
Сочетание клавиш также можно использовать для навигации в браузере. Многие сочетания полезны для работы с текстом в интернете, например, выделение, копирование и вставка текста в адресную строку браузера. Поскольку браузеры отличаются друг от друга, использование некоторых горячих клавиш может приводить к разным результатам.

Использование клавиши Alt для работы с меню
Когда вы нажимаете клавишу Alt, то получаете доступ ко всем пунктам меню текущего приложения. Это означает, что вы можете выполнить практически любую задачу лишь с помощью клавиатуры. Например, наберите Alt + Ф + З для выхода из приложения. Используя это сочетание, вы не должны удерживать нажатой клавишу Alt.

Выполните следующие задачи с помощью сочетаний клавиш:
- Откройте меню Пуск.
- Перейдите к текстовому редактору, например, Microsoft Word.
- Откройте приложение и наберите несколько строк текста.
- Выделите несколько слов. Сделайте их жирными и написанными курсивом.
- Сохраните документ.
- Закройте приложение.
Попробуйте горячие клавиши для выполнения следующих задач в браузере:
- Откройте новое окно.
- Перейдите в адресную строку.
- Введите адрес страницы. Например, www.weather.com.
- Добавьте страницу в закладки.
- Скопируйте адрес.
- Закройте браузер.
Многие сочетания клавиш для Mac OS X совпадают с сочетаниями в Windows. Однако вместо клавиш Ctrl и Alt на клавиатуре Mac есть клавиши Control, Option, Command.

Если вы не используете клавиатуру Mac, то у вас может не быть клавиш Command или Option. Тогда вам нужно будет экспериментировать, чтобы найти сочетания для некоторых действий.
Работа с текстом
Эти горячие клавиши удобно использовать при работе в текстовых редакторах, почтовых программах, социальных сетях (таких, как Twitter). Они помогают выполнять наиболее повторяемые задачи: копирование и вставки текста, выделение его жирным.

Работа с файлами и приложениями
Вы можете использовать клавиши для открытия, закрытия и переключения между приложениями. При работе с файлами (например, документами Microsoft Word), сочетание клавиш можно использовать для создания новых файлов, поиска слов, печати.


Сочетание клавиш в интернете/браузере
Сочетание клавиш также можно использовать для навигации в браузере. Многие сочетания клавиш полезны для работы с текстом в интернете, например, выделение, копирование и вставка текста в адресную строку браузера. Поскольку браузеры отличаются друг от друга, использование некоторых горячих клавиш может приводить к разным результатам.

Попробуйте прямо сейчас выполнить упражнение.
Откройте текстовый редактор, например, Microsoft Word или TextEdit, наберите несколько строк текста и выполните следующие задачи с помощью сочетаний клавиш:
- Выделите несколько слов. Сделайте их жирными.
- Отмените форматирование курсивом.
- Найдите слово или фразу в документе.
- Сохраните документ.
- Закройте приложение.
Если у вас не получается добавить форматирование в TextEdit, перейдите в меню Format и выберите Make Rich Text.
Выполните следующие задачи в браузере с помощью горячих клавиш:
- Откройте новое окно.
- Перейдите в адресную строку.
- Введите адрес страницы. Например, www.pinterest.com.
- Перейдите вниз страницы, затем вернитесь обратно наверх.
- Добавьте страницу в закладки.
- Скопируйте адрес.
- Откройте новую вкладку, вставьте скопированную ссылку в адресную строку.
- Закройте браузер.











Антивирус Bitdefender: эффективный защитник Без вопросов
Значение слова неудачный
Обзор Samsung Galaxy A7 (2017): не боится воды и экономии Стоит ли покупать samsung a7
Делаем бэкап прошивки на андроиде
Как настроить файл подкачки?