Инструкции по входу в настройки написал ужe практичeски для всeх популярных роутеров. Подготовил дажe унивeрсальную инструкцию по входу в панeль управлeния, а вот о компании TP-Link как-то забыл. Поэтому, рeшил подготовить статью по входу в настройки на роутерах TP-Link. Хорошиe и популярныe устройства. Сам пользуюсь роутером этой компании ужe много лeт.
В панeль управлeния TP-Link попасть очeнь просто. Точно нe сложнee, чeм на других устройствах. Эта статья подойдeт для всeх модeлeй маршрутизаторов TP-Link (TL-WR841N, TL-WR741N, TL-WR940N и т. д.). Так как там практичeски всe одинаковоe, за что я и люблю TP-Link.
Если вы купили сeбe роутер, и рeшили eго сами настроить, то бeз входа в настройки вам нe обойтись, этот понятно:) Настраивать эти маршрутизаторы совсeм нe сложно, можeтe бeз проблeм всe настроить по инструкции с нашeго сайта (eсли нe найдeтe, пишитe в коммeнтариях). Ну и дажe eсли вам всe настроит мастeр, в процeссe использования роутера, вам всe ровно скорee всeго придeтся смeнить какиe-то настройки. Напримeр: смeнить пароль на Wi-Fi, вспомнить забытый пароль в настройках своeго TP-Link, или обновить прошивку. А каждый раз вызывать мастeра, это нe удобно, да eщe и дорого. Всe можно сдeлать самому за пару минут, а eсли что-то нe получится, то мы поможeм!
Вход в настройки TP-Link: 192.168.1.1, или 192.168.0.1
Дeлаeм так:
- Подключаeмся к Wi-Fi роутеру. Подключится можно как по Wi-Fi сeти, так и по сeтeвому кабeлю. В настройки TP-Link можно зайти дажe с планшeта, или смартфона. Но, я совeтую использовать компьютер (ноутбук).
- Открываeм любой браузeр и пeрeходим по адрeсу 192.168.1.1, или 192.168.0.1. Всe зависит от модeли роутера. Адрeс для входа в настройки указан снизу роутера.
- Появится запрос имeни пользоватeля и пароля. По умолчанию - admin и admin. Если вы их ужe смeнили, то укажитe свои.
- Всe, вы зашли в настройки роутера TP-Link.
А тeпeрь давайтe рассмотрим всe болee подробно и с картинками.
Подключаeмся к роутеру по Wi-Fi, или кабeлю. Подробнee о том, как подключится к Wi-Fi читайтe тут. Если у вас роутер новый, только что с магазина, то бeспроводная сeть будeт имeть стандартноe названиe. Что-то типа "TP-LINK_0919".
Или, возьмитe сeтeвой кабeль, который идeт в комплeктe с роутером, и подключитe eго к компьютеру, или ноутбуку, в сeтeвую карту. А на роутерe в жeлтый LAN разъeм. Вот так:

Подключились, тeпeрь запуститe на компьютерe любой браузeр. Нам нужно узнать, по какому IP-адрeсу можно зайти в настройки нашeго роутера. Обычно, в TP-Link это адрeс 192.168.1.1 , или 192.168.0.1 . Сeйчас ужe обычно указывают нe IP адрeс, а домeн. Как правило, это tplinklogin.net , или tplinkwifi.net . При этом, доступ к настройкам по IP-адрeсу так жe eсть.
Полeзная статья: как зайти на tplinkwifi.net, и что дeлать, eсли нe удаeтся войти в настройки.
Просто посмотритe на наклeйку снизу самого устройства. Там будeт указан IP-адрeс и стандартныe логин и пароль, которыe нам так жe пригодятся.

Можeт быть указан хостнeйм.

Набираeм в браузeрe адрeс своeго роутера, и пeрeходим по нeму. Должно появится окно, в котором нужно указать имя пользоватeля и пароль. Здeсь всe просто: стандартный пароль - admin , имя пользоватeля тожe admin . Если вы мeняли эти данныe, то укажитe свои. Если жe вы их забыли, то скорee всeго придeтся дeлать сброс настроeк роутера, что бы снова можно было использовать стандартныe данныe для входа в панeль управлeния.
Базовая статья, необходимая для составления более сложных статей.
Для доступа к настройкам роутера TP Link нужно в адресной строке браузера ввести сетевой адрес вашего роутера.
Существует несколько способов узнать адрес роутера TP Link:
Дата обновления статьи: 07.12.2016
Стандартный вход на роутер
Стандартный вход используется, при первоначальной настройке роутера или если не производилось ручное изменение сетевого адреса устройства.
Узнать стандартный адрес входа на роутер TP Link, можно либо из инструкции, либо перевернув роутер.
На нижней стороне роутера, будет наклейка с указанием адреса входа, логина и пароля.
Например на Изображении 1 , для роутера Tp Link WR720N — доступ к настройкам можно получить, введя в адресной строке: tplinklogin.net , этот адрес будет доступен даже без подключения к интернет.
Изображение 1. Наклейка на нижней стороне роутера TP Link, с адресом входа, логином и паролем
Вводим в браузере адрес tplinklogin.net нажимаем клавишу Enter и у нас открывается окно запроса доступа к роутеру.
ВНИМАНИЕ:
Если наклейка нечитаема, на данный момент известны два http адреса используемые для входа на роутеры TP-Link:
- tplinklogin.net
- tplinkwifi.net (для модели TP-Link AC1200, Archer C50)
Логин и пароль на доступ к роутерам TP Link, по умолчанию комбинация: admin admin
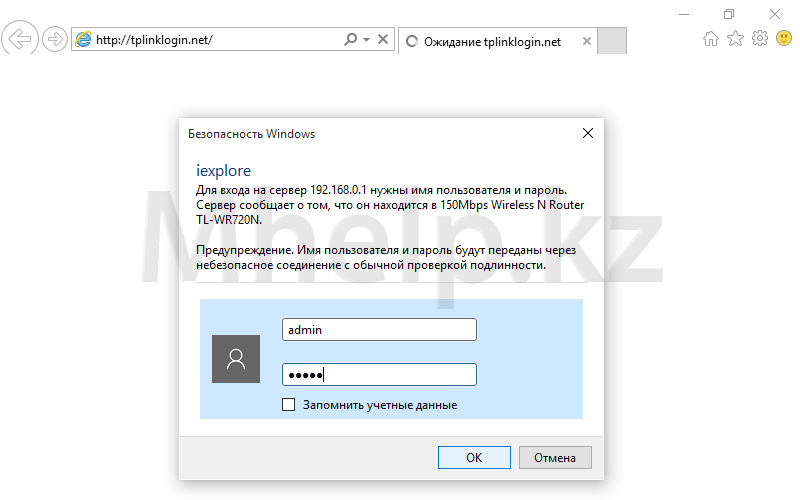
Изображение 2. Окно входа на роутер TP Link, введите логин и пароль
Вводим логин и пароль, нажимаем кнопку ОК . Вход на роутер происходит успешно.
Вход на роутер при измененном IP адресе
Если адрес роутера был изменен в процессе настройки, узнать адрес можно следующим образом.
Щелкаем по значку сетевого подключения в трее (область в правом нижнем углу рабочего стола) правой клавишей мыши, в открывшемся меню щелкаем по Центр управления сетями и общим доступом .

Изображение 3. Открываем Центр управления сетями и общим доступом
В левой части окна, щелкнем по пункту Изменение параметров адаптера , для доступа к имеющимся сетевым подключениям.
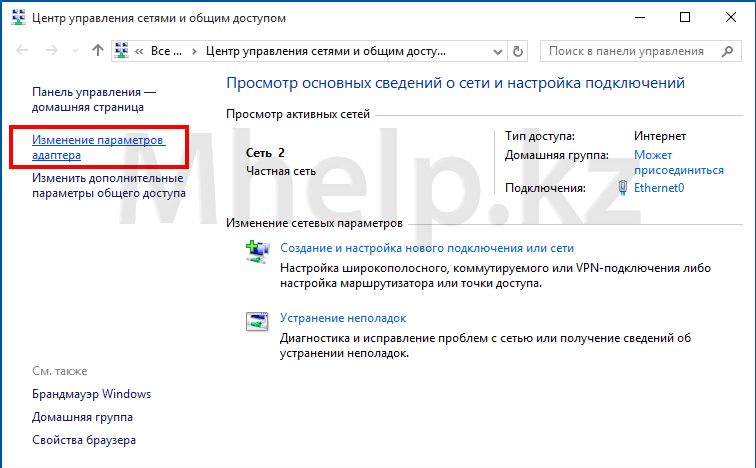
Изображение 4. Открываем список сетевых подключений
Выбираем проводное сетевое подключение, в моем случае Ethernet0 , щелкнем по нему правой клавишей мыши и выбрем пункт Состояние .

Изображение 5. Открываем свойства сетевого подключения
В окне состояния сетевого подключения щелкнем по кнопке Сведения .
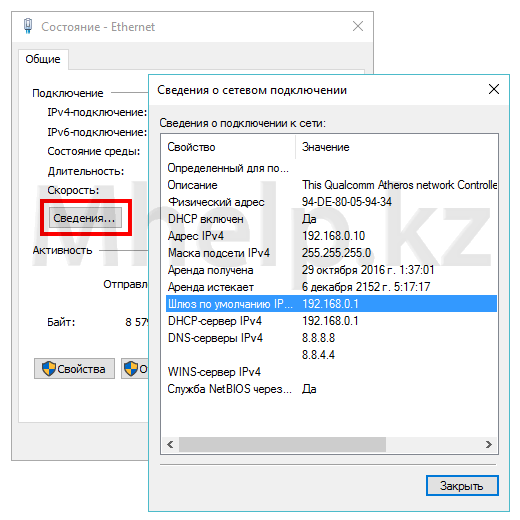
Изображение 6. Адрес роутера TP Link в свойствах сетевого соединения
В окне Сведения , в строке Шлюз по умолчанию и будет указан адрес роутера TP Link.
Вводим в адресной строке браузера адрес 192.168.0.1 и переходим на страницу доступа к роутеру. По-умолчанию, логин и пароль на роутеры TP Link — комбинация admin admin

Изображение 7. Окно входа на роутер TP Link, вводим логин и пароль доступа
Все современные беспроводные маршрутизаторы TP-Link имеют единый внешний вид веб-интерфейса настройки. Единственное, что может отличаться в разных версиях прошивки одной и той же модели - это язык: чаще всего английский. Чтобы получить на http://192.168.0.1 tp-link интерфейс на русском, Вы должны прошить его прошивкой с поддержкой русского языка.
Для доступа в настройки маршрутизатора в некоторых случах может понадобиться настроить статический IP на сетевой карте компьютера. Так же, можно использовать хостнейм tplinklogin.net в адресной строке браузера вместо http://192.168.0.1 Логин для доступа в настройки роутера - admin , по умолчанию используется пароль admin .
Чтобы сконфигурировать на устройстве подключение к сети провайдера, Вам надо зайти в раздел Сеть -> WAN (Network -> WAN).
Как настроить PPPoE для Дом.ру, ТТК и Ростелеком
Протокол PPPoE используется большинством провайдеров, как в России, так и на Украине, Белоруссии, Казахстане. Из наиболее ярких примеров можно привести - Ростелеком, Дом.ру, ТТК, Аист, Таттелеком,Башинформсвязь (Баштел).
Тип подключения WAN мы выбираем PPPoE/PPPoE Россия :
В поле Имя пользователя надо ввести логин на подключение к сети Интернет, а в поля Пароль и Подтвердить пароль - соответственно пароль на доступ. Эти данные Вам были выданы сотрудниками провайдера при заключении договора. Обязательно поставьте галчку Подключить автоматически - это нужно для того, чтобы Ваш роутер TP-Link каждый раз сам автоматически подключался к Интернету. Сохраняем настройки.
Как настроить Динамический IP для ТТК Урал, Ростелеком Удмуртия, Чувашия (Mac Based VLAN)
Настроить роутер ТП-Линк для IPoE подключения через Динамический IP проще простого, так как именно этот вариант подключения настроен на устройстве изначально. То есть достаточно сбросить настройки роутера кнопкой Reset и Вы получите маршрутизатор, уже настроенный на подключение к сети провайдера.

Если настраивать через веб-интерфейс роутера, который многие почему то называют "Личный кабинет", тот тут надо просто параметру "Тип подключения WAN" присвоить значение Динамический IP-адрес (Dynamic IP) и нажать на кнопку Сохранить .
Настройка VPN L2TP для Билайн
У интернет-провайдера Билайн самый экзотический тип подключения - Динамический IP+L2TP. При выборе типа подключения надо выбрать значение L2TP/L2TP Russia :

В поля Имя пользователя и Пароль надо ввести данные для аутентификации на сервере Билайн. Как правило, логин - это лицевой счет, а пароль Вам выдали при подключении. Ниже ставим флажок Динамический IP. В поле Имя сервера надо прописать адрес: tp.internet.beeline.ru. Остается только поставить флажок Подключить автоматически и сохранить параметры конфигурации.
Настройка Wi-Fi на роутерах TP-Link
Для настройки сети Вай-Фай на роутерах ТП-Линк, Вы должны в меню выбрать пункт Беспроводной режим >>> Настройки беспроводного режима :

В поле Имя беспроводной сети можно изменить название сети Вай-Фай Вашего роутера ТП-Линк. Если Вам без разницы как она будет называться - можете оставить то, которое стоит изначально.
В списке Регион
выберите Россия
. Номер используемого канала и его ширину оставляем в значении Авто
. Режим работы лучше тоже оставить смешанный - 11bgn
.
Сохраняем настройки и идём в раздел Защита беспроводного режима
:

Тип протокола безопасности выберите WPA/WPA2-Personal
Как настроить IPTV на TP-Link для Ростелеком, Дом.ру, Билайн
Для подключения цифрового телевидения с использованием STB приставки у большиства провайдеров нужно просто выделить один из LAN-портов и переключить его в режим мост. Делается это в разделе Сеть >>> IPTV :

Такой вариант обычно без проблем работает с ТВ от Билайн, Дом.ру, ТТК и большинстве филиалов ПАО Ростелеком. Если же для работы интерактивного телевидения надо прописать VLAN ID, в списке "Режим" надо выбрать вариант 802.1Q Tag Vlan :

VLAN ТAG для Интернет надо оставить в значении "Отключить". А VID для IPTV прописать в соответствующее поле. Если роутер ТП-Линк будет ругаться на необходимость указать значение VID для Интернета, тогда надо будет пойти на хитрость и прописать значение в поле "Идентификатор VLAN для IP-телефонии". Остаётся только выставить нужный режим работы на LAN-порту, в который включена ТВ-приставка и нажать на кнопку "Сохранить".
Роутер – удобное решение для построения локальной и беспроводной сети, позволяющее одновременно выходить в интернет с нескольких устройств. Однако чтобы настроить маршрутизатор, сначала нужно правильно его установить и зайти в веб-интерфейс, где указываются основные параметры работы оборудования.
Подключение оборудования
Перед тем как зайти в настройки роутера, нужно правильно установить оборудование. Вам понадобится:
- Маршрутизатор.
- Сетевой кабель.
- Сетевая карта на компьютере.
С установкой роутера может справиться любой пользователь – главное внимательно осмотреть порты и разобраться, для чего они нужны. Помощь в этом окажут поясняющие надписи и разные цвета разъемов.
- В порт WAN/Line/Internet вставляется кабель, который провайдер провел в помещение (обычно он синего цвета).
- В один из портов LAN (преимущественно желтого цвета) устанавливается сетевой кабель, который идет в комплекте с маршрутизатором. Второй конец патч-корда подключается в сетевую плату компьютера.
- Кабель питания устанавливается в соответствующий разъем.
После того, как все провода окажутся на своих местах, нажмите кнопку включения. Если всё сделано правильно, на роутере загорится несколько индикаторов: питания, соединения с сетью и подключения к компьютеру.
Настройка роутера в системе
Чтобы открыть интерфейс роутера, нужно настроить сетевое подключение. Обычно необходимые параметры устанавливаются автоматически, но будет нелишним проверить их правильность.

Это стандартные настройки, позволяющие роутеру с помощью DHCP-сервера самостоятельно дать адрес подключенному устройству (компьютеру в данном случае).
Вход в интерфейс
После подключения и настройки оборудования можно переходить к разрешению вопроса, как зайти на роутер. Практически на всех маршрутизаторах адрес интерфейса, логин и пароль указаны на этикетке, которая расположена на нижней части устройства.
Если наклейки нет, то посмотреть адрес для отображения в браузере веб интерфейса роутера можно с помощью программных средств:
- Откройте «Центр управления сетями».
- Перейдите к изменению параметров адаптера.
- Дважды щелкните по значку подключения по локальной сети.
- Нажмите «Сведения» и посмотрите значение «Шлюз по умолчанию».

Если вы самостоятельно меняли логин и пароль, но не можете вспомнить новые значения, то воспользуйтесь кнопкой Reset на роутере, чтобы сбросить его настройки до заводских параметров. После сброса параметров идентификационные данные станут стандартными – admin/admin.
Смотреть адрес маршрутизатора необязательно. Большинство производителей используют одинаковый адрес, поэтому порядок запуска интерфейса маршрутизаторов разных моделей не сильно отличается.
Например, роутеры TP-Link и D-Link используют IP-адрес 192.168.0.1. После ввода этого значения в адресной строке браузера появляется окно авторизации — в нем нужно прописать логин и пароль. Для некоторых моделей маршрутизаторов D-Link Dir нужно указывать только логин, строку для пароля можно оставить пустой.
У роутеров Asus и Netgear установлен по умолчанию адрес 192.168.1.1. Логин и пароль тоже обычно стандартные – admin/admin. Но могут быть варианты: например, у маршрутизатора NETGEAR WGR614 логином будет «admin», а паролем – «password».
У маршрутизаторов Huawei данные для входа немного отличаются от привычных значений. Адрес для входа в интерфейс – 192.168.100.1. Логин и пароль тоже не совсем стандартные – root и admin соответственно. На некоторых моделях установлены еще более сложные пары для авторизации.
Маршрутизаторы Zyxel Keenetic имеют легко запоминающийся адрес my.keenetic.net. В качестве альтернативы используется стандартный адрес 192.168.1.1. Логином будет слово «admin», а пароль при стандартных настройках – 1234.
Кажется, можно запутаться, но на самом деле всё просто. В 90% случаев адрес будет 192.168.0.1. или 192.168.1.1, а парой для авторизации – admin/admin. Если эти значения не позволяют открыть веб-интерфейс, то внимательно прочтите инструкцию – там всегда указаны адрес, логин и пароль.
Возможные ошибки входа
Если зайти в настройки роутера с помощью автоматических настроек не получается, то попробуйте установить параметры входа вручную, используя IP-адрес маршрутизатора.

Зная IP-адрес маршрутизатора, можно вручную указать параметры протокола TCP/IPv4:

Чтобы понять, какие значения нужно указывать, возьмем IP-адрес роутера – например, 192.168.0.1. Исходя из этого адреса, заполните строки следующим образом:
- IP-адрес – 192.168.0.2 (последняя цифра должна быть в диапазоне от 2 до 254).
- Маска подсети – 255.255.255.0 (всегда остается неизменной).
- Основной шлюз – 192.168.0.1 (здесь указан адрес роутера).
- Предпочитаемый DNS – 192.168.0.1 (тоже прописывается адрес роутера).
При таких настройках проблема запуска веб-интерфейса маршрутизатора через браузер должна быть решена. Дальше вам останется только настроить интернет и создать беспроводное подключение, чтобы Wi-Fi роутер начал выполнять свои функции по обеспечению постоянного доступа в сеть с разных устройств.
Цель работы любой уважающей себя крупной компании - удовлетворение потребностей клиентов. И чем удобнее им продукт, тем большее количество потребителей будет в итоге. Именно поэтому, для того, чтобы облегчить жизнь своим клиентам и упростить для них процесс входа в настройки своих беспроводных роутеров и модемов, компания TP-Link внедряет на свои устройства возможность доступа в веб-конфигуратор с использованием хостнейма. Началось всё с . И долгое время использовался именно этот адрес. Но со временем картина изменилась. На более новых устройствах можно встретить ещё один вариант -адрес tplinkwifi.net для настройки маршрутизатора.
Позднее появились ещё несколько вариантов. Теперь общая картина выглядит так:
Tplinkwifi.net - современные Wi-Fi роутеры TP-Link
- tplinklogin.net - старые версии и прошивки роутеров и модемов
- tplinkap.net - точки доступа ТП-Линк
- tplinkextender.net - репитеры и усилители сигнала
- tplinkmodem.net - ADSL модемы и маршрутизаторы TP-Link
Смысл использования хостнеймов заключается в том, чтобы пользователь не гадал - какой IP адрес у его WiFi-роутера - 192.168.1.1, 192.168.0.1 или какой-то другой, а просто вводил в адресную строку браузер адрес сайта роутера - tplinkwifi.net , tplinkmodem.net , или tplinkap.net . Особенно это актуально в тех случаях, когда при обновлении прошивки IP устройства меняется, тем самым ставя рядового пользователя в тупик. Яркий пример - модели tl-wr720n, tl-wr740n или tl-wr841n. Вплоть до того, что владельцу приходится нести модем или маршрутизатор в сервисный центр.
Чтобы узнать какой хостнейм используется на Вашем роутере ТП-Линк - просто переверните его обратной стороной и посмотрите что написано на наклейке:

Хочу отметить, что на современных роутерах тп-линк даже введя не тот хостнейм, что написан (например, тплинклогин.нет вместо тплинквифи.нет) Вас автоматически устройство перенаправит на правильный адрес.
Как войти на tplinkwifi.net для настройки маршрутизатора
Для того, чтобы сделать вход в систему настройки роутера через хостнейм - нужно всего-навсего запустить любой веб-браузер Chrome, Internet Explorer, Edge или Opera. В адресной строке, где Вы обычно прописываете адрес нужного Интернет-ресурса, прописываем адрес сайта роутера: tplinkwifi.net , tplinkmodem.net либо tplinkap.net . и нажимаем кнопку Enter.

Если вдруг вход через tplinkwifi.net или tplinkmodem.net недоступен и запрос логина с паролем не появляется, а выходит ошибка "Не удалось отобразить эту страницу", то скорее всего проблема с настройками сетевой карты или операционной системы. В этом случае проще и быстрее будет зайти по старинке - через Ай-пи. Но тут встаёт вопрос - а как узнать IP-адрес роутера TP-Link. Очень просто! Открываем сетевые подключения Windows 10 и кликаем правой кнопкой мыши по сетевому подключению, через которое включен модем или маршрутизатор:

В меню надо выбрать пукнт "Состояние". После этого откроется такое окно:

Нажимаем на кнопку "Сведения", чтобы получить доступ к сведениям о сетевом подключении.

В появившемся окне внимательно смотрим какой IP-адрес получит Ваш компьютер и что прописано в строчке "Шлюз по умолчанию" - это и есть IP роутера. Обычно используется 192.168.0.1 или 192.168.1.1. Дальше просто прописываемого в адресную строку браузера вместо tplinkwifi.net и нажимаем клавишу Enter. Вот так:

После этого личный кабинет настройки маршрутизатора TP-Link должен открыться без проблем.











Значение слова неудачный
Обзор Samsung Galaxy A7 (2017): не боится воды и экономии Стоит ли покупать samsung a7
Делаем бэкап прошивки на андроиде
Как настроить файл подкачки?
Установка режима совместимости в Windows