Để ẩn ảnh khỏi thư viện ảnh của bạn, hãy chọn những ảnh bạn muốn và chọn “Ẩn”. Chúng sẽ không xuất hiện trong album ảnh, đề xuất hoặc các phần Ảnh khác. Nhưng bạn có thể truy cập chúng mà không cần mật khẩu thông qua menu “Ẩn”.
Đó là một cách khá hay để chặn quyền truy cập vào những bức ảnh “đặc biệt” phải không?
Chúng tôi đã chọn 5 ứng dụng sẽ chứa hình ảnh và Họ sẽ không cho phép bạn xem chúng mà không có mật khẩu.. Nếu bạn cần nó, hãy lấy nó.
Kho ảnh riêng tư - bảo vệ ảnh của bạn bằng mật khẩu

Một ứng dụng tốt sẽ cho bạn cơ hội che giấu những bức ảnh cá nhân của mình khỏi những con mắt tò mò.
Các nhà phát triển nhấn mạnh rằng nó đã được hơn 5 triệu người dùng từ các nơi khác nhau trên thế giới lựa chọn. Nhưng tôi thực sự nghi ngờ rằng nhiều người đang nhìn vào biểu tượng xấu xí của chương trình này.
Mặc dù logo của chương trình vẫn còn tồn tại trong thời kỳ lệch lạc nhưng nó có đủ giao diện mới mẻ theo phong cách tối giản.

Nếu thiết bị rơi vào tay kẻ xấu và ai đó nhập sai mật khẩu của chương trình, nó sẽ hiển thị cho họ những bức ảnh stock.
Đây là một cách tuyệt vời để đánh lừa người dùng tò mò. Anh ta sẽ không bao giờ biết điều gì thực sự ẩn giấu, nếu anh ta không có mật khẩu.
Khóa Kho Album Ảnh Bí Mật - bảo vệ ảnh của bạn bằng khóa đồ họa

Một ứng dụng khác sẽ giúp bạn ẩn ảnh của mình bằng mật khẩu.
Nó khác với các chất tương tự về ngoại hình và khả năng sử dụng phím mẫu.
Chỉ cần mở chương trình, thực hiện một cử chỉ đặc biệt là đủ và ngay lập tức những hình ảnh ẩn sẽ hiển thị.

Trong bài viết này, chúng tôi sẽ thảo luận về cách bạn có thể ẩn ảnh với người lạ trên iPhone của mình.
dẫn đường
Mỗi người đều có rất nhiều ảnh trên điện thoại mà họ muốn giấu với người lạ. Đây có thể là một số bức ảnh nghiệp dư từ một bữa tiệc hoặc các hồ sơ công việc quan trọng mà chắc chắn không được để lọt vào mắt xanh của bên thứ ba. Hơn nữa, trên iOS 8, vấn đề này có thể được giải quyết theo cách tiêu chuẩn hoặc sử dụng ứng dụng từ nhà phát triển bên thứ ba. Vậy làm cách nào để ẩn ảnh trên iPhone khỏi người lạ?
Phương pháp chuẩn
Với việc phát hành iOS 8, các tiện ích đã học được cách ẩn ảnh. Thật không may, điều này chỉ được phép đối với các thư mục Khoảnh khắc, Bộ sưu tập và Năm, nhưng chúng vẫn có trong album chính. Nếu bạn hài lòng với ảnh của mình xuất hiện trên màn hình Ảnh chính thì:
- Mở ảnh bạn muốn ẩn và nhấn và giữ vào ảnh đó
- Bạn sẽ thấy hai dòng: “Sao chép” và “Ẩn”
- Tất nhiên, chúng tôi cần cái thứ hai. Nhấp vào nó, xác nhận các hạn chế và ảnh sẽ biến mất
Tệp ẩn có thể được tìm thấy trong thư mục “Ẩn gần đây”, thư mục này không có hình thu nhỏ, đây là một lợi thế không thể phủ nhận. Để trả lại ảnh chụp nhanh:
- Đi tới thư mục này
- Giữ ngón tay của bạn trên bức ảnh
- Và chọn “Hiển thị” từ menu thả xuống
Kho ảnh riêng tư

Ứng dụng này cho phép bạn nhập ảnh bí mật và khóa chúng bằng mật khẩu. Tiếp theo, chúng cần được xóa khỏi thư viện chung vì Private Photo Vault sẽ cung cấp cho chúng sự bảo vệ đáng tin cậy.
Hơn nữa, có thể đặt giới hạn số lần nhập mật khẩu. Nghĩa là, nếu ai đó muốn xem những gì trong ứng dụng và anh ta cố gắng nhập mật khẩu một số lần nhất định, chương trình sẽ tự động chụp ảnh kẻ tấn công.
Thư mục bí mật tốt nhất

Chương trình này trông giống như “Tiện ích”, vì vậy khó có ai có thể hiểu rằng ảnh của bạn được lưu trữ trong đó. Khi ứng dụng khởi chạy, ngay lập tức bạn sẽ được yêu cầu đặt mật khẩu mới. Điều đáng nói là không thể khôi phục được. Vì vậy, nếu làm mất nó, bạn sẽ mất đi những hình ảnh được lưu trữ trong chương trình.
Nhân tiện, ứng dụng cũng cho phép bạn chuyển ảnh sang bộ nhớ đám mây hoặc gửi qua thư.
Giữ an toàn

Ẩn ảnh trên iPhone - các cách
Đây là chương trình đơn giản nhất trong tất cả. Sau khi chuyển những hình ảnh đặc biệt quan trọng vào đó, bạn cần đặt mật khẩu bảo mật gồm bốn chữ số. Đồng thời, chúng ta cũng cần xóa chúng khỏi thư viện. Bất kể thực tế rằng đây không phải là biện pháp bảo vệ tốt nhất, nhưng nó là đủ đối với hầu hết mọi người, bởi vì họ khó có thể đoán nhanh mật khẩu ngay cả khi có bốn chữ số.
KYMS

Ẩn ảnh khỏi iPhone - chương trình
Chương trình này cũng cải trang nhưng dưới dạng một máy tính. Khi được cài đặt trên màn hình chính, biểu tượng Ky-Calc sẽ được tạo. Đây sẽ là nơi lưu trữ mới cho hình ảnh của bạn.
Điều thú vị nhất là khi bạn bật ứng dụng, một máy tính thông thường sẽ hiển thị lần đầu tiên và để vào phần được bảo vệ, bạn phải nhập chính xác mật khẩu được đặt trong lần khởi chạy đầu tiên.
Ứng dụng này nhập các ảnh quan trọng từ PC, thư viện điện thoại và bộ lưu trữ đám mây của bạn. Ngoài ra, còn có thể đồng bộ hóa qua Wi-Fi nên bạn luôn có thể chuyển ảnh sang thiết bị khác một cách nhanh chóng.
Video: Làm thế nào để ẩn ảnh trên iPhone?
Nhiều người dùng muốn ẩn một số tập tin và hình ảnh
Mặc dù hệ thống iOS tiêu chuẩn không có chức năng này nhưng nó có thể được lấy một phần bằng cách sử dụng các chức năng của bên thứ ba. Chúng ta hãy xem việc đặt mật khẩu cho một ứng dụng trên iPhone hoặc iPad theo nhiều cách, nhân tiện, mỗi cách đều khá đơn giản để thực hiện.
Cách đặt mật khẩu cho ảnh trong iOS
Việc này có thể được thực hiện thông qua menu “Ghi chú” hoặc sử dụng chức năng “ ” được cung cấp trong hệ thống.
Vì vậy, bạn có thể sử dụng “Ghi chú” theo cách này:
- Đi tới cài đặt iPad.
- Chọn phần “Ghi chú”.
- Tắt dòng “Lưu phương tiện trong ảnh”.
Bây giờ hãy chuyển đến phần “Mật khẩu” và định cấu hình nó - cài đặt hoặc kích hoạt cảm biến Touch ID.

Hãy chuyển trực tiếp đến quá trình ẩn các bức ảnh mà chúng tôi khuyên bạn nên làm như sau:
Bây giờ chỉ bạn mới có thể nhìn thấy ghi chú này cùng với ảnh và các thao tác trước đó với việc tắt “Lưu phương tiện trong ảnh” là cần thiết để những bức ảnh được chụp theo cách này sẽ không mở trong thư viện.
Cách sử dụng Truy cập có hướng dẫn và nó là gì?
Với chức năng này, bạn có thể cho ai đó xem hình ảnh từ máy tính bảng của mình mà không sợ người dùng sẽ bắt đầu lật qua album và xem các hình ảnh khác, vì hành động như vậy sẽ bị chặn. Bằng cách này, bạn sẽ chỉ hiển thị những gì bạn cần và không phải lo lắng về quyền riêng tư của những bức ảnh khác.
Để kích hoạt Truy cập có hướng dẫn trên iOS, hãy làm theo các bước sau:
- Vào cài đặt iPad, chọn phần “Chung”.
- Mở mục "Truy cập toàn cầu", nơi bạn sẽ thấy menu để quản lý tính năng "Truy cập có hướng dẫn" - hãy chọn mục đó.
- Kích hoạt chức năng và nhập mật khẩu dưới dạng mã hoặc dấu vân tay.
- Đó không phải là tất cả, vì để kích hoạt hoàn toàn, bạn cần nhấn phím Home ba lần liên tiếp.
Sau đó vào menu Ảnh và thực hiện các thao tác sau tại đó:
- Mở bất kỳ ảnh nào và nhấp ba lần vào Trang chủ.
- Cửa sổ Truy cập có hướng dẫn sẽ xuất hiện, tại đây bạn cần chọn tab Cài đặt.
- Tắt tính năng Đẩy.
Bây giờ bạn chỉ cần mở hình ảnh ra để cho người khác xem, nhấn cùng phím Home ba lần rồi bình tĩnh đưa iPad vào tay họ.
Cách đặt mật khẩu ứng dụng trên iPad
Lưu ý rằng các tiện ích thông thường được bán trong AppStore không có khả năng truy cập các chương trình, vì vậy để cài đặt các dịch vụ có thể đặt từ mã trên iPhone, bạn cần phải bẻ khóa và nếu có, bạn có thể sử dụng chúng.

Vậy làm sao để đặt mật khẩu cho một ứng dụng trên iPad? Chúng tôi khuyên bạn nên sử dụng iAppLock. Nó miễn phí và có sẵn trong Cydia.
Sau khi bạn tải xuống và cài đặt nó, hãy làm theo các hướng dẫn sau để bảo vệ ứng dụng của bạn trên iOS:
- Khởi động dịch vụ, nhập mã truy cập cho dịch vụ đó và các chương trình khác mà bạn muốn đóng.
- Để chọn ứng dụng bạn sắp đóng, hãy chuyển đến menu Bảo vệ.
- Nhấp vào “+” để thêm các dịch vụ cần thiết từ danh sách chung các chương trình đã cài đặt.
- Kích hoạt bảo vệ cho các yếu tố cần thiết.
Điều đáng chú ý là có một phiên bản trả phí của tiện ích mà bạn sẽ cần nếu muốn bảo vệ bằng mật khẩu nhiều hơn năm mục trên iPad của mình.
Ai cần nó: tất cả những người lưu trữ ảnh bí mật trên iPhone và iPad nhưng không từ chối quyền truy cập vào thiết bị của vợ hoặc con họ.
Đã xảy ra những thay đổi nhỏ trong ứng dụng Ảnh; chức năng chúng tôi cần chưa được thêm vào đó. Chúng ta sẽ sử dụng ứng dụng để lưu trữ ảnh riêng tư Ghi chú.
Hãy làm điều này trước tiên
Nên đi đến Cài đặt -> Ghi chú và thay đổi một số thông số. Điều quan trọng nhất - vô hiệu hóa lựa chọn Lưu phương tiện vào ảnhđể ý tưởng của chúng tôi có ý nghĩa.
Ở đây trong phần Mật khẩu bạn nên chỉ định mã mà ghi chú sẽ được bảo vệ và bật hoặc tắt khả năng mở khóa bằng cảm biến ID cảm ứng.
Nhiều người dùng iOS 9.3 phàn nàn rằng khi đặt mật khẩu cho ghi chú trong danh sách, dòng đầu tiên có dữ liệu sẽ hiển thị. Đừng bắt đầu ghi chú bí mật bằng mật khẩu hoặc từ bí mật. Nhập tiêu đề hoặc chỉ bỏ qua dòng đầu tiên.

Thật không may, một ghi chú được bảo vệ bằng mật khẩu có thể dễ dàng bị xóa mà không cần nhập mã, nhưng đây là một sai lầm của Apple.
Đây không phải là cách rõ ràng và thuận tiện nhất để ẩn một số bức ảnh nhất định? Đúng. Nhưng ít ai nghĩ tới việc tìm kiếm ảnh trên thiết bị bằng ứng dụng Notes.

Vào năm 2014, người dùng các sản phẩm của Apple rất hào hứng với thông tin giờ đây có thể ẩn ảnh trên iPhone và iPad chạy iOS 8 - nhưng niềm vui của họ nhanh chóng nhường chỗ cho sự thất vọng. Hóa ra chức năng này trên iOS hoạt động hoàn toàn khác so với trên Windows dành cho PC - những bức ảnh ẩn vẫn có sẵn trước những con mắt tò mò.
Khi người dùng ẩn ảnh trên iPhone, chúng sẽ biến mất khỏi tất cả các danh mục (“ Năm», « Khoảnh khắc», « Bộ sưu tập") và kết thúc trong một thư mục riêng có tên " Ẩn giấu" Thư mục này không được mã hóa hoặc bảo vệ bằng mật khẩu, vì vậy bất kỳ ai có cơ hội “bẻ khóa” điện thoại đều có thể xem được nội dung của nó.
Ảnh trên iOS 8 bị ẩn như thế này:
Bước 1. Khởi chạy ứng dụng tích hợp " hình chụp"trên iPhone.
Bước 2. Nhấp chuột " Chọn» ở góc trên bên phải màn hình và chọn các hộp cho tất cả ảnh và video bạn muốn ẩn.

Bước 4. Hai dòng sẽ xuất hiện - ở dưới cùng, tìm tùy chọn “ Trốn» (« Trốn»).
Bước 5. Xác nhận rằng bạn muốn ẩn ảnh - nhấp vào " Ẩn ảnh» (« Trốn Ảnh»).
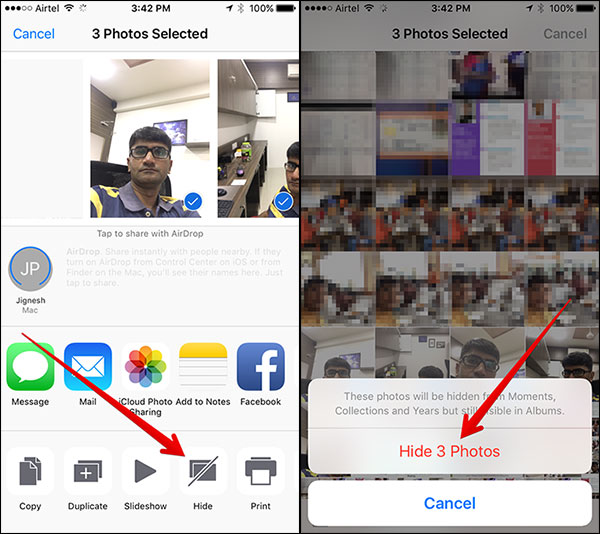
Thư mục " Ẩn giấu» (« Ẩn giấu") xuất hiện trong danh sách album và nó chứa những bức ảnh thân mật nhất của người dùng. Không có cách nào để ẩn thư mục này trên iPhone.
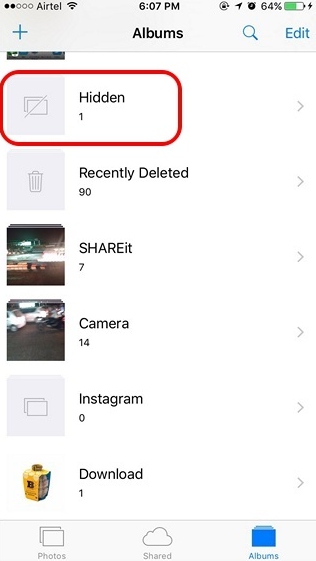
Phương pháp ẩn ảnh trên iPhone này cực kỳ đáng ngờ. Tốt hơn hết là đừng giấu những bức ảnh còn hơn là đặt chúng vào một danh mục có tên thu hút sự chú ý. Nếu tiện ích rơi vào tay những kẻ xấu, thư mục " Ẩn giấu", rất có thể, sẽ được kiểm tra trước - xét cho cùng, nó hứa hẹn có bằng chứng thỏa đáng.
Ứng dụng nào cho phép bạn ẩn ảnh trên iPhone?
Bạn có thể ẩn ảnh trên iPhone của mình một cách đáng tin cậy bằng các ứng dụng di động từ AppStore. Hiện nay có rất nhiều chương trình tương tự trong cửa hàng Apple. Nhiều người trong số họ có một mức độ âm mưu - họ cải trang thành những người tính toán. Ai có thể nghĩ rằng những bức ảnh có thể được giấu trong máy tính?
Một tiện ích tuyệt vời để ẩn dữ liệu là Máy tính bí mật+, “đứa con tinh thần” của lập trình viên Trung Quốc. Ứng dụng này miễn phí và rất dễ sử dụng. Sau khi cài đặt, nó sẽ xuất hiện trên màn hình với tên Máy tính+.

Bạn có thể ẩn ảnh bằng chương trình này như sau:
Bước 1. Khởi chạy ứng dụng và đặt mật khẩu. Dường như không có giới hạn về thời lượng mật khẩu. Chúng tôi quyết định dừng lại ở 20 ký tự.

Khi nhập xong nhấn phím %.
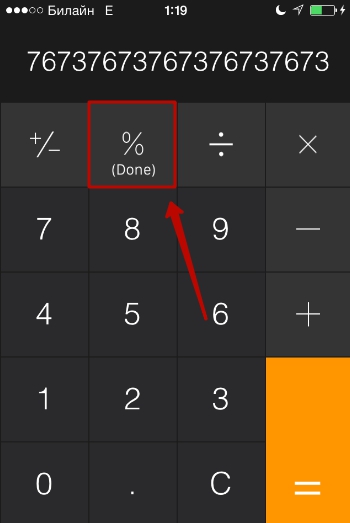
Sau đó nhập lại mật khẩu, đồng thời đặt dấu chấm bằng nút có ký hiệu phần trăm. Nếu đặt mật khẩu thành công, trên màn hình sẽ xuất hiện cửa sổ sau:

Nhấp chuột " Được rồi, tôi hiểu rồi».
Bước 2. Đầu tiên bạn cần bắt đầu một album mới. Nhấp vào nút “+” ở cuối màn hình.

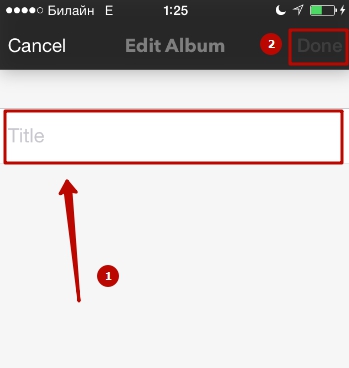
Bước 3. Sử dụng nút “+”, thêm ảnh mà bạn muốn ẩn với người lạ.

Bước 4. Tiếp tục với ứng dụng " hình chụp» và xóa những hình ảnh ẩn khỏi nó.
Sau này, bạn có thể quay lại ứng dụng Máy tính bí mật+ và đảm bảo rằng các bức ảnh ở đó. Nếu nhấn phím có ba đường ngang, bạn sẽ thấy: chương trình không chỉ có khả năng lưu trữ ảnh và video mà còn cả ghi chú, danh bạ và mật khẩu từ các tài nguyên Internet.
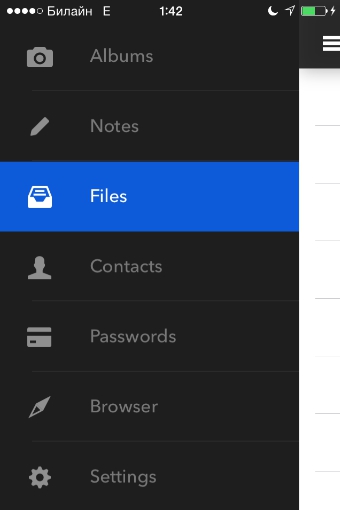
Có thể lưu trữ các tập tin Word, Excel, Power Point với phiên bản đầy đủ của ứng dụng. Chủ sở hữu iPhone có thể mua nó với giá 229 rúp.
Điều quan trọng đối với người dùng Máy tính bí mật+ là không trở thành nạn nhân của một sự ngụy trang khéo léo và không vô tình gỡ cài đặt ứng dụng. Cùng với chương trình, tất cả ảnh được lưu trữ trong đó sẽ bị xóa không thể thu hồi được.
Một lựa chọn thay thế xứng đáng cho Secret Math+ là ứng dụng Camera riêng. Nguyên tắc hoạt động của chương trình này là khác nhau. Nó không ẩn ảnh sau máy tính nhưng cho phép bạn chụp ảnh trực tiếp từ giao diện của nó. Những hình ảnh này không được phản ánh trong ứng dụng " hình chụp", tuy nhiên, nếu cần, chúng có thể được tải lên (xuất) ở đó.

Chương trình cho phép bạn lưu trữ bằng mật khẩu không chỉ ảnh từ máy ảnh của bạn mà còn cả ảnh được chụp trước đó, sao chép từ album trong ứng dụng Ảnh.
Chủ sở hữu thiết bị Apple lưu ý lỗ hổng bảo mật của các ứng dụng ẩn ảnh - mặc dù thực tế là ảnh được bảo vệ bằng mật khẩu nhưng vẫn có thể truy cập được vào chúng Có thể. Chỉ cần sử dụng một máy tính có phần mềm đặc biệt là đủ. Ví dụ: tiện ích iTools cho phép bạn xem tất cả nội dung trên iPhone của mình - cho dù nó có bị ẩn hay không.
Đối với người dùng đang tìm kiếm sự đảm bảo 100% về tính bảo mật của ảnh, tùy chọn sử dụng các ứng dụng đặc biệt để lưu trữ ảnh là không phù hợp. Tốt hơn là anh ta nên dùng đến phương pháp tiếp theo.
Cách đáng tin cậy nhất để ẩn ảnh
Người dùng iPhone nên lưu trữ những bức ảnh thân mật nhất của mình trong các chương trình hỗ trợ mã hóa AES-256. Thuật toán mã hóa AES-256 là một trong những thuật toán đáng tin cậy nhất; Nó được sử dụng rộng rãi bởi các cấu trúc ngân hàng và các tổ chức chính phủ. Các ứng dụng hỗ trợ AES-256 thu thập ảnh (và dữ liệu khác) trong hộp đựng - tập tin được mã hóa đặc biệt. Trong iTools và các chương trình tương tự, nội dung của vùng chứa không hiển thị. Chỉ có một cách để truy cập nội dung - bằng cách nhập mật khẩu.
Các ứng dụng di động có thể mã hóa dữ liệu bao gồm:
Chương trình uPassword, thực hiện các chức năng tương tự như 1Password, không còn được phân phối qua AppStore nữa.
Phần kết luận
Ẩn ảnh bằng công cụ riêng của iPhone là một phương pháp “tầm thường”. Những bức ảnh cần ẩn chỉ được thu thập trong một thư mục, quyền truy cập vào thư mục đó không được bảo vệ dưới bất kỳ hình thức nào. Để đặt ảnh dưới mật khẩu, bạn nên sử dụng một trong các ứng dụng của bên thứ ba - ví dụ: Máy tính bí mật+.
Các chương trình hỗ trợ mã hóa AES có thể đảm bảo 100% về bảo mật thông tin. Các ứng dụng như vậy đặt ảnh vào các thùng chứa, nội dung của chúng không được bất kỳ phần mềm đặc biệt nào nhận dạng.





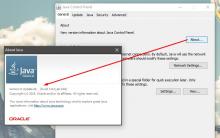





Loa bình dân S28 Mini Wireless Bluetooth V3
Làm cách nào để liên hệ với bộ phận hỗ trợ kỹ thuật của VKontakte?
Chuyển đổi lưu lượng truy cập có lợi nhuận từ VKontakte
Thành phố Goris, Armenia. "Rừng đá" của Goris. Armenia. Cookie chức năng là gì
Báo thức không bật trên Android