можна гарантувати тільки в тому випадку, якщо її версія 4.0 і вище. Якщо версія The Bat! 3.99.29 або нижче, то використовувати її небезпечно. Рекомендуємо встановити поштовий клієнт більш нової версії.
Налаштувати по протоколу IMAP
Щоб налаштувати поштову програму The Bat! по протоколу IMAP:
4. На даній сторінці введіть наступні дані:

6. На сторінці налаштувань вкажіть наступні дані:
- Для доступу до сервера використовувати протокол - IMAP;
- Сервер для отримання пошти - imap.mail.ru;

8. У даному розділі вкажіть наступні дані:
- Користувач - повне ім'я вашої поштової скриньки в форматі [Email protected];
- Пароль - діючий пароль від Вашої поштової скриньки.

10. Для кращого захисту даних, які ви відправляєте і отримуєте за допомогою поштової програми, ви можете включити шифрування. Для цього, у вікні встановіть галочку навпроти «Так» після питання «Чи хочете Ви, щоб переглянути інші властивості поштової скриньки?» і натисніть «Готово».
11. У меню зліва виберіть пункт «Транспорт», а в розділах «Відправлення пошти» і «Отримання пошти» в випадних списках «З'єднання:» виберіть «Безпечне на спец.порт (TLS)»;

Перевірте, щоб порт IMAP-сервера був вказаний 993, а порт SMTP-сервера 465.
12. Натисніть «Аутентифікація ...» навпроти «SMTP-сервер», встановіть галочку навпроти «Аутентифікація SMTP», відзначте пункт «Використовувати параметри отримання пошти (POP3 / IMAP)», а також зніміть галочку навпроти «Аутентифікація" POP перш SMTP " »натисніть ОК.

13. Щоб список папок в поштовій програмі був аналогічний списку папок в поштову скриньку, клікніть правою кнопкою миші на ім'я тільки що створеного облікового запису і виберіть "Оновити дерево папок».

14. Тепер необхідно вказати папки, в яких будуть зберігатися всі відправлені з поштової програми листи, а також листи з інших системних папок поштової програми. Для цього клікніть правою кнопкою миші на ім'я тільки що створеного облікового запису і виберіть «Властивості поштової скриньки ...».

15. У вікні перейдіть в розділ «Управління поштою», встановіть галочки навпроти «Відправлені» і «Кошик», у випадних списках виберіть «Відправлені» і «Кошик», відповідно.

16. Перейдіть в підрозділ «Видалення» і встановіть галочки навпроти «Помістити в зазначену папку» в розділах «Нормальне видалення» і «Альтернативне видалення», натиснувши кнопку «Огляд», виберіть у запропонованих списках папку «Кошик».

17. Зніміть галочку «Використовувати альтернативне видалення для старих листів», а навпаки «Позначати видалені листи як прочитані» встановіть.
18. Натисніть ОК - поштова програма налаштована!
Налаштувати по протоколу POP3
Щоб зробити настройки поштової програми The Bat! по протоколу РОР3, Необхідно:
1. У верхній панелі в меню «Ящик» виберіть пункт «Новий поштовий ящик ...»;
2. В поле «Назва ящика» введіть будь-яку назву, наприклад: Пошта Mail.Ru.
Натисніть «Далі».
3. На даній сторінці введіть наступні дані:
- «Ваше повне ім'я» - введіть ім'я, яке буде відображатися в полі «Від:» для всіх повідомлень, що відправляються;
- «Адреса e-mail» - введіть повне ім'я вашої поштової скриньки.
4. На сторінці налаштувань вкажіть наступні дані:
- Для доступу до сервера використовувати протокол - POP3;
- Сервер для отримання пошти - pop.mail.ru;
- Адреса сервера SMTP - smtp.mail.ru.
Відзначте галочкою пункт «Мій сервер SMTP вимагає аутентифікації».

6. У вікні, вкажіть наступні дані:
- Користувач - повне ім'я вашої поштової скриньки в форматі [Email protected];
- Пароль - діючий пароль від вашої поштової скриньки.
7. Відзначте галочкою пункт «Залишати листи на сервері», якщо Ви хотіли би брати участь листи, викачані поштовою програмою, в поштовій скриньці на сервері.

9. Для кращого захисту даних, які ви відправляєте і отримуєте за допомогою поштової програми, ви можете включити шифрування. Для цього, у вікні встановіть галочку навпроти «Так» після питання «Чи хочете Ви, щоб переглянути інші властивості поштової скриньки?» і натисніть «Готово».
10. У меню зліва виберіть пункт «Транспорт», а в розділах «Відправлення пошти» і «Отримання пошти» в випадних списках «З'єднання:» виберіть «Безпечне на спец.порт (TLS)».

Перевірте, щоб порт POP3-сервера був вказаний 995, а порт SMTP-сервера 465.
11. Натисніть «Аутентифікація ...» навпроти «SMTP-сервер», встановіть галочку навпроти «Аутентифікація SMTP» і відзначте пункт «Використовувати параметри отримання пошти (POP3 / IMAP)», натисніть ОК. Налагодження поштової програми завершена!

Змінити налаштування по протоколу SSL
Безпека роботи в програміThe Bat! можна гарантувати тільки в тому випадку, якщо її версія 4.0 і вище. Якщо версія The Bat!3.99.29 або нижче , То використовувати її небезпечно. Рекомендуємо встановити поштовий клієнт більш нової версії.
Щоб налаштувати вашу поштову програму TheBat! з безпечного протоколу SSL:

4. Якщо ваша поштова програма налаштована по протоколу IMAP.
У розділах «Відправлення пошти» в випадаючому списку «З'єднання:» виберіть «Безпечне на спец.порт (TLS)».

Перевірте, щоб порт SMTP-сервера був вказаний 465.
Якщо у вашій поштовій програмі вже встановлено зазначені вище налаштування, то ніяких змін робити не треба.
Помилка «Привітання TLS не завершено. Ім'я сервера ( "smtp.mail.ru.") не відповідає сертифікату »або іншу помилку зі згадуванням неможливості завершити з'єднання з використанням TLS.
Можливо, база кореневих сертифікатів The Bat !, необхідна для роботи з поштовою скринькою з безпечного протоколу SSL, не є актуальною, в даному випадку вам необхідно використовувати Microsoft CryptoAPI, для цього необхідно:

Зверніть увагу також на те, що для коректної роботи протоколу SSL необхідно, щоб на вашому комп'ютері були встановлені коректні дата і час. Ви можете перевірити дату і час, а також перевстановити їх, за допомогою нашої інструкції.
надішліть нам

Помилка «Неможливо з'єднатися з сервером» або «Привітання TLS не завершено. Ім'я сервера ( "217.XX.XXX.XXX") не відповідає сертифікату »
Будь ласка, перевірте налаштування вашого поштового клієнта:

Виконайте всі описані вище дії і повторіть відправку листа. Якщо проблема збереглася, будь ласка, для діагностики проблеми надішліть нам журнал відправки вашого поштового клієнта.
Щоб отримати журнал відправки:

Якщо у вас виникли проблеми з налаштуванням поштової програми, скористайтеся нашим
Крок № 1. запустіть програму «The Bat!», В верхньому меню керування виберіть пункт «Ящик (Account)», Потім клацніть по пункту «Новий поштовий ящик (New ...)»
Крок № 2. У вікні, введіть назву поштової скриньки, наприклад, адресу поштової скриньки або ваше ім'я. Натисніть кнопку «Далі (Next)».

Крок № 3. На наступному етапі введіть ваше ім'я, адресу вашої поштової скриньки і назва організації. Ім'я, які ви введете на даному етапі буде стояти в заголовках ваших вихідних листів. поле «Організація (Organisation)» можна залишити порожнім. Натисніть кнопку «Далі (Next)».

Крок № 4. В даному вікні виберіть найбільш підходящий вам протокол роботи з поштою:
- IMAP - вся пошта зберігається на сервері. Виберіть IMAP в разі, якщо ви плануєте працювати з поштою з декількох пристроїв і через веб-інтерфейс.
- POP3 - пошта скачується з поштового сервера. Виберіть POP3, якщо робота з поштою планується тільки з одного пристрою.
Як сервер для вхідної та вихідної пошти вкажіть mail.сайт.
Виберіть тип шифрування TLS / SSL.
відзначте пункт «Мій сервер SMTP вимагає авторизації».
Натисніть кнопку «Далі (Next)».


Крок № 6. У разі правильного введення всіх даних ви потрапляєте на завершальний екран процесу «Створення нової поштової скриньки (Create new user account)». Вам пропонується перевірити інші властивості поштової скриньки. Оберіть «Так» і натисніть кнопку «Готово».

Крок № 7. У вікні властивостей поштової скриньки перейдіть в розділ «Транспорт».У разі, якщо ваш інтернет провайдер блокує будь-які порти, у вкладці «Транспорт» ви можете використовувати альтернативні.
Для підключення до поштового сервера доступні наступні порти:
- IMAP: шифрування підключення SSL - 993, без шифрування - 143
- SMTP: шифрування підключення SSL - 465, без шифрування - 587
- POP3: шифрування підключення SSL - 995, без шифрування - 110

Крок № 8. У вікні, виберіть «Аутентифікація SMTP (RFC-2554)» і «Використовувати параметри отримання пошти (POP3 / IMAP)». Для застосування змін натисніть кнопку «ОК».

Вітаємо! Ваша пошта налаштована.
У цій статті розповім як правильно і швидко налаштувати клієнтську поштову програму The Bat!з поштовим сервісом Яндекс. Тут розглянуті базові елементи настройки, які не потребують ніяких знань і навичок роботи з електронною поштою. Передбачається наявність раніше зареєстрованої облікового запису в поштовому сервісі Яндекс і вже встановлений поштовий клієнт The Bat.
Дана інформація розрахована насамперед на новачків, тому рясніє великою кількістю скріншотів і докладним опис дій, які звичайному користувачеві можуть здатися зовсім не вимагають коментарів. Прошу поставитися з розумінням.
І так, передбачається, ми вже маємо встановлену поштову програму The Bat!. Якщо запуск програми проводиться вперше, буде показано інформує вікно про пропозицію створити новий поштовий ящик. Отже, можна відразу перейти до пункту 3 цієї статті. У всіх інших випадках, слідуємо інструкції:
1. В основному меню поштової програми, переходимо в категорію Ящик, Як показано на малюнку 1.
Малюнок 1.
2. Далі, у спливаючому меню вибираємо пункт Новий поштовий ящик. Див малюнок 2.  Малюнок 2.
Малюнок 2.
3. З'являється інформує вікно з пропозицією створити нову поштову скриньку, або відновлення вже існуючого. Нас цікавить перший пункт, обведений на малюнку 3 червоним маркером. Відзначаємо його, після чого натискаємо кнопку далі. Малюнок 3.
Малюнок 3.
4. У вікні пропонується ввести ім'я поштової скриньки. У моєму випадку, ім'я виглядає як [Email protected]
. Зауважу відразу, це - не електронну поштову адресу, а звичайне коротке ім'я. Воно може мати вигляд: Моя пошта, Яндекс.Почта та ін. Завершуємо введення натисканням кнопки далі. Малюнок 4.
Малюнок 4.
5. Тепер пропонується ввести ПІБ, адреса електронної пошти та організацію, як показано на малюнку 5. У поле ім'я - вводиться ваше реальне ім'я, ПІБ або псевдонім. У полі Адреса e-mail вписуємо поточний електронну поштову адресу. організація - назва вашої організації. Надалі, ці дані будуть використовуватися в шаблонах поштової програми при відправленні листів. При бажанні, ці дані, можна буде змінити в налаштуваннях поштової скриньки. Для застосування введення, натискаємо кнопку далі. Малюнок 5.
Малюнок 5.
6. Бачимо вікно для вибору протоколу і введення адрес сервера отримання і відправки електронної пошти. Перевірте, щоб протокол був обраний POP3 - Post Office Protocol v3 як зображено на малюнку 6. Сервер для отримання пошти - pop.yandex.ru, Сервер для відправки пошти - smtp.yandex.ru. Також, перевірте наявність відповідного прапорця опції Мій сервер SMTP вимагає аутентифікації. Після чого натискаємо далі.
Зауваження! Якщо вашу поштову адресу має префікс @ narod.ru, Сервера отримання і відправки пошти будуть виглядати як pop.narod.ru і smtp.narod.ru відповідно!  Малюнок 6.
Малюнок 6.
7. У наступному вікні необхідно ввести ідентифікаційні дані, які вказували при реєстрації електронної поштової скриньки. Червоним маркером на малюнку 7 відзначені поля для введення імені користувача і пароля. Зверніть увагу, ім'я користувача вводиться без імені сервера, тобто, якщо ваш електронну поштову скриньку має вигляд [Email protected]
, То вводиться ім'я користувача буде виглядати як ivanov.ivan
Тут же можна вибрати функцію видалення листів з сервера при отриманні. Для цього, прибираємо прапорець з пункту Залишати листи на сервері, зазначеного синім кольором. Після чого, натискаємо кнопку Далі.  Малюнок 7.
Малюнок 7.
8. В останньому пункті настройки на питання про перевірку інших властивостей поштової скриньки, встановлюємо прапорець немає, Як зазначено на малюнку 8. І, для завершення налаштування, натискаємо кнопку Готово. Малюнок 8.
Малюнок 8.

Напевно кожен з нас знає вітчизняний. Але ось тільки далеко не кожен знає, що керувати ним можна не тільки за допомогою офіційного сайту.
Існує також ряд програм-поштовиків, які служать для зручного розпорядження своїми поштовими скриньками на різних доменах. Сьогодні розберемо настройки Mail.RU для популярної протягом практично двох десятиліть.
Існує два види установок The Bat для Mail.Ru: по протоколу IMAP і по протоколу POP3. Ми розберемо обидва, і почнемо з IMAP.
Зайдемо в сам The Bat !. В меню "Ящик" виберемо "Новий поштовий ящик".

Назва ящика - повністю Ваша фантазія. Натискаємо "Далі".
Тут уже конкретніше сторінка, де потрібно ввести "Ваше повне ім'я", яке буде відображатися в полі "Від:" в відправлених повідомленнях, а також "Адреса e-mail", куди Ви вводите Вашу адресу, для якого ми налаштовуємо програму, і , якщо необхідно, заповніть поле "Організація". Натисніть "Далі".

Тепер - сторінка ще більш напхана настройками! Тут вводимо все в точності, як на інструкції:
- ля доступу до сервера використовувати протокол - IMAP;
- Сервер для отримання пошти - imap.mail.ru;

В поле "Користувач" наступного вікна введіть Ваш поштовий ящик, що включає логін, знак "@" і домен mail.ru. В поле "Пароль" - пароль від скриньки.

Після натискання кнопки "Далі" відповідаємо на питання "Чи хочете Ви, щоб переглянути інші властивості поштової скриньки?" позитивно, і тиснемо "Готово". У новому меню вибираємо пункт "Транспорт", і в пунктах "З'єднання" як для відправки, так і для отримання вибираємо "Безпечне на спец.порт (TLS)". Необхідно це для забезпечення максимальної безпеки за допомогою шифрування. Також необхідно перевірити, що порт SMTP ( "Відправлення пошти") - 465, а порт IMAP4 ( "Одержання пошти") - 993.

З цього меню нікуди не йдемо, а натискаємо "Аутентифікація ..." навпроти поля "SMTP-сервер". Ставимо галочку навпроти поля "Аутентифікація SMTP (RFC-2554)" і вибираємо пункт "Використовувати параметри отримання пошти (POP3 / IMAP)". Тиснемо "ОК".

На щойно створеної облікового запису далі необхідно натиснути правою кнопкою миші і натиснути "Оновити дерево папок", щоб список папок був аналогічний списку папок в ящику.

Знову повертаємося в це контекстне меню. Тепер потрібно налаштувати місце, де будуть зберігатися відправлені за допомогою програми листи та інші листи з системних папок. Натискаємо "Властивості поштової скриньки ...".

Шукаємо справа "Управління поштою" і встановлюємо галки навпаки "Відправлені" і "Кошик". В поле праворуч вибираємо ідентичні за назвою пункти.

У розділу "Управління поштою" є підрозділ "Видалення". Заходимо в нього і розставляємо галочки навпроти "Перемістити в зазначену папку", вибираємо папку "Кошик" за допомогою кнопки "Огляд". Галочку з "Використовувати альтернативне видалення для старих листів" прибираємо, на "Позначати видалені листи як прочитані" - ставимо.

На цьому настройка по протоколу IMAP завершена. Тепер розглянемо настройку POP3.
Точно так же - "Ящик" - "Новий поштовий ящик ...".

Будь-яка назва ящика вибираємо в полі "Назва ящика" і тиснемо "Далі".
Ідентично попередніх налаштувань, ставимо в "Ваше повне ім'я" ім'я відправника, а в "Адреса e-mail" - адреса настроюваного поштової скриньки. Натискаємо "Далі".

Відкривається меню, де потрібно вибрати наступні пункти:
- Для доступу до сервера використовувати протокол - POP3;
- Сервер для отримання пошти - pop.mail.ru;
- Адреса сервера SMTP - smtp.mail.ru.

Відразу ставимо в наступному вікні галочку "Залишати листи на сервері", в полях "Користувач" і "Пароль" - Ваші логін та пароль від пошти. Логін, нагадую Вам, повинен складатися з назви, значка "собачки" і домена mail.ru.

Шифрування включимо і тут. Відповідаємо на "Чи хочете Ви, щоб переглянути інші властивості поштової скриньки?" в наступному вікні натисканням "Так" і тиснемо "Готово", щоб перейти до властивостей.
У розділі "Транспорт" розставляємо в "Сполучені" пункти "Безпечне на спец.порт (TLS)", перевіряємо порти: POP3-сервер - 995, SMTP-сервер - 465. Навпаки "SMTP-сервер" натискаємо "Аутентифікація ..." , ставимо галочку навпроти "Аутентифікація SMTP ...", відзначаємо пункт "Використовувати параметри отримання пошти (POP3 / IMAP)". Скрізь тиснемо "ОК" - пошта по протоколу POP3 налаштована.

Як бачите, нічого складного немає. Користуйтеся поштовою програмою The Bat! із задоволенням. До зустрічі!
Налаштування The Bat!
1. Після запуску програми виберіть Ящик → Новий поштовий ящик
2. У вікні Назва ящика введіть назву Вашої поштової скриньки

3.1. У вікні Ваше повне ім'я введіть Ваше ім'я та прізвище
3.2. У вікні Адреса e-mail введіть Ваш e-mail

4.1. У вікні Для доступу до сервера використовувати протокол Оберіть POP3 - Post Office Protocol v3
4.2. У вікні Сервер для отримання пошти введіть mail.effect.kiev.ua
4.3. У вікні Адреса сервера SMTP введіть smtp.effect.kiev.ua
4.4. Поставте галочку навпроти Мій сервер SMTP вимагає аутентифікації
4.5. Переконайтеся, що навпроти Secure connection відсутні галочки

5.1. У вікні Користувач Введіть ваш логін
5.2. У вікні пароль Введіть Ваш пароль

6. У вікні Хочете перевірити інші властивості поштової скриньки? Оберіть Такта натисніть Готово

7.1. Виберіть вкладку транспорт
7.2. У вікні порт в області Відправка пошти введіть 2525
7.4. У вікні порт в області Отримання пошти введіть 110
7.6. Натисніть на кнопку Аутентифікація ...

8.1. Поставте галочку навпроти Аутентифікація SMTP (RFC-2554)
8.2. Оберіть Використовувати параметри отримання пошти (POP3 / IMAP)
8.3. натисніть ОК для закриття вікна Аутентифікація при отправле пошти (SMTP)
8.4. натисніть ОК для закриття вікна Властивості поштової скриньки - (назва Вашої поштової скриньки)



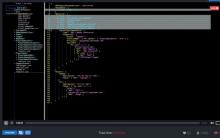


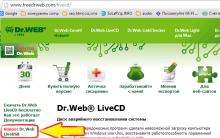





Безкоштовні програми для Windows скачати безкоштовно Антивірусна програма avg
Як зробити антену до телевізора своїми руками (55 фото): поради, креслення і схеми установки Як зробити тв антену на дачі
Металошукач кощей своїми руками
Інструкція по застосуванню металошукача Lethrus A250
Minelab Safari або Garrett AT PRO