Якщо ви вирішили перевстановити windows, то для подальшої нормальної її роботи вам потрібно буде встановити всі необхідні драйвера, щоб і звук був, і ігри запускалися, і інші функції нормально працювали. Тому щоб не ускладнювати собі життя, простіше зробити копію драйверів із існуючої системи віндовс. Це позбавить вас від тривалого процесу пошуку, скачування та встановлення їх заново. Для цього у статті буде розглянуто набір безкоштовних програм для вилучення драйверів із системи windows.
Програми для збереження копії драйверів з Windows
1. Driver Extractor - маленька та безкоштовна програма, яка може за короткий час зберегти копію всіх драйверів встановлених у системі.
Офіційний сайт driver-extractor.rusc.ru

Програма не має маси наворотів і різноманітності функцій, це видно з її візуального інтерфейсу, що означає вона призначена тільки для отримання необхідних нам драйверів. Зручно, що тут все розподілено за категоріями.
З плюсів можна відзначити це мінімальний розмір і пряме призначення, з мінусів немає російської мови, хоча він тут не дуже потрібний, і немає функції (особисто я не знайшов) відновлення дров в систему. Тобто потрібно буде вручну вказувати шлях до кожного драйвера, що не дуже зручно якщо відновлювати доведеться чимало, якщо ж 3-6 то це терпимо. Підтримуються всі останні операційні системи, починаючи від xp.
3. DriverMax
Офіційний сайт innovative-sol.com

Ця безкоштовна програма має дуже красивий інтерфейс користувача. Спочатку ця програма йде як обновлятор дров, але функція резервування та відновлення також є, що дало можливість включити прогу в цей перелік. Інтерфейс англійською, підтримка всіх останніх windows.
5. Double Driver

Візуально програма відрізняється від попередніх, а ось функціонально практично відмінностей немає. Основне призначення цієї проги це копіювання та відновлення драйверів. Дане ПЗ вільно розповсюджується та працює практично на всіх версіях windows. Працює напрочуд дуже швидко, весь процес копіювання зайняв менше хвилини.
Прога може зберігати в архів, якщо це необхідно. Російської мови немає, але як я писав, він і не потрібен.
(Яндекс диск)
Отже вибір за вами, від себе порекомендував би користуватися прогами з пункту 2 або 4. На мій погляд, це дві найзручніші. програми для вилучення та відновлення драйверів з windows. Я постарався вибрати безкоштовні варіанти, щоб не було проблем з активацією або реєстрацією та іншого, а так звичайно багато і платних альтернатив, але я думаю навіщо платити, якщо можна цього не робити.
Якщо ви вирішили самостійно перевстановлення операційної системи на своєму комп'ютері, то не забудьте про дуже важливий момент, резервне копіювання драйверів! Установці Windows повинна передувати якась підготовка, по перше – це збереження встановлених у системі драйверів, і обов'язкове подальше перенесення резервної копії з драйверами на компакт-диск або флешку, ну або на інший розділ вашого жорсткого диска, який не буде порушено при перевстановлення Windows. Інакше, якщо пакет із драйверами залишиться на жорсткому диску з операційною системою, яку ви збираєтеся встановлювати заново, то він буде затертий разом з файлами вашої старої Windows при форматуванні диска! Це необхідно, перш за все, якщо ви втратили або взагалі не мали настановні диски до ваших комплектуючих і вам не дозвіл вишукувати в інтернеті всі драйвера які необхідні для роботи комп'ютера. У зв'язку з цим представляю вам інструкцію до програми, спеціально створеної для резервного копіювання драйверів під назвою.
Завантажити цю програму можна за цим посиланням -завантажити .
Процес встановлення праці вам ніякого не становитиме, перейдемо відразу до справи. Відкриваємо програму та натискаємо на пункт «Резервування».

Driver Genius починає сканувати всі пристрої, на які були встановлені драйвера.

У наступному вікні ми бачимо всі драйвери у вашій операційній системі. Я рекомендую відзначити для резервування всі пункти цього вікна.

Зберігаємо драйвера
На наступному етапі слід вибрати тип бажаного архіву з вашими драйверами. Програма дає можливість архівувати чотирма способами. Описувати кожен я не буду, щоб заощадити ваш час. Розглянемо спосіб, що передбачає створення архіву-автоінсталятора, Чому, напишу трохи нижче. На цьому ж етапі вибираємо місце, куди буде поміщено архів, не забуваємо, що зберігати резервну копію слід на диск, який не буде відформатований при перевстановленні ОС або відразу після створення архіву, слід записати його на компакт-диск або скинути на флешку. Адже відновити дані після форматування диска чи флешки та дістати від туди ваш архів із драйверами буде дуже важко.


І ось, нарешті, ми бачимо повідомлення, Резервування завершено! Тут же вказано шлях до резервної копії.

На цьому роботу з програмою Driver Genius завершено.
Наступну дію, яку я опишу, вам належить виконувати вже на перевстановленій операційній системі. Варто зауважити, якщо ви, наприклад, зберігали драйвера на системі зі встановленою Windows XP, а надалі плануєте ставити Windows 7, то деякі драйвери можуть бути не сумісні з новою операційною системою і вам все ж таки доведеться поритися в інтернеті. І ще одне спостереження, якщо дозволите, при переході на Windows7 часто буває неможливо встановити систему через те, що на жорсткому диску з часом накопичується багато збійних секторів і тут вам допоможе інструмент для перевірки і виправлення помилок на жорсткому диску.
Отже, продовжимо. Оскільки ми з вами створили архів-автоінсталятор, то після того, як ми перевстановили систему, програму Driver Genius встановлювати не доведеться. Ви просто знаходите файл Driver Backup, який ви створили раніше та запускаєте його.

Ось так наважується проблема з драйверами на вашому комп'ютері. Раджу робити резервну копіюдрайверів, не чекаючи поки почнуться проблеми з вашою операційною системою.
Опубліковано у збірнику програм: 19.08.2013 р.
Операційна система: Windows All Platform
Розмір програми (дистрибутиву): 396 kb
Тип ліцензії: FreeWare
Програма для вилучення файлів драйверів (аудіо, відеоадаптера, інших) з вже встановленої операційної системи (підтримуються Windows XP, Vista, 7 і 8) які можуть знадобитися при переустановці ОС (і відсутність драйверів у наявності) або резервного копіювання. Driver Extractor показує дату драйвера і вендора (виробника) даного пристрою, з розбиттям за класами пристроїв, так що Ви легко можете знайти і зробити бекап потрібного Вам драйвера, щоб потім перевстановити його на тому ж чи іншому комп'ютері, але при цьому завжди враховуйте ОС та версію драйвера ("Мій комп'ютер" - Управління - Менеджер пристроїв).
При додаванні програми, в каталог нашого сайту, посилання на Driver Extractor, перевірялося антивірусом, але оскільки файл знаходиться на сервері розробника або видавця софту, він може бути змінений, ми рекомендуємо перед завантаженням програмного забезпечення до себе на комп'ютер, перевіряти файли в режимі On -Line антивірусом – відкриється в новому вікні і буде перевірена!
Ви можете залишити свою думку про програму Driver Extractorабо коментарі, а також повідомити про бите посилання на скачування.
Якщо у Вас є питання щодо роботи з програмою «Driver Extractor», Ви можете задати його тут, оскільки багато авторів програм та видавці відстежують повідомлення на цьому сайті!
Всі рекламні повідомлення не по темі, а також посиланнями та телефонами видалятимуться!
Перш ніж перевстановити Windows на комп'ютері, вам слід подбати про збереження всіх необхідних даних, які розміщуються на диску з ОС (зазвичай це диск C). У цій статті ви дізнаєтесь, як зберегти драйвера під час інсталяції.
Якщо про програми особливо дбати не доводиться, тому що після встановлення свіжої Windows їх можна легко інсталювати наново, то з драйверами може статися біда. Прийде довго шукати і підбирати необхідне програмне забезпечення для пристроїв. Не знаючий користувач може зіткнутися з труднощами, а професіоналові доведеться витратити багато часу. Загалом найкращим варіантом буде зберегти драйвера під час переустановки і потім просто відновити їх.
Кожен зовнішній або внутрішній пристрій в комп'ютері має своє програмне забезпечення, драйвер, який дозволяє йому нормально працювати. Деякі драйвери встановлюються разом із Windows. Інші необхідно встановлювати окремо. Якщо на пристрій не встановлено драйвер, він не працюватиме або працюватиме не коректно.
Як зберегти драйвера при переустановці
Щоб зберегти драйвер під час інсталяції, потрібна програма Driver Genius. Посилання для завантаження нижче. Завантажте її та встановіть у себе на комп'ютері. Під час запуску потрібне підключення до Інтернету, оскільки програма має оновитись.
Пам'ятайте, що якщо ви змінюєте одну версію Windows на іншу, то резервна копія драйверів може не підійти до свіжовстановленої ОС, оскільки багато драйверів пишуться окремо під кожну версію Windows. Щоб резервна копія нормально відновилася, необхідно запускати її на тій самій версії Windows, де вона створювалася.
- За інструкцією в архіві активуйте програму Driver Genius.
- Запустіть її та натисніть «Back Up Drivers». Почнеться сканування інстальованих драйверів. Дочекайтеся закінчення процесу.
У наступному вікні у списку "Select the backup type" виберіть "Auto-Installer Archive". Це найзручніший спосіб зберегти драйвера при перевстановленні, тому що розгортання бекапа не вимагатиме якихось зайвих маніпуляцій. Тож рекомендую саме його. У цьому вікні виберіть місце збереження резервної копії драйверів. Очевидно, що бекап не потрібно зберігати на тому ж розділі диска, на якому у вас встановленоWindows.Щоб вибрати місце, натисніть кнопку «Browse». Натисніть кнопку «Next» та дочекайтеся закінчення резервування. Це не дуже довго. В кінці натисніть кнопку Finish.
 Дочекайтеся закінчення резервування драйверів
Дочекайтеся закінчення резервування драйверів  Завершіть копіювання
Завершіть копіювання Потім переконайтеся, що у вибраному місці збереглася резервна копія, і починайте інсталяцію Windows. Після інсталяції Windows запустіть файл бекапа, виберіть потрібні драйвери та встановіть їх.
 Розгорніть бекап драйверів
Розгорніть бекап драйверів Інструкція
Завантажте програму для резервного копіювання драйверів. Однією з найзручніших на сьогоднішній день є 10-та версія Driver Genius Professional. Є й інші утиліти, наприклад, Double Driver або SlimDrivers, але перша - лідер за швидкістю роботи та простотою використання без шкоди для якості. Завантажувати найкраще з перевірених джерел, наприклад із сайту розробника.
Встановіть завантажену утиліту. Проводиться ця операція натисканням на кнопки "Далі"/Next та "Готово"/Finish, залежно від версії, яка у вас виявилася. Запустіть програму з робочого столу або натисніть "Пуск" > "Всі програми" > Driver Genius (або будь-яка інша, яку ви завантажили та встановили).
Якщо у вас всі пристрої працюють без явних проблем, це означає, що ваші драйвери в порядку і немає необхідності оновлювати їх. Під час запуску програма запропонує вам оновити/сканувати/перевірити поточний стан системи- Закрийте вікно з цією пропозицією, або натисніть «Ні», залежно від Вашого інструменту.
Знайдіть кнопку з написом «Резервувати драйвери»/«BackUp Drivers» та натисніть її. Почнеться сканування всіх встановлених пристроїв, ця операція займає різний час – від трьох хвилин до півгодини.
У новому вікні з'явиться список з кількох категорій: «Поточні драйвери», «Оригінальні драйвери Windows» та «Драйвери вимкнених пристроїв». За замовчуванням всі категорії позначені галочками, якщо ви не хочете зберігати якусь із цих груп - просто зніміть галочку з назви. Натисніть "Далі" у нижній частині вікна.
Наступний крок – налаштування архівування. Під написом «Тип резервного копіювання» виберіть зі списку рядок «Автоінсталятор». Нижче виберіть місце, куди будуть збережені драйвери, натисніть кнопку «Огляд», щоб вибрати , наприклад флеш-пам'ять або інший розділ жорсткого диска. Навпроти кнопки «Огляд» вказано папку, в якій буде ваш архів.
Натисніть кнопку "Далі", щоб запустити процес копіювання. На виймання драйверів із системи програмі знадобиться час, залежно від швидкості роботи комп'ютера. Не переривайте дії утиліти та не вимикайте ПК. Закрийте вікно програми після повідомлення про завершене завдання. Тепер у вас є архів із усіма необхідними драйверами.
Незважаючи на те що драйверазазвичай оформляються архівом, що саморозпаковується, нерідко можна зустріти файли, які заархівовані додатковою програмою. У таких випадках для вилучення драйверана вашому комп'ютері має бути встановлене відповідне програмне забезпечення.
Вам знадобиться
- Комп'ютер архіватор WinRAR.
Інструкція
Якщо драйвер заархівований додатковою програмою, ви можете витягти його, встановивши на свій комп'ютер профіль WinRAR. Дану програму ви можете в інтернеті, скориставшись будь-якою системою пошуку. Як тільки ви завантажите архіватор на комп'ютер, вам необхідно здійснити його комплексну перевірку на наявність вірусів. Якщо файл інсталяції не заражений, встановіть його на ПК, перезавантаження системи необов'язкове.
Як тільки ви інсталюєте WinRAR, відкрийте архів з драйвером. Натисніть драйвералівою кнопкою мишки та, утримуючи її, перетягніть папку на стіл. Файл буде звільнено від архіву. Тепер ви зможете витягти драйвер. Для цього вам необхідно виконати з файлом ті ж дії, що раніше описувалися на першому кроці. Зазначимо, що для правильної роботи вилученого драйвера, після його встановлення обов'язкове перезавантаження операційної системи. В іншому випадку, встановлене може працювати некоректно.
Відео на тему
Більшість користувачів персональними комп'ютерами ремонтують свою оргтехніку у спеціалізованих майстернях або викликають майстрів додому. Однак у світі є ще чимала кількість людей, які люблять до всього докопатися самі. Навіть спеціальні сайти в інтернеті є, де такі любителі обмінюються досвідом.

Інструкція
Жорсткий дискмає менші розміри, ніж у звичайному . І це обумовлено не лише меншими розмірами міні-комп'ютера, а й системними вимогами. Вся начинка ноутбуків розроблена під невеликі обсяги пам'яті та невисоку швидкість передачі. Тому що значні обсяги та робота створює всередині компактного пристрою високі температури, що зрештою впливає на надійність всього комп'ютера.
І все ж таки є можливість поміняти штатний жорсткий диск на варіант з кращими даними. Це не має бути супер великий вінчестер (максимум 20-30 Гб та швидкістю 4200). Для його встановлення необхідно витягнути з вихідний жорсткий диск. Переверніть його кришкою вниз, поверніть гвинт батареї-акумулятора на 90 градусів за годинниковою стрілкою за допомогою викрутки. Від'єднайте батарею.
Знайдіть на задній поверхні ноутбука невелику кришку, десь 8х12 см, на якій намальований циліндр. Ця кришка прикріплюється двома гвинтами. Майте на увазі, що на деяких ноутбуках маркування немає. Тоді слід по черзі відкрити всі кришки на задній панелі.
Жорсткий диск вставлений в інтерфейс підключення ноутбука у спеціальних металевих санках. Якщо санки пригвинчені до корпусу ноутбука, їх слід відкрутити. Якщо санки не пригвинчені, необхідно просто потягнути за пластиковий язичок на санках вінчестера вбік (убік, протилежний роз'єму) і витягнути вінчестер з роз'єму підключення.
Відкрутіть чотири гвинти, якими кріпляться санки до вінчестера, зніміть їх. Металеві санки знадобляться вам при встановленні нового вінчестера.
Корисна порада
Не використовуйте для виймання жорсткого диска з гнізда підключення викрутки та ін. інструменти, оскільки ними можна пошкодити гніздо або корпус ноутбука.
Пов'язана стаття
Джерела:
- як у ноутбуці поміняти жорсткий диск
Об'єднані в один файл елементи анімації, звукового оформлення та скрипти інтерактивної взаємодії, виконані за флеш-технологією, найчастіше використовуються в Інтернеті. Вийняти такий файл із сайту, на сторінці якого він розміщений, можна декількома способами.

Інструкція
Якщо у вас є доступ до сервера FTP-протоколу або через систему управління сайту, вилучення флеш-елемента - завдання відносно нескладне. Для підключення до сайту через FTP-з'єднання використовуйте спеціальну програму – FTP-клієнт. В інтернеті можна знайти масу додатків цього роду - наприклад, FlashFXP, WS FTP, Cute FTP, FileZilla, Smart FTP та ін. , пароля, адреси сервера та номери порту. Заповніть перші три поля - вказувати порт зазвичай не потрібно - і натисніть Enter для встановлення з'єднання. Вікно FTP-клієнта зазвичай поділено на два кадри, в одному з яких представлено дерево каталогів сервера, в іншому – вашого комп'ютера. На сервері знайдіть потрібний файл з розширенням swf - так позначаються готові (компільовані) флеш-елементи - і перетягніть будь-яку папку локального комп'ютера.
З системою керування сайтом (CMS) процедура буде ще простішою. Авторизовавшись у CMS, знайдіть у меню посилання файл-менеджер і перейдіть його сторінку. Знайдіть потрібний swf-файл, виділіть його у списку файл-менеджера і натисніть розміщену на цій же сторінці кнопку або посилання (залежить від системи управління) завантаження його у ваш комп'ютер. У стандартному діалозі збереження вкажіть назву файлу та виберіть папку для зберігання. Потім натисніть кнопку «Зберегти».
За відсутності доступу до «начинок» сайту використовуйте можливості браузера - завантажте в нього сторінку з потрібним флеш-елементом, а потім вийміть флеш-файл з кеша інтернет-браузера. Кеш - це тимчасове сховище елементів веб-сторінок, розміщене на локальному комп'ютері. Його конкретне розташування залежить від використовуваного типу браузера. А якщо ви використовуєте програму Opera, шукати папку на комп'ютері не доведеться – розкрийте меню браузера, у розділі «Сторінка» перейдіть до підрозділу «Кошти розробки» та виберіть рядок «Кеш». Вміст тимчасового сховища буде завантажено у вигляді посилань з картинками попереднього перегляду та можливістю фільтрації за типами файлів – знайдіть потрібне посилання та збережіть у зручне місце командою «Зберегти як» контекстного меню.
Налаштування деяких серверів не дозволяє браузерам кешувати флеш-ролики. У цьому випадку для вилучення їх із сайту спробуйте скористатися спеціалізованими інтернет-сервісами – наприклад, це може бути Videosaver.ru. На головній сторінці сервісу виберіть у списку, що випадає, назва веб-ресурсу, на якому розміщений потрібний флеш-елемент, а в полі поруч зі списком вкажіть адресу сторінки. Після натискання кнопки «Завантажити» з'явиться звичайне текстове посилання на вказаний флеш-файл, який можна зберігати за допомогою пункту «Зберегти як» контекстного меню.
Порада 5: Як оновити операційну систему до Windows 10
Microsoft випустила нову операційну систему Windows 10. Користувачі попередніх версій – Windows 7 та Windows 8.1 – протягом першого року після релізу можуть безкоштовно оновити платформу.

Вам знадобиться
- - комп'ютер із інстальованою Windows 7 або Windows 8.1;
- - підключення до інтернету;
- - 3 ГБ вільного місця на твердому диску.
Інструкція
Спочатку нову операційну систему слід зарезервувати. Робиться це дуже просто. Знаходимо в правому кутку панелі завдань піктограму плитки Windows і клацаємо по ньому. Підтверджуємо бажання оновити систему кнопкою "Зарезервувати безкоштовне оновлення". Вводимо свою електронну адресу, щоб отримати сповіщення поштою, хоча це не обов'язково. Якщо на панелі інструментів немає піктограми оновлення, потрібно інсталювати всі оновлення для поточної версії Windows.

Після того, як ви зарезервуєте оновлення, файли Windows 10 почнуть завантажуватись на ваш комп'ютер. Цей процес розпочнеться не одразу, можливо, доведеться почекати кілька днів. Завантаження відбувається у фоновому режимі, щоб не заважати вам. Хід завантаження можна відстежити у програмі "Перехід на Windows 10" (той самий значок у правому куті панелі завдань). Коли всі необхідні файли завантажені, і система готова до встановлення, з'являється повідомлення. Оновлюйте, коли вам буде зручно – Windows 10 вже у вас і нікуди не подінеться. До речі, доки Windows не оновлено, резерв можна в будь-який час скасувати.

Якщо у вас виникнуть питання під час інсталяції та запуску, не бійтеся звертатися за допомогою до служби технічної підтримки Microsoft Answer Desk. На сайті розробника можна також прочитати відповіді на питання, що часто ставляться щодо оновлення. Деякі експерти рекомендують почекати з оновленням і зробити це через пару місяців, коли виробник зробить роботу над помилками, і Windows 10 вже не буде такою "сирою".
Відео на тему
Відеокарти в стаціонарних і мобільних можуть зіпсуватися з кількох причин. Найчастіше відмова обладнання є наслідком сильного перегріву. У таких ситуаціях важливо швидко замінити зіпсований пристрій.


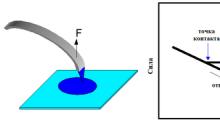


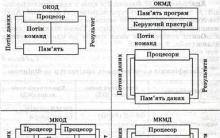
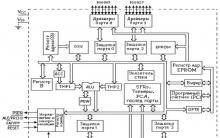
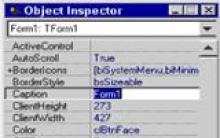




Як заробити на серфінгу та автосерфінгу?
Безкоштовна накрутка передплатників до групи
Як накрутити друзів у вконтакті
Як безкоштовно розкрутити групу вконтакті
Накрутка опитувань ВКонтакте: активна аудиторія для успішного розвитку