Налаштування The Bat дляYandex .Почти
Якщо ви хочете отримувати пошту за допомогою ваших поштових клієнтів, включите роботу протоколів POP3 або IMAP.
Щоб це зробити, зайдіть в Настройки вашої поштової скриньці на Яндексі, відкрийте розділ « поштові програми». Виберіть протокол, який хочете використовувати, зазначивши його прапорцем. Збережіть результат, натиснувши на кнопку «Зберегти зміни».

Детальніше про роботу протоколів POP3 і IMAP читайте в цій статті.
Налаштувати поштову програму по протоколу IMAP.
IMAP
1. запустіть програму The Bat!. Якщо ви запускаєте її в перший раз, програма сама запропонує вам створити обліковий запис для роботи. Якщо ви хочете залишити в перших двох діалогових вікнах налаштування за замовчуванням, просто пропустіть ці сторінки, натиснувши «Далі» і «Ок»:
font-size: 10.0pt; font-family: Arial; color: black "\u003e 2.Якщо у вашій поштовій програмі вже налаштована одна обліковий запис і ви хочете налаштувати іншу, або ви запускаєте програму не в перший раз, вам необхідно зайти в меню керування обліковими записами. Для цього треба зайти в меню Ящик (Account) пункт «Новий поштовий ящик» (New ...).
font-size: 10.0pt; font-family: Arial; color: black "\u003e 3.У вікні створення облікового запису, необхідно ввести ім'я ящика і клікнути на кнопку «Далі»:
font-size: 10.0pt; font-family: Arial; color: black "\u003e 4. ***** @ *** ru Пошту для доменів. Те, що ви напишете в полі «Ім'я», одержувачі ваших листів побачать у полі «Від кого» (From).
font-size: 10.0pt; font-family: Arial; color: black "\u003e 5.У новому вікні виберіть протокол IMAP і вкажіть адреси поштових серверів:
font-size: 10.0pt; font-family: Arial; color: black "\u003e imap. *****.
smtp. *****.
Мій сервер SMTP вимагає аутентифікації (My smtp server requires authenticationfor for sending mail). Натисніть «Далі».
6. Тепер необхідно вказати ваші логін і пароль для доступу до ящика в відповідних полях: «Користувач» і «Пароль».
font-size: 10.0pt; font-family: Arial; color: black "\u003e 7.У наступному вікні залиште налаштування за замовчуванням і перейдіть «Далі»:
font-size: 10.0pt; font-family: Arial; color: black "\u003e У останньому вікні слід перейти до розширених налаштувань, для цього оберіть« Так »і піти« Далі »:
font-size: 10.0pt; font-family: Arial; color: black "\u003e 8.У вікні, в розділі «Загальні відомості» в графі «ПІБ» повинні бути вказані ваші ім'я та прізвище.
font-size: 10.0pt; font-family: Arial; color: black "\u003e 9.Після цього переходимо в розділ «Транспорт» і встановлюємо параметри безпечного з'єднання. Для кожного сервера потрібно вибрати варіант з'єднання "Безпечне на спец. Порт (TLS)". Для IMAP-сервера потрібно вказати порт 993 , А для SMTP - 465 .
font-size: 10.0pt; font-family: Arial; color: black "\u003e Після цього необхідно зайти в параметри аутентифікації SMTP-сервера, якшо по кнопці« Аутентифікація »навпроти нього, і переконатися, що в пункті« Аутентифікація SMTP »стоїть галочка і обраний варіант «Використовувати параметри отримання пошти».
font-size: 10.0pt; font-family: Arial; color: black "\u003e Застосуйте всі налаштування, натиснувши« ОК »в усіх віконцях. Після завершення налаштування поштова програма автоматично запропонує синхронізувати дані з інформацією на сервері, авторизувавшись:
font-size: 10.0pt; font-family: Arial; color: black "\u003e Якщо цього не відбулося, клікніть на ім'я тільки що створеного облікового запису правою клавішею миші та виберіть пункт« Синхронізація всього папки »:
font-size: 10.0pt; font-family: Arial; color: black "\u003e Потім запустіть програму.
10. Після того, як ви знову запустили програму, зайдіть ще раз в якості щойно створеного облікового запису для того, щоб вказати, в яких папках будуть зберігатися відправляються і видалені листи, а також чернетки. Для цього, перебуваючи в обліковому записі перейдіть в меню «Ящик», а потім виберіть пункт «Властивості поштової скриньки».
font-size: 10.0pt; font-family: Arial; color: black "\u003e У вікні, перейдіть в розділ« Управління поштою »і виберіть відповідність для папок« Відправлені »і« Кошик », а також встановіть все галочки, відмічені на зображенні нижче:
font-size: 10.0pt; font-family: Arial; color: black "\u003e У підрозділі« Видалення »вам необхідно вказати, в яку папку переміщати листи при видаленні. Для цього потрібно в двох полях (« Нормальне видалення »і« Альтернативне видалення ») клікнути на кнопку« Огляд »і вибрати папку« Видалені »з папок вашої поштової скриньки:
font-size: 10.0pt; font-family: Arial; color: black "\u003e Після цього снііте прапорець з пункту" Використовувати альтернативне видалення для старих листів "і встановіть галочки в пунктах" Автоматично стискати папки після спустошення "і" Позначати видалені листи як прочитання ":
font-size: 10.0pt; font-family: Arial; color: black "\u003e Перейдіть в розділ" Налаштування IMAP "і активуйте пункт" Стискати папки IMAP при зміні поточної папки ". Інші пункти можете заповнити на ваш розсуд.
font-size: 10.0pt; font-family: Arial; color: black "\u003e Потім в розділі" Параметри "встановлюємо галочку на пункті" Синхронізувати папки при запуску ".
font-size: 10.0pt; font-family: Arial; color: black "\u003e Налаштувати поштову програму по протоколу POP3.
Щоб налаштувати збір Яндекс. Пошти в The Bat по протоколу POP3, виконайте наступні дії:
1. запустіть програму The Bat!. Якщо ви запускаєте її в перший раз, програма сама запропонує вам створити обліковий запис для роботи. Якщо ви хочете залишити в перших двох діалогових вікнах налаштування за замовчуванням, просто пропустіть ці сторінки, натиснувши "Далі" і "Ок:
font-size: 10.0pt; font-family: Arial; color: black "\u003e 2.Якщо у вашій поштовій програмі вже налаштована одна обліковий запис і ви хочете налаштувати іншу, або ви запускаєте програму не в перший раз, вам необхідно зайти в меню керування обліковими записами. Для цього треба зайти в меню Ящик (Account) пункт Новий поштовий ящик (New ...).
font-size: 10.0pt; font-family: Arial; color: black "\u003e 3.У вікні створення облікового запису, необхідно ввести ім'я ящика і клікнути на кнопку "Далі":
font-size: 10.0pt; font-family: Arial; color: black "\u003e 4.У наступному вікні вкажіть ваше ім'я та адресу вашої електронної пошти ***** @ *** ru (Або один ізаліасов) або ж адреса вашої скриньки на домені, якщо ви використовуєте Пошту для доменів. Те, що ви напишете в полі "Ім'я", одержувачі ваших листів побачать у полі "Від кого" (From).
font-size: 10.0pt; font-family: Arial; color: black "\u003e 5.У новому віконці необхідно вибрати протокол POP3 і вказати адреси поштових серверів:
font-size: 10.0pt; font-family: Arial; color: black "\u003e Як сервер вхідної пошти (Incoming mail server) вкажіть pop. *****.
Як сервер вихідної пошти (Outgoing mail server) вкажіть smtp. *****.
Обов'язково встановіть прапорець поруч з рядком "Мій сервер SMTP вимагає аутентифікації" (My smtp server requires authenticationfor for sending mail). Натисніть "Далі".
6. Потім необхідно вказати ваші логін і пароль для доступу до ящика в відповідних полях: Користувач і Пароль /
font-size: 10.0pt; font-family: Arial; color: black "\u003e Зверніть увагу! Якщо адреса вашого ящика - ***** @ *** ru, то вказувати потрібно тільки першу частину - login. Якщо ж ви використовуєте Пошту для доменів, як логін (ім'я користувача) потрібно вказати повну адресу вашої скриньки, наприклад, ***** @ *** ru.
7. У наступному вікні залиште налаштування за замовчуванням і перейдіть "Далі":
font-size: 10.0pt; font-family: Arial; color: black "\u003e У останньому вікні слід перейти до розширених налаштувань, для цього оберіть" Так "і піти" Далі ":
font-size: 10.0pt; font-family: Arial; color: black "\u003e 8.У вікні, в розділі "Загальні відомості" в графі "ПІБ" повинні бути вказані ваші ім'я та прізвище.
font-size: 10.0pt; font-family: Arial; color: black "\u003e 9.Потім потрібно перейти в "Управління поштою" і вказати, що при скачуванні листів поштова програма повинна залишати копії листів на сервері. Для цього потрібно зробити активним пункт "Залишати листи на сервері".
font-size: 10.0pt; font-family: Arial; color: black "\u003e Після цього переходимо в розділ" Транспорт "і встановлюємо параметри безпечного з'єднання. Для кожного сервера потрібно вибрати варіант з'єднання" Безпечне на спец. порт TLS ". Для POP-сервера потрібно вказати порт 995 , А для SMTP - 465 .
font-size: 10.0pt; font-family: Arial; color: black "\u003e Після цього необхідно зайти в параметри аутентифікації SMTP-сервера, якшо по кнопці" Аутентифікація "навпроти нього, і переконатися, що в пункті" Аутентифікація SMTP "стоїть галочка і обраний варіант "Використовувати параметри отримання пошти".
font-size: 10.0pt; font-family: Arial; color: black "\u003e Застосуйте настройки, натиснувши" ОК "у всіх вікнах. Поштова програма готова до роботи з вашим поштовою скринькою.
можна гарантувати тільки в тому випадку, якщо її версія 4.0 і вище. Якщо версія The Bat! 3.99.29 або нижче, то використовувати її небезпечно. Рекомендуємо встановити поштовий клієнт більш нової версії.
Налаштувати по протоколу IMAP
Щоб налаштувати поштову програму The Bat! по протоколу IMAP:
4. На даній сторінці введіть наступні дані:

6. На сторінці налаштувань вкажіть наступні дані:
- Для доступу до сервера використовувати протокол - IMAP;
- Сервер для отримання пошти - imap.mail.ru;

8. У даному розділі вкажіть наступні дані:
- Користувач - повне ім'я вашої поштової скриньки в форматі [Email protected];
- Пароль - діючий пароль від Вашої поштової скриньки.

10. Для кращого захисту даних, які ви відправляєте і отримуєте за допомогою поштової програми, ви можете включити шифрування. Для цього, у вікні встановіть галочку навпроти «Так» після питання «Чи хочете Ви, щоб переглянути інші властивості поштової скриньки?» і натисніть «Готово».
11. У меню зліва виберіть пункт «Транспорт», а в розділах «Відправлення пошти» і «Отримання пошти» в випадних списках «З'єднання:» виберіть «Безпечне на спец.порт (TLS)»;

Перевірте, щоб порт IMAP-сервера був вказаний 993, а порт SMTP-сервера 465.
12. Натисніть «Аутентифікація ...» навпроти «SMTP-сервер», встановіть галочку навпроти «Аутентифікація SMTP», відзначте пункт «Використовувати параметри отримання пошти (POP3 / IMAP)», а також зніміть галочку навпроти «Аутентифікація" POP перш SMTP " »натисніть ОК.

13. Щоб список папок в поштовій програмі був аналогічний списку папок в поштову скриньку, клікніть правою кнопкою миші на ім'я тільки що створеного облікового запису і виберіть "Оновити дерево папок».

14. Тепер необхідно вказати папки, в яких будуть зберігатися всі відправлені з поштової програми листи, а також листи з інших системних папок поштової програми. Для цього клікніть правою кнопкою миші на ім'я тільки що створеного облікового запису і виберіть «Властивості поштової скриньки ...».

15. У вікні перейдіть в розділ «Управління поштою», встановіть галочки навпроти «Відправлені» і «Кошик», у випадних списках виберіть «Відправлені» і «Кошик», відповідно.

16. Перейдіть в підрозділ «Видалення» і встановіть галочки навпроти «Помістити в зазначену папку» в розділах «Нормальне видалення» і «Альтернативне видалення», натиснувши кнопку «Огляд», виберіть у запропонованих списках папку «Кошик».

17. Зніміть галочку «Використовувати альтернативне видалення для старих листів», а навпаки «Позначати видалені листи як прочитані» встановіть.
18. Натисніть ОК - поштова програма налаштована!
Налаштувати по протоколу POP3
Щоб зробити настройки поштової програми The Bat! по протоколу РОР3, Необхідно:
1. У верхній панелі в меню «Ящик» виберіть пункт «Новий поштовий ящик ...»;
2. В поле «Назва ящика» введіть будь-яку назву, наприклад: Пошта Mail.Ru.
Натисніть «Далі».
3. На даній сторінці введіть наступні дані:
- «Ваше повне ім'я» - введіть ім'я, яке буде відображатися в полі «Від:» для всіх повідомлень, що відправляються;
- «Адреса e-mail» - введіть повне ім'я вашої поштової скриньки.
4. На сторінці налаштувань вкажіть наступні дані:
- Для доступу до сервера використовувати протокол - POP3;
- Сервер для отримання пошти - pop.mail.ru;
- Адреса сервера SMTP - smtp.mail.ru.
Відзначте галочкою пункт «Мій сервер SMTP вимагає аутентифікації».

6. У вікні, вкажіть наступні дані:
- Користувач - повне ім'я вашої поштової скриньки в форматі [Email protected];
- Пароль - діючий пароль від вашої поштової скриньки.
7. Відзначте галочкою пункт «Залишати листи на сервері», якщо Ви хотіли би брати участь листи, викачані поштовою програмою, в поштовій скриньці на сервері.

9. Для кращого захисту даних, які ви відправляєте і отримуєте за допомогою поштової програми, ви можете включити шифрування. Для цього, у вікні встановіть галочку навпроти «Так» після питання «Чи хочете Ви, щоб переглянути інші властивості поштової скриньки?» і натисніть «Готово».
10. У меню зліва виберіть пункт «Транспорт», а в розділах «Відправлення пошти» і «Отримання пошти» в випадних списках «З'єднання:» виберіть «Безпечне на спец.порт (TLS)».

Перевірте, щоб порт POP3-сервера був вказаний 995, а порт SMTP-сервера 465.
11. Натисніть «Аутентифікація ...» навпроти «SMTP-сервер», встановіть галочку навпроти «Аутентифікація SMTP» і відзначте пункт «Використовувати параметри отримання пошти (POP3 / IMAP)», натисніть ОК. Налагодження поштової програми завершена!

Змінити налаштування по протоколу SSL
Безпека роботи в програміThe Bat! можна гарантувати тільки в тому випадку, якщо її версія 4.0 і вище. Якщо версія The Bat!3.99.29 або нижче , То використовувати її небезпечно. Рекомендуємо встановити поштовий клієнт більш нової версії.
Щоб налаштувати вашу поштову програму TheBat! з безпечного протоколу SSL:

4. Якщо ваша поштова програма налаштована по протоколу IMAP.
У розділах «Відправлення пошти» в випадаючому списку «З'єднання:» виберіть «Безпечне на спец.порт (TLS)».

Перевірте, щоб порт SMTP-сервера був вказаний 465.
Якщо у вашій поштовій програмі вже встановлено зазначені вище налаштування, то ніяких змін робити не треба.
Помилка «Привітання TLS не завершено. Ім'я сервера ( "smtp.mail.ru.") не відповідає сертифікату »або іншу помилку зі згадуванням неможливості завершити з'єднання з використанням TLS.
Можливо, база кореневих сертифікатів The Bat !, необхідна для роботи з поштовою скринькою з безпечного протоколу SSL, не є актуальною, в даному випадку вам необхідно використовувати Microsoft CryptoAPI, для цього необхідно:

Зверніть увагу також на те, що для коректної роботи протоколу SSL необхідно, щоб на вашому комп'ютері були встановлені коректні дата і час. Ви можете перевірити дату і час, а також перевстановити їх, за допомогою нашої інструкції.
надішліть нам

Помилка «Неможливо з'єднатися з сервером» або «Привітання TLS не завершено. Ім'я сервера ( "217.XX.XXX.XXX") не відповідає сертифікату »
Будь ласка, перевірте налаштування вашого поштового клієнта:

Виконайте всі описані вище дії і повторіть відправку листа. Якщо проблема збереглася, будь ласка, для діагностики проблеми надішліть нам журнал відправки вашого поштового клієнта.
Щоб отримати журнал відправки:

Якщо у вас виникли проблеми з налаштуванням поштової програми, скористайтеся нашим
До сих пір, використовуєте Веб-інтерфейс для отримання електронних поштових повідомлень. Простіше кажучи, для того щоб отримати пошту спочатку запускаєте браузер Internet Explorer, потім завантажує головну сторінку (припустимо Яндекса), далі натискає на засланні пошта, авторизується і тільки потім потрапляє в свою поштову скриньку.
Чи не правда, досить утомливо здійснювати всі ці дії. А хочете отримувати і відправляти пошту за все за кілька секунд? Все що для цього потрібно, це всього лише встановити поштову програму The Bat!
Стаття орієнтована на початківців, яким ще не доводилося встановлювати програми, тому процес установки і настройки описаний покроково з якісними знімками екрану!
Тож почнемо:
1. Скачайте програму The Bat 7.4 з Інтернету. Запустіть файл «The Bat! 7.4.0_x32.msi »клацнувши на ньому мишкою.
2. З'являється майстер установки програми The Bat, для продовження установки натисніть кнопку «Next» (Рис.1).

2. Встановіть галочку про прийняття угоди користувача, для продовження установки натисніть кнопку «Next». 
3. У цьому діалоговому вікні, майстер установки пропонує вибрати компоненти установки. Нічого не змінюємо, для продовження натисніть кнопку «Next». Якщо ж ви не хочете встановлювати будь-який компонент просто зніміть з нього галочку.
 4. Майстер установки завершив збір інформації і готовий до процесу установки, для продовження натисніть кнопку «Next». Якщо ви хочете змінити настройки, то натисніть кнопку «Back» і внесіть потрібні зміни, для скасування установки натисніть «Cancel».
4. Майстер установки завершив збір інформації і готовий до процесу установки, для продовження натисніть кнопку «Next». Якщо ви хочете змінити настройки, то натисніть кнопку «Back» і внесіть потрібні зміни, для скасування установки натисніть «Cancel».

5. Починається процес установки програми, який завершується появою діалогового вікна «Completed The Bat! Setup Wizard »і повідомленням про успішну установку програми The Bat! Натисніть кнопку «Finish» для закінчення установки.
Автоматично запуститься установка і настройка програми The Bat! Якщо цього не відбулося запустіть програму, для цього натисніть кнопку Пуск\u003e Програми\u003e The Bat. 
Для продовження, просто натисніть кнопку «Далі». Якщо ви хочете щоб ніхто крім вас не зміг прочитати вашу пошту на комп'ютері встановіть для захисту даних. Далі придумайте і введіть пароль двічі.
 Настає найвідповідальніший момент налаштування програми. Вам необхідно створити новий поштовий ящик для цього, введіть дані від заздалегідь зареєстрованого поштової скриньки і натисніть кнопку «Далі».
Настає найвідповідальніший момент налаштування програми. Вам необхідно створити новий поштовий ящик для цього, введіть дані від заздалегідь зареєстрованого поштової скриньки і натисніть кнопку «Далі».

У вікні «Вхідна пошта» необхідно ввести потрібні від вашої поштової скриньки, якщо не знаєте то залиште все за умовчанням, а для продовження натисніть «Далі».
Всі настройки для отримання та відправки пошти можна буде потім, спокійно виправити.

У вікні «Вихідна пошта» необхідно ввести потрібні від вашої поштової скриньки, якщо не знаєте то залиште все за умовчанням, а для продовження натисніть «Далі».
Всі настройки для отримання та відправки пошти можна буде потім, спокійно виправити.
Якщо ви хочете використовувати поштову скриньку вашого провайдера або іншого безкоштовного поштового сервера, то адреси поштових серверів ви повинні отримати у них!

У цьому вікні, введіть ваше ім'я та електронну адресу поштової скриньки натисніть кнопку «Готово».
 Після натискання кнопки готове, Ви потрапите в головне вікно програми, з підключеним поштовою скринькою, зазначеному при установці.
Після натискання кнопки готове, Ви потрапите в головне вікно програми, з підключеним поштовою скринькою, зазначеному при установці.
 Для редагування всіх даних і налаштувань, виділіть поштову адресу, потім натисніть на меню «Ящик», далі «Властивості поштової скриньки».
Для редагування всіх даних і налаштувань, виділіть поштову адресу, потім натисніть на меню «Ящик», далі «Властивості поштової скриньки».
Установка і настройка програми The Bat! завершена. Необхідні дані для отримання і відправки пошти, ви знайдете в своєму акаунті GMAIL або Яндекс в розділі Налаштування.
Все більше користувачів віддає перевагу поштової агенту The Bat. Для цього є вагомі підстави: зручний і зрозумілий інтерфейс, широкий спектр налаштувань. Як встановити, налаштувати і користуватися цією програмою, дізнаєтеся з даної інструкції.
Завантажити поштовий агент можна на офіційному сайті ritlabs. Натисніть на кнопку "Завантажити". На сторінці в табличці виберіть останню версію програми "The Bat! v6.6 російська версія "і натисніть" Завантажити ". Дочекайтеся, поки в смузі завантажень повністю скочується інсталяційний файл, потім клацніть по ньому. Запуститься майстер установки - дотримуйтесь його вказівок. При першому запуску The Bat пропонує виконати часткову настройку програми. Якщо вам по пошті не доводиться працювати із секретною інформацією, пункт "шифрування даних" ви можете проігнорувати.



Щоб програма імпортувала всі наявні у вашій поштовій скриньці листа, необхідно при включеному інтернеті натиснути на піктограму "Лист з синьою стрілкою вниз", при наведенні курсору на неї спливе підказка "Отримати нову пошту". Якщо аутентифікація пройде успішно (пароль і е-мейл вірні), миттєво в програму буде завантажено всі листи, яких не було раніше на комп'ютері. Написати новий лист, відповісти, переслати можна точно так само, як ви це робили в своєму електронному ящику.
- Запустіть програму і налаштуйте її за допомогою майстра установки.
- У вікні Створення нової поштової скриньки вкажіть наступні параметри облікового запису:
- Ваше ім'я - ім'я користувача (наприклад, Аліса Літл);
- Електронна адреса - вашу поштову адресу на Яндексі (наприклад, [Email protected] );
- Пароль - ваш пароль на Яндексі (Або, якщо ви включили двухфакторную аутентифікацію);
- Протокол - IMAP або POP.
Якщо у вас вже облікового запису The Bat! і ви хочете додати ще одну, відкрийте ящик → Новий поштовий ящик.
- У вікні Вхідна пошта вкажіть наступні настройки облікового запису:
- Для отримання пошти використовувати- IMAP - Internet Mail Access Protocol v4;
- Адреса сервера - imap.yandex.ru;
- Порт - 993.

- Адреса сервера вихідної пошти (SMTP) - smtp.yandex.ru;
- З'єднання - Безпечне по спец. порт (TLS);
- Порт - 465;
- Увімкніть опцію Мій сервер SMTP вимагає аутентифікації.
У вікні Відомості про обліковий запис натисніть кнопку Готово.

- Синхронізація створений обліковий запис з сервером, щоб отримати список папок. Для цього натисніть правою кнопкою миші на назву ящика і виберіть пункт Оновити дерево папок.
"," HasTopCallout ": false," hasBottomCallout ": false," areas ": [(" shape ":" rect "," alt ":" "," coords ":," isNumeric ": false)]))" \u003e

- Натисніть правою кнопкою миші на назву ящика і виберіть пункт Властивості поштової скриньки. Зліва перейдіть в меню управління поштою. В поле праворуч знайдіть блок Використання папок IMAP як стандартних. Увімкніть опцію Відправлені і виберіть зі списку значення Відправлені. У тому ж блоці включите опцію Кошик і виберіть зі списку значення Дистанційні. Потім перейдіть до блоку Автоматично з'єднуватися з сервером і встановіть значення при запуску The Bat!.
"," HasTopCallout ": false," hasBottomCallout ": false," areas ": [(" shape ":" rect "," alt ":" "," coords ":," isNumeric ": false), (" shape ":" rect "," alt ":" "," coords ":," isNumeric ": false), (" shape ":" rect "," alt ":" "," coords ":," isNumeric ": false)])) "\u003e

- натисніть пункт управління поштою → Видалення і вкажіть в якості папки для нормального і альтернативного видалення папку Видалені. Також відключіть опцію Використовувати альтернативне видалення для старих листів і включіть опцію Автоматично стискати папки після спустошення.
"," HasTopCallout ": false," hasBottomCallout ": false," areas ": [(" shape ":" rect "," alt ":" "," coords ":," isNumeric ": false), (" shape ":" rect "," alt ":" "," coords ":," isNumeric ": false), (" shape ":" rect "," alt ":" "," coords ":," isNumeric ": false)])) "\u003e

- Натисніть кнопку Параметри і включіть опції Перевіряти під час запуску The Bat! і Стиснути все папки при виході з The Bat!.
"," HasTopCallout ": false," hasBottomCallout ": false," areas ": [(" shape ":" rect "," alt ":" "," coords ":," isNumeric ": false), (" shape ":" rect "," alt ":" "," coords ":," isNumeric ": false)]))"\u003e

- Натисніть кнопку OK, щоб застосувати зміни, і перезапустіть програму.
У вікні Вихідна пошта вкажіть наступні настройки облікового запису:

Проблеми з The Bat!
Це покрокове керівництво допоможе вам вирішити проблеми, пов'язані з поштовою програмою.
Виберіть проблему:
Яке повідомлення ви отримали?
Якщо виникає повідомлення про відсутність з'єднання з сервером, спробуйте авторизуватися в Яндекс.Пошти з тими ж логіном і паролем, які ви використовуєте в програмі. Вводите логін і пароль вручну, не використовуючи після успішної реєстрації в браузері.
Переконайтеся, що в розділі налаштувань Поштові програми включено той \\ n протокол, яким ви хочете скористатися. \\ N
Переконайтеся, що в налаштуваннях поштової програми ви точно вказали \\\\ n наступні параметри серверів: \\\\ n \\\\ n \\\\ n
Якщо ви використовуєте IMAP
- \\\\ n \\\\ n
- захист з'єднання - SSL; \\\\ n
- порт - 993. \\\\ n
- \\\\ n \\\\ n
- захист з'єднання - SSL; \\\\ n
- порт - 465. \\\\ n
\\\\ n \\\\ n \\\\ n \\\\ n
Якщо ви використовуєте POP3
\\\\ n \\\\ n \\\\ n Вхідна пошта \\\\ n \\\\ n
- \\\\ n \\\\ n
- захист з'єднання - SSL; \\\\ n
- порт - 995. \\\\ n
- \\\\ n
- адреса поштового сервера - smtp.yandex.ru; \\\\ n
- захист з'єднання - SSL; \\\\ n
- порт - 465. \\\\ n
\\\\ n \\\\ n \\\\ n \\\\ n \\\\ n
Детальніше про те, як перевірити настройки серверів в різних поштових \\\\ n програмах, див. Розділ.
\\\\ n ")])) \\"\u003e
Переконайтеся, що в налаштуваннях поштової програми ви точно вказали \\ n наступні параметри серверів:
Якщо ви використовуєте IMAP
- \\ n
- адреса поштового сервера - imap.yandex.ru; \\ n
- захист з'єднання - SSL; \\ n
- порт - 993. \\ n
- \\ n
- адреса поштового сервера - smtp.yandex.ru; \\ n
- захист з'єднання - SSL; \\ n
- порт - 465. \\ n
\\ N \\ n \\ n \\ n
Якщо ви використовуєте POP3
\\ N \\ n \\ n Вхідна пошта \\ n \\ n
- \\ n
- адреса поштового сервера - pop.yandex.ru; \\ n
- захист з'єднання - SSL; \\ n
- порт - 995. \\ n
- \\ n
- адреса поштового сервера - smtp.yandex.ru; \\ n
- захист з'єднання - SSL; \\ n
- порт - 465. \\ n
\\ N \\ n \\ n \\ n \\ n
Шифрування даних, що передаються.
\\ N \\ n ")]))"\u003e
Переконайтеся, що в розділі налаштувань включений той протокол, яким ви хочете скористатися.
Переконайтеся, що в налаштуваннях поштової програми ви точно вказали \\ n наступні параметри серверів: \\ n \\ n \\ n
Якщо ви використовуєте IMAP
\\ N \\ n \\ n Вхідна пошта \\ n \\ n
- \\ n
- адреса поштового сервера - imap.yandex.ru; \\ n
- захист з'єднання - SSL; \\ n
- порт - 993. \\ n
- \\ n
- адреса поштового сервера - smtp.yandex.ru; \\ n
- захист з'єднання - SSL; \\ n
- порт - 465. \\ n
\\ N \\ n \\ n \\ n
Якщо ви використовуєте POP3
\\ N \\ n \\ n Вхідна пошта \\ n \\ n
- \\ n
- адреса поштового сервера - pop.yandex.ru; \\ n
- захист з'єднання - SSL; \\ n
- порт - 995. \\ n
- \\ n
- адреса поштового сервера - smtp.yandex.ru; \\ n
- захист з'єднання - SSL; \\ n
- порт - 465. \\ n
\\ N \\ n \\ n \\ n \\ n
Детальніше про те, як перевірити настройки серверів в різних поштових \\ n програмах, див. Розділ Шифрування переданих даних.
\\ N ")]))"\u003e
Переконайтеся, що в налаштуваннях поштової програми ви точно вказали наступні параметри серверів:
Якщо ви використовуєте IMAP
Вашу електронну пошту
- адреса поштового сервера - imap.yandex.ru;
- захист з'єднання - SSL;
- порт - 993.
- адреса поштового сервера - smtp.yandex.ru;
- захист з'єднання - SSL;
- порт - 465.
Якщо ви використовуєте POP3
Вашу електронну пошту
- адреса поштового сервера - pop.yandex.ru;
- захист з'єднання - SSL;
- порт - 995.
- адреса поштового сервера - smtp.yandex.ru;
- захист з'єднання - SSL;
- порт - 465.
Детальніше про те, як перевірити настройки серверів в різних поштових програмах, див. Розділ Шифрування переданих даних.
Якщо виникає повідомлення «Authentication required», «Sender address rejected: Access denied» або «Send auth command first», в настройках поштової програми відключена авторизація на SMTP-сервері Яндекса. Переконайтеся, що включена опція Перевірка автентичності користувача (Для Outlook Express) або аутентифікація SMTP (Для The Bat!).
Якщо виникає повідомлення «Sender address rejected: not owned by auth user», Адреса, з якого ви намагаєтеся відправити лист, не збігається з тим, під логіном якого ви авторизовані на SMTP-сервері. Переконайтеся, що в налаштуваннях поштової програми в якості зворотну адресу зазначена саме ту адресу, логін від якого використовується в налаштуваннях авторизації на SMTP.
Якщо виникає повідомлення «Login failure or POP3 disabled», Поштова програма не може отримати доступ до поштової скриньки по протоколу POP3. Переконайтеся, що введено правильний пароль від скриньки і на в розділі налаштувань включений доступ по протоколу POP3.
Якщо виникає повідомлення «Message rejected under suspicion of SPAM», Вміст вашого листа було розпізнано Яндекс.Поштою як спам. Щоб вирішити проблему, відкрийте Яндекс.Пошти і відправте одне будь-який лист у вигляді тесту. Так ви доведете системі, що листи відправляє не робот.
Перевірте ваш комп'ютер на віруси за допомогою безкоштовних антивірусних програм: CureIt! від Dr.Web і Virus Removal Tool від «Лабораторії Касперського».Якщо поштова програма не приймає або не надсилає листи, перевірте коректність налаштувань вашої поштової програми, а також налаштувань з'єднання вашого комп'ютера з інтернетом.
Якщо ви використовуєте антивірусну програму, фаєрвол або проксі-сервер, вимкніть їх і перевірте, відтворюється чи при цьому проблема.
Прочитайте покрокову інструкцію для пошуку зниклих листів. Перед початком роботи.
Виберіть проблему:
Коли ви видаляєте листи, вони потрапляють в папку Вилучені і зберігаються в ній 30 днів. У цей період ви можете їх відновити:
- Перейдіть в папку Вилучені.
- Виділіть потрібні листи.
- Натисніть кнопку В папку.
Якщо з моменту їх видалення пройшло більше місяця, відновити листи не вийде - вони були назавжди вилучені з серверів Яндекс.Пошти.
Якщо листів немає в тій папці, де вони повинні бути, то, швидше за все, вони потрапили в іншу папку, наприклад в Віддалені або Спам. Якщо ви пам'ятаєте ім'я або адреса відправника, частина тексту листа або тему - спробуйте пошукати листи у всіх папках вашого ящика.
Листи знайшлися?
Ви можете відновити листи:
- Перейдіть в папку, в якій знайшлися листи.
- Виділіть потрібні листи.
- Натисніть кнопку В папку.
- Виберіть зі списку папку, куди хочете перемістити листи, - наприклад, Вхідні.
Чому листи пропадають і як цього уникнути
В папці Віддалені листи зберігаються 30 днів, в папці Спам - 10 днів. Після цього вони будуть назавжди вилучені з серверів Яндекса. Чому листи можуть потрапити в ці папки без вашого відома:
Доступ до вашої поштової скриньки є у іншого користувача
Листи можуть бути видалені користувачем, у якого є доступ до вашої поштової скриньки: можливо, ви забули завершити сесію після роботи на чужому устрої. Щоб завершити сесію, натисніть в меню облікового запису посилання Вихід на всіх пристроях. Також це можна зробити на сторінці - за допомогою посилання Вийти на всіх комп'ютерах.
Листи пропадають в поштовій програмі
Налагоджено правило, яке видаляє або переміщує листи Листи пропадають в поштовій програмі
Якщо ви користуєтеся поштовою програмою і видаляєте в ній листи, то вони пропадають і на. Це відбувається тому, що ваша програма налаштована по протоколу IMAP - при цьому структура ящика на сервісі синхронізується зі структурою ящика в програмі. Щоб видаляти листи тільки в програмі, але залишати в Яндекс.Пошті, ви можете налаштувати програму по протоколу POP3, але ми рекомендуємо цього не робити: листи можуть неправильно синхронізуватися з сервером.
Налагоджено правило, яке видаляє або переміщує листи Вкажіть в Яндекс.Паспорт достовірні і прив'яжіть до аккаунту. Можливо, наша система безпеки визнала ваш аккаунт підозрілим і заблокувала ящик. Найчастіше це відбувається через те, що до ящика не прив'язаний номер телефону або в Паспорті вказані вигадані ім'я та прізвище. На зняття блокування зазвичай йде пара годин.
Якщо ви в поштовій програмі видаляєте листи, а на сайті Яндекс.Пошти вони як і раніше знаходяться в своїх папках, то, швидше за все, ваша поштова програма налаштована по протоколу POP3. Через особливості роботи протоколу POP3 листи в поштовій програмі можуть некоректно синхронізуватися з сервером. Для роботи з Яндекс.Поштою рекомендується використовувати протокол IMAP. Про те, як переналаштувати поштову програму з POP3 на IMAP, див. Розділ Перехід з протоколу POP3.
Якщо в поштовій програмі не відображаються відправлені листи, то, швидше за все, ваша поштова програма налаштована по протоколу POP3. Через особливості роботи протоколу POP3 листи в поштовій програмі можуть некоректно синхронізуватися з сервером. Для роботи з Яндекс.Поштою рекомендується використовувати протокол IMAP. Про те, як переналаштувати поштову програму з POP3 на IMAP, див. Розділ Перехід з протоколу POP3.
У звіті завжди вказується причина недоставки. Про найбільш частих причини можна прочитати в статті ../web/letter/create.html#troubleshooting__received-report.
Якщо при активації SSL-шифрування в поштовій програмі ви отримуєте помилки про некоректне сертифікаті, переконайтеся, що поштова програма і операційна система налаштовані правильно:
- На комп'ютері (без відставань і «Дат з майбутнього»). Якщо встановлена \u200b\u200bнеправильна дата, система помилково визначає, що строк сертифікат перебуває поза або вже скінчився.
- Встановлені всі.
- В налаштуваннях вашого антивіруса відключена перевірка HTTPS-з'єднань. Змінити налаштування антивірусу ви можете за нашими інструкціями для Kaspersky Internet Security і ESET NOD32 Smart Security в розділі Помилки сертифіката безпеки.
Додати сертифікат в список довірених сертифікатів вручну (Windows)
Увага. Якщо ви не впевнені, що зможете самостійно встановити сертифікат, зверніться до фахівця.
Щоб додати сертифікат до списку довірених сертифікатів:
- Скачайте сертифікат. (Якщо файл за посиланням відкривається прямо в браузері, натисніть CTRL + S і збережіть файл на комп'ютер; копіювати текст з файлу не потрібно.)
- Відкрийте меню Пуск.
- У полі пошуку введіть certmgr.msc і натисніть клавішу Enter.
- У вікні програми, в дереві папок натисніть на папку.
- У правій частині вікна натисніть правою кнопкою миші на Сертифікати та виберіть пункт Всі завдання → Імпорт.
- Натисніть кнопку "Далі .
- Натисніть кнопку Огляд і виберіть файл CA.pem, скачаний раніше. Натисніть Далі.
- В розділі сховище сертифікатів залиште налаштування за замовчуванням і натисніть Далі.
- Натисніть Готово.
- (ОПЦ.) У спливаючому діалозі натисніть Згоден.
- У дереві папок натисніть на папку Довірені кореневі центри сертифікації → Сертифікати. Після оновлення, виконайте наступні дії:
- В меню програми виберіть пункт Властивості → S / MIME і TLS.
- У блоці виберіть пункт Внутрішня.
- Натисніть кнопку ОК.
- Спробуйте відправити лист. Якщо помилка сертифіката знову з'являється, то в тому ж блоці Властивості → S / MIME і TLS → Реалізація S / MIME і сертифікати TLS виберіть пункт Microsoft CryptoAPI.
- Натисніть кнопку OK.
Примітка.
- Запустіть файл mailssl.bat від імені адміністратора.
- В налаштуваннях поштової програми вимкніть SSL і вкажіть наступні параметри серверів:
- SMTP: сервер - localhost, порт - 25
- POP3: сервер - localhost, порт - 110
- IMAP: сервер - localhost, порт - 143
Якщо проблема залишається, спробуйте використовувати рекомендації з статей Поштовий клієнт Управління торгівлею і gmail (виконуючи рекомендації, всюди підставте замість Увага. Обов'язково введіть логін і пароль вручну. Якщо ви виберете аутентифікацію аналогічно сервера вхідної пошти, відправка працювати не буде.
Обмеження. Відправляти таким чином листи можна тільки на адреси, які обслуговуються Яндекс.Поштою (в домені yandex.ru або на адреси. На ящики інших поштових служб листи через цей сервер приходити не будуть.
Якщо ви недавно змінили пароль від поштової скриньки, переконайтеся, що також оновили дані в налаштуваннях поштової програми. Якщо пароль в налаштуваннях правильний, зачекайте кілька годин - налаштування поштової програми можуть синхронізуватися з сервером Яндекса не відразу.
Написати в службу підтримки




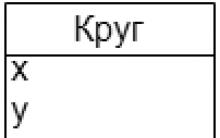






Кращі CSS редактори Додаток для редагування html
Як закачувати відео, музику та інші файли з «Яндекс
Що таке live cd doctor web
Ліцензійна угода про умови використання програмного забезпечення Dr
Airyware Tuner - кращий тюнер в вашому смартфоні