Налаштування принтера HP при підключенні по кабелю USB до комп'ютера під керуванням Windows. Щоб максимально використовувати підтримувані функції принтера, підключеного по USB, встановіть повнофункціональні драйвер HP.
Крок 1. Підготуйте налаштування принтера
Перевірте вимоги і видаліть будь-які раніше встановлені версії принтера в Windows для підготовки до налаштування підключення по USB і установці драйверів.

Крок 2. Установка драйвера та налаштування підключення
Завантажити та встановити найоптимальніший з доступних драйверів друку, щоб завершити підключення по USB.
Можна виконувати установку з диска з комплекту поставки принтера?
Так, але версія драйвера може бути застарілою або несумісна з новими операційними системами. З диска встановлюється версія драйвера, який спочатку поставляється разом з принтером.
Переконайтеся, що на диску драйвери, сумісні з вашою ОС, особливо, якщо було виконано оновлення комп'ютера. В іншому випадку установка може завершитися невдачею.
Які є типи драйверів в розділі "Програми для завантаження і драйверів HP"?
В розділі . може бути доступно більше одного типу драйвера для вашого принтера. Даний посібник допоможе визначити, який драйвер слід завантажити.
Примітка.Залежно від принтера та версії операційної системи може не бути доступного для завантаження драйвера в розділі завантажень HP. якщо пункт Установка драйвера принтера з використанням вбудованого рішення Windows відображається в розділі Програмне забезпечення для установки драйвера / продукту без кнопки завантаження, клацніть Детальніше, щоб встановити драйвери, надані через Windows.
|
Тип драйвера | |
|
Повнофункціональний драйвер або драйвер з комплексного вирішення Встановіть повнофункціональний драйвер або драйвер з комплексного вирішення, якщо є, щоб максимально ефективно використовувати всі можливості принтера. |
Компанія Hewlett-Packard є одним з провідних в світі виробників принтерів. Своє місце на ринку вона завоювала не тільки завдяки якісним периферійних пристроїв для виведення текстової та графічної інформації на друк, але і завдяки зручним програмним рішенням до них. Давайте розглянемо деякі популярні програми для принтерів HP і визначимо їх особливості.
Одним з найвідоміших програм від Hewlett-Packard для редагування і управління знімками в цифрових форматах є Image Zone Photo. Даний інструмент прекрасно взаємодіє з принтерами зазначеної компанії, так як з його допомогою можна легко послати зображення на друк. Але головною його функцією все-таки є обробка самих фотографій.

Керувати і переглядати картинки в різних режимах (повноекранний, одинарний, слайд-шоу) в цій програмі можна за допомогою зручного файлового менеджера, а змінювати їх можна скориставшись вбудованим редактором. Є можливість повертати фото, змінювати контрастність, обрізати, видаляти ефект червоних очей, накладати фільтр. Окремо стоїть можливість створення і роздруківки альбомів, розподіливши фотографії у вбудовані макети.
У той же час, не можна не відзначити, що в порівнянні з повноцінними графічними редакторами і сучасними менеджерами фотографій Імейдж Зон Фото значно програє по функціоналу. У даної програми відсутній російськомовний інтерфейс, а вона сама вже давно вважається морально застарілою і не підтримується виробниками.
Digital Sending
Для розсилки по мережі оцифрованої інформації, отриманої з пристроїв Hewlett-Packard, найкраще підійде додаток Digital Sending. З його допомогою є можливість оцифрувати матеріали на паперових носіях в ряд популярних форматів (JPEG, PDF, TIFF і ін.), А потім розіслати отриману інформацію по локальній мережі, на e-mail, на факс, через Microsoft SharePoint або завантажити на сайт за з'єднанню FTP. Все пересилаються дані захищені по протоколу SSL / TLS. Крім того, у цього інструменту є і ряд додаткових функцій, таких як аналіз операцій та створення резервних копій.

Але це зручне додаток оптимізований тільки для роботи з приладами від компанії Hewlett-Packard, а при взаємодії з принтерами і сканерами інших виробників можуть бути проблеми. Крім того, на кожне підключається пристрій користувачам доводиться купувати ліцензію.
Web Jetadmin
Ще однією програмою для управління периферійними приладами від компанії Hewlett-Packard є Web Jetadmin. За допомогою зазначеного інструменту ви зможете в одному місці виконувати пошук і угруповання всіх підключених до локальної мережі пристроїв, оновлювати їх ПО і драйвера, налаштовувати різні параметри, вчасно виявляти неполадки, а також виконувати деякі профілактичні заходи щодо запобігання несправностей.

Крім того, користувач отримує можливість проводити аналіз виконаної роботи, збираючи дані і створюючи звіти. Через інтерфейс названого програмного продукту можна створювати профілі користувачів і присвоювати їм певні ролі. Однією з основних функцій Веб Джетадмін є управління печаткою, що дуже зручно при наявності великих черг.
До недоліків можна віднести досить складний для розуміння роботи в ньому рядовим користувачем інтерфейс програми. На даний момент існує тільки версія, яка працює виключно на 64-бітових операційних системах. Крім того, для скачування цього додатка, як і більшості інших продуктів виробництва Hewlett-Packard, потрібно буде провести процедуру реєстрації на офіційному сайті.
Існує досить багато додатків для управління принтерами виробництва Hewlett-Packard. Ми описали лише малу частину найбільш популярних з них. Така різноманітність обумовлено тим, що зазначені додатки хоча і взаємодіють з одним і тим же видом пристроїв, але при цьому виконують різні функції. Тому при виборі конкретного інструменту важливо чітко розуміти, для чого він вам буде потрібен.
У цій статті ми розберемося як встановити принтер без установочного диска.
Є два варіанта:
Windows Update;
Завантажити драйвер самому.
Windows Update встановлює базові драйвери. Вони дозволяють лише друкувати і / або сканувати. Додаткові функції, такі як обробка зображення перед друком, настройка квітів та інші - будуть недоступні.
Переваги другого способу в тому, що ми скачати найсвіжіше програмне забезпечення для пристрою і будуть доступні всі специфічні функції.
Windows Update
Під Windows є величезна база програмного забезпечення практично для всіх периферійних пристроїв, включаючи друкують. Використовуємо її.
Підключаємо принтер або МФУ до комп'ютера і чекаємо пару хвилин. Відбудеться ідентифікація або визначення пристрою та Windows спробує встановити драйвер. Так як ви читаєте цю статтю, то, швидше за все, цей спосіб не спрацював. Запустимо оновлення вручну.
Заходимо по шляху:
Control Panel\u003e Hardware and Sound\u003e Devices and Printer
або
Панель керування\u003e Устаткування та Звук\u003e Пристрої і Принтери
Тиснемо на іконці комп'ютера правою кнопкою мишки і вибираємо - Windows Update.
У віконці натискаємо «Check for updates» (Перевірка оновлень).

Виконається пошук програмного забезпечення для ваших пристроїв. Якщо щось знайдеться, то або скочується і встановиться автоматично, або вам необхідно буде дати дозвіл. У моєму випадку все робиться на автоматі.

Можливо, буде потрібно перезавантажити комп'ютер. Виконуєте і дивіться встановився чи принтер. Якщо пристрій встановилося, але не друкує, то я б підключив його в інший порт USB.
Щоб операційна система завжди автоматично довантажувати драйвери і картинки для підключених пристроїв можна зробити наступне.
Викликаємо контекстне меню правою кнопкою мишки на значку комп'ютера і вибираємо Device installation settings.


Тепер при підключенні нового пристрою Windows буде автоматично шукати драйвер в своїй базі.
Як встановити драйвер з центру оновлення (на прикладі HP 1015)
1. Відключаємо HP 1015 від комп'ютера.
2. Меню «Пуск»\u003e «Пристрої та принтери».
3. «Установка принтера».

4. «Додати локальний принтер»


6. «Центр оновлення Windows»

7. Чекаємо завантаження списку доступних драйверів.
8. Вибираємо «HP»\u003e «HP LaserJet 1015"\u003e тиснемо «Далі».




12. HP 1015 встановлено.

13. Видаляємо встановлений пристрій

Сам принтер нам не потрібен. Нам потрібно програмне забезпечення, яке встановлюється разом з ним.
14. Підключаємо HP 1015 до комп'ютера і чекаємо поки агрегат «схопить» вже встановлений драйвер.
Завантаження і установка вручну
Візьмемо для прикладу HP DeskJet F380. Якщо ви не знаєте модель свого принтера або МФУ, то уважно вивчіть розпізнавальні написи на корпусі. Також знайти модель можна на наклейці ззаду або знизу пристрою.
Відкриваємо браузер і в Google або Яндекс пишемо «HP DeskJet F380 драйвер». Ви підставляєте свою модель.
У більшості випадків на першому місці, або на першій сторінці видачі, буде посилання на сторінку підтримки обладнання на офіційному сайті виробника.

Зрозуміти, що це офіційний сайт можна за адресою.
Качати з офіційного сайту зручніше з двох причин:
- Немає шкідливого коду;
- Там само свіже ПО.
Якщо на першій сторінці видачі не виявилося посилання на офіційний сайт, то можна знайти його самому. Задаємо «HP» і вибираємо відразу «Драйвера» або «Підтримка та драйвери».

У розділі «Драйвери та матеріали для завантаження» задаємо свою модель (наприклад, «F380") і тиснемо «Перейти».
Або, можна праворуч у розділі «Визначити продукт» натиснути «Знайти зараз» і слідувати інструкціям майстра. (Ця опція поки доступна для Windows XP / Vista / 7 з браузерами: Internet Explorer (IE) 6.0+; Firefox 3.6.x, 12.0+; Google Chrome).

Вибираємо з результатів пошуку наше пристрій.

У списку вибираємо свою операційну систему і тиснемо «Відправити».

У розділі «Драйвер» тиснемо «Завантажити».

Тут може бути кілька варіантів програмного забезпечення. Наприклад, повнофункціональний ПО і базовий драйвер. Якщо вам потрібно розширені можливості принтера та подальшої обробки зображень - завантажуйте повнофункціональне ПО.
Запускаємо викачаний файл.


Відбудеться розпакування файлів і запуститься майстер установки. Тиснемо «Install» і слідуємо подальшим інструкціям.

Для повноцінної роботи принтера, необхідно встановити додаткове програмне забезпечення - драйвера. Зазвичай, вони йдуть в комплекті з пристроєм, на спеціальному завантажувальному диску. Без них комп'ютер не виявить підключений пристрій. Звичайно, ми не говоримо про пристрої, які автоматично розпізнаються системою. Відразу хотілося б відзначити, що вам треба прочитати статтю повністю, так як є складні і більш прості способи установки драйверів і тому треба дочитати статтю до кінця. Майже в самому кінці статті є інформація, як встановити драйвер для принтера автоматично, майте це введу. Коли виникає питання, як встановити принтер без диска, то недосвідчені користувачі думають, що це дуже складно. Але насправді цю процедуру можна освоїти за 15-30 хвилин. Давайте перевіримо чи це так.
Існує два основних способи, щоб встановити принтер без завантажувального диска, а саме - завантажити необхідні драйвера з інтернету
- Використовуючи базові засоби Windows Update;
- Самостійно, знаючи ідентифікаційний код пристрою або ж використовуючи модель принтера.
Перший спосіб відмінно підійде для простих моделей принтерів (тільки роздруківка і сканування документів, без додаткової відбудови параметрів), адже Windows Update встановлює базовий пакет драйверів.
Другий спосіб дозволяє завантажити останню версію ПО, тому після їх установки користувачеві будуть доступні абсолютно всі функції принтера, в тому числі більш «просунуті».
Крім того, причиною для установки драйверів може бути не тільки їх повна відсутність, а й несправність самого пристрою. Іноді використовуючи той чи інший драйвер принтер відмовляє роздруковувати документи, а все тому що встановлений вами драйвер не підходив для вашого пристрою. Це звичайно одна з причин, чому принтер може функціонувати належним чином, але як ви розумієте, ми не дарма про це говоримо саме зараз. Адже, далі ми розповімо, як завантажити свій драйвер на комп'ютер, але якщо будете поспішати, то у вас можуть виникнути труднощі. Тому дійте поетапно.
Якщо раніше ви десь вивчали це питання і не один із способів не увінчався успіхом, то можна спробувати заново завантажити драйвера. Ця стаття універсальна - тут розповімо, як зробити в різних версіях Windows.
Тому перед тим, як встановити принтер без диска, необхідно:
1. Відключіть з'єднаний з комп'ютером пристрій;
2. Перейдіть в меню «Пуск» - «Панель управління» - «Пристрої та принтери» або «Перегляд пристроїв і принтерів»;
3. Тут необхідно буде знайти рядок «Установка принтера» або «Додавання принтера» у верхній панелі;
 4. Відкриється майстер установки принтерів, із запропонованих варіантів виберіть «Додати локальний принтер» і натисніть «далі» (для Windows 7). Якщо у вас Windows 8 або 10, тоді внизу натисніть «Необхідний принтер відсутній у списку» - і далі виберіть «Додати локальний або мережевий принтер з параметрами, заданими вручну» і натисніть «Далі».
4. Відкриється майстер установки принтерів, із запропонованих варіантів виберіть «Додати локальний принтер» і натисніть «далі» (для Windows 7). Якщо у вас Windows 8 або 10, тоді внизу натисніть «Необхідний принтер відсутній у списку» - і далі виберіть «Додати локальний або мережевий принтер з параметрами, заданими вручну» і натисніть «Далі».

 5. Майстер установки принтерів та іншого обладнання потрібно буде вказати порт, залиште параметри за замовчуванням (LPT1) і перейдіть на наступний етап;
5. Майстер установки принтерів та іншого обладнання потрібно буде вказати порт, залиште параметри за замовчуванням (LPT1) і перейдіть на наступний етап;
 6. Натисніть на кнопку «Центр оновлення Windows» і дочекайтеся поновлення доступних драйверів;
6. Натисніть на кнопку «Центр оновлення Windows» і дочекайтеся поновлення доступних драйверів;
 7. Завантажиться список компаній-виробників принтерів і основних моделей. Може зайняти від 5 до 30 хвилин. Зліва знайдіть виробника, а праворуч вкажіть модель принтера. Після чого натисніть «Далі». В даному випадку ми вибрали бренд HP, а модель LaserJet тисяча двадцять два.
7. Завантажиться список компаній-виробників принтерів і основних моделей. Може зайняти від 5 до 30 хвилин. Зліва знайдіть виробника, а праворуч вкажіть модель принтера. Після чого натисніть «Далі». В даному випадку ми вибрали бренд HP, а модель LaserJet тисяча двадцять два.
 8. Майстер установки запропонує придумати назву для пристрою (скористайтеся стандартною або придумайте свій), натисніть «Далі»;
8. Майстер установки запропонує придумати назву для пристрою (скористайтеся стандартною або придумайте свій), натисніть «Далі»;

9. Дочекайтеся завершення установки;
 10. Відкриється вікно «Використання загальних параметрів», тут необхідно вибрати параметр «Немає загального доступу до цього принтера» і натиснути «Далі» (вікно з'явиться, якщо встановлений Windows 7). Якщо у вас Windows 10, то у вас з'явиться вікно, де треба натиснути «Готово» (це ж вікно з'явиться потім і в Windows 7).
10. Відкриється вікно «Використання загальних параметрів», тут необхідно вибрати параметр «Немає загального доступу до цього принтера» і натиснути «Далі» (вікно з'явиться, якщо встановлений Windows 7). Якщо у вас Windows 10, то у вас з'явиться вікно, де треба натиснути «Готово» (це ж вікно з'явиться потім і в Windows 7).

Наступне, що необхідно зробити - видалити тільки що встановлений пристрій. Для цього клікніть по з'явилася іконці принтера правою кнопкою миші і в контекстному меню виберіть «Видалити пристрій» (при цьому встановлені драйвера залишаться).

Після виконаних дій можна буде підключати принтер до комп'ютера. Коли підключіть принтер треба трохи почекати, щоб комп'ютер автоматично розпізнав принтер і справив установку. Після чого можете роздрукувати будь-який документ, щоб упевнитися в установці драйвера.
Як це зробити в Windows 7:
Офіційні сайти
Якщо у вас відсутній диск з драйверами для принтера, то скачати їх можна з офіційного сайту виробника. Для цього достатньо знати фірму і модель принтера. Знайти їх можна в документації, на корпусі або задній частині пристрою. Якщо ви не розберетеся з інструкцією нижче, то можете без будь-яких побоювань завантажити потрібний драйвер на нашому сайті (всі драйвера без вірусів).
Відкрийте будь-який браузер і в рядку пошуку введіть: «принтер HP LaserJet p1102 драйвера завантажити». У даній статті я буду шукати драйвера для вищезгаданого пристрою, вам же необхідно вказати свою модель.

Як правило, посилання на офіційний сайт розробника буде на першій сторінці пошуку, в самому вгорі. Але відбувається не завжди і тому треба бути уважними. Щоб не завантажити замість драйверів шкідливе ПО, упевніться, що ви дійсно зайшли на офіційний сайт розробника. Для цього зверніть увагу на посилання сайту в пошуковій система. Не повинно бути нічого «зайвого» (адреса буде приблизно таким: «hp.com» або «samsung.com» і т.д.
Якщо ви сумніваєтеся в достовірності знайденого вами сайту, то можете ввести тільки назва фірми принтера без моделі та іншої інформації. А вже з головної сторінки перейти в розділ «драйвера і інше програмне забезпечення».

Переваги завантаження драйверів з офіційного сайту:
- Безпека (наявність цифрового підпису у драйверів, відсутність вбудованого шкідливого коду);
- Розробник розміщує на сайті тільки останні, «свіжі» версії драйверів.
Як тільки ви потрапите на потрібну сторінку ( «Драйвера і інші файли», «ПО», «Програмне забезпечення», «Завантаження», а також «drivers» на англомовній версії сайту), вам залишиться ввести модель свого принтера і зробити пошук.

Крім того, деякі сайти дозволяють в автоматичному режимі визначити модель пристрою і необхідні драйвера, наприклад, може бути кнопка «Визначити продукт». Отже, якщо ми знаходимося на сайті HP, натискаємо «Пошук продукту» і в нашому випадку з'являються різновиди цієї моделі. Нам треба вибрати потрібну модель, натиснувши лівою кнопкою миші.

Після того, як знайдуться потрібні драйвера, необхідно буде вказати інформацію про версії вашої операційної системи, розрядність системи. Якщо дане вікно не з'явилося, то просто натискаєте на посилання або кнопку для скачування драйверів.

Може виникнути і така ситуація, що сайт запропонує завантажити версію драйверів на вибір:
- Базову - для доступу до основних можливостей пристрою;
- Розширену - для доступу до додаткових функцій.
Вам не треба переживати яку версію ви завантажуєте, головне вказати правильно розрядність вашої системи (обговорювали вище).

По закінченню завантаження, необхідно запустити завантажений файл і слідувати інструкціям майстра установки.
Windows Update
Операційна система Windows за замовчуванням містить в собі всі основні драйвера для найпопулярніших периферійних пристроїв. У тому числі для принтерів і сканерів. Для цього підключіть пристрій до комп'ютера і почекайте, кілька хвилин. Якщо спроба автоматичної установки принтера буде позитивною, необхідно зробити наступне:
1. Відкрийте «Панель управління»;
2. Знайдіть «Обладнання і звук»;
 3. Клацніть лівою кнопкою миші по «Пристрої та принтери»;
3. Клацніть лівою кнопкою миші по «Пристрої та принтери»;
 4. З'явиться нове вікно з іконками, підключених пристроїв. Знайдіть зображення комп'ютера або ноутбука (в моєму випадку це ноутбук) і натисніть на нього правою кнопкою миші. У контекстному меню, натисніть на рядок «Центр оновлення Windows».
4. З'явиться нове вікно з іконками, підключених пристроїв. Знайдіть зображення комп'ютера або ноутбука (в моєму випадку це ноутбук) і натисніть на нього правою кнопкою миші. У контекстному меню, натисніть на рядок «Центр оновлення Windows».

5. Після цього відкриється вікно, де в меню праворуч необхідно натиснути «Перевірка наявності оновлень». Має розпочатися автоматичний пошук доступних оновлень для всіх ваших пристроїв. Повинні вам сказати, що бажано мати швидкий Інтернет, так як ця процедура може зайняти 10-30 хвилин.
 6. Тепер треба дочекатися, коли Windows завантажить знайдені поновлення в автоматичному режимі;
6. Тепер треба дочекатися, коли Windows завантажить знайдені поновлення в автоматичному режимі;
 7. Після того, як пошук буде завершено і всі знайдені оновлення будуть Завантажено і встановлені на ваш комп'ютер або ноутбук, необхідно перезавантажити пристрій.
7. Після того, як пошук буде завершено і всі знайдені оновлення будуть Завантажено і встановлені на ваш комп'ютер або ноутбук, необхідно перезавантажити пристрій.
Після перезавантаження комп'ютера принтер повинен працювати. Якщо після перезавантаження комп'ютер все одно не бачить пристрій, можливо, корінь проблеми не в драйверах. Спробуйте підключити принтер в інший USB вхід.
Визначення ВД принтера
Кожному пристрою, який підключається до комп'ютера, належить унікальний ідентифікаційний код. Якщо ви знаєте ID устаткування, то ви без проблем скачаєте потрібний вам драйвер. Якщо вище описані інструкції вам не допомогли, і ви не розібралися, як встановити принтер без диска, Необхідно дізнатися його ідентифікаційний код. Цей варіант я рекомендую використовувати в самих крайніх випадках, а якщо ви завантажили драйвера з офіційного сайту, то цей варіант можете пропустити.
Отже, щоб дізнатися ID:
1. Натисніть правою кнопкою миші на комп'ютер і виберіть «Властивості», далі зліва натисніть «Диспетчер пристроїв»;

 2. У вікні, знайдіть свій принтер. Правою кнопкою миші по потрібному рядку і в меню, що з'явилося, натисніть на «Властивості»;
2. У вікні, знайдіть свій принтер. Правою кнопкою миші по потрібному рядку і в меню, що з'явилося, натисніть на «Властивості»;
 3. Відкриється діалогове вікно, де необхідно перейти у вкладку «Відомості». Далі в рядку «Властивість» виберіть пункт «ВД обладнання».
3. Відкриється діалогове вікно, де необхідно перейти у вкладку «Відомості». Далі в рядку «Властивість» виберіть пункт «ВД обладнання».
 4. У вікні нижче з'явиться значення, яке і буде ідентифікаційним кодом принтера (якщо значень буде кілька, то вибрати необхідно перше);
4. У вікні нижче з'явиться значення, яке і буде ідентифікаційним кодом принтера (якщо значень буде кілька, то вибрати необхідно перше);
5. Скопіюйте ідентифікатор. Перейдіть на офіційний сайт виробника вашого принтера і введіть в пошук скопійований ідентифікаційний номер. Також можете скористатися пошуковими системами, щоб знайти потрібний вам драйвер використовуючи ВД обладнання. Але не забуває, що на нашому сайті є всі драйвера для існуючих принтерів. Залишається тільки завантажити знайдений драйвер.
Пам'ятайте, що завантажувати драйвера необхідно тільки з офіційних ресурсів. Це абсолютно безкоштовно і максимально безпечно.
Установка драйверів в автоматичному режимі
Щоб дана проблема більше ніколи не турбувала і драйвера для будь-яких зовнішніх пристроїв встановлювалися автоматично, досить змінити базові параметри Windows. Для цього:
1. Знову перейдіть в меню «Пристрої та принтери» (вище розповідали, як сюди зайти) через панель управління. Клацніть правою кнопкою по іконі «Комп'ютер» і в контекстному меню виберіть «Параметри встановлення пристроїв»;
 2. Відкриється діалогове вікно, де необхідно вибрати «Так (рекомендується)» (рекомендовані параметри за замовчуванням) і натисніть «Зберегти»;
2. Відкриється діалогове вікно, де необхідно вибрати «Так (рекомендується)» (рекомендовані параметри за замовчуванням) і натисніть «Зберегти»;

Тепер, після підключення нового пристрою Windows буде в автоматичному режимі шукати і встановлювати необхідні драйвера з власної бази або використовуючи інтернет з'єднання.
Як правило, в комплекті обладнання підключається до ПК або ноутбука йде накопичувач з утилітами для роботи пристрою. Якщо інсталяцію та налаштування вам виробляють в сервісному центрі або на місці покупки, то проблем не виникає, а от якщо з'являється необхідність, в процесі експлуатації, встановити драйвера для обладнання самостійно, можуть виникнути деякі труднощі.
Мультифункціональний пристрій (МФУ)
Для мультифункціональних пристроїв (БФП), як і для іншого обладнання, що підключається до персональних комп'ютерів, для роботи потрібні призначені для цього утиліти. Яке саме ПО будуть потрібні, буде завити від декількох факторів, а саме моделі обладнання та операційної системи встановленої на вашому ПК.
Про що піде мова:
Якщо у вас залишився диск з «дровами» для вашого МФУ, то тут вам буде необхідно просто встановити утиліти з диска, про що ми поговоримо трохи пізніше. Якщо встановити утиліти з накопичувача не представляється можливим, зважаючи на будь-яких причин, то на допомогу нам приходить інтернет, де можна знайти ПО для будь-якого обладнання.

При пошуку драйвера в інтернеті через будь-який пошуковик в результатах ви побачите багато різних сайтів пропонують скачати необхідні програми саме на їх ресурсі. Фахівці категорично не радять використовувати утиліти викачані зі сторонніх ресурсів. Навіть якщо ПО поширюється безкоштовно, є інші ризики:
- програма може виявитися не робочої та ви лише втратите сили і час;
- використання цього програмного забезпечення може призвести до некоректної роботи обладнання;
- існує ризик заразити вашу систему вірусом, ймовірно містяться в такій утиліті.
Щоб уникнути подібних проблем, використовується програма для принтера HP. Знайти таке ПО слід на сайті виробника принтерів HP. Це убезпечить вас і ваш ноутбук, а також, гарантує надійну і безперебійну роботу пристрою, за скачування цього програмного забезпечення не потрібно платити, воно надається безкоштовно.

Установка драйверів з інсталяційного диска
Для інсталяції ПО і утиліт з накопичувача необхідно, вставити диск в CD-ROM, дочекатися поки запуститися автозапуск і слідувати вказівкам інсталятора. Нижче ми розглянемо проблеми виникають при інсталяції програмного забезпечення з накопичувача і можливі варіанти їх вирішення.
Чи не запускається автозапуск
Така проблема може бути викликана кількома причинами: неправильними настройками автозапуску, пошкодженим накопичувачем або несправним приводом. Для того, щоб перевірити настройки автозапуску в Windows 7 (для інших операційних систем настройка автозапуску може відрізнятися) зайдіть через Пуск - Панель управління - Автозапуск і поставити галочку як показано на фото:

Після цього, необхідно ще раз спробувати запустити накопичувач. Якщо лоток із диском запустився автоматично дивіться пункти нижче.
- Спробуйте вручну запустити файл Setup знаходиться на диску і дотримуйтесь інструкцій настановної програми. Якщо накопичувач не відкривається або при завантаженні вибиває помилку дивіться пункти нижче.
- Огляньте візуально диск на наявність тріщин, подряпин і інших пошкоджень, які свідчать про несправності накопичувача. При забрудненні диска доцільно буде скористатися засобами для чищення оптичних дисків, придбати які ви зможете в спеціалізованих магазинах. Якщо накопичувач виявився непридатним можна скачати необхідне програмне забезпечення на сайті компанії, або там же, замовити поштою накопичувач з утилітами на свою модель МФУ.
- Для перевірки працездатності приводу слід спробувати відтворити інші оптичні диски, якщо CD-ROM «не читає» та інші накопичувачі, швидше за все проблема криється саме в ньому. Для усунення цієї проблеми зверніться в сервісний центр для ремонту CD-приводу.
Інсталяція викачаних драйверів для принтерів HP
Якщо інсталяційний диск став непридатним або встановити ПО таким способом не виходить з інших причин, необхідно завантажити програмне забезпечення з інтернету з подальшою установкою.

Процес установки драйверів для принтера HP Laserjet:
- Завантажити інсталяційний файл для своєї моделі друкованого пристрою, з розширенням exe.
- Зберегти програми для принтера HP Laserjet на жорсткому диску.
- Запустити файл і слідувати вказівкою інсталятора.
Установка драйверів і налаштування роботи пристрій в бездротової мережі
Розглянемо налаштування принтера для роботи в бездротовій мережі. Як приклад нам послужить програма для принтерів HP Deskjet 3525. Для підключення до мережі Wi-Fi вам необхідно встановити програмне забезпечення зручним для вас способом, і потім налаштувати з'єднання з принтером через бездротову мережу. Для настройки нам знадобиться:
- Ім'я мережі - SSID.
- Пароль для з'єднання з тією мережею.
- USB-кабель для підключення пристрою (інсталятор попросить підключити кабель до апарата для друку).
- МФУ з підтримкою бездротового підключення.
- Рекомендується підключення до інтернету, для оперативного вирішення проблем виникають в ході налаштування.

Процес підключення МФУ:
- Переконайтеся в працездатності і правильності підключення всіх елементів: ПК, маршрутизатора і пристрою для друку.
- Комп'ютер і МФУ, повинні бути підключені до однієї бездротової мережі.
- Встановіть драйвер і в настройках, в пункті «спосіб підключення», необхідно вибрати - бездротове підключення, як показано на фото.
- Підключіть принтер до ПК за допомогою USB-кабелю для синхронізації пристроїв і передачі даних про Wi-Fi мережі пристрою.
- Дотримуйтесь інструкцій в інсталятор і після установки драйверів зареєструйте свій пристрій на офіційному сайті HP.
Оновлення утиліт і драйверів для принтерів HP
Для оновлення ПЗ фахівці рекомендують використовувати програму HP LaserJet P1102 (Pro P1100). Ця утиліта дозволить швидко і якісно перевірити актуальність встановленого ПО, а також захистить ваш пристрій від сміттєвих файлів і непотрібних доповнень, для максимальної швидкодії вашого пристрою.


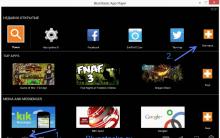









Cкачать Viber на iPhone російською мовою Чи не скачується вайбер на айфон 4
Перекинувся екран на ноутбуці - як виправити?
Acrobat Reader: оновлення або відмова від оновлень Чому не оновлюється adobe reader
Захист проти вірусів. Який антивірус краще? AVIRA: універсальний формат захисту
Топфейс - міжнародний сервіс соціальних знайомств Топфейс вхід на мою сторінку кленовий лист