Дізнатися, як відключити UAC в Windows 7, користувачеві може знадобитися в тих випадках, коли він хоче позбутися від повідомлень, що постійно з'являються при запуску програм.
У попередніх версіях операційної системи від Microsoft таких оповіщень не було, проте для зменшення вразливості комп'ютерів та ймовірності крадіжки конфіденційної інформації, сьоме покоління ОС доповнили інструментом контролю облікових записів (UAC), позбавивши адміністраторів мережі необхідності налаштувань доступу на кожному комп'ютері.
Особливості використання UAC
Завданням служби UAC є запобігання несанкціонованому втручанню в роботу системних файлів комп'ютера.
Тому перед запуском програм, що мають потенційну небезпеку для системи, інструмент запитує підтвердження дії користувача або, в особливих випадках, навіть пароль адміністратора.
Для того, щоб захист діяв навіть на комп'ютері, яким користується одна людина, не рекомендується входити до системи як адміністратор.
Достатньо буде облікового запису користувача, який обмежить виконання небезпечних для системи програм, давши можливість вільно працювати з основними програмами – пакетом MS Office, браузерами, більшістю ігор та ігрових клієнтів.
При використанні запису користувача при кожному запуску підозрілої, з точки зору системи, програми буде з'являтися певне UAC-повідомлення, з яким бажано ознайомитися і вжити відповідних заходів.
Варіанти контролю запуску додатків
Перевірка програми перед її запуском призводить при працюючому режимі UAC до появи наступних повідомлень від системи:
- Прохання дозволити продовжити роботу програми. Оповіщення свідчить про спробу системної програми або функції Віндовс внести зміни у роботу всієї операційної системи.
При появі цього напису бажано переконатися, чи програму ви запускаєте. - Вимога дозволу продовжити роботу вже від програми, що не має відношення до Windows. При цьому програма має відповідний цифровий підпис від видавця, однак його дії все одно необхідно контролювати.
В основному такі програми не завдають жодної шкоди, а повідомлення з'являється при запуску майже всіх ігор і навіть корисних утиліт; - Оповіщення про спробу змінити роботу системи з боку невідомої програми. Цей варіант несе максимальну небезпеку для комп'ютера, оскільки саме таким способом поширюються віруси.
Більше того, іноді повідомлення про зміну програми з'являються, навіть якщо користувач нічого не запускав.
Самостійне увімкнення програми, невідомий видавець і джерело появи програми повинні змусити користувача натиснути «ні» (якщо, звичайно, він точно не впевнений у надійності файлу) і запустити перевірку на віруси.

- Інформація про блокування. Запуск програми не дозволяється адміністратором системи.
Швидше за все це не вірус, а якась певна програма типу браузера (якщо заборонено вихід у мережу), ігрового клієнта або навіть мультимедіа програвача. Зазвичай, такі заборони встановлюють на робочих місцях в офісах.
Опції налаштування UAC
Під час запуску налаштування UAC можна налаштувати режим сповіщень (тільки в тому випадку, якщо користувач є адміністратором системи), внаслідок чого вони з'являтимуться значно рідше. Windows передбачає 4 варіанти:
- Постійне повідомлення (верхнє положення повзунка на шкалі).
Повідомлення з'являються на екрані в будь-якому випадку – і коли стандартні програми намагаються внести зміни до системи або до реєстру, і при завантаженні програмного забезпечення, необхідного для роботи Windows.
Цей режим дозволяє максимально контролювати всі процеси, що відбуваються в системі, але при частому використанні комп'ютера та встановлення нових програм може здатися надто настирливим; - Повідомлення про дії лише програм. При внесенні змін Windows до системних файлів користувач не отримує сповіщень. Найчастіше, ця опція стоїть за замовчуванням – тобто не потребує настроювання на початку роботи з комп'ютером.
Однак запуск ігор, як і раніше, буде затемнювати екран, і призводити до виведення вікна UAC;

- Попередження про серйозні дії (включаючи зміну системних файлів) програм без затемнення екрана.
Варіант налаштування рекомендується для застарілих та порівняно малопотужних комп'ютерів, затемнення робочого столу, на яких займає багато часу; - Відсутність повідомлень. Повідомлення від UAC не з'являться ні під час встановлення нових програм, ні при зміні параметрів Windows. Фактично, цей пункт означає вимкнення режиму Контролю облікових записів – і саме його вибір призводить до припинення появи настирливих повідомлень.
Вибирати його рекомендується лише у разі постійного використання програм, які не сертифіковані для використання Windows 7.
Вимкнення UAC
Необхідність у відключенні UAC може з'явитися насамперед через небажання користувача миритися з постійними сповіщеннями.
Запускаючи на день по 10-50 програм, і підтверджуючи кожну дію для них, можна витратити зовсім не зайвий час на незрозумілі і не завжди потрібні дії.
Постійні запити починають дратувати, і користувач вирішує краще ризикнути залишитися майже без захисту, ніж працювати з UAC.
Тим більше, що відключення режиму зовсім не означає повну беззахисність системи.
Сама утиліта викликається шляхом уведення у вікно виконання команди cmd. Для зміни параметрів UAC використовується команда
C:\Windows\System32\cmd.exe /k %windir%\System32\reg.exe ADD HKLM\SOFTWARE\Microsoft\Windows\CurrentVersion\Policies\System /v EnableLUA /t REG_DWORD/.
При необхідності вимкнути оповіщення повністю після цього тексту слід дописати d0/f, а якщо потрібно повернути режим назад, то d1/f.
Звичайно, після всіх змін потрібно перезавантажувати комп'ютер.
Багато користувачів операційної системи Windows 7 цікавляться, як вимкнути контроль облікових записів (UAC). UAC — це корисна служба, розроблена компанією Microsoft для забезпечення безпеки системи, контролю за установкою, зміною стану програм, недопущення несанкціонованого управління файлами в цілому.
Незважаючи на всю користь даного сервісу, деякі досвідчені користувачі, а також власники антивірусних програм, бажають відключити контроль облікових записів. Причини деактивації можуть бути різними. Від бажання повного контролю та управління системою до усунення набридливих вікон із попередженнями.
Система надає кілька способів відключення UAC, що різняться між собою.
Ми розберемо два простих методи. Перший — підходить для більшості власників «сімки». Другий - для досвідченіших користувачів.
Отже, почнемо.
Спосіб №1
Перше, що потрібно, це клікнути на всьому знайому кнопку «пуск». Після чого знайти і вибрати зі списку вкладку «панель управління».
Перед вами має з'явитися активне вікно панелі з параметрами комп'ютера.
Далі, вибираємо та натискаємо на розділ «облікові записи користувачів та сімейна безпека»

Після переходу не наступний активний екран, вибираємо облікові записи користувачів.

Коли вибрано, з'явиться інтерфейс з іконкою поточного (активного) авторизованого користувача. Наприкінці списку різних налаштувань слід знайти та вибрати "Зміна параметрів контролю облікових записів".

Шкала надає варіанти вибору із 4 готових режимів:
— верхнє положення– це максимальний захист та постійні повідомлення;
— друга позиція зверху. Позначає стандартний режим;
— при третьому положеннівідбуваються повідомлення під час спроб внесення змін;
— четвертий(найнижче положення) повністю відключає захист.
Для повного відключення контролю облікових записів нам необхідно пересунути повзунок на нижню позицію і натиснути кнопку «ок».

Уся процедура щодо відключення контролю безпеки практично виконана. Залишилося лише перезавантажити систему для набуття чинності нових налаштувань.
Як бачите все досить просто та швидко.
Спосіб №2
Другий спосіб відключення, так само як і перший, передбачає переміщення повзунка на нижню позицію. Різниця лише в тому, що для виклику діалогового вікна налаштування видачі повідомлень необхідно прописати певну команду в командному рядку Windows.
Для відкриття командного рядка потрібно натиснути на кнопці «пуск», перейти в праве меню і натиснути на вкладку «виконати…»

З'явиться невелике вікно наступного виду: Наша мета викликати командний рядок. Для цього в полі для введення тексту необхідно ввести cmd.

Після появи командного рядка, прописуємо або вставляємо наступне значення:
UserAccountControlSettings.exe
натискаємо клавішу enter.

З'являється вже знайоме нам діалогове вікно зі школою для ручних налаштувань. Вибираємо необхідний варіант, зберігаємо результат, перезавантажуємо комп'ютер.

На цьому всі роботи закінчено.
Зверніть увагу! Вимкнення режиму, що забезпечує безпеку вашої операційної системи (UAC), рекомендується виконувати тільки досвідченим користувачам. Якщо ви не усвідомлюєте можливі наслідки відключення або не маєте знань у галузі комп'ютерної безпеки, рекомендуємо не змінювати задані системою налаштування за промовчанням.
Контролює облікові записи (скорочено UAC) функція безпеки, що допомагає припинити несанкціоновані зміни в ПК, які можуть бути викликані програмним забезпеченням, вірусами або іншими користувачами. UAC забезпечує, щоб зміни вносилися з дозволу адміністратора. При цьому виконання програми зупиняється та вискакує вікно підтвердження дій. Згодом це дещо починає дратувати, тому урок присвячений тому, як вимкнути контроль облікових записів у Windows 7.
Примітка: відключення UAC призведе до зниження рівня безпеки системи. Строго переконайтеся, що запуск програми не зашкодить вашому ПК.
Прибрати вікно дратівливого компонента, надається можливим з використанням 4 способів:
- Через вікно рівнів керування обліковими записами
- За допомогою групової політики
- З використанням реєстру
- Із залученням командного рядка
Крім описаного алгоритму дій, Ви зможете завантажити вже готові варіанти, які відключають контроль облікових записів у пару кліків мишкою. Вже готові позбутися повідомлень, що постійно вискакують, тоді починаємо.
Вимкнення через вікно налаштування облікових записів користувачів
Ярлик запуску опцій контролю облікових записів розташований у системній папці System32 і називається UserAccountControlSettings.exe. З його допомогою можна відключити uac у windows 7зсунувши повзунок мишкою. Зробіть такі кроки:


3. У лівій частині відкритого вікна пересуньте повзунок до 4 пунктів (на зображенні) і натисніть OK. Це дозволить вимкнути контроль облікових записів користувачів та набридливі попередження Windows 7.

4. Відразу не чекайте на результат. Зміни використовуються після наступного запуску або перезавантаження ПК.
Відключення UAC через групову політику
Цей спосіб підійде лише до редакцій Windows 7:
- Професійна
- Максимальна
- Корпоративна
Інші редакції позбавлені зміни опцій контролю облікових записівчерез компонент локальної групової політики, через свої урізані можливості. Якщо Ви їх власник пропускайте цю інструкцію, то читайте далі.
1. Запустіть інтерфейс локальної групової політики. Натисніть Win (кнопка з Логотипом) + R, у форму, що відкрилася, введіть secpol.mscі натисніть ентер.

2. Якщо з'явиться запит UAC, натисніть «так». У вікні натисніть стрілку біля розділу «локальні політики», потім виберіть підрозділ «Параметри безпеки». Праворуч збудується список політик. Знайдіть пункт «контроль облікових записів», де через двокрапку написано «всі адміни працюють у режимі схвалення адміном» (дивіться картинку). Двічі клацніть по ньому мишкою.

3. У властивостях опції виберіть пункт "Вимкнено". Натисніть кнопку «Застосувати», потім OK. Закрийте всі вікна та перезавантажте комп'ютер.

Забираємо попередження за допомогою реєстру
Щоб вимкнути контроль облікових записів у Windows 7, виконуйте послідовно пункти та не змінюйте інші параметри.
1. . Клацніть на , у пошук вбийте regedit.exe і натисніть клавішу enter.
2. Доберіться до підрозділу System (повний шлях на скріншоті). У правій панелі знайдіть параметр EnableLUA, двічі клацніть на нього.

3. Вкажіть значення 0, яке вимикає UAC. Відповідно 1 навпаки включає. Натисніть кнопку OK. Перезапустіть систему.

Також є готовий варіант. Завантажте архів та вийміть його. В архіві є 4 REG файли, які відповідають за рівні контролю облікових записів користувачів.
- Uroven-1.reg
- Uroven-2.reg
- Uroven-3.reg
- Uroven-4.reg – файл відключення UAC
По 4 REG файлу клацніть правою кнопкою, з меню виберіть «злиття». Підтвердьте дію, натиснувши двічі «так». Потім зробіть рестарт Windows 7.
Відключаємо контроль облікових записів через cmd
Для початку дізнайтеся, . Коли ви визначитеся зі способом відкриття, . Пропоную скопіювати такий код і натиснути ентер, щоб відключити UAC в Windows 7:
%windir%\System32\cmd.exe /k %windir%\System32\reg.exe ADD HKEY_LOCAL_MACHINE\SOFTWARE\Microsoft\Windows\CurrentVersion\Policies\System /v EnableLUA /t REG_DWORD /d 0 /f
Відразу можете або через "пуск". Потім перевірити результат.
У статті було запропоновано вимкнути контроль облікових записів у Windows 7різними способами. Повне відключення підірве безпеку ПК загалом. Якщо Ви вирішили пожертвувати безпекою, тоді встановіть та підтримуйте актуальну антивірусну базу даних. Ряд програм вимагають запущений UAC, наприклад Windows 8 необхідно включити контроль облікових записів. Для максимального захисту не вимикайте цю опцію.
Безліч користувачів після встановлення нової десятки запитують: як вимкнути контроль облікових записів (UAC)в ОС. У цій статті ми опишемо різні варіанти відключення UAC у Windows 10, яка іноді дуже заважає настроювати ОС. Вимкнути його можна як звичайними засобами керування десятки, так і за допомогою консолі CMD та файлу реєстру.
Відключаємо UAC у Windows 10 стандартними засобами керування
У цьому розділі ми опишемо спосіб відключення UAC за допомогою стандартних налаштувань Windows 10. Для цього ми будемо використовувати ПК зі свіжовстановленою десяткою. Щоб UAC спрацював, ми завантажимо виконуваний файл для встановлення відеоплеєра VLC Media Player. Після відкриття файлу ми побачимо повідомлення на затемненому екрані, зображене нижче.
Якщо ми натиснемо кнопку Так , то файл інсталяції з програмою запуститься. А нам треба позбутися появи цього повідомлення. Тому натисніть на посилання « Налаштування видачі таких повідомлень», розташованої у нижній частині вікна повідомлення. Після цього з'явиться вікно, де можна редагувати налаштування UAC.

Щоб повністю вимкнути контроль облікових записів, потрібно опустити лівий повзунок вниз і зберегти ці налаштування кнопкою ОК . Також з вікна видно, що повзунок можна виставляти у чотирьох положеннях:
- Перший варіант повністю активує UAC для захисту десятки. У цьому варіанті повідомлення видається за будь-яких змін в ОС.
- У другому варіанті повідомлення спрацьовує лише при спробі внести зміни сторонніми програмамиу систему.
- Третій варіант відрізняється від другого лише тим, що не затемнюється екран користувача.
- Четвертий варіант повністю відключає UAC і жодних повідомлень не видається.
Потрапити у вікно параметрів контролю облікових записів можна ще через панель керування.

У самій панелі знайти параметри відключення можна в розділі « Облікові записи користувачів».
У цьому розділі ми повністю відповіли на питання, як вимкнути UAC у Windows 10.
Вирішуємо поставлене завдання за допомогою файлу реєстру
Щоб вимкнути UAC, ми створимо спеціальний файл із даними реєстру. Цей файл має розширення *reg. Нижче відкритий файл у блокноті з необхідними параметрами реєстру.

У рядку файлу "EnableLUA" = dword: 00000000 шістнадцяткове значення " 00000000 " означає, що UAC повинен відключитися. При включеному UACце значення буде таким « 00000001 ». Далі запустимо створений нами файл реєстру та оновимо дані у реєстрі.

Після оновлення реєстру ПК необхідно перезавантажити, після чого контроль облікових записів вимкнеться. Включити UAC можна у такий же спосіб, змінивши значення з «00000000» на «00000001». Крім файлу реєстру вирішити наше завдання можна у самому редакторі реєстру.

Використовуючи файл реєстру, ви зможете швидше виконувати поставлене завдання, а також використовувати файл на інших комп'ютерах.
Вирішуємо поставлене завдання за допомогою командного рядка
Для цього прикладу знадобиться консоль, запущена від імені адміністратора. Таким чином, запустити консоль можна через контекстне меню, що викликається комбінацією з клавіш WIN + X . У запущеній консолі нам необхідно виконати команду, зображену нижче.

Після набору команди виконуємо її, після чого перезавантажуємо комп'ютер. Ця команда повністю відключить UAC. Щоб заново включити його через консоль, потрібно знову набрати цю команду і змінити її параметр c /t REG_DWORD /d 1 /f на /t REG_DWORD /d 0 /f
Вирішуємо поставлене завдання за допомогою консолі PowerShell
Для відключення UAC для початку запустимо консоль PowerShellвід імені адміністратора. Це можна зробити за допомогою вбудованого пошуку Windows 10. Нижче показано, як відкрити PowerShell від імені адміністратора.

У запущеній консолі PowerShellнеобхідно набрати команду, зображену нижче.

Після виконання цієї команди потрібно ввести команду Restart-Computer, яка перезавантажить ПК

Увімкнути UAC у PowerShell можна за допомогою тієї ж команди, тільки в ній потрібно змінити нуль на одиницю.
Цей приклад буде особливо цікавий системним адміністраторам-початківцям і просунутим користувачам ПК.
Висновок
У цій статті ми розповіли про всі можливі засоби відключення контролю облікових записів. Також варто звернути увагу на безпеку вимкнення UAC, адже вона спочатку активована для захисту від шкідливого програмного забезпечення. Сподіваємося, що цей матеріал наші читачі оцінять та після його прочитання зможуть відключати UAC.
Відео на тему
Мета сервісу User Account Control (UAC) – контроль та попередження несанкціонованих змін у системі. При спробі запуску деяких програм служба надає повідомлення користувачеві про спробу вчинення дії, що вимагають прав адміністратора. Виглядати воно може в такий спосіб.

Тобто для того, щоб зробити певні змінисистема запитує згоду користувача. У ОС Windows XP цієї функція була відсутня, і будь-який вірусний софт міг отримати контроль над обліковим записом адміністратора, вносячи будь-які записи до системи. Тому починаючи з ОС Vista і вище, розробниками було ухвалено рішення застосувати цю службу. Але у зв'язку із надто частими спрацьовуваннями вона в основному отримала негативний відгук.
У Windows 7 її механізм був значно покращено, передбачено режим ручного регулювання. Однак не всіх користувачів влаштовують повідомлення, що постійно з'являються з попередженнями, хоча в цілому вони підвищують рівень загального захисту. Розглянемо як вимкнутицю функцію.
Відключаємо UAC у Віндовс 7 та 8
Через панель керування
Найпростіше його відключити якщо в пошуковому рядку меню Пуск(Win+F) ввести « Контроль облікових записів» 

З'явиться посилання « Зміна параметрів контролю облікових записів». Тиснемо її - запуститься таке вікно. 
Це саме вікно можна відкрити довшим шляхом: Пуск / Панель управління, переглядаємо в режимі – Категорія.
Потім Система та безпека, Центр підтримкиі вже там знайдемо потрібний пункт. 
У вікні перетягуємо повзунок в самий низ - Не повідомляти мене.
Підтверджуємо ОК, щоб налаштування набули чинності – перезавантажуємося.
Командний інтерпретатор слід запустити від адміністратора(правою клавішею по кнопці Пуск)
Ввести одну довгу команду вказану нижню, для набуття чинності змін.
Відключаємо контроль у Windows 10
Через панель керування
У пошуковому рядку кнопки Пуск(Win+F) вводимо UACі Enter. З'явиться вікно, в якому можна налаштуватикерування обліковими записами. Тягнемо повзунок вниз, тиснемо ОКі перезапускаємокомп'ютер. 


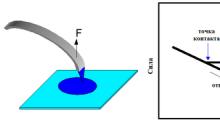


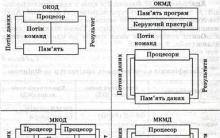
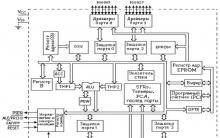
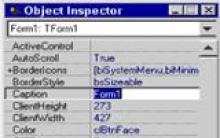




Як заробити на серфінгу та автосерфінгу?
Безкоштовна накрутка передплатників до групи
Як накрутити друзів у вконтакті
Як безкоштовно розкрутити групу вконтакті
Накрутка опитувань ВКонтакте: активна аудиторія для успішного розвитку