В даний час практично у багатьох є власний принтер. Як правило, рано чи пізно принтер, як і будь-яка інша техніка, може давати збої і несправності. Зазвичай помилки виникають в результаті зношеності деталей або неправильної експлуатації.
Найчастіше причину поломки можна визначити самостійно, але все, же краще всього довірити цю справу професіоналам, так як тільки вони зможуть провести якісну діагностику та ремонт вашого принтера.
Про що піде мова:
Лазерний принтер
Зараз великим попитом користуються лазерні принтери. Вони мають безліч переваг і перевершують звичайні струменеві принтери по можливостям. Як правило, лазерний принтер найбільше підходить для офісної роботи, так як його пристрій здатний витримувати великі навантаження щодня, що актуально для цього виду роботи.

Лазерний принтер є посторінковим пристроєм. У хвилину він здатний друкувати більше 150 сторінок. На фото можна подивитися, як виглядає принтер HP Laserjet M1132 MFP.
Більшість сучасних лазерних принтерів піддаються до однакових несправностей. Помилка принтера HP Laserjet M1132 MFP може бути викликана в результаті сильного забруднення поверхні деталей пилом та іншими домішками. Тому в якості профілактики фахівці рекомендують час від часу очищати внутрішні поверхні принтера.
Також часто помилка установки принтера HP Laserjet M1132 MFP може бути безпосередньо пов'язана з настройками або встановленим драйвером.

Установка відповідного драйвера на комп'ютер
Варто відзначити, що саме від налаштувань і драйвера залежить робота принтера. Тому потрібно встановлювати тільки відповідні на ваш ПК драйвери. Якщо при установці драйвера виникають проблеми, необхідно дізнатися код помилки і спробувати виправити її самостійно. Якщо цього не вдається, то краще за все звернутися до фахівця.
Нескладно здогадатися, що всі можливі помилки з'являються в результаті різних факторів. Це говорить про те, що вирішення проблеми буде прямо залежати від причини її появи. Тому варто розібрати найпоширеніші помилки і способи їх вирішення окремо.
Помилка Е2 принтера HP Laserjet M1132 MFP
Як правило, помилка Е2 з'являється, коли відкрито кришку відсіку картриджа. Для вирішення проблеми необхідно перевірити, чи закрита дверцята картриджа. Несправність Е2 є найпоширенішою в порівнянні з іншими.

Помилка Е3 принтера HP Laserjet M1132 MFP
Причина появи помилки Е3 на принтері HP може говорити про проблеми з картрижд (відсутність або неправильна установка).

Як виправити помилку Е3?
Зазвичай ця помилка супроводжується гучними звуками (тріск, клацання). Підтвердити наявність проблеми з картріжом можна за допомогою його видалення. Якщо після цього принтер більше не видає звуків і не пише помилку, то причина знайдена, і потрібно просто встановити новий картридж.

У будь-якому випадку помилка Е3 виникає в результаті неправильної заміни картриджа. Тому перед першою заміною необхідно вивчити інструкцію, прикладену до принтера. Первинний, візуальний огляд картриджа і його гнізда також допоможе уникнути появи цієї помилки і подальшої некоректної роботи принтера.
Помилка Е8 принтера HP Laserjet M1132 MFP
Поява значка Е8 може свідчити про наявність фатальної помилки. В основному помилка Е8 призводить до повної зупинки роботи принтера, так як він не може відновитися, або включитися. Дуже часто ця несправність виникає в результаті несправності інтерфейсної плати.

Виправлення помилки Е8
Вирішити дану несправність можна самостійно. Для цього необхідно провести кілька дій:
- вимкнути принтер і від'єднати кабель;
- почекати не менше 1 хвилини і включити апарат;
- далі потрібно почекати, поки пройде ініціалізація пристрою.
У разі якщо ці дії не вирішили проблему, і помилка повторилася, то слід звернутися в центр по ремонту. Так як при самостійних спробах полагодити свій принтер можна нанести йому каліцтва, що позначиться на його подальшій роботі.

Розглянемо інші можливі проблеми у лазерних принтерів:
- Несправність фьюзера. Зазвичай при включенні пристрою панель пристрою відображає всі 3 світлодіоди. При наявності цієї проблеми під час друку принтер буде видавати характерний скрипучий звук. Також після друку привід дуже довго обертається.
- Збій в роботі лазер-сканера. При друку документів на папері з'являються білі смуги або зовсім друк дуже бліда.
- Зношеність механізмів транспорту паперу. При наявності цієї проблеми з'являється помаранчевий значок.
- Збій в роботі інтерфейсної плати. В цьому випадку принтер перестає включатися.
- Несправність в редукторі. Під час роботи пристрій видає величезний шум і вимикається при обертанні приводу.
- Знос вала переносу. При цьому буде спостерігатися блідий друк.
- Несправність в роботі транспортера паперу. Це підтверджується якщо паперові листи не доходять до фьюзера, а застряють.
- Помилка в роботі дуплексор. При друку папір не застрягає і залишається на дуплексор.
- Збій в роботі головної плати електроніки. В цьому випадку пристрій перестає включатися, або включається, але не друкує.
- Товста або неякісний папір. Як правило, при використанні невідповідної паперу принтер друкує документи, але зображення при цьому виходить тьмяне і легко змивається пальцем.
- Забруднення тракту подачі паперу. Пристрій працює, але видає скрипи при друку.
Всі перераховані вище проблеми можна виправити за допомогою заміни або чищення відповідних деталей. Самостійно проводити діагностику лазерного принтера HP Laserjet M1132 MFP можна тільки при наявності знань про цю техніку. Так як при роботі лазерний принтер дуже сильно нагрівається зсередини, тому небезпечно відкривати пристрій відразу ж після друку. До того ж неправильні дії можуть зашкодити принтеру, що позначиться на його подальшій роботі.
Якщо пристрій не працює належним чином, виконайте усі кроки, зазначені в контрольному списку. Якщо пристрій не проходить певний етап, дійте згідно з рекомендаціями щодо усунення помилок. Якщо виконання кроку вирішує проблему, решту кроків у контрольному списку можна не виконувати.
Контрольний список з усунення несправностей
1. Переконайтеся, що пристрій правильно налаштований.
а. Натисніть кнопку живлення для вимкнути режим автоматичного вимкнення або ввімкнення пристрою.
б. Перевірте підключення кабелів живлення.
в. Переконайтеся, що напруга в мережі відповідає конфігурації живлення пристрою. У разі використання продовжувача електричної напруги якого не відповідають технічним характеристикам виробу, увімкніть виріб безпосередньо у настінну розетку. Якщо він вже увімкнений у настінну розетку, спробуйте використовувати іншу розетку.
м Якщо жодне з цих заходів не відновить подачі живлення, зверніться в службу підтримки клієнтів HP.
2. Перевірте під'єднання кабелів.
а. Перевірте підключення виробу і комп'ютером. Перевірте надійність з'єднання.
б. Перевірте кабель справний, використавши його іншим, якщо це можливо.
в. Перевірте мережевий зв'язок Перевірте, чи горить мережевий індикатор. Мережевий індикатор розташований поруч з мережевим роз'ємом на задній панелі пристрою.
Якщо пристрій як і раніше не підключається до мережі, видаліть пристрій з системи і встановіть його заново. Якщо помилка не зникає, зверніться до адміністратора мережі.
3. Серія М1132. Перевірте, горять якісь індикатори на панелі управління. У тому числі справний і купите якщо є необхідність.
Перевірте, чи не відображаються чи на панелі керування будь-які повідомлення.
4. Переконайтеся, що використовуваний папір відповідає технічним вимогам.
5. Переконайтеся, чи правильно завантажено папір у вхідний лоток.
6. Переконайтеся, що програмне забезпечення пристрою встановлено правильно.
7. Переконайтеся, що на пристрої встановлено драйвер принтера для даного вироби, і що ви вибираєте пристрій зі списку доступних принтерів.
8. Надрукуйте сторінку конфігурації.
а. Якщо ця сторінка не друкується, перевірте наявність паперу у вхідному лотку.
б. Переконайтеся, що він встановлений правильно.
в. Якщо в пристрої зам'яли папір, усуньте застрягання.
м Якщо якість друку не є достатньо, виконайте наступні дії:
Перевірте правильність параметрів друку для використовуваного носія.
Вирішення проблем із якістю друку.
9. Роздрукуйте невеликий документ з іншої програми, з якого використовувалась раніше. Якщо це спрацює, значить, проблема полягає в програмному забезпеченні. Якщо це не допомогло (документ не друкується), виконайте наступні дії.
а. Спробуйте друкувати з іншого комп'ютера, на якому встановлено програмне забезпечення пристрою.
б. Перевірте підключення. Вкажіть потрібний порт або повторно програмне забезпечення, вибравши використовуваний тип з'єднання.
Фактори, що впливають на продуктивність пристрою
Декілька факторів впливають на тривалість виконання завдання друку.
Використання спеціального паперу (наприклад, прозорих плівок, цупкого паперу та паперу нестандартного розміру).
Час обробки та завантаження даних у пристрій.
Складність та розміри графічних зображень.
Швидкість комп'ютера.
Мережеве з'єднання або з'єднання за допомогою USB-кабелю.
Конфігурація введення-виведення пристрою.
Відновлення заводських налаштувань за замовчуванням.
Відновлення заводських параметрів за замовчуванням повертає усі заводські значення за замовчуванням і очищує назву заголовку факсу, номер телефону, і всі номери факсів, збережені в пам'яті пристрою.
Відновлення заводських параметрів за замовчуванням повертає усі заводські значення за замовчуванням і очищує назву заголовку факсу, номер телефону, і всі номери факсів, збережені в пам'яті пристрою. Також, ця процедура очищає телефонну книгу факсу та видаляє сторінки, збережені в пам'яті пристрою. Потім, відповідно до процедури, автоматично перезапускає.
1. На панелі керування натисніть кнопку Налаштування.
2. За допомогою клавіш зі стрілками виберіть меню Обслуговування, потім натисніть кнопку ОК.
3. За допомогою клавіш зі стрілками виберіть параметр Відновлення значень за замовчуванням, а потім натисніть кнопку ОК.
Пристрій автоматично перезапускається.
Інтерпретація розташування індикаторів панелі керування
Якщо пристрій може потребувати обслуговування, на екрані панелі керування з'являється код помилки. Опис індикаторів
Символ, коли індикатор не горить
Інтерпретація повідомлень панелі керування
Типи повідомлень панелі керування
І попередження з'являються протягом певного часу. Вони можуть вимагати від користувача підтвердження натисненням кнопки ОК або скасування завдання натисненням кнопки Скасування (х). Деякі попередження може не завершитися або впливають на якість друку. Якщо попередження стосуються друку і включена функція автоматичного продовження, виріб відновить виконання завдання друк після 10-секундної паузи, протягом якої буде відображатися попередження.
Повідомлення про критичну помилку якийсь збій. Вимкнення та ввімкнення живлення може вирішити проблему. Якщо критична помилка не усувається, пристрій може потребувати обслуговування.
Можливе розташування застрягання
Застрягання можуть виникати в наступних місцях.
Пристрій подачі документів
Внутрішні порожнини (відкрийте дверцята провідну к)
Носій застряг може статися в одному з наступних місць.
Усунення застрягань у пристрої подачі документів
1. Відкрийте кришку ПАПД

2. Обережно витягніть застряглий папір. Спробуйте акуратно витягнути сторінку, не порвавши її.

3. Закрийте кришку пристрою подачі документів.

Усунення застрягань в області вихідного лотка
Для виймання носіїв не використовуйте гострі предмети, наприклад пінцет чи плоскогубці. Гарантія не поширюється на пошкодження, спричинені використанням гострих предметів.
Підніміть вузол сканера і відкрийте дверцята.

2. Вийміть його.

Утримуючи кришку доступу відкритою, обома руками за видимий край (до середини) застрягла носія, обережно витягніть його з принтера.

4. Встановіть його.


Усунення застрягань у вхідному лотку

2. Вийміть його.

3. Видаліть стопку носіїв для друку з лотка.

4. Обома руками візьміться за край застряглого носія (в тому числі і середини), та обережно витягніть його з пристрою ..

5. Встановіть його.

6. Закрийте дверцята і вузол сканера.

Усунення застрягань у пристрої
1. Підніміть вузол сканера і відкрийте дверцята.

2. Вийміть його.

3. Якщо застряглий папір видно, обережно візьміть її і повільно витягніть його з пристрою.

4. Вставте на місце.

5. Закрийте дверцята і вузол сканера.

Зміна параметра усунення застрягання
Якщо функція видалення застрягання, пристрій передруковує друк сторінки, пошкоджені під час застрягання.
б. Правою кнопкою миші на значку драйвера і виберіть Властивості.
б. Правою кнопкою миші на значку драйвера і виберіть Властивості.
а. Перебуваючи в меню Apple tk, натисніть меню Установки системи, а потім клацніть на значку Друк і факс.
в. Натисніть кнопку Опції.
2. Виберіть параметр Авто або Вимк. під заголовком Усунення застрягання.
Усунення проблем, пов'язаних з управлінням папером
Наведені нижче, можуть стати причиною погіршення якості друку, застрягання носіїв чи пошкодження пристрою.
Неправильно завантажений носій, або переповнений подає лоток

Поверніть пачку паперу в лотку або спробуйте повернути папір в лотку на 180 градусів.
Переконайтеся в тому, що папір покладена правильно і напрямні не надто вільні або, навпаки, не надто сильно стискають пачку паперу.
Можливо застрягання в тракті паперу.
Усуньте всі застрягання.
Можливо, папір не відповідає вимогам HP.
Наявність повітря всередині конвертів може призвести до появи складок.
Витягніть конверт, розгладьте і спробуйте надрукувати.
Навколо надрукованих символів з'являється тонер.
Можливо, папір завантажений неправильно.
Поверніть пачку паперу в лотку стороною.

Якщо по символах розсіяно велику кількість тонера, можливо, папір має високу стійкість.
Використовуйте іншу, наприклад високоякісну, папір, призначену для лазерних принтерів.
Зображення вгорі сторінки (у суцільному чорному кольорі), повторюється нижче на сторінці (на сірому полі)
Можливо, впливати на друк зображення параметри програми.
У програмному забезпеченні змініть тон (яскравість) поля, в якому з'являється повторюване зображення.
У програмному забезпеченні поверніть усю сторінку на 180 градусів, щоб спочатку видрукувати світліше зображення.
Можливо, на якість друку впливає порядок зображень.
Змініть порядок друку зображень. Наприклад, видрукуйте світліше зображення вгорі на сторінці, а темне внизу.
Можливо, на пристрій міг вплинути стрибок напруги.
Якщо дефект з'являється пізніше у завданні друку, вимкніть пристрій на 10 хвилин, а потім знову ввімкніть і повторіть завдання.
Копії або бліді.
Можливо, є дефект принтера.
Оригіналу низька.
Іноді при копіюванні надто світлий або пошкоджений документів навіть за умови регулювання контрастності отримати копію хорошої якості. Якщо можливо, знайдіть оригінал більш високої якості.
Можливо, контрастності неправильне.
Використовуйте меню панелі управління, щоб змінити параметр контрастності.
Можливо, якість оригіналу з кольоровим фоном (скупка струменевих картриджів на принтери hp, epson, canon, brother, скупка струменевих картриджів від принтера, ціни, виїзд).
Кольорове тло може призвести до зливання зображень на передньому плані або відтінок фону може змінитися. Якщо можливо, використовуйте оригінали без кольорового фону.
Шкала повторюваних дефектів
Якщо дефекти з'являються на сторінці з однаковими інтервалами, використовуйте таку шкалу для визначення причини дефекту. Зіставте верхній край шкали з першим дефектом на сторінці. За позначці, яка співпаде з наступним подібним дефектом, можна визначити несправний компонент.
Якщо дефект відноситься до механізму друку або термоелемента, то пристрій потребує обслуговування. Зверніться в службу підтримки клієнтів компанії HP.
Шкала повторюваних дефектів
Оптимізація та покращення якості зображення
Зміна щільності друку
1. Зміна параметрів друку за замовчуванням виконується за допомогою драйвера принтера. Для цього дотримуйтесь вказівок відповідної процедури, в залежності від встановленої операційної системи.
Windows XP, Windows Server 2003 і Windows Server 2008 (використовується вид меню "Пуск" за замовчуванням)
а. У меню Пуск виберіть пункт Принтери і факси.
б. Правою кнопкою миші на значку драйвера і виберіть Властивості.
в. Клацніть вкладку Параметри пристрою.
Windows XP, Windows Server 2003 і Windows Server 2008 (використовується класичний вид меню "Пуск"):
а. Натисніть кнопку Пуск, виберіть Налаштування, а потім клацніть на Принтери.
б. Правою кнопкою миші на значку драйвера і виберіть Властивості.
в. Клацніть вкладку Параметри пристрою. Windows Vista
а. Натисніть кнопку Пуск, виберіть пункт Панель керування і в розділі Устаткування та звук клацніть на значок Принтер.
б. Правою кнопкою миші на значку драйвера і виберіть Властивості.
в. Клацніть вкладку Параметри пристрою. Mac OS X 10.4
а. Перебуваючи в меню Apple Л, натисніть меню Установки системи, а потім клацніть на значку Друк і факс.
б. Натисніть кнопку Налаштування принтера. Mac OS X 10.5 і 10.6
а. Перебуваючи в меню Apple?, Натисніть меню Установки системи, а потім клацніть на значку Друк і факс.
б. Виберіть пристрій у лівій частині сторінки.
в. Натисніть кнопку Опції.
г. Виберіть вкладку Драйвер.
2. Перемістіть повзунок Щільність друку, щоб змінити параметр.
Налаштування драйверів принтера і управління ними
У пристрої використовується настройка на певний тип паперу з метою встановлення безлічі внутрішніх параметрів, що впливають на якість друку. Завжди використовуйте настройки на відповідний тип носія в драйвері принтера. Також, перевіряйте, щоб інші настройки на вкладці Папір / якість в драйвері принтера були правильними.
Будь-офісний комп'ютер неможливо собі уявити без принтера. У домашніх умовах його місце частенько займає МФУ (багатофункціональний пристрій). Така заміна абсолютно виправдана з практичної точки зору. Ці девайси вміють сканувати, копіювати і роздруковувати документи. Деякі особливо просунуті моделі вміють все те ж саме проробляти і з фотографіями. Але ціна на них починається з 300 доларів США. Вельми цікаво на тлі конкурентів виглядає МФУ HP LaserJet M1132 MFP.
позиціонування
Пристрій позиціонується компанією як недороге рішення для дому та офісу. Хоча у випадку з офісом HP явно дала маху. Принтер, звичайно, хороший, але в умовах офісного бедламу йому просто не буде вистачати швидкості. Хоч він і лазерний. LaserJet M1132 MFP більше підійде для домашнього використання. Тут у нього точно не буде конкурентів. Оскільки це пристрій є монохромним, то для друку фотографій воно ніяк не підійде. А ось для документів - це те, що потрібно.
Зовнішній вигляд
Всім своїм зовнішнім виглядом принтер як би натякає, що призначений він тільки для друку документів. У вигляді пристрою немає навіть натяку на елегантність. Прямі кути, стильний дизайн. Все в кращих традиціях офісної техніки. Однак для таких пристроїв зовнішній вигляд - далеко не головне. При всіх недоліках дизайну працює принтер LaserJet M1132 MFP просто відмінно. А для користувачів головне - швидкість друку і якість відбитків. Решта не так важливо.

Під верхньою кришкою МФУ ховається сканер, який непогано поводиться при перенесенні документів на комп'ютер. Однак з фотографіями він не буде так добре справлятися. Позначається недолік дозволу і низька швидкість роботи. Трохи нижче знаходяться лотки для картриджів і сам лоток для листів. Розташування всіх елементів досить зручне. Ніяких несподіванок в конструкції HP LaserJet M1132 MFP немає. Класика не потребує надмірності.
Технічні характеристики
Принтер LaserJet M1132 MFP володіє наступними технічними характеристиками. Швидкість друку - 18 сторінок в хвилину, ресурс картриджа - 1600 сторінок. Максимальне місячне навантаження - 8000 сторінок, підтримуваний тип паперу - майже всі відомі. Виходить, що характеристики у МФУ досить посередні. Та й картридж закінчуватися буде дуже швидко при максимальній місячному навантаженню. Його доведеться міняти (або заправляти) кілька разів на місяць. Це те, що стосується основних характеристик принтера.

Сканер же працює окремо і має свої характеристики. Дозвіл сканера - 1200 DPI, швидкість сканування - 6 сторінок в хвилину, розрядність - 24 біт, тип сканування - планшетний. Найпростіший сканер для перенесення текстових документів на комп'ютер. Розпізнає текст добре, але для фотографій він ніяк не годиться.
Інтерфейси і інші особливості
Тут все зроблено в дусі мінімалізму. LaserJet M1132 MFP забезпечений всього двома роз'ємами. Один для кабелю живлення, а через другий можна підключити його до комп'ютера. Воістину вражаюча лаконічність. І хоч поруч є іконки із зображенням підключення до мережі, ніяких роз'ємів більше не спостерігається. Ймовірно, ці опції доступні лише в модифікації LaserJet Pro M1132 MFP.

Пристрій також забезпечений постійною пам'яттю в обсязі 64 мегабайта. Розширити її ніяк не можна. На панелі управління МФУ знаходиться всього кілька кнопок, які допомагають керувати основними функціями: копіюванням і печаткою. Також можна налаштувати контрастність і масштаб. Це вже непогано. Багато бюджетні моделі позбавлені навіть таких опцій. Тим цікавіше саме цей пристрій.
процес сканування
Перейдемо до цієї функції LaserJet M1132 MFP. Сканування цікаво тим, що може заощадити купу часу людині, так як немає необхідності заново передруковувати "паперовий" текст. Параметри сканування в цьому МФУ не відрізняються гнучкістю настройки. Стандартна чіткість (640 на 800), стандартна розрядність (24 біт) і не дуже висока швидкість. Все це вказує на те, що перед нами дійсно бюджетний апарат. Просто з деякими поліпшеннями.

Пристрій чудово справляється зі скануванням документів. Сканер розпізнає текст адекватно. З цим ніяких проблем немає. Однак для сканування зображень доведеться купувати інший апарат. Позначається бюджетность начинки. Але основне завдання цього пристрою - друк. І з цим принтер справляється на відмінно.
Помилки в процесі роботи
Будь-яка техніка недосконала. Іноді завдання не може бути виконана через виникнень тих чи інших помилок. У випадку з цим пристроєм помилки принтера HP LaserJet M1132 MFP здебільшого викликані неправильною експлуатацією або несвоєчасної заправкою картриджів. Дуже часто користувачі просто забувають замінити картридж, і принтер видає помилку про те, що друк неможлива.

Також помилки можуть виникати через неправильно встановлених драйверів або іншого програмного забезпечення. Помилки також виникають через застрявання аркуша паперу в механізмі принтера. Для усунення помилки слід прочистити механізм. Справа ця довга і нудна, але зробити це необхідно, оскільки в іншому випадку принтер просто не буде працювати.
Заміна та заправка картриджів
Тут не все так просто. Собівартість відбитка при заміні або заправці картриджів змінюється. Ціна не дуже висока на LaserJet M1132 MFP. Картридж ж просто на вагу золота. Це політика HP - продавати принтери за безцінь, а витратні матеріали до них за захмарними цінами. Якщо просто міняти картридж на новий кожен раз, то собівартість відбитка різко зросте. Але можна їх і заправляти. Це обійдеться набагато дешевше. В такому випадку друкувати на ньому вийде набагато дешевше.

Однак виробники рекомендують використовувати тільки оригінальні картриджі (це і зрозуміло). Але є причини для використання вже заправлених картриджів. Оскільки принтер лазерний, то заправка - справа небезпечна. Це в струменевих принтерах можна просто залити чорнило - і забути. Тут так не вийде. Тому краще купити вже готовий картридж.
Деякі особливості експлуатації
При використанні HP LaserJet M1132 MFP не спостерігається ніяких сторонніх запахів. З незручностей можна відзначити лише досить гучний шум (в порівнянні з іншими моделями бюджетного сегмента). Є ще одна особливість: пристрій дуже сильно нагрівається. При безперервної друку хоча б 50 листів взяти видрукуваний матеріал в руки і не обпектися майже неможливо. Тому не рекомендується друкувати великі за обсягом документи в один присід. Краще почекати, поки принтер охолоне.
Також не рекомендується пробувати вимикати принтер тоді, коли він тільки розігнався. Це може пошкодити начинку. Дуже сильно може постраждати сам друкує елемент. У самих крайніх випадках принтер LaserJet M1132 MFP просто згорить. Ще варто звернути увагу на підставку лотка прийому відбитків. Вона дуже квола. Зламати її необережним рухом можна дуже легко. Так що з нею потрібно звертатися акуратно.
Інструкція з експлуатації
В принципі, правила експлуатації принтерів відомі більшості їх власників. Але сподіватися на одну тільки обізнаність не можна. Будь-яка модель має свої унікальні особливості. І LaserJet M1132 MFP, інструкція до якого написана російською мовою, не виняток. Потрібно суворо дотримуватися всіх заходів безпеки. В іншому випадку МФУ може запросто вийти з ладу.
Що ж варто знати при використанні цього принтера? По-перше, ніколи не намагайтеся друкувати "на холодну". Лазеру і всій системі принтера потрібен час для того, щоб прогрітися. Якщо спробувати змусити його друкувати відразу після включення, то ви не отримаєте осудної документа. Це в кращому випадку. У гіршому - начинка принтера вийде з ладу. По-друге, потрібно стежити за кількістю відбитків в лотку. Якщо воно перевищить ліміт в 100 аркушів, то такі відбитки просто "зажует" в механізмі. А видаляти їх звідти - заняття непросте.
Переваги і недоліки
Без цієї частини огляду нікуди не дітися. До переваг даної моделі можна віднести прийнятну швидкість друку, малий час розігріву, відмінне дозвіл при друці, якісне складання і класичний дизайн. Також можна відзначити, що пластик корпусу не глянцевий, а матовий. А це значить, що він не буде збирати відбитки пальців. Це теж плюс.
Тепер перейдемо до слабких сторін LaserJet M1132 MFP. Картридж - найслабша ланка. Його ресурсу катастрофічно мало. Міняти його доведеться часто, а коштує він чимало. Але така ситуація у всіх бюджетних лазерних принтерів. Також деяких може засмутити можливість підключення виключно через USB-порт. Ніяких бездротових інтерфейсів, портів Thunderbolt і інших "смакоти". Але очікувати таких опцій від бюджетної моделі не доводиться.

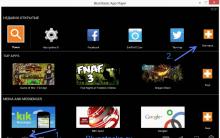









Cкачать Viber на iPhone російською мовою Чи не скачується вайбер на айфон 4
Перекинувся екран на ноутбуці - як виправити?
Acrobat Reader: оновлення або відмова від оновлень Чому не оновлюється adobe reader
Захист проти вірусів. Який антивірус краще? AVIRA: універсальний формат захисту
Топфейс - міжнародний сервіс соціальних знайомств Топфейс вхід на мою сторінку кленовий лист