DLNA ve UPnP nedir?
Integrated Digital Networking (DLNA) Konsorsiyumu, cihazları bağlamak için ortak, açık bir standart oluşturmak üzere bir araya gelen bir şirketler grubudur. DLNA desteğine sahip tüm cihazlar, aynı ağdayken otomatik olarak birbirlerinden alacak ve içerik görüntüleyecek şekilde yapılandırılabilir.
DLNA ne tür cihazlara uygundur?
DLNA uyumlu cihazlar; TV'ler, cep telefonları, PC'ler ve dizüstü bilgisayarlar, müzik çalarlar, Sony PlayStation 3 gibi oyun konsolları, ev medya oynatıcıları, kişisel bilgisayarlar, Android telefonlar, Blu-Ray oynatıcılar, tabletler, kablosuz yazıcılar, video kameralar, düz ekran TV'lerdir. , yönlendiriciler ve HiFi sistemleri. Her şeyden önce, cihazınızda bu desteğin olduğundan emin olun. Tüm DLNA sertifikalı cihazlarda, ürünün DLNA uyumluluk testini geçtiğini ve diğer sertifikalı cihazlara bağlanabildiğini gösteren bir logo veya etiket bulunur. Ayrıca aygıt, desteklenen dijital içerik türünün (örneğin, ses, video, fotoğraflar) yanı sıra hedef türünün (örneğin, sunucu, yazıcı, oynatıcı vb.) bir açıklamasına sahip olmalıdır. Kabul edilen atamaların daha ayrıntılı bir açıklaması makalenin sonundadır.
Digital Living Network Alliance şu anda Intel, HP, Motorola, HTC, Microsoft, Samsung, LG ve Panasonic gibi piyasadaki en büyük oyuncuların çoğunu içermektedir. Bu şirketler, birbirleriyle başarılı bir şekilde etkileşime giren ürünler yaratırlar. Aralarında yalnızca kendi standardını geliştiren Apple kaldı - AirPlay. Dolayısıyla Apple ailesinden bir cihazınız varsa, onu diğer üreticilerin cihazlarından oluşan medya ağınıza dahil edemezsiniz.
DLNA medya sunucusu Windows'ta nasıl çalışır?
DLNA cihazları birbirine bağlanacak şekilde tasarlanmıştır. Her cihaza amacına göre kendi sınıfı atanır. Örneğin, herhangi bir depolama aygıtı Digital Media Server sınıfına aittir. Bunlar, hafızalarında fotoğraf, müzik ve video depolayan cep telefonlarıdır. Başka bir DLNA cihazından dijital içerik alabilen ve oynatabilen herhangi bir cihaz, Dijital Medya Oynatıcı olacaktır. Bu, diğer cihazlardan video, müzik ve fotoğraf oynatabilen TV'nizdir.
Bir ev medya sunucusu oluşturmak için, içeriği depolamak için en az bir DLNA sunucusuna (dizüstü bilgisayar veya cep telefonu gibi) ve oynatmak için TV gibi bir DLNA cihazına ihtiyacınız olacaktır.
DLNA cihazları, yapılandırılmış bir ev ağı aracılığıyla birbirine bağlanır ve iletişim kurar. Bu ağın şeması muhtemelen ev İnternet ağınızın cihazına benzer. Aslında yönlendirici, ağdaki merkezi iletişim noktasıdır ve cihazları birbirine bağlamak için kullanılır.
İşte ihtiyacınız olan şeylerin kısa bir listesi:
- DLNA TV
- dosya sunucusu, dizüstü bilgisayar veya telefon gibi en az bir DLNA dijital medya sunucusu
- yönlendirici
- alıcıyı vericiye bağlamak için üçten biri: Elektrik hattı adaptörleri (şebeke üzerinden interneti paylaşmak için), Ethernet kabloları veya ağınıza bağlanmak için bir kablosuz adaptör.

DLNA Home Media Server'ı Windows Bilgisayar veya Dizüstü Bilgisayarda Kurma?
DLNA üzerinden bir ev medya sunucusu kurma konusuna çok yaklaştık. Her şeyden önce, yönlendiriciye bir dizüstü bilgisayar ve bu teknolojiyi destekleyen bir TV (örneğin, Smart TV'li Samsung) bağlamanız gerekir. Bunu başarmanın birkaç yolu vardır. Bu, ayrıntılı olarak tartışılmıştır, ancak aşağıda kısaca listelenmiştir. Yönlendiricinin TV'nizden ve diğer bağlı DLNA cihazlarından ne kadar uzakta olduğuna bağlı olarak hangisini seçeceğinize siz karar verirsiniz.
- Ethernet kablosu
Yönlendirici TV'ye yakınsa, onları bağlamanın en kolay yolu bir Ethernet kablosudur.
Kablonun bir ucunu TV'nin Ethernet bağlantı noktasına ve diğer ucunu yönlendirici bağlantı noktasına takmanız yeterlidir. - Kablosuz köprü
Kablosuz yönlendiriciniz varsa veya TV'niz yeterince uzaksa, TV'nizi yönlendiriciye bağlamak için bir kablosuz köprü kurmayı düşünün. Kablosuz köprü, Ethernet bağlantı noktası aracılığıyla TV'ye ve kablosuz olarak yönlendiriciye bağlanır. Veya TV'niz yerleşik veya harici bir adaptör aracılığıyla WiFi'yi destekliyorsa, onu doğrudan yönlendiriciye bağlayın. - Güç kaynağı, kablo gerekmez
Şebekeden güç alan ağ, evinizde ağ kurmanın harika bir yoludur. Elektrikli ev ağı kullanarak kurulum basit ve güvenlidir. Mevcut kablolama kullanıldığından, DLNA ağı içindeki bağlantılar için kablolara artık gerek yoktur. Hemen hemen tüm ağ ekipmanı üreticileri, bir duvar prizine bağlanmak için adaptörler üretir. Bunlara Powerline cihazları denir. Ardından, yönlendiricinin, TV'nin ve diğer cihazların fişini her zamanki gibi elektrik prizine bağlamanız yeterlidir, ancak şimdi tüm cihazlarınız bir DLNA ağı oluşturacaktır.
Buffalo Technology'ninkiler gibi bazı kablosuz yönlendiriciler DLNA sertifikalıdır ve DLNA ev ağları için özel olarak tasarlanmıştır.

Dosyaları bilgisayarınızdan aktarmadan önce, uygun yazılımı bilgisayarınıza yüklemeniz gerekir. Seçenekler arasında Windows Media Player 11 veya 12 (Windows 7'nin yeni sürümünde bulunur) veya VAIO Media Server (Sony TV için), AllShare for Samsung, LG Smart Share, Home Media Server vb. bulunur. Yazılımı yükledikten sonra şunları seçebilirsiniz. TV'de aktarılacak dosyalar - fotoğraflar, videolar, müzik dosyaları vb. Aktarımın nasıl gerçekleştiği, kullanılan yazılıma bağlıdır, ancak kural olarak, bir çalma listesi, kitaplık veya dosyalar belirtmek veya bunları uygun klasörlere eklemekten ibarettir.

Şimdi, bilgisayarınızdan diğer cihazlara dosya akışı yapmanızı sağlayan en popüler programlara bir göz atalım.
Windows Medya Oynatıcı
Windows Media Player'ı dizüstü bilgisayarınızdan TV'nize dosya aktarmak üzere ayarlamak için şu adımları izleyin:

SAMSUNG Allshare Yazılımı
Buradan indirebilirsiniz. Önceki programa göre daha gelişmiş, ancak yine yalnızca Samsung için. * DLNA standardını temel alır ve multimedya içeriğini yalnızca TV'de değil, diğer birçok * DLNA uyumlu cihazda paylaşmak için kullanılabilir: bilgisayarlar, tabletler, video kameralar, dijital kameralar, cep telefonları ve daha fazlası.
İşin sırası aşağıdaki gibidir:


Şimdi, daha iyi anlamak için Samsung'un bu programlarıyla nasıl çalışılacağını gösteren bir video izleyin.
Ev Medya Sunucusu - Ev Medya Sunucusu
Bu, bilgisayarınızdan dosyaların yerel ağdaki diğer cihazlara (yalnızca bir TV'ye değil, aynı zamanda Android işletim sistemine sahip bir tablete) yayınlanabileceği tamamen işlevsel bir medya sunucusu düzenlemek için başka bir harika ücretsiz programdır. Artı, örneğin aynı ucuz LG gibi ağ bağlantılarını destekleyen herhangi bir TV için uygun olmasıdır. En son sürümü indirebilirsiniz.
Home Media Server'ın nasıl kullanılacağına daha yakından bakalım. Kurduktan sonra, birkaç kez temel parametreleri ayarlamanız istenecek - burada her yerde “İptal” e tıklıyoruz, ancak hiçbir şey yapmıyoruz, çünkü her şeyi daha sonra ayarlayacağız.
Programın ana penceresine geçiyoruz.


Bu program, dosyaları görüntülemenin yanı sıra, İnternet'ten TV'nize akış yayını yapmanızı da sağlar. Ama bunun hakkında ayrı ayrı konuşalım ..
Umarım, artık tüm blog okuyucuları bir DLNA medya sunucusunun ne olduğunu ve çeşitli aygıtların ona nasıl bağlanacağını daha iyi anlamıştır. Tüm bu bilgileri dikkatli bir şekilde inceledikten ve yetkin bir uygulamadan sonra, şöyle bir şey oluşturabilirsiniz:

Bu arada, telefon bir sunucu görevi de görebilir - ancak bunun hakkında ayrı bir makalede daha fazlası. Ayrıca ev medya sunucunuza nasıl bağlanacağınızı da öğreneceksiniz.
Atıştırmalık için birçok başka lezzet - cevapları, terimler sözlüğü ve görsel DLNA videoları ile en popüler sorular. Ve DLNA serisinin bir sonraki yazısını kaçırmamak için yazının altındaki form aracılığıyla blog haberlerine abone olmayı unutmayın. Xbox Media Center Evrensel Çapraz Platform Medya Sunucusuna (XBMC) odaklanacak.
SSS
Tüm TV'ler DLNA sertifikalı mı?
Hayır, tüm TV'ler DLNA'yı desteklemez. Sizinkinin DLNA uyumlu olduğundan emin olmak için üzerinde uygun logoyu arayın.
Yönlendiricim TV'den çok uzaktaysa ne yapmalıyım?
Yönlendiriciniz TV A'dan ve diğer cihazlardan uzaktaysa iki seçenek vardır.
- DLNA: Kablosuz bir köprü veya elektrik kablosu kullanarak bağlanın. Bu şekilde TV'nizi ve cihazlarınızı yönlendiricinize bağlayabilirsiniz.
- DLNA kablosuz. Bu makale, ayrıntılı yükleme adımlarını açıklar.
Diğer cihazları WiFi üzerinden DLNA sunucusuna bağlamak mümkün müdür?
Bazı DLNA cihazlarında yerleşik WiFi işlevi bulunur. WiFi üzerinden bağlanmanın yolu, cihazın kendisine bağlı olacaktır. Yönlendiricinize (ve DLNA ağına) bağlanmak için WiFi veya Ağ Paylaşımını etkinleştirmeniz gerekebilir.
Televizyonum medya sunucusuna bağlanmıyor. Ne yapmalıyım?
- TV ile yönlendirici arasındaki ve DLNA cihazları ile yönlendirici arasındaki kabloyu ve bağlantıları kontrol edin.
- TV'nizdeki ağ ayarınızı kontrol edin. TV'yi ağa bağlama ile ilgili ayrıntılar, yukarıda verdiğim bağlantı olan ayrı bir makalede açıklanmaktadır.
DLNA özellikli cihazlar nelerdir?
Bir dizi DLNA özellikli cihaz mevcuttur. Entegre Dijital Ağ (DLNA) Konsorsiyumu web sitesine göz atın
Bazı cihazlar BRAVIA TV'm tarafından görülemiyor. Ne yapmalıyım?
BRAVIA TV'niz başka bir cihazda içerik bulamıyorsa bunun nedenleri şunlar olabilir:
- TV'niz veya diğer DLNA cihazınız ağa bağlı değil.
- Sorun yönlendiricide veya ağda.
- Diğer cihaz DLNA desteğine sahip değil veya Dijital Medya Sunucusu değil, yani dosya depolamak için hafızası yok.
- PC veya dizüstü bilgisayarınızda uygun DLNA sunucu yazılımı yüklü değil.
- Ağ ayarlarınıza bağlı olarak dizüstü bilgisayarınızın güvenlik duvarı işlevini devre dışı bırakması gerekebilir. Bu eylemle ilişkili risklerin farkında olmalısınız. Bunlar tamamen sizin kişisel sorumluluğunuzdadır. Nasıl devam edeceğinizden emin değilseniz, profesyonel yardım alın.
Ağınızı kablolu veya kablosuz olarak kurmanın en iyi yolu hangisidir?
Her şey ağ bileşenlerinin mesafesine ve evde görünür kabloların bulunmasının ne kadar arzu edildiğine bağlıdır. Ancak kablolu bir ağ, kablosuz olandan biraz daha iyi performans gösterebilir. Birkaç ipucu daha:
- DLNA ağınızın performansını etkileyebileceğinden, birden çok alt ağ ve hub içeren karmaşık ağ kurulum şemalarından kaçınmaya çalışın.
- HD video dosyalarının akışını yapabilmek istiyorsanız, daha istikrarlı performans için en az 200 Mbps hızında bir ağ kullanmanızı öneririz.
- Bir Ethernet kablosu seçerken, ağınızın daha hızlı çalışmasını sağlayacağından Cat 5 yerine Cat5e'yi seçin.
TV bir PC'ye bağlıyken görüntüleri döndürebilir miyim?
Hayır, ekrandaki görüntüleri döndüremezsiniz. Görüntüyü TV ekranında görünmeden önce dizüstü bilgisayarınızda veya başka bir cihazda döndürmeniz gerekir.
Fotoğraflar TV ekranında bozuk. Niye ya?
Bir fotoğraf büyütüldüğünde, görüntü kalitesi bozulabilir. Optimum kalite için, tüm ekranı doldurmasalar bile fotoğrafları doğal çözünürlüklerinde görüntüleyin.
Fotoğraflarım tüm TV ekranını doldurmuyor mu?
Görüntüler tüm ekranı doldurmayabilir. Çözünürlüklerine ve biçimlerine bağlıdır. Optimum görüntü kalitesi için doğal çözünürlüklerini değiştirmeyin.
DLNA cihazları hangi dosya türlerini destekler?
Cihazın kendisine bağlıdır. Cihazınız için DLNA Sertifikasını kontrol edin
veya DLNA web sitesini kontrol edin. Ağ cihazına bağlı olarak, bazı dosyalar daha önce dönüştürülebilir.
aktarma. Aşağıda, genel olarak DLNA cihazları tarafından desteklenen dosyaların bir listesi bulunmaktadır:
- Resimler: JPEG, BMP, PNG, GIF, TIFF
- Ses: MP3, WAVE, AAC, AC-3, Ogg Vorbis, LPCM, AMR, WMA *
- Video: AVI, FLV, MPEG2-PS, MPEG4, H.264 SD, WMV, WMA
Dosyaları TV'mde saklayabilir miyim?
Hayır, BRAVIA TV'niz bir DLNA medya oynatıcısıdır. Bu, içerik içeren DLNA medya sunucularından dosyaları bulabileceği ve oynatabileceği anlamına gelir. DLNA uyumlu BRAVIA TV'niz, film izlemek ve müzik dinlemek için muhteşem bir görsel-işitsel deneyim sunar. Her anlamda TV en iyi DLNA medya oynatıcısıdır.
Dosyaları aktarmak için bilgisayarıma veya dizüstü bilgisayarıma ek yazılım yüklemem gerekir mi? Bu yazılımı nerede bulabilirim?
Evet, PC veya dizüstü bilgisayarınızın DLNA ağı içinde dosya aktarabilmesi için yazılım kurulumu gereklidir. Windows Media Player 11 gibi bazı durumlarda gerekli yazılım zaten kuruludur. Aşağıda DLNA ağı içinde dosya alışverişi yapmanızı sağlayan ve ücretsiz olarak indirebileceğiniz programlar bulunmaktadır: DLNA cihazı ile yönlendirici arasındaki bağlantı kopmuş olabilir. Kabloları ve bağlantıları kontrol edin. DLNA cihazı ile TV arasındaki bağlantının çalışıp çalışmadığını kontrol etmek için her model için farklı olan Otomatik Teşhis Kontrolünü de çalıştırabilirsiniz.
Bazen kablosuz olarak akış yaparken video kalitesi oldukça düşük. Niye ya?
Kablosuz ağ bağlantısının kalitesi, köprü ile yönlendirici arasındaki mesafeye, odadaki herhangi bir parazite ve kablosuz yönlendiricinin kalitesine bağlı olarak değişebilir. Daha iyi görüntü kalitesi için 5 GHz video akışını destekleyen bir kablosuz yönlendirici kullanın ve yönlendiriciyi kablosuz köprüye mümkün olduğunca yakın yerleştirin.
DLNA Sözleşmeleri
DLNA bağlantılarını kullanarak, her biri farklı rollerde hareket edebilen bu standartla çalışan herhangi bir cihaz arasında bir bağlantı tasarlayabilirsiniz. Kesin tanımları için aşağıda açıklanan bir dizi terim kullanılmaktadır.
Esas olarak evde kullanılan ilk cihaz bağlantısı grubuna HND (Ev Ağı Cihazları) denir.
 | DMS (Dijital Medya Sunucusu) bir medya sunucusudur. Bunlar, kaynak olan, yani başka bir cihazda görüntülemek istediğimiz dosyaları içeren cihazlardır. Bu, yukarıda listelenen özel yazılımların kurulu olduğu bir bilgisayar, DLNA desteğine sahip bir NAS cihazı olabilir. |
 | DMP (Dijital Medya Oynatıcı) bir medya oynatıcı veya DLNA istemcisidir. Bunlar, medya sunucusundan içerik alan ve onu oynatabilen veya medya oluşturucu görevi gören başka bir cihaza aktarabilen cihazlardır. Bunlar TV'ler, oyun konsolları, bağımsız monitörler, ev sinemaları vb. |
 | DMR (Digital Media Renderer) bir medya oluşturucudur. Bir medya denetleyicisi aracılığıyla alınan içeriği oynatabilen ve bunu medya sunucusundan ileten bir aygıt. Genellikle medya oynatıcılarda yukarıda listelenenlerin aynısını yapabilirler. |
 | DMC (Dijital Medya Denetleyicisi) bir medya denetleyicisidir. Medya sunucusundaki dosyaları bulmanızı ve medya oluşturucuda oynatmak üzere aktarmanızı sağlar. Bunlar, WiFi bağlantılarını destekleyen tabletler, akıllı telefonlar, dijital kameralardır. |
| DMPr (Dijital Medya Yazıcısı - geri kalanı için bir yazdırma hizmeti sağlayan cihazlar - bunlar yazıcılardır. Medya oynatıcılar (DMP) ve medya denetleyicileri (DMC) onlara basılı bilgileri iletebilir. |
Başka bir cihaz grubu - MHD (Mobil El Cihazları) - içerik iletebilen ve alabilen taşınabilir cihazlardır - cep telefonları, tabletler, akıllı telefonlar, video kameralar, kameralar.
 | M-DMS (Mobil Dijital Medya Sunucusu) - mobil medya sunucuları. Depolanan içeriği mobil oynatıcılara (M-DMP), medya oluşturuculara (DMR) ve yazıcılara (DMPr) dağıtabilen araçlar. bunlar cep telefonları veya taşınabilir medya oynatıcılar olabilir. |
| M-DMP (Mobil Dijital Medya Oynatıcı), sabit ve mobil (DMS ve M-DMS) sunuculardan video oynatabilen bir mobil medya oynatıcıdır. Bu rol telefonlar, PDA'lar tarafından oynanır. | |
 | M-DMU (Mobil Dijital Medya Yükleyici) - dosyaları sunuculara yükleyebilen taşınabilir araçlar. Örneğin, dijital kameralar, kameralar veya telefonlar. |
 | M-DMD (Mobil Dijital Medya İndirici) - DMS ve M-DMS sunucularından (cep telefonları ve medya oynatıcılar) medya içeriği bulabilen ve indirebilen taşınabilir cihazlar |
 | M-DMC (Mobil Dijital Medya Denetleyicisi), medya sunucularında içerik bulma ve bunu DMR medya kiralayıcılarına (telefonlar ve PDA'lar) yayınlama yeteneğine sahip taşınabilir medya denetleyicileridir. |
Bu, TV ve bilgisayar aynı ağa bağlı olduğunda veya doğrudan bağlandığında mümkündür. Bundan sonra geriye sadece DLNA'yı başlatmak ve istenen film veya fotoğrafın görüntülenmesini sağlamak kalıyor. Bu oldukça uygundur, çünkü büyük bir şirket fotoğraflarını, videolarını göstermek veya büyük ekranda sunum yapmak çok daha keyifli.
Bunu yapmanıza izin veren birçok farklı program var. Bunlar arasında sıklıkla tavsiye edilir. Nitekim bu uygulama kendini pratikte iyi bir şekilde göstermiştir. Bu nedenle, bugünün makalesinde, bu özel programı kullanarak bir örnek göstereceğiz.
Bu ev medya sunucusu oldukça çok yönlüdür ve bu teknolojiyle çalışabilen herhangi bir TV (ve aslında birçok cihaz, örneğin oyun konsolları ile) ile uyumlu bir DLNA sunucusunu çalıştırabilir. TV kablosuz olarak bağlanabiliyorsa veya bir ağ kablosu bağlamak için bir konektörü varsa, DLNA'yı destekleme olasılığı yüksektir. Genel olarak, programın kendisi birçok farklı ayara sahiptir, bu nedenle TV'ler için standart uygulamalar ondan çok daha düşüktür.
Bugün aynı makale, hemen hemen her üreticiden TV sahipleri için faydalı olacaktır. Sonuçta, daha önce belirtildiği gibi, bir ev medya sunucusu, herhangi bir teknikle çalışmasına izin veren, harika işlevselliğe ve geniş yeteneklere sahip üçüncü taraf bir programdır. Ayrıca ücretsizdir.
Bugün, yalnızca bilgisayardaki gerekli klasörlere TV erişimini açmanın yollarını, bir sunucunun nasıl oluşturulacağına ve onunla film izlenmesine ilişkin talimatları ayrıntılı olarak ele alacağız.
Başvuru için bu örnekte bir LG 32LN575U TV, bir ASUS RT-N13U yönlendirici ve bir ASUS R56CM dizüstü bilgisayar kullanılmıştır.
TV ve bilgisayar arasında bağlantı kurulması
Zaten anladığınız gibi, bir bilgisayardan TV üzerinden video izleyebilmek için bu iki cihaz arasında bağlantı kurmanız gerekir. Bunları zaten birbirine bağladıysanız, bu adımı atlayabilir ve bir sonrakine geçebilirsiniz.
TV'niz henüz PC'nize bağlı değilse, bunu bir yönlendirici aracılığıyla yapabilirsiniz. Böylece gereksiz sıkıntılar yaşamadan TV'nin kendisini Wi-Fi üzerinden bilgisayara bağlayabilirsiniz. Başka bir TV, bir yönlendirici yardımıyla bağlanabilirsiniz. En önemli şey, her iki cihazın da aynı yönlendirici ile çalışmasıdır.
Evde Wi-Fi olmaması durumunda
Yönlendiriciniz olmadığında ve buna bağlı olarak evde kablosuz ağ olmadığında, TV'yi doğrudan bir ağ kablosu kullanarak bir dizüstü bilgisayara bağlayabilirsiniz.
Bunun gibi görünecek:
Bu bağlantı yöntemi oldukça güvenilirdir, bu nedenle burada herhangi bir özel sorun olmamalıdır. Dezavantajı, bu iki cihazı birbirine bağlayan bir kablonun varlığıdır. TV böyle bir bağlantı görmese bile, Home Media Server programı aracılığıyla multimedya dosyalarını oynatabilirsiniz.
Bir TV'yi bilgisayara bağlamak gerçekçi olabilir. Ancak henüz bunu kontrol etmeye ve böyle bir taahhüdü gerçekleştirmenin yollarını aramaya başlamadık. Büyük olasılıkla, bunu dizüstü bilgisayarınızı yönlendirici olarak kullanarak yapabilirsiniz.
Bilgisayarı TV setine bağladıktan sonra DLNA sunucusunun ayarlarına geçiyoruz.
"Ev Medya Sunucusu"nu Yapılandırma
Tabii ki, her şeyden önce, programın kendisine ihtiyacımız var. Resmi https://www.homemediaserver.ru/index.htm kaynağından indirebilir ve ardından kurabilirsiniz. Geliştirici sitesinde, indirme düğmesine tıklayın.
 Bundan sonra, programla birlikte arşivi PC'nize kaydedin. Bundan sonra, ambalajından çıkarılmalıdır. Bir "kurulum" dosyası olacak, çalıştırın ve uygulamayı yüklemek için talimatları izleyin. Program yüklendiğinde, kısayolu masaüstünde görünecektir. Home Media Server'ı başlatın.
Bundan sonra, programla birlikte arşivi PC'nize kaydedin. Bundan sonra, ambalajından çıkarılmalıdır. Bir "kurulum" dosyası olacak, çalıştırın ve uygulamayı yüklemek için talimatları izleyin. Program yüklendiğinde, kısayolu masaüstünde görünecektir. Home Media Server'ı başlatın.
Şimdi ayarlarda, TV'de görüntülenebilecek tüm medya dosya ve klasör türlerini belirleyeceğiz. Ayarlara giriyoruz, program penceresinin üstünde ilgili bir düğme var.
Ayarlar penceresinde medya kaynakları sekmesine gidin. Müzik, resim ve video içeren birkaç standart klasör zaten orada belirtilecektir. Burada kendi dosyalarımızı ekleyebilir ve TV'de görüntülenecek dosya türlerini düzenleyebiliriz.
 İstenen video veya fotoğrafı aramak için klasörlerde çok fazla dolaşmamak için yerel sürücülere erişimi açmak daha iyidir. İlgili öğenin yanındaki kutuyu işaretleyin (veya orada olduğundan emin olun).
İstenen video veya fotoğrafı aramak için klasörlerde çok fazla dolaşmamak için yerel sürücülere erişimi açmak daha iyidir. İlgili öğenin yanındaki kutuyu işaretleyin (veya orada olduğundan emin olun).
Bu seçeneğin etkinleştirilmesi, TV'den tüm yerel sürücülerdeki dosyalara erişim sağlama fırsatı sağlayacaktır.
 Dosyaları veya örneğin harici bir HDD'yi içeren ayrı dizinler eklemek için sağdaki "Ekle" düğmesine tıklayın. Ardından istediğiniz klasörü veya harici cihazı bulun ve seçin.
Dosyaları veya örneğin harici bir HDD'yi içeren ayrı dizinler eklemek için sağdaki "Ekle" düğmesine tıklayın. Ardından istediğiniz klasörü veya harici cihazı bulun ve seçin.
 Orta plaka, TV'nin açık olduğu tüm klasörleri gösterir. Bu, bu dizinlerde görüntülenebilecek dosya türlerini gösterir. Genel olarak, bu bizim için gerekli olan temel ayardır, ancak programın ayarlanabilecek birçok başka yararlı parametresi vardır.
Orta plaka, TV'nin açık olduğu tüm klasörleri gösterir. Bu, bu dizinlerde görüntülenebilecek dosya türlerini gösterir. Genel olarak, bu bizim için gerekli olan temel ayardır, ancak programın ayarlanabilecek birçok başka yararlı parametresi vardır.
Her şeyi yaptıktan sonra, bu parametreleri kaydetmeniz gerekecektir. "Tamam" düğmesine tıklayın ve dizinleri taramayı kabul edin.
 Program seçilen dizinleri bir süre tarar. Bundan sonra DLNA sunucusunu başlatmaya başlayabilirsiniz. Üst menüde, başlat düğmesine tıklayın. Sunucunun başarıyla başlatıldığını belirten bir mesaj görünmelidir.
Program seçilen dizinleri bir süre tarar. Bundan sonra DLNA sunucusunu başlatmaya başlayabilirsiniz. Üst menüde, başlat düğmesine tıklayın. Sunucunun başarıyla başlatıldığını belirten bir mesaj görünmelidir.
TV'mizi açıyoruz ve bilgisayarda, programda oynatma cihazlarının bulunduğu sekmeyi açıyoruz. Sağ köşede, "Güncelle" düğmesine tıklayın. Bundan sonra, TV listede görünmelidir.
 Bu olmadıysa ve Home Media Server hiçbir şey bulamazsa ve bağlı cihazlar TV'nin kendisinde gösterilmiyorsa, bağlantının kendisini kontrol etmeniz gerekir. TV'nizin ve PC'nizin bağlı olduğundan emin olun.
Bu olmadıysa ve Home Media Server hiçbir şey bulamazsa ve bağlı cihazlar TV'nin kendisinde gösterilmiyorsa, bağlantının kendisini kontrol etmeniz gerekir. TV'nizin ve PC'nizin bağlı olduğundan emin olun.
Bazı durumlarda antivirüs programları ve güvenlik duvarları medya sunucusunu engelleyebilir. Bu durumda, bu uygulamayı istisnalara ekleyin ve tekrar deneyin.
Her şey başarıyla bulunduysa, medya dosyalarını görüntülemeye başlayabilirsiniz. Fotoğraflarla başlayacağız. Üst menüde istediğiniz dosya türünü seçin, bu durumda bu bir fotoğraftır.
Ayrıca, pencerenin orta kısmında istediğiniz dizini seçebilir ve içinde uygun dosyaları bulabilirsiniz. İstediğiniz fotoğraf seçildiğinde, üzerine sağ tıklayın ve "Play to" satırının üzerine gelin ve ardından TV'nizi seçin.
 Bu fotoğraf anında TV ekranında görünecektir.
Bu fotoğraf anında TV ekranında görünecektir.
 Aynı şekilde, video ve müzik başlatabilir ve oynatabilirsiniz. Bu, dosyaları bir medya sunucusundan başlatarak oynatmanın yalnızca bir yoludur. Ama bu yöntem pek rahat değil. Çoğu durumda, istediğiniz dosyaları TV'nin kendisinde aramak ve ardından başlatmak çok daha uygundur.
Aynı şekilde, video ve müzik başlatabilir ve oynatabilirsiniz. Bu, dosyaları bir medya sunucusundan başlatarak oynatmanın yalnızca bir yoludur. Ama bu yöntem pek rahat değil. Çoğu durumda, istediğiniz dosyaları TV'nin kendisinde aramak ve ardından başlatmak çok daha uygundur.
Bu arada, çalışan bir programın penceresini kapatırsanız, bildirim panelinde gizlenecektir.
 Ancak sunucunun kendisi durmayacak ve çalışmaya devam edecektir.
Ancak sunucunun kendisi durmayacak ve çalışmaya devam edecektir.
Dosyaları TV üzerinden açma
Sunucu başladıktan sonra televizyonumuza dönüyoruz.
Genellikle TV'lerde, bir DLNA sunucusuyla çalışmanıza izin veren özel bir program bulunur. Bizim durumumuzda, Akıllı paylaşım... Ama belki başka örneklerde tamamen farklı bir program olabilir.
Bizim durumumuzda (LG) olduğu gibi bir TV'niz varsa, Smart TV menüsüne gitmeniz (uzaktan kumandadaki mavi düğmeye basın) ve ardından Smart Share'i bulup başlatmanız gerekir. Doğru, ancak DLNA teknolojisini destekliyorsa, her şey tamamen farklı olabilir.
 Bağlı cihazlar için sekmeyi açın. Bilgisayarda çalışan sunucu orada görüntülenmelidir.
Bağlı cihazlar için sekmeyi açın. Bilgisayarda çalışan sunucu orada görüntülenmelidir.
Bu makale, Home Media Server programını nasıl kuracağınızı ve bilgisayarınızdaki filmlere, müziklere ve fotoğraflara akıllı TV'nizden nasıl erişeceğinizi gösterecektir. TV'niz Wi-Fi veya LAN bağlantısını destekliyorsa ve gerçek zamanlı DLNA medya akışını destekliyorsa, bundan kesinlikle yararlanmalısınız.
Tabii ki, bir flash sürücüden müzik ve video oynatabilirsiniz, ancak bundan önce tüm bilgileri ona aktarmanız gerekir. Bizim durumumuzda, bilgisayarınızdaki medya içeriğini depolayan herhangi bir klasöre TV erişimini açmanız yeterlidir.
TV üreticilerinin markalı uygulamaları var, örneğin LG'nin Smart Share'i ve Samsung'un AllShare'i var. Çoğu zaman, üreticilerin uygulamaları arzulanan çok şey bırakır ve harika Home Media Server programı hakkında söylenemeyecek olan gerekli işlevselliği sağlamaz. Bu arada, oluşturulan medya sunucusuna yalnızca TV'den değil, aynı zamanda diğer herhangi bir DLNA istemcisinden, örneğin bir oyun konsolundan da bağlanabilirsiniz.
Ev medya sunucunuzu kurmaya başlamadan önce, genellikle LAN ve Wi-Fi gibi size sunulan bağlantı yöntemini kullanarak TV'nizi bağlamanız gerekir. TV en uygun şekilde bir yönlendiriciye bağlanır, ancak aşırı durumlarda doğrudan bir bilgisayara veya dizüstü bilgisayara bağlanabilirsiniz.
Bir medya sunucusu kurma.
Hala bir Home Media Server kurulu değilse, her zaman kataloğumuzdan indirebilirsiniz.
Programı kurduktan sonra açın ve menüye gidin "Ayarlar".

Açılan pencerenin sol tarafında kategoriyi seçin "Medya kaynakları", sekmesinde "Dizin Listesi" TV'de hangi sürücülerin (yerel, ağ, çıkarılabilir) ve medya içeriğine sahip klasörlerin kullanılabileceğini belirtmelisiniz. Varsayılan olarak, fotoğraf, video ve müzik içeren standart klasörler zaten açıktır.

Gerekli klasörleri ve diskleri eklemek için düğmesini kullanın. "Ekle"... Açılan gezgin penceresinde, erişim vermeniz gereken klasörleri veya sürücüleri seçmeniz ve tıklamanız yeterlidir. "TAMAM".

Klasörleri veya diskleri eklerken veya kaldırırken, medya kaynaklarının dizinlerini taramak gerekir, genellikle programın kendisi tarama için izin ister. Bu, mevcut dosyaların listesini güncel tutacaktır.

Ayrıca dizinlerin otomatik taranmasını da yapılandırabilirsiniz. sekmesinde "Tarama" aşağıdaki ekran görüntüsünde gösterilen iki kutuyu işaretlemeniz gerekir. yanındaki kutuyu işaretlediğine dikkat edin. "Sunucu çalışırken dizinleri değiştiklerinde otomatik tarama" TV'den dizin gezinme hızını yavaşlatabilir.
Burada, önündeki kutuyu işaretlemenizi öneririz. "Her zaman medya kaynağının adı olarak dosya adını kullanın", ardından listede dosyaları her zaman kendi adlarıyla görürsünüz, aksi takdirde TV dosyayı etiketlerine göre adlandırır.

kategoride "Cihazlar" açılır menüde "Varsayılan cihaz türü" sizinkine en uygun cihazı seçmeniz gerekir. Seçilen cihaza bağlı olarak, cihaz tarafından desteklenen formatların listesi değişecektir.

TV'nizin önerilen listede sunulanlardan daha fazla formatı desteklediğini biliyorsanız, ilgili düğmeye ve uzantı alanlarına tıklayarak ayarlar penceresini açabilirsiniz. "Filmler", "Müzik" ve "Fotoğraf" gerekli biçimleri virgülle ayırarak belirtin.

kategoride "Bunlara ek olarak" programı otomatik olarak başlayacak ve sunucuyu bilgisayar açıldığında otomatik olarak başlayacak şekilde ayarlayabilirsiniz. Bunu yapmak için ekran görüntüsünde belirtilen belirli kutuları işaretlemeniz gerekir. Karşıdaki kutuyu işaretlemeniz de önerilir. "Windows Home Media Server (UPnP, DLNA, HTTP) Hizmetinin Kurulması", bu durumda medya sunucusu bir hizmet olarak çalışacaktır.

Bu, ev medya sunucusunun kurulumunu tamamlar.
Şimdi düğmeye tıklayarak başlatmanız gerekiyor "Başlatmak".

Şimdi TV'yi açabilirsiniz. Her şey doğru bağlanmışsa, sekmedeki program penceresinin altında TV simgesi görünmelidir. "Oynatma Cihazları (DMR)".

TV görüntülenmezse, pencerenin sağ tarafında düğmesine tıklayın. "Yenile"... TV simgesi hala görünmüyorsa, TV'yi bilgisayarınıza veya ev ağınıza doğru şekilde bağlamadınız demektir. Çoğu zaman, vakaların% 90'ından fazlasında, sorun antivirüslerin ve güvenlik duvarlarının yanlış yapılandırılmasından kaynaklanır. Bunları devre dışı bırakın, TV simgesi görünürse, bunları doğru şekilde yapılandırmanız gerekir.
Medya kaynaklarını görüntüleme.
Ev medya sunucunuzu kurduktan sonra, paylaşılan içeriği iki şekilde izlemeye başlayabilirsiniz.
Birincisi, doğal olarak, cihazınızın talimatlarının rehberliğinde TV'den içerik oynatmaya başlayarak.
İkinci olarak, doğrudan Home Media Server'ın kendisinden oynatmaya başlayın. İlk olarak, programın ana penceresinde, sekme simgelerine tıklayarak oynatılmakta olan içeriğin türünü seçmeniz gerekir. "Filmler", "Müzik" veya "Fotoğraf"... Ardından, ihtiyacımız olan filmde, örneğin sağ tıklayın, öğeyi seçin "Oynamak" ve bir TV seçin. Aynı zamanda, film televizyonda oynamaya başlamalıdır.

Home Media Server programı aslında çok sayıda her türlü ayarı sağlar ve yalnızca video, müzik ve fotoğrafların değil, aynı zamanda İnternet radyosunun ve IPTV'nin de oynatılmasını sağlar. Buna karşılık, yalnızca bir bilgisayarda depolanan dosyalara TV'de oynatmak üzere erişimi açmak için bir ev medya sunucusu kurmayı düşündük.
Bugün, bir TV'yi bir bilgisayara nasıl düzgün bir şekilde bağlayacağınızı ve böyle bir bağlantının tüm olasılıkları hakkında ve ayrıca medya kitaplığınızın Smart TV'de ve bir ev DLNA sunucusunu destekleyen diğer cihazlarda nasıl görüntüleneceğini öğreneceksiniz.
DLNA nedir?
Integrated Digital Networking Network (DLNA) Konsorsiyumu, tüm DLNA-etkin istemcilerin aynı ağ üzerindeyken birbirlerinden medya içeriğini otomatik olarak görebilmeleri için cihazları bağlamak için genel kabul görmüş bir açık standart oluşturmak üzere bir araya gelen bir şirketler grubudur.
Hangi cihazlar DLNA'yı destekler?
DLNA teknolojisi herhangi bir cihazla uyumludur:
- akıllı TV'ler;
- akıllı telefonlar ve tabletler;
- PC'ler ve dizüstü bilgisayarlar;
- medya oynatıcılar ve Blu-ray oynatıcılar;
- oyun konsolları;
- ev medya sunucuları (NAS);
- kablosuz yazıcılar;
- fotoğraf ve video kameralar;
- ses sistemi.
Tüm DLNA özellikli cihazlarda, desteklenen dijital içerik türünü (örneğin, ses, video, fotoğraflar) ve ayrıca amacı: sunucu, yazıcı, oynatıcı vb. belirten ilgili bir logo veya etiket bulunur. Intel, HP, Motorola, HTC, Microsoft, Samsung, Sony, LG, Panasonic vb. gibi büyük üreticilerin çoğu cihazı DLNA desteğine sahiptir.Apple kendi standardını geliştirdi - AirPlay. Apple'dan bir cihazınız varsa, diğer üreticilerin istemcilerinden oluşan medya ağınızda kullanmanız mümkün değildir.
DLNA ağı nasıl çalışır?
Zaten anladığınız gibi, DLNA cihazları ara bağlantı için tasarlanmıştır: kendi aralarında bir multimedya ağı oluşturmak. Her cihaza, amacına bağlı olarak kendi tipi atanır. Örneğin, herhangi bir depolama cihazı: bir akıllı telefon, medya oynatıcı, TV veya PC, hem Dijital Ortam Sunucusu hem de Dijital Ortam Oynatıcı türlerine ait olabilir, çünkü bunlar başka bir DLNA cihazından dijital içerik alma ve oynatma yeteneğine sahiptir.
DLNA ağı nasıl oluşturulur?
Bir kablosuz yönlendirici (veya wi-fi yönlendirici) bir ağın en önemli parçasıdır ve aygıtları paylaşılan bir ev kablosuz ağı üzerinde birbirine bağlamak için kullanılır.
DLNA ile bir ev ağı kurmak için donatım
İhtiyacın olacak:
- DLNA TV;
- DLNA dijital medya sunucusu (örn. dosya sunucusu, PC, dizüstü bilgisayar veya HDD'li medya oynatıcı);
- kablosuz yönlendirici.
Bir DLNA ağı oluşturmaktan bahsedeceğim, yalnızca kablosuz bağlantıyla değil, aynı zamanda bir wi-fi yönlendirici yerine kablolu bir aygıt bağlama yöntemi de kullanabilirsiniz, bir dosya kaynağını (ev sunucusu - DLNA sunucusu) bir görüntüleme cihazıyla (DLNA müşterisi). Ayrıca kullanabilirsiniz (İnternet'i elektrik şebekesi üzerinden dağıtmak için), buna ek olarak, cihazları ağınıza bağlamak için Ethernet kablolarına ihtiyacınız olacaktır.
Bir DLNA ev medya sunucusu nasıl kurulur?
1 DLNA destekli bir TV'yi bir wi-fi yönlendiriciye bağlama (örneğin, Smart TV'li Samsung).
Seçenek 1 - kablolu bağlantı... Yönlendiriciye bir Ethernet kablosuyla bağlayın. Kablonun bir ucunu TV'nin LAN bağlantı noktasına, diğer ucunu yönlendiricinin boş bir bağlantı noktasına (veya ağınızın yapısına bağlı olarak anahtarı) bağlamak yeterlidir.
Seçenek 2 - kablosuz bağlantı... Bir wi-fi yönlendirici (kablosuz yönlendirici) kullanıyorsanız, TV'yi yerleşik veya harici (USB) bir wi-fi adaptörü aracılığıyla doğrudan yönlendiriciye mevcut bir kablosuz ağa bağlamanız yeterlidir. TV yönlendiriciden uzaktaysa, TV'yi yönlendiriciye bağlamak için bir kablosuz köprü kurabilirsiniz (yönlendiriciyi Köprü modunda kullanın veya satın alın). Hakkındaki makaleyi de okumanızı tavsiye ederim. Kablosuz köprü, LAN bağlantı noktası aracılığıyla TV'ye ve bir wi-fi erişim noktası aracılığıyla yönlendiriciye bağlanır.
Seçenek 3 - Elektrik Hattı Adaptörleriyle Bağlanın... Bu bağlantı türü, Ethernet kablosu olmayan bir elektrik şebekesi kullanır. Bu yöntem, mevcut elektrik kablolarınızı kullanarak ev ağınızı kurmanıza yardımcı olacak ve artık DLNA istemcilerini bağlamak için kablolara ihtiyacınız olmayacak. Powerline adaptörleri hemen hemen tüm ağ ekipmanı üreticileri tarafından üretilir: TP-Link, Netgear, D-Link, vb. Bunlara Powerline cihazları denir. Ardından, yönlendiricinin, TV'nin ve diğer cihazların fişini her zamanki gibi elektrik prizine bağlamanız yeterlidir, ancak şimdi tüm cihazlarınız bir DLNA ağı oluşturacaktır.
2 Ev ağınıza başka DLNA uyumlu cihazlar ekleme
Artık DLNA sunucularını (akıllı TV'nizde dosya oynatmak istediğiniz cihazlar) yönlendiriciye - PC, dizüstü bilgisayar, telefon veya medya oynatıcıya bağlayabilirsiniz. Tüm sunucular aynı ağda olduklarından ve ortamlarında depolanan içeriği oynatmak mümkün olduğundan akıllı TV'de görüntülenecektir. Bir DLNA ağında farklı türde cihazlar kurmanın farklı yolları vardır.
DLNA PC'ler ve Dizüstü Bilgisayarlar
Yukarıdaki seçeneklerden herhangi birini kullanarak bilgisayarınızı veya dizüstü bilgisayarınızı yönlendiricinize veya yönlendiricinize bağlayın. DLNA'yı bir PC veya dizüstü bilgisayara kurmanın en önemli noktası: uygun programı yükleme ihtiyacı - bir medya merkezi (medya kabuğu). Bunların en popüleri (her program için, kendisi ve ayarları hakkında bilgi içeren bir bağlantı vardır):
- hizmet
Bir DLNA sunucusu oluşturmak için medya merkezi uygulamaları yüklemek değil, Windows Media Player 11 veya 12 kullanmak mümkündür. Bunları bir DLNA sunucusu olarak kullanmak için dizüstü bilgisayarınızdaki veya PC'nizdeki dosyalara erişime izin vermelisiniz: Windows Media Player'ı açın, Seçenekler menüsüne gidin, ardından Windows Media Dosya Paylaşımı sekmesini açın ve medya paylaşımını etkinleştirin.
Kodi medya merkezi arayüz penceresiDLNA sunucusu olarak kullanmak için yukarıdaki listeden bir medya kabuğu seçebilirsiniz. Bir medya merkezi (DLNA sunucusu) oluşturmak istediğiniz programı kurduktan sonra, onu yapılandırmalı ve bir TV'ye veya başka bir görüntüleme cihazına aktarım için dosyaları (fotoğraf, video, müzik dosyaları) seçmelisiniz.
DLNA mobil cihazlar
3 TV'de DLNA kurulumu
Tüm DLNA cihazlarını bağladıktan sonra TV'yi açın ve Smart TV'nizin (örneğin Samsung TV) ana ekranına gidin. Ağınızdaki DLNA cihazlarında depolanan müzik, fotoğraf ve videoları bulmak için AllShare uygulamasını arayın ve başlatın.
Bir Sony TV'niz varsa (2015 öncesi model), o zaman açmanız, Ana Sayfa düğmesine basmanız ve Medya Oynatıcıyı açmanız gerekir. İçerik türünü seçtikten sonra: müzik, fotoğraflar veya videolar, ev ağınızdaki DLNA sunucularını görebilirsiniz.
4 Android işletim sisteminde DLNA'yı kullanma
Android işletim sistemine sahip akıllı telefon ve tabletlerde bilgisayardan video izlemek için özel bir uygulama yüklemeniz gerekir. Böyle bir kaç uygulama var, MediaHouse veya Google Play'den ücretsiz olarak indirilebilen Bubble UPnP'yi önerebilirim.
Uygulamayı yükledikten sonra birkaç basit adım atmanız gerekir:
- kaynağı seçin - bilgisayarınızı veya videoyu izleyeceğiniz DLNA destekli ve kurulu başka bir cihaz;
- bir alıcı, yani Android cihazınız seçin;
- mevcut dosyalar listesinden bir video seçin.
Evrensel uygulamalara ek olarak, mobil cihaz üreticileri kendi DLNA özellikli yazılımlarını sunar. Samsung'un AllShare'i, LG'nin SmartShare'i vb.
Android cihazlarda DLNA özellikli uygulamaları kullanmak için herhangi bir yapılandırma gerekmez. Bir DLNA sunucusunu (örneğin, bir bilgisayarda Kodi) başlatmak yeterlidir ve hemen bir akıllı telefon veya tabletteki uygulamadaki mevcut bağlantılar listesinde görünecektir. Listeden bilgisayarınızı seçin, “Gözat”a tıklayın ve gerekli klasörü seçin. Akıllı telefonunuzun aynı zamanda bir DLNA sunucusu olarak da işlev görebileceğini unutmayın.
UPnP (Evrensel Tak ve Çalıştır'ın kısaltması), aynı adı taşıyan forum tarafından yayınlanan bir dizi ağ protokolüdür.
UPnP Forumu, UPnP teknolojisi için standartlar belirlemeyi amaçlayan ve akıllı cihazların önce evde sonra da kurumsal düzeyde entegrasyonunu basitleştirmeyi amaçlayan sektör temsilcilerinin açık bir derneğidir.
UPnP, TCP/IP, UDP, HTTP, XML gibi standartlar ve teknolojiler üzerine kuruludur ve benzer cihazlar arasında otomatik bağlantı ve bunların ağ üzerinde ortak çalışmasını sağlar.
Bu durumda, örneğin PC'de bulunan FTP sunucusunun kaynaklarına erişim sağlamak için, yönlendirici üzerinde bir port yönlendirme işlemi gerçekleştirmek ve bilgisayara statik bir IP adresi atamak gerekir.
Not! Yönlendirici üzerindeki UPnP işlevi kullanılarak tüm port yönlendirme ayarları otomatik olarak gerçekleştirilir, bu nedenle bu yöntem bilgisayar öğrenmeye yeni başlayan kişiler için uygundur. UpnP'nin dezavantajı, ev ağının düşük güvenlik seviyesidir.
Çoğu durumda, kullanıcı UpnP'nin etkin olduğu bir yönlendirici alır. Bu modun aktivasyonunu yönlendiricimizin ayarlarında kontrol edelim.
Bunu yapmak için, mevcut herhangi bir tarayıcıda yönlendiricinizin IP adresini yazmalısınız (kural olarak, bu 192.168.0.1 veya 192.168.1.1), kullanıcı adınızı ve şifrenizi girin.
TP-Link
"Yönlendirme" bölümü, "UpnP" alt bölümü - "Durum - Etkin"

D-Link
"Gelişmiş" bölümü, "Gelişmiş Ağ" alt bölümü "UPnP'yi Etkinleştir" alanında işaretlenir.

ASUS
"İnternet" bölümü, "Bağlantı" sekmesi - "Evet" alanında "UpnP'yi Etkinleştir" onay kutusu seçilidir.

Yönlendiricide UPnP modu etkinleştirildikten sonra, bağlantı noktası iletmeyi gerektiren uygulamada da etkinleştirmeniz gerekir.
Örneğin, UpnP'yi etkinleştirmek için Skype"Gelişmiş" bölümüne, "Bağlantı" alt bölümüne gitmeniz ve "UpnP'yi Etkinleştir" seçeneğinin yanındaki kutuyu işaretlemeniz gerekir.

DLNA ev medya sunucusu nasıl oluşturulur

DLNA, çeşitli medya içeriğini çevrimiçi olarak almak / iletmek ve görüntülemek amacıyla cihazların tek bir dijital ağda birleştirilmesine izin veren bir teknolojidir.
Pratikte, fotoğraf, film, ses kayıtları ve diğer medya içeriğini depolayan daha büyük bir sabit sürücüye sahip bir bilgisayar var gibi görünüyor. 
Filmlerden birini bilgisayar ekranında değil de büyük bir çapraz TV'de izlemek isterseniz ne olur?
Ya da arkadaşlarınız size geldi ve eve girmek istemediğiniz için ya büyük televizyon ekranında ya da telefonunuzda tatilinizden fotoğrafları göstermek istiyorsunuz.
Her aile üyesi medyalarını kişisel cihazlarında (telefon, tablet) izlemek isterse ne olur?
Sorun, PC tabanlı bir medya sunucusu oluşturarak ve bir yönlendirici kullanarak tüm cihazları tek bir ağda birleştirerek çözülür.
Lütfen 802.11N standardını (300 Mb / s'ye kadar veri aktarım hızları) destekleyen yönlendiricilerin, Wi-Fi üzerinden büyük hacimli yüksek kaliteli video akışlarının iletilmesiyle her zaman baş etmediğini ve TV ekranında solma meydana geldiğini unutmayın.
Medya sunucusunun oluşturulacağı yazılım olarak ücretsiz "Ev medya sunucusu UpnP, DLNA, HTTP" programı kullanılacaktır.
Programı indirin ve kurun.

Kurulum tamamlandıktan sonra, ağa hangi dizinden ve ne tür içeriğin yayınlanacağını belirtmelisiniz (programın sağ panelindeki "Ekle" butonu).
Seçim, ilgili katalog ve içerik türünün önüne yeşil noktalar yerleştirilerek yapılır.
Ağda veya çıkarılabilir sürücülerde bulunan kaynakları eklemek için pencerenin altındaki ilgili sütunlardaki kutuları işaretleyin.




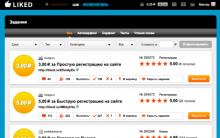

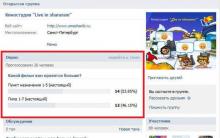
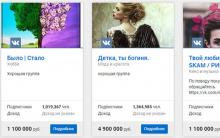




Linux için en iyi güvenlik açığı tarayıcıları
Tuner GoTView PCI DVD: TV artı donanım MPEG2 kodlaması Element tabanlı yenilikler
Merkezde telefon tamiri
ASP'yi Bilgisayarınızda Çalıştırma Windows Web Sunucusu Sürümleri
Ev ve oyunlar için bir bilgisayar sistem birimini nasıl seçeceğinizi biliyor musunuz?