Yerel bir ev ağı kurmak birkaç adıma bölünebilir:
1 Ev ağındaki tüm bilgisayarlarda / dizüstü bilgisayarlarda / TV'lerde ağ ayarlarını kaydediyoruz (bu adım, yerel ağınızda yönlendirici yoksa kullanılır).
2 Bilgisayarların özelliklerinde kayıtlı bilgisayarların ve çalışma grubunun adının kontrol edilmesi.
3 Windows Güvenlik Duvarı'nı açın.
4 Ağ çalışması kontrol ediliyor.
Ağ ayarlarını tüm ev ağı cihazlarına manuel olarak kaydediyoruz (yönlendirici / yönlendirici olmayan ağlar için)
Kontrol Paneline gidiyoruz (" Başlat - Denetim Masası") Ve seçin" Ağ ve Paylaşım Merkezi».
Bundan sonra " Adaptör ayarlarını değiştir». 
Ağ bağlantıları penceresinde, ilgilendiğimiz bağlantıyı seçin ve farenin sağ tuşu ile üzerine tıklayın, " Özellikleri", Bağlantı özellikleri penceresinde" İnternet Protokolü Sürüm 4 (TCP / IPv4)"Ve aktif düğmeye basın" Özellikleri". İnternet Protokolü Sürüm 4'ün Özellikleri (TCP / IPv4) penceresinde, IP adresini yazın. 192.168.1.1
(reçete ettiğimiz diğer makinelerde 192.168.1.2
, 192.168.1.3
vb.) Tüm bilgisayarların bir alt ağ maskesi olmalıdır 255.255.255.0
... Ağ geçidi bilgisayarın IP adresi ile çakışmamalıdır, ağ geçidine ağdaki başka bir bilgisayarın IP'sini yazın (bir ağ geçidiniz yoksa, ağı belirtemezsiniz, varsayılan olarak Kamu, bu aşağıda tartışılacaktır). 
Bir ağa ilk kez bağlandığınızda, bir ağ konumu seçmelisiniz. Bu seçim, bağlandığınız ağ türü için güvenlik duvarı ayarlarını ve güvenlik ayarlarını etkiler. Bilgisayarınız birden çok ağa bağlıysa (örneğin, ev ağınız, yerel kafeniz veya iş ağınız), bir ağ konumu seçmek, bilgisayarınızın uygun şekilde güvenliğini sağlayacaktır. 
Dört tür ağ konumu vardır.
ev ağı ev ağlarında veya kullanıcıları ve cihazları bilinen ve güvenilen ağlarda çalışmak için. Bir ev ağındaki bilgisayarlar bir ev grubuna ait olabilir. Ev ağları için, ağa bağlı diğer bilgisayarların ve cihazların kullanılabilmesi ve ayrıca diğer kullanıcıların ağ üzerinden bilgisayara erişmesine izin verilmesi için Ağ Bulma özelliği açılır.
Çalışma ağı küçük bir ofis veya başka bir işyerinde ağ oluşturmak için. Ağdaki diğer bilgisayarların ve cihazların kullanılabilmesini sağlayan ve aynı zamanda diğer kullanıcıların ağ üzerinden bilgisayara erişmesine izin veren ağ keşfi varsayılan olarak etkindir, ancak bir ev grubu oluşturamaz veya bunlara katılamazsınız.
Genel ağ halka açık yerlerdeki ağlar için (kafeler ve havaalanları gibi). Bu ağ konumu, bilgisayarınızı diğer kullanıcılar için "görünmez" yapacak ve İnternet'ten gelen kötü amaçlı yazılımlara karşı korumasını artıracak şekilde yapılandırılmıştır. Ev grubu, genel ağlarda kullanılamaz ve ağ keşfi devre dışı bırakılır. Yönlendirici veya mobil geniş bant bağlantısı olmadan doğrudan İnternet bağlantısı kullanıyorsanız da bu seçenek seçilmelidir.
Alan adı organizasyonlarda işyerlerinde kullanılanlar gibi etki alanı ağları için kullanılır. Bu tür ağ konumu, ağ yöneticisi tarafından kontrol edilir ve seçilemez veya değiştirilemez.
Pratikte, bir ev ağının seçmesini tavsiye ederim Çalışma ağıçünkü Ev ağından farklı olarak, kaynakları paylaşmak için parola girmenize gerek yoktur. Tabii ki, evde yerel bir ağ için genel bir ağ seçmemelisiniz, genellikle bir etki alanı konusunda sessizim çünkü bu durumda bir ev ağı için bir etki alanı denetleyicisi kurmanız, yapılandırmanız gerekir - buna değmez .
Bilgisayarların ve çalışma grubunun adının kontrol edilmesi.
Ev ağındaki tüm cihazların aynı çalışma grubuna ait olduğunu ve farklı adlara sahip olduğunu kontrol etmek gerekir. Bunu yapmak için " Başlat-Kontrol Paneli- Sistem". Ağdaki tüm bilgisayarlarda / dizüstü bilgisayarlarda benzer bir prosedür uygulanmalıdır.  Bilgisayar adı, etki alanı adı ve çalışma grubu ayarları alanında, belirtilen bilgisayar adına ve çalışma grubu adına bakın.
Bilgisayar adı, etki alanı adı ve çalışma grubu ayarları alanında, belirtilen bilgisayar adına ve çalışma grubu adına bakın.

Windows Güvenlik Duvarı hizmetinin çalışması kontrol ediliyor.
Sonraki adım, Windows Güvenlik Duvarı hizmetinin etkin olup olmadığını kontrol etmektir. Bunu yapmak için " Başlat - Denetim Masası - Yönetim Araçları» 
Açılan pencerede " Bilgisayar yönetimi». 
Sonra gidin " Hizmetler ve Uygulamalar - Hizmetler", Orada bir hizmet bulun Windows Güvenlik Duvarı ve etkinleştirileceğini görün, devre dışı bırakılırsa, başlatmanız ve Başlangıç \u200b\u200btürünün " Otomatik olarak", Bunu yapmak için, bu hizmete çift tıklayın ve açılan pencerede bakın ve gerekirse Başlangıç \u200b\u200btürünü düzeltin. 
Ağ çalışması kontrol ediliyor.
Son adım, ev ağının çalışmasını kontrol etmektir, bunun için bilgisayarlardan birinde komut satırını çalıştırıyoruz. Tıklayın " Başlat"Arama çubuğuna yazın cmd ve " Giriş». 
Bir komut satırı açılacak, içinde komutu girmelisiniz ping ve ev ağındaki başka bir bilgisayarın ip adresi için " Giriş». 
Başarıyla yapılırsa, herhangi bir paket kaybınız olmamalıdır.
Bu noktada ev ağının kurulumu tamamlanmış sayılabilir, bir sonraki adım yapılandırılabilir. ağ yazıcısı veya yap paylaşılan klasörler (ağ klasörleri) , bu aşağıdaki makalelerde tartışılacaktır.
Microsoft, Windows 10'u aktif olarak geliştirmeye, yeni özellikler sunmaya ve arayüzü yeniden tasarlamaya devam ediyor. Bu değişikliklerin bir yönü, daha önce Windows'u özelleştirmek için kullanılan klasik Denetim Masası'ndan uzaklaşmak ve daha modern Ayarlar menüsüne geçmektir.
Örneğin, önceden, "Ağ ve Paylaşım Merkezi" ni açmak için, görev çubuğundaki ağ bağlantısı simgesine sağ tıklamanız gerekiyordu. Yakın zamana kadar, bu yöntem Windows 10'da da çalışıyordu, ancak en son sürümler için artık geçerli değil. Bu bağlamda, birçok kullanıcının Windows 10'un yeni sürümlerinde "Ağ ve Paylaşım Merkezi" nin nasıl açılacağına dair bir sorusu vardır.
Aslında, "Ağ ve Paylaşım Merkezi" daha önce olduğu gibi açılıyor, şu anda fazladan bir tıklama yapmanız gerekiyor. Bunu yapmak için, görev çubuğundaki ağ bağlantısı simgesine sağ tıklayın ve açılan menüden "Ağ ve İnternet Ayarlarını Aç" seçeneğini seçin.
Sonuç olarak, "Ağ ve İnternet - Durum" bölümü açık olarak "Seçenekler" menüsünü göreceksiniz. Burada sayfayı sonuna kadar kaydırmanız gerekiyor. Neredeyse en altta bir "Ağ ve Paylaşım Merkezi" bağlantısı olacak. Bu bağlantıya tıklayarak ihtiyacınız olan "" bölümüne erişeceksiniz.

Alternatif olarak, Ağ ve Paylaşım Merkezi "Microsoft.NetworkAndSharingCenter'ı kontrol et / adlandır" komutuyla açılabilir. Bunu yapmak için Windows-R tuş kombinasyonuna basın ve açılan pencerede belirtilen komutu yürütün.

İsterseniz, "Microsoft.NetworkAndSharingCenter'ı kontrol et / adlandır" komutunu çalıştıracak bir kısayol bile yapabilir ve böylece ağ kontrol merkezini açabilirsiniz. Bunu yapmak için masaüstüne sağ tıklayın, "Oluştur - Kısayol" u seçin, komutu girin ve kaydedin.
Ubuntu
Windows XP'de bir ağ bağlantısı kurma
Varsayılan olarak Windows XP ayarların otomatik olarak alınması DHCP Sunucusu ... Otomatik ayarı manuel olarak değiştirmeniz gerekir, açın:
Başlat -\u003e Denetim Masası -\u003e Ağ Bağlantıları
Çift tıklayın "Lan bağlantısı" , düğmeye bas "Özellikleri" :
Pencerede "Yerel Alan Bağlantısı - Özellikler" etiketi vurgulayın "İnternet Protokolü (TCP / IP)" ve bas "Özellikleri" .

Seçenekleri etkinleştir "Aşağıdaki IP adresini kullan" ve "Aşağıdaki DNS sunucusu adreslerini kullanın" şekilde gösterildiği gibi bu etiketlerin önüne noktalar koyarak.

Sözleşmenizde belirtilen alanları verilerinizle doldurun, tıklayın "TAMAM MI" ve önceden açık olan tüm pencereleri kapatın.
Windows Vista'da bir ağ bağlantısı kurma
Ağı Windows Vista'da yapılandırmak için, şuraya gidin: "Başlat" → Denetim Masası → Ağlar ve İnternet → Merkez
ağ ve Paylaşım Yönetimi → Ağ Bağlantısı Yönetimi.


"Yerel Alan Bağlantısı" nı bulun. Sağ fare tuşuyla üzerine tıklayın. Açılan bağlam menüsünde "Özellikler" öğesini seçin.

"Yerel Alan Bağlantısı Özellikleri" penceresinde, "İnternet Protokolü TCP / IP Sürüm 4" ü seçin ve "Özellikler" düğmesini tıklayın.


Windows 7'de bir ağ bağlantısı kurma
Ağı Windows 7'de yapılandırmak için, şuraya gidin: "Başlat" → Denetim Masası → Ağlar ve İnternet → Merkez
ağ ve Paylaşım Yönetimi → Adaptör ayarlarını değiştirin.





Açılan pencerede "noktaları" işaretleyin Aşağıdaki ip adresini kullanın ve Aşağıdaki DNS sunucu adreslerini kullanın ve alanları sözleşmede belirtilen verilerle doldurun.
Ardından Tamam'a tıklayın ve tüm pencereleri kapatın.
Windows 8'de bir ağ bağlantısı kurma
Windows 8'de bir ağ kartı yapılandırmanın iki yolu vardır.
Birincisi, masaüstüne gitmek, monitör gibi görünen bir simgeye sağ tıklamak ve bir öğe seçmektir.


İkinci yol, aynı anda klavye kısayoluna basmaktır. Galibiyet + W (Ara) ve arama çubuğuna yazın " Ağ ve Paylaşım Merkeziİstenilen ayar öğesi solda görüntülenir.


Ardından ağ kartınızın özelliklerine gitmeniz ve sözleşmenizde bulunabilecek ayarları belirtmeniz gerekir.
Ağ bağlantısı adı farklı olabilir.
Yerel bir ağ bağlantınız yoksa, büyük olasılıkla ağ kartında sürücüler yüklü değildir veya düzgün çalışmıyordur.
Ağ bağlantısı simgesi griyse, büyük olasılıkla ağ bağlantısı devre dışı bırakılmıştır. Etkinleştirmek için simgeye çift tıklamanız gerekir.
Ağ bağlantısına sağ tıklayın.



Açılan pencerede "noktaları" işaretleyin Aşağıdaki ip adresini kullanın ve Aşağıdaki DNS sunucu adreslerini kullanın ve alanları sözleşmede belirtilen verilerle doldurun.
Ardından Tamam'a tıklayın ve tüm pencereleri kapatın.
Çoğunlukla, yönlendirici veya modemin PC'ye doğru bir şekilde bağlandığı zaman, bilgisayar monitörünün alt köşesinde "windows 7 kablosuz ağ bağlantısı" simgesi bulunmadığı bir durum vardır. Ve kullanıcı kabloları ne kadar değiştirirse değiştirsin, inatçı "ağ bağlantıları" asla görünmez. Bu durumda, "kablo çalışmasını" bir süre ertelemek ve LAN bağlantısının parametrelerini kontrol etmek (ve muhtemelen yeniden kurmak) gerekir.
Windows 7 ağ bağlantısını yapılandırma
- 1. Sol fare düğmesini tıklayın (aksi belirtilmedikçe her zaman sol) "Başlat" menü düğmesini tıklayın.
- 2. "Denetim Masası" simgesini seçin.
- 3. "Denetim Masası" nda "Ağ ve İnternet" - "Ağ durumunu ve görevleri görüntüle" yi tıklayın (görmüyorsanız - görünüm modunu "Kategori" görünümüne getirin).
4. "Adaptör ayarlarını değiştir" menüsüne gidin.

5. "Yerel Alan Bağlantısı" simgesine sağ tıklayın, içerik menüsünden "Özellikler" öğesini seçin.

6. "İnternet Protokolü Sürüm 4 (TCP / IPv4)" özelliklerini açmak için çift tıklayın.
7. İlk onay kutusunu şu konuma getirin: "Otomatik olarak bir IP adresi al", ikincisi "DNS sunucu adresini otomatik olarak al".

8. Onay kutuları zaten belirtilen konumdaysa, birincisini şu konumla değiştirin: "Aşağıdaki IP adresini kullan".
Aşağıdaki değerleri ayarlayın: "IP adresi": 192.168.1.2, "Alt ağ maskesi" 255.255.255.0, "Varsayılan ağ geçidi": 192.168.1.1; "Tercih Edilen DNS Sunucusu": 192.168.1.1.

Ayarları kaydetmek için ayarları bitirdikten sonra tüm açık pencerelerde "Tamam" düğmesine basmayı unutmayınız.
Windows 8'de bir ağ bağlantısı kurma:
Genel olarak, buradaki bağlantı parametrelerinin ayarlanması, işletim sisteminin önceki sürümüne benzer şekilde gerçekleştirilir. Tek uyarı: birçok kullanıcı Windows 8'de ağ bağlantılarını nasıl açacağını bilmiyor. Bu nedenle, bu aşamada daha ayrıntılı olarak duralım:
1. "Başlat" menüsünü sağ tıklayın ve görüntülenen menüden "Tüm uygulamalar" ı seçin

2. "Uygulamalar" menüsünde, "Denetim Masası" simgesine tıklayın.

3. "Ağ ve İnternet" simgesine tıklayın.
5. "Adaptör parametrelerini değiştir" öğesini bulun ve tıklayın (sol üst).
Daha fazla yapılandırma "yedi" ye benzer şekilde gerçekleştirilir: 5 ila 8. adımları izleyin ve ağ bağlantısını kontrol edin - ilgili simge monitörün alt köşesinde görünmelidir.
Windows 10 kullanıcıları, Microsoft'un klasik kontrol panelinin öğelerini yeni bir uygulamaya (üç yıllık yeni bir uygulamayı çağırabildiğiniz kadar) yavaşça sürükleyip bıraktığının farkındadır Ayarlar. Geleneksel olarak, yazılım devi atları sürüyor - kontrol panelinin işletim sisteminin ormanına gömülme hızı, bu kontrol panelinin öğelerinin Ayarlar'a taşınma hızıyla eşleşmiyor. Bu nedenle, kullanıcıların yeni uygulamada yeniden yazılmamış eski arayüzlere ulaşabilecekleri yolları sık sık İnternet'te araştırmaları gerekir. Windows 10'daki Ağ ve Paylaşım Merkezi bunlardan biridir. Bu makale, 2018'in başlarında geçerli olan derlemelerde Windows 10'da Ağ ve Paylaşım Merkezi'nin nasıl açılacağını anlatacaktır.
Ağ ve Paylaşım Merkezi.
Windows 10'un önceki sürümlerinde, kullanıcı, bildirim alanındaki ağ bağlantısı simgesine sağ tıklayarak Ağ ve Paylaşım Merkezi'ne erişebiliyordu. Ne yazık ki, bu yöntem artık geçerli değil, çünkü klasik arayüze bağlanmak yerine artık ağ bağlantıları bölümünde normal Ayarlar uygulamasını başlatan bir düğme var. Bu, sistemde eski arayüzü açmanın bir yolu olmadığı anlamına gelmez. Windows 10'da Ağ ve Paylaşım Merkezi'ni açmak için kullanabileceğiniz tüm yolları burada topladık.
Çalıştır komutu ile Ağ ve Paylaşım Merkezi nasıl açılır
Bu yöntem iki ucu olan bir çubuktur. Bir yandan basittir çünkü sadece Win + R tuşlarına basmanızı ve bir komut girmenizi gerektirir. Öte yandan, karmaşık bir komut öğrenmeniz ve isminde yanılmamanız gerekiyor. Bu yöntem minimum adım içerdiğinden başlayalım.
Referans için: kontrol panelinin neredeyse her bölümü, ihtiyacınız olan bölümü hızlı bir şekilde açmak için kullanabileceğiniz kendi ilgili komutuna sahiptir. Bu komutların bir listesini internette kolayca bulabilirsiniz.

Denetim Masası'ndan Ağ ve Paylaşım Merkezini Başlatma
Windows 10'da Denetim Masasını nasıl açacağınızı biliyorsanız, ağ ayarlarının bulunduğu bölümü bulmak sizin için zor olmayacaktır.

Ağ ve Paylaşım Merkezini Ayarlar Üzerinden Açma
İlke, yalnızca birkaç ek adımla Windows 10'un önceki sürümlerinde olduğu gibidir. Klasik arayüzün bağlantıları Parametrelerde kalır - sadece onları bulmanız gerekir.

Ağ ve Paylaşım Merkezi için bir kısayol nasıl oluşturulur
Bu bölümü sık sık çalıştırmanız gerekiyorsa, masaüstünde veya görev çubuğunda bir kısayol oluşturmak mantıklıdır.

Adaptör ayarlarını değiştir Windows 10 nasıl açılır
Bilgisayarınızda özellikle ağ bağlantılarının bir listesini arıyorsanız (adaptör parametrelerini değiştirmek), biraz kesip hemen ihtiyacınız olan arayüze girebilirsiniz. Bu, önceki adımlara benzer şekilde aşağıdaki şekilde yapılır: Kazan + R ve girin ncpa.cpl.

Başka bir seçenek daha var:

Windows 10 1803 ve daha yeni sürümlerde Microsoft'un kontrol panelini daha derine gömeceği ve yukarıdaki yöntemlerden bazılarının çalışmayı bırakacağı gerçeğini kimse dışlamaz. Böyle bir durumda, bu makaleyi uygun şekilde güncelleyeceğiz.

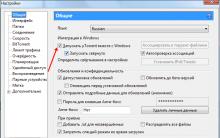

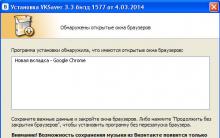







Hata kodu: Videodaki Vkontakte'de 3
Ftp dosya aktarım hizmetini kullanma
Windows 10 için arşivleyici nedir
Ev yapımı Arduino Lehimleme İstasyonu
Çin lehim havyalarını nasıl değiştirebilirsiniz?