Mac OS X, Apple'ın dediği gibi, maksimum istikrarlı ve hatalı toleranslı işletim sistemi olarak icat edildi ve geliştirildi. Böylece sistemi bir ışık yanlış fare hareketi ile düşürmediniz veya virüsü uymuyorsunuz. Bu nedenle, birçok zamandır, Windows kullanıcıları için, işlevler sıradan bir kullanıcı tarafından kullanılamaz. Bu fonksiyonlardan biri gizli dosyalardır.
Dosyaları saklayamaz ya da göremezsiniz. Gizli dosyalarla çalışmak için, terminal veya özel programlara ve hatta widget'lara ihtiyacınız olacaktır.
terminal
Terminal bizim her şeyimizdir! En kolay yol değil, ancak genel gelişme için faydalı olacaktır. Terminali (terminal.app) açın ve kazanın:
Varsayılanlar Com.Apple.Finder Appleshowallfiles 1 && Killall Finder'ı yazın.
Bu komut gizli dosyaları görünür hale getirir ve bulucuyu yeniden başlatır. Gizli dosyaların görüntülenmesini durdurması için:
varsayılanlar com.apple.finder appleshowallfiles 0 && killall bulucu yazın
"0" ve "1" yerine, evet / hayır ve doğru / false de kullanabilirsiniz, bu daha rahat ve daha tanıdık biridir.
Programlar
Terminalde komutları yazmak her zaman rahat değilsiniz ve herkes onları hatırlamıyor. Oniks, davetliler veya hadi olmayan programları kullanabilirsiniz, ancak kendimi yazmanızı öneririm, bunun için senaryo.
Aşağıdaki kodu açan pencerede komut dosyanını (Script Editor.App) çalıştırıyoruz:
Com.Apple.Finder AppleShowallfiles'i okuyun "Varsayılanları KARP SCRIPT" varsayılan olarak ayarlayın "
Eğer Vis \u003d "0" ise o zaman
Shell Script'i "varsayılanlar Com.Apple.Finder AppleShowallfiles 1" yazın.
BAŞKA.
Shell Script'i "Varsayılanlar Com.Apple.Finder Appleshowallfiles 0" yazın.
Sonunda
Başvuruyu "Bulucu" olarak bırakın
Gecikme 1.
Başvuruyu "Bulucu" anlatın
Ardından dosya programını derlemek için bir program olarak kaydedin. Şimdi, programımızın simgesine çift tıklayarak, gizli dosyaların görünürlük modları otomatik olarak değiştirilecektir.
Nasıl yapacağınızı veya basitçe etiketleneceğini bilmeyenler, hazır Gizli Görünür Script Montajını indirebilirler.
Araç
Widget'ların sevenler için, ayrıca -Hidden Dosyaları widget'ı da vardır. Başka bir widget ile aynı şekilde monte edilir. Daha fazla gösterge paneli ve kullanımı.
Dosyaları gizle
Dosyayı gizle de çok basit değil. Bu, neredeyse herhangi bir dosya yöneticisi, finder hariç, veya aynı terminalin yardımı ile yapılabilir.
Dosyayı Gizle:
chflags Hidden / UE_K_ Dosya / Dosya
Dosyayı Göster:
chflags nohidden / ue_k_feyl / dosya
Hatanız terminalde çökerse, büyük olasılıkla Xcode yok. Mac App Store üzerinden kurulumu kesinlikle ücretsiz olabilir.
Elbette, Mac'inizde Finder'da gizli dosyaları görmeyeceğinizden bir kereden fazla fark ettiniz. Bilgisayarınızda hangi işletim sisteminin kurulduğu önemli değil, her birinin kendi gizli klasörleri ve dosyaları var ve iş sürecinde yeni olanlar oluşturur.
Aynı pencerelerde ise, ayarlarda bir kene koymak yeterlidir, ne göstermeli, sonra açın mac OS'de Gizli Dosyaları Görüntüleme Biraz daha zor. Ancak talimatlarımızı okuduktan sonra, Mac'te gizli dosyaları ve klasörleri izlemek sizin için herhangi bir sorun yaratmaz. Peki, Mac OS'de gizli dosyaları nasıl etkinleştirilir? Çok basit!
Güncelleme: Mac OS Sierra veya daha yeni işletim sistemini yüklediyseniz - sadece klavye kısayolunu kullanın "Shift + cmd +"..

Çalışmıyorsa, Mac OS EL Capitan işletim sistemini veya OS X'in eski sürümünü kullanıyorsanız, talimat daha düşük size yardımcı olacaktır.
Genellikle gizli klasörler ve dosyalar sistemiktir ve bilgisayarın işletim sisteminin normal işleyişi için gereklidir, yani onları değiştirmek veya silmek gerekli değildir. Bununla birlikte, her yerde istisnalar vardır ve bazen bulguda görmediğiniz dosyaya, örneğin web yöneticileri için HTACKESS'e erişmeniz gerekir. Adı varsayılan noktadan başlayan tüm dosyalar Mac OS'de gizlenir.
Bazı gizli dosyalar ve klasörler işletim sistemi çalışmak için gereklidir ve bazıları işletim sistemi tarafından işleme ve kullanıcıya bilgi vermek için oluşturulur - bir veya başka bir klasörün nasıl görüntüleneceği ve bunlardaki dosyaları sıralayacağı hakkında bilgi içerir; Hızlı çizim vb. İçin fotoğrafların (başparmak) kopyalarını azaltmıştır.
Herhangi bir nedenden dolayı sizin için, Finder'da gizli dosyaları görüntülemeniz gerekir - bu, Mac OS'deki terminalden geçmenin kolay bir yoludur.
1. Terminal programını açın
İlk önce programı açmanız gerekir "Terminal"Mac OS çalışan her bilgisayarda varsayılan olarak kurulur. Bunu yapmak için, dock panelinde (genellikle ekranın altında bulunan programlar olan panel) Bulucuyu (her zaman en soldaki simge) ve sol menüde açın, "Programlar" seçeneğini belirleyin. Görüntülenen yüklü program listesinde, programı bulun. "Terminal.app" Ve başlatın (başka yollar da var).
Bu arada, yüklü herhangi bir programı çok daha kolay açabilirsiniz - düğmelere basın CTRL + GAP Ve açılır pencerede programın adını yazmaya başlayın. Program klasöründe istediğiniz uygulamayı aramaktan çok daha hızlı yapın.

2. Gizli dosyaların ve klasörlerin ekranını açın.
Bu ürün, yalnızca Mac OS'de gizli dosya ve klasörler göstermeniz ve her şeyi bırakmanız gerekirse, son olacaktır. Bunu yapmak için aşağıdaki kodu kopyalayın.
varsayılanlar Com.Apple.Finder AppleShowallFiles'i yazın Evet
ve CMD + V tuş kombinasyonunu kullanarak daha önce terminal penceresine ekleyin ve ENTER tuşuna basın. Mac OS'deki metni nasıl kopyalayıp yapıştırırız. Son zamanlarda söyledik.
Belirli bir dosya / klasörü gizlemek istiyorsanız veya bunun tersi, açın, açın - size yardımcı olacaktır.
Dikkat! Gizli dosyaları dikkatli değiştirmek ve silmek için kurtarma - ortalama kullanıcıdan sadece bu kadar gizlenmezler. Çoğu, Mac OS sisteminin performansını etkiler, bu nedenle sadece kesinlikle neyin ve neden yaptığınızdan eminseniz onları değiştirmeye değer.
Varsayılan olarak, Mac OS işletim sisteminin gizli klasörleri ve dosyaları görüntülenmez. Prensip olarak, çoğu zaman kullanıcılara ihtiyaç duyulmazlar ve her pirinç gerekli olmayabilir ve kesinlikle her gün değil.
Haşhaş için Gizli Klasörleri ve Dosyaları Görüntüleme Seçenekleri:
- Bir kez görmek için, dosyaya geri döndüğünüzde klasörü kapattıktan sonra, gizli dosyalar tekrar görünmeyecektir;
- Gizli klasörlerin ve dosyaların sabit ekranını etkinleştirin;
- Mac OS'deki gizli nesneleri yönetmek için üçüncü taraf uygulamasını kullanın.
Her üç seçeneği de düşünün:
1. Anahtar kombinasyonunu kullanarak gizli nesnelerin varlığı için belirli bir klasörü hızlıca kontrol edin. Cmd + shift +. (Command + Shift + Point), ayrıca, sol ve sağ cmd ve vardiyayı kullanabilirsiniz.

2. Gizli klasörlerin ve dosyaların kalıcı görüntüsünü etkinleştirin Konsol (terminal) içinden yapılmış komut kullanılarak yapılabilir.

- Program terminalini açın, panoya ekleyin veya manuel olarak yazın:
varsayılanlar Com.Apple.Finder AppleShowallFiles'i yazın Evet

- Enter tuşuna basın
- Tuşuna basın Seçenek"Klavyede ve Bulucu simgesine sağ tıklayın ve bir satır seçin" Tekrar başlat"

Ayarları orijinal olarak iade etmek için, terminalde aşağıdaki komutu gerçekleştirmeniz gerekir:
varsayılanlar com.apple.finder AppleShowallfiles NO yaz
(adalete benzer, sadece evet değeriniz yerine sonunda)
Ayarlara erişmek için, Bulucu programını yeniden başlatın (veya Mac bilgisayarını yeniden başlatmak için).
3. ücretsiz bir uygulama yükleyerek Funter., olabilir elin kolay hareketi Hızlı fare tıklatın ve haşhaşınızdaki gizli dosyaların ve klasörlerin ekranını devre dışı bırakın. Kurulumdan sonra, Forter uygulaması sistem tepsisinde (menünün üst satırında) asılı olacak ve gizli dosyaları ve klasörleri tekrar hızlı bir şekilde gösterip asmanıza izin verecek.
Bu yöntem, bir yandan, uygundur ve en kolay olanıdır, ancak diğer yandan, ek olarak bazı uygulamaları kurar - sistem kaynaklarını buna harcayın ve geliştiricinin nezaketini umursamıyor.
Çıktı: Mac OS - ilk önce gizli dosyaları ve klasörleri görüntülemek için en uygun seçenek - Anahtar kombinasyonları kullanma Cmd + shift +. (Command + Shift + Point).
Mac OS'de Gizli Bir Dosya veya Klasör Nasıl Yapılır?
Ne yazık ki, OS pencerelerinde olduğu gibi, dosyayı Mac OS'de yapmak için bir kene koymazsınız. Burada bir komut satırı olmadan (terminal olmadan) artık yapmaz. Yani:
1. Terminal uygulamasını kapatın.
2. Bir takım yazın
chflags gizlendi.
Daha sonra, boşluk aracılığıyla, Gizli olarak yapılacak dosyanın yolunu belirtmeniz gerekir. Manuel olarak doğru yolla muzdarip olmamak için, "Sürükle ve Bırak" teknolojisini kullanın - dosya dosyasını alın, terminali sürükleyin ve programı program penceresine bırakın. Doğru yolun kendisi eklenir, ardından ekibin örneğin, bu türden:
chflags hidden /users/user/desktop/777/1.txt
Enter tuşuna basarak komutu çalıştırın. Sonuç olarak, masaüstünde 777 adlı klasörde bulunan 1.TXT dosyası gizlenir.
Mac OS'de Gizli Bir Dosya veya Klasör Nasıl Gizli Değil?
Önceki örneğe benzer, terminal programını kullanarak, komutu yazın ve çalıştırın:
chflags Gizli Yok /Users/user/desktop/777/1.txt
Fark: NOHIDDEN. yerine gizli..
Mac OS İşletim Sisteminde arkadaşlar, ayrıca bir şeyi yanlışlıkla silmediğimiz geliştiricilere kaçan gizli klasörler ve dosyalar sunulmaktadır. Bazen kullanıcılar bu gizli dosyalara ve klasörlere ulaşma ihtiyacı vardır. Tam olarak böyle bir ihtiyaca sahip olan yorumculara "" manuel olarak çarptı. Gerçek şu ki, Mac OS'nin Gizli olduğu gibi LockDown klasörünü bulmak zordur.
Gizli dosyalara ulaşmak için birkaç olasılık var. Üç şekilde durmaya karar verdik. Bazı yöntemler Mac OS'nin sahip olduğu sürümler için çalışmayabilir, her şeyi deneyin:
Yöntem 1. Gizli, korunmasız klasörlere hızlı geçiş
Mac OS'deki istenen gizli klasöre erişiminiz varsa, aşağıdakileri yaparız:
- Masaüstün üzerindeki fare imlecini tıklatın, tıklattığımız masaüstünün üst menüsünde - geçiş
- Görüntülenen bağlam menüsünde, tıklayın - klasöre gidin
- Açılan pencerede, klasörümüze giden yolu girin - / Özel / Var / DB / Kilitlemeve Git'i tıklayın
Bizim durumumuzda hiçbir şey olmadı, bildirim pencerenin altında göründü:
"Bir klasör bulamıyor"
Böyle bir bildirim iki durumda olabilir veya böyle bir klasör gerçekten yoktur veya korunur ve kendisine erişim kapalıdır. Kilitleme klasörümüzün tam olarak mevcut olduğunu biliyoruz. Buna ulaşmak için, 2. veya 3. yolları kullanıyoruz.
Yöntem 2. Mac OS'de Gizli Klasörleri Açın

Yanılmıyorsam, bu yöntemin ilk kısmı Mac OS Sierra'da ve yukarıda çalışır.
Down Dock'ta bulaşıcı buluruz, cihaz bölümünde, - MacBook'u seçin, Macintosh HD'ye gidin (eğer değiştirilmezse)

Burada var klasörünü görmezseniz, CMD + Shift + tuşuna basın. (NOKTA) - Gizli klasörler görünür, aşağı bakacak ve Var klasörünü seçin. Var klasöründe DB klasörüne gidiyoruz.
İşte LockDown klasörümüz. Bizim durumumuzda, klasör düzenlemeden korunur (kırmızı simge), girmeye çalışırken bir mesaj belirir:
"Kilitleme" klasörü açılamaz, çünkü içeriğini görüntüleme izniniz yok.

Tam erişim sağlamak için, sağ fare düğmesiyle klasöre tıklayın (veya dokunmatik panele iki parmakla dokunun), Özellikler'i seçin (alternatifler için CMD + I kombinasyonu).
Bu klasörün özelliklerinde, paylaşılan erişim ve erişim hakları, sağ alt köşede, kaleyi tıklatın.

Şifrenizi girip Tamam'ı tıklayın. İlk önce şifreyi girmeden Tamam'ı tıklatın. Şimdi doğru sütunda, "Erişim Yok" üzerine tıklıyoruz ve "Okuma ve Yazma" seçeneğini seçin.
Paket Kilitleme ve İçeriği Kilitlendi ve Ziyaret ve Düzenleme için kullanılabilir.
Yöntem 3. Mac OS terminalinde gizli dosyaları açın
Hızlı tuşların çalışmadığı ikinci yöntemden kombinasyonu, standart bir terminal yardımı ile gizli klasörlerin açılmasının 3. seçeneğine yardımcı olacaktır.
Mac OS'deki terminalin nasıl açılacağı birkaç seçenek:

Alt iskelede, LaunchPad'i başlatın ve Arama çubuğuna yukarıdan - terminal yazıyoruz, yazmak istemiyorsanız, LaunchPad'de başka bir klasör var, terminal yatıyor. Ona tıklıyoruz ve başlar.

Terminal dizesinde, büyük ve küçük harfleri dikkate alarak, tüm gizli dosyaları ve klasörleri etkinleştirmek için bir komut girin:
varsayılanlar Com.Apple.Finder AppleShowallFiles'i yazın Evet
Dikkatlice girdikten sonra kontrol edin ve ENTER tuşuna basın.
Bulucunun komutu algılaması için, yeniden başlatılması gerekiyor, ne olursa olsun, işletim sisteminin bu şekilde yapılabilir:

ALT PIN ile, Rıhtımdaki Bulucu simgesinde sağ fare düğmesine (veya paneldeki iki parmağınızla dokunun) düğmesine tıklayın - Yeniden Başlat. Veya CMD + ALT + ESC tuş kombinasyonu Görev Yöneticisini başlatın, Bulucu'yu seçin ve listeye tıklayın - yeniden başlatın.
Ayrıca, LockDown klasörünü (veya kısıtlayıcı bir kırmızı daire ile) arıyorsanız, şimdi 2 No'lu yöntemin ikinci bölümünü, sergileyen - okuma ve yazma.
Tüm manipülasyonları tamamladıktan sonra, terminal komutunu kullanarak Gizli klasörleri ve dosyaları Mac OS'deki gizleyebilirsiniz:
varsayılanlar com.apple.finder AppleShowallfiles NO yaz
Tecrübe Hakkında Arama Klasörleri Mac OS'teki yorumlarda yazın.
Mac OS'de, özellikle ilgili hale gelir. Ancak, kararında, anlayacağımız birkaç tuzak var.
Sorunun özü
Gerçek şu ki, Mac OS Gizli Dosyalar ve Klasörlerde Görünür O kadar basit değil,
finder'daki sistem ayarları için standart araçlar sağlanmadığından. Ancak, umutsuzluk için gerekli değildir. Mac'te nasıl gösterileceği sorusu? İki ana cevabı var. "Automator" denilen terminal veya Findertogglehiddenfiles programını kullanabilirsiniz.
Terminal kullanın
Terminal penceresini çalıştırın. Bunu yapmak için "Programlar", ardından "Servis Programları" ve "Terminal" yi açın. Elde edilen pencerede, aşağıdaki çift metin satırını (kare parantez yerine "" bir boşluk kullanın) girin:
defaultswritecom.Apple.FinderAppleshowallFileSrue.
killallfinder.
Sonra, "Enter" düğmesine tıklayın. Yapıldıktan sonra, bulucudaki açık pencereler kapanır, hemen tekrar açılır. Böylece, soru, Mac OS evrendeki gizli klasörlerin nasıl görüntüleneceğidir. Ancak, bu hepsi değil, çünkü var ve

ters komut. Mac OS'u artık görüntülenmemesini sağlamak için, aşağıdaki metin terminale girilmelidir (daha sonra "Enter" tuşuna basın):
defaultswritecom.apple.finderappleshowallfilesfalse
killallfinder.
Ortalamak
Görevi çözmenin ikinci yolunu kullanmak için, "FindertogglehiddenFiles" uygulamasını indirin, Mac işletim sistemine ayarlayın. Yapıldığı andan itibaren, programı başlatarak gerekli işlevi etkinleştirebilir veya devre dışı bırakabilirsiniz.
Diğer Mac OS Özellikleri
Yani, ana soruya, gizli klasörleri nasıl göstereceğiz,

bununla birlikte, işletim sisteminin hakkında bilinmeyen bir dizi başka olasılık vardır. Bu fonksiyonların bazılarının özel faydaları nedeniyle olamayacağından bahsetmeyin.
Gerekli içeriğe sahip bir klasör oluşturabilirsiniz. Masaüstünde dağılmış belirli sayıda dosyaya sahip olduğunuzu hayal edin, ancak bunları tek bir dizine monte etmek istiyorsunuz. Geleneksel yoldan bahsedersek, her şeyi manuel olarak yapmanız gerekir: başlamak için, klasörün simgesini hariç tuttuktan sonra nesneleri seçtikten sonra ve son olarak içeriğini dizine aktarırsınız.
Bununla birlikte, gerekli tüm dosyaları seçmenize izin verir, sağ fare düğmesine tıklayın ve karşılaşılan menüde belirtilen içerikle oluşturma seçeneğini kullanabilirsiniz.
Sistemin bir başka özelliği, füzyon klasörleri olasılığı olarak adlandırılabilir. Böylece, iki klasörün içeriğini otomatik olarak birleştirebilirsiniz. Apple resmi olarak bu fırsatı sundu, ancak kullanıcılar kendilerini nasıl kullanacaklarını parçaladılar.
Diyelim ki, aynı adında iki klasörün olduğunu ve farklı dizinlerde bulunduğunu varsayalım. Onları tek bir dizine aktarabilirsiniz, ardından yedek bir teklifle her zamanki gibi ortaya çıkacak, ancak aynı adın bu klasörleri farklı nesnelere sahipse, başka bir iletişim kutusu görünecektir, ancak ek bir özellik olacaktır. Bu özelliği seçme, her iki orijinalin içeriği ile doldurulacak tek bir klasör alacaksınız.


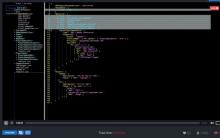


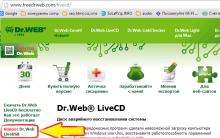





Ücretsiz Windows Programları İndir Ücretsiz Antivirus AVG Programı
Kendi ellerinizle TV'ye bir anten nasıl yapılır (55 Fotoğraf): İpuçları, Çizimler ve Kurulum Şemaları Ülkede TV Anteni Nasıl Yapılır
Metal dedektörü Koschei kendin yap
Metal dedektörünün kullanım talimatları Letrus A250
Minelab Safari veya Garrett