FileZilla programında bir FTP bağlantısı kurmak oldukça hassas bir konudur. Bu nedenle, bu protokolü kullanarak bağlanma girişiminin kritik bir hatayla sona erdiği durumlar olması hiç de şaşırtıcı değildir. En yaygın bağlantı hatalarından biri, FileZilla uygulamasında bir mesajın eşlik ettiği bir çökmedir: "Önemli hata: Sunucuya bağlanılamıyor." Bu mesajın ne anlama geldiğini ve bundan sonra programın nasıl doğru çalışmasını sağlayacağımızı öğrenelim.
Öncelikle "Sunucuya bağlanılamıyor" hatasının nedenlerine bakalım.

Sebepler tamamen farklı olabilir:
- İnternet bağlantısının olmaması;
- Hesabınızın sunucu tarafından bloke edilmesi (yasaklanması);
- Sağlayıcı tarafından FTP bağlantılarının engellenmesi;
- İşletim sisteminin yanlış ağ ayarları;
- Sunucu performansı kaybı;
- Yanlış hesap bilgilerinin girilmesi.
Hata nasıl düzeltilir
"Sunucuya bağlanılamıyor" hatasını ortadan kaldırmak için öncelikle nedenini bulmanız gerekir.
Birden fazla FTP hesabınız varsa idealdir. Bu durumda, diğer hesapların işlevselliğini kontrol edebilirsiniz. Diğer sunuculardaki performans normalse, bağlanamadığınız barındırmanın destek servisine başvurmalısınız. Diğer hesaplarda bağlantı yoksa, sorunların nedenini İnternet iletişim hizmetleri sağlayan sağlayıcının tarafında veya kendi bilgisayarınızın ağ ayarlarında aramanız gerekir.
Diğer sunuculara sorunsuz olarak erişirseniz, erişiminizin olmadığı sunucunun destek servisine başvurun. Belki de çalışmayı durdurmuştur veya performansla ilgili geçici sorunları vardır. Ayrıca bir sebepten dolayı hesabınızı bloke etmesi de mümkündür.
Ancak, "Sunucuya bağlanılamıyor" hatasının en yaygın durumu, yanlış hesap bilgilerinin girilmesidir. Çoğu zaman, insanlar sitelerinin adını, sunucunun İnternet adresini ve ftp adresini, yani ana bilgisayarı karıştırır. Örneğin, hosting.ru internet erişim adresine sahip bir barındırma var. Bazı kullanıcılar bunu Site Yöneticisinin "Ana Bilgisayar" satırına veya barındırmada bulunan kendi sitelerinin adresine girerler. Ve varsayalım ki, şöyle görünecek olan barındırmanın ftp adresini girmelisiniz: ftp31.server.ru. Bununla birlikte, ftp adresi ile www adresinin gerçekten çakıştığı durumlar da vardır.

Yanlış bir hesap girmek için başka bir seçenek, kullanıcının kullanıcı adını ve şifresini unutması veya hatırladığını düşünmesi, ancak yine de yanlış veriler girmesidir.

Bu durumda, çoğu sunucuda (barındırma) kullanıcı adınızı ve şifrenizi kişisel hesabınız üzerinden geri yükleyebilirsiniz.

Gördüğünüz gibi, "Sunucuya bağlanılamıyor" hatasına yol açabilecek birçok neden vardır. Bazılarına kullanıcının kendisi karar verir, ancak diğerleri maalesef ona hiç bağlı değildir. Bu hataya neden olan en yaygın sorun, yanlış kimlik bilgileri girmektir.
TeamSpeak 3, arayüzün altındaki pencerede özellikle önemli olanları çoğaltarak, bağlantılar hakkındaki tüm bilgileri günlük dosyalarına kaydeder. Hata oluşursa, ayrıntıları eklediğinizden emin olun, örneğin, "ana bilgisayar adı çözülemedi" (çözümler için bağlantıyı izleyin) veya "çok fazla yuva barındırıldı, kapatılıyor!" vb. Herhangi bir ayrıntı olmadan "sunucuya bağlanılamadı" mesajı görünürse, vakaların% 90'ında sorun bilgisayarınızda değil, bağlandığınız sunucudadır.
Ne yapalım?
- Sunucu adresinin yazımını kontrol edin. Düz okuyun. Bazen bir alan adını (veya ip adresini) kopyalayıp TeamSpeak'e yapıştırırsınız ve bununla birlikte boşluklar, noktalar veya bitişik harfler eklenir.
- Android veya iOS için istemcinin mobil sürümü aracılığıyla bağlanmayı deneyin. İnternete erişmek için sırayla wi-fi ve mobil ağı (3G / LTE) kullanın. Bağlantı başarısız olursa, büyük olasılıkla sunucu tarafında bir sorundur.
- Bilgisayarınızı ve yönlendiricinizi yeniden başlatın (eğer varsa).
- Wi-fi yönlendiricisi olmadan (varsa) İnternet'e doğrudan bağlanmayı deneyin.
- Ayarlarından dolayı İnternet engelleme olasılığını ortadan kaldırmak için güvenlik duvarınızı ve antivirüsünüzü devre dışı bırakın.
- Yönlendiricilerinde herhangi bir bağlantı noktası veya UDP trafiğinin engellenip engellenmediğini ISS'nize danışın. Sorunu açıklayın, teknik desteğe başvurmaktan çekinmeyin.
- Sadece bekle. Sunucu aptalca takılabilir veya isteklerle aşırı yüklenebilir. Hata bir gün içinde kendiliğinden geçecektir.
- Sunucu yöneticinize başvurun. Bağlanamadığınızı bildirin. Bazen sunucuda oturan yaklaşık 50 kişi vardır, her gün sorunsuz bağlanırlar ve iki veya üç kişi bağlanmak yerine sürekli hatalar görür. Yönetici durumun farkında olmayabilir. TeamSpeak 3 sunucu tarafının basit bir yükseltmesi genellikle yardımcı olur - ona bunu söyleyin.
- Bir VPN ile çevrimiçi olmayı deneyin. Bu, yerel ISP ağ sorunlarının bağlantı üzerindeki etkisini ortadan kaldıracaktır. Google, ilk ay ücretsiz deneme kullanımı sağlayan VPN hizmetleriyle doludur.
Çok nadir durumlarda, bozuk program dosyaları veya Windows kayıt defterinden silinen girişler nedeniyle TeamSpeak sunucusuna bağlanmada bir hata meydana gelebilir (genellikle temizlikten ve Regcleaner gibi özel yardımcı programlarla "optimizasyondan" sonra). Tamamen dene
Merhaba sevgili okuyucular. Gamebizclub ekibi iletişim halinde ve Counter-Strike: Global Offensive'in sırlarını açığa çıkarmaya, faydalı bilgiler paylaşmaya ve oyundaki yaygın hatalarla başa çıkmaya yardımcı olmaya devam ediyoruz. Bugün teknik bölüme devam edeceğiz ve CS GO sunuculara bağlanmazsa ne yapacağımızı açıklayacağız.
Birçok insanın bağlantı sorunları vardır: istemciyi başlatmak, lobiye girmek imkansızdır ve çoğu zaman CS: GO bir sunucu aramıyor. Tamamen oynamak imkansız çünkü bağlantı çalışmıyor ve botlarla oynamak için bir harita oluşturmak hiç de bir seçenek değil. Bu kılavuzda, sunucularla ilgili ana hataları ve bunların nasıl çözüleceğini okuyun.
Bu yazıda şunları öğreneceksiniz:
sistem gereksinimleri
Counter-Strike: Global Offensive, Windows işletim sistemi XP, 7, 8 ve 10 için oluşturulmuştur. Mac ve diğer işletim sistemlerinde kararlı çalışma garanti edilmez, bu nedenle geliştiriciler Windows'u yüklemenizi önerir. Bilgisayar eşleşirse oyun iyi çalışacaktır.
Diğer bir geliştirici önerisi, yalnızca lisanslı sürümü Steam'e yüklemektir. CS: GO'nun (korsan) saldırıya uğramış sürümünde oynamak sorunlu olacaktır - Steam, resmi sunuculara erişmenize izin vermeyecek ve rekabetçi bir oyun aramayacak ve yalnızca resmi olmayan topluluk sunucularında oynamak mümkün olacak.
Teknik hatalar
Bir bağlantı sorunu varsa - sunuculara bağlantı yoksa veya sabit bağlantı yoksa, oyunu yeniden başlatmanız veya bilgisayarınızı yeniden başlatmanız gerekir. Sorun çözülmedi mi? Ağ bağlantınızı kontrol edin - sağlayıcıdaki bakım çalışmaları, kapatılmış bir yönlendirici veya ücretsiz İnternet nedeniyle İnternet bağlantısı olmayabilir.
CS: GO topluluk sunucularına bağlanmazsa, filtre ayarlarındaki kutuları işaretleyin: korumanın varlığının işaretini kaldırın, eşleşmeleri ararken izin verilen maksimum ping değerini artırın. Ayarlardaki yüksek gereksinimlerle, oyun daha yüksek kriterlere sahip eşleşmeleri arayacaktır. Eşleşmelerden hiçbiri eşleşmezse, arama listesi boş olacaktır.
Yukarıdaki adımlardan sonra sorunun çözülmemesi mümkündür - ağa ve ayarlara bağlantı sıralıdır, ancak başlattıktan sonra hiçbir şey olmaz. Bu durumda, oyundan çıkmanız ve Steam'i kapatmanız, oyunun kök dizinine gitmeniz ve yönetici adına steam.exe dosyasını çalıştırmanız gerekir - yetersiz program önceliği çoğu zaman tam olarak çalışmasının imkansızlığının nedeni olur. .
Hataları güncelle
Eski dosyaları yenileriyle değiştiren bir güncellemeden sonra sunucularla ilgili bir sorun ortaya çıkabilir - nadir durumlarda, oyun hatalar vermeye başlar, örneğin lobiye girmez ve çöker. Bu durumda, CS: GO'yu tekrar kaldırıp indirin veya önbelleği temizleyin.
Yapması kolaydır - Steam oyunları listesinden CS: Global Offensive'i seçin, üzerine sağ tıklayın ve ayarlar menüsünde "Önbelleği yeniden hesapla" seçeneğini seçin. Steam, PC'nizdeki yerel dosyaları iki kez kontrol edecek, oyunun düzgün çalışması için gerekli olan hasarlı dosyaları indirecek ve değiştirecektir.
Güvenlik duvarı sorunları
Güvenlik duvarı ve antivirüs yazılımı, eşleşmeleri bulmayı, oluşturmayı veya bunlara katılmayı imkansız hale getirebilir. Bu programlar, bilgisayarınızda yüklü belirli uygulamalar için ağ erişimini engeller.
Bu, özellikle CS: GO için varsayılan olarak ağa erişimi engelleyebilen yeni bir antivirüs güncellemesinden veya kurduktan sonra sıklıkla olur.
- Oyun lisanslıysa, engeli kaldırmak için onu güvenilen antivirüs uygulamaları listesine veya istisnalar listesine ekleyin.
- Korsanlarda durum daha zordur - antivirüsün şüpheli veya casus yazılım olarak değerlendirebileceği yerleşik bir jailbreak programı vardır. Bu durumda, siz devre dışı bırakana kadar uyarılar verir ve erişimi engeller. Ancak antivirüs kapalıyken, siber suçlulara veri aktaran çeşitli casus yazılımları "yakalayabilirsiniz".
Nadir hatalar
Çok ender durumlarda, sunucunun kendisi doğru şekilde yapılandırılmadıysa, sunucuya bağlantı kesilebilir. Oluşturucu, konsolda tam koruma ve daha iyi bağlantı için tüm komutları girerse, bazı oyuncular katılamayacaktır.
Bu problem kolaylıkla çözülebilir. "Sv_forcepreload 1" komutunu girin - bu, diğer kişilerin yalnızca harita tamamen yüklendikten sonra bağlanmasına izin verecektir.
Özetliyor
Bu kılavuzda, CS: GO sunuculara bağlanmazsa ne yapmanız gerektiğini anlattık. Ana hatalar ağ ayarları, bilgisayarlar ve antivirüs programları ile ilgilidir. Neyse ki çoğu sorun 10-15 dakika içinde çözülür.
Bekarlar artık giderek daha az popüler. Giderek daha fazla oyuncu, çok oyunculu modda birbirlerine karşı veya takımlar halinde savaşmayı tercih ediyor. Ancak oyun bu modda başlamazsa ne olur? Genellikle sorun, sunucuya olan bağlantıyla ilgilidir. Bu yazıda GTA SAMP ve Battlefield gibi iki popüler video oyununun neden sunucuya bağlı olmadığından bahsedeceğiz.
SAMP'ye bağlanmama nedenleri
Kural olarak, GTA SAMP'de, tüm gereksinimler ve ayarlar dikkate alınmışsa, oyun sunucusuna bağlantı aşağıdaki nedenlerle gerçekleşmeyebilir:
- Yanlış IP adresi - sunucu IP'sini dikkatlice kontrol edin, ayrıca bağlantı noktası göstergesine de dikkat edin. Çoğu kişi, iki nokta üst üste işaretinden sonraki adresteki sayıların önemli olmadığını düşünür, ancak durum böyle değildir. Hem SAMP'de hem de Battlefield'da, bir bağlantı noktası belirtmeden, en iyi durumda, başka bir sunucuya aktarılabilir ve en kötüsü oyuna bağlanamazsınız.
- Yasaklandınız - IP / nick / Steam ID ile yasaklandınız. Son iki durumda hata sizden kaynaklanıyorsa (yasadışı eylemler), dinamik bir IP kullanılıyorsa ve izinsiz giren kişi engellenemiyorsa, tüm alt ağlar genellikle IP üzerinden yasağa gönderilir. Bu durumdan çıkış yolu: foruma bir dilekçe, Steam hesabının değiştirilmesi, IP veya sağlayıcı değişikliği.
- “IP'ye bağlan: Bağlantı Noktası” yazısı - İnternet yok, IP yanlış belirtilmiş, sunucuda Ddos saldırısı var.
- Oyun "Hafıza okunamıyor ...", "Hafızaya bakın ..." vb. Hatalarla çöküyor. - Windows XP SP2'de bulundu (artık desteklenmiyor). ServicePack 3 veya daha sonraki bir Windows sürümü yüklenerek çözüldü.
- Sunucu mevcut değil. Teknik cihazlar kırılma eğilimindedir. Belki de ağır yük nedeniyle sunucu "çöktü" ve yönetim onu \u200b\u200bgeri yüklemek için teknik çalışmalar yürütüyor.
Battlefield'a bağlı olmamanın nedenleri
Sunucular çoğu zaman aşağıdaki nedenlerle bağlanamaz:
- Origin'de oturum açılmamış - oyunu çok oyunculu olarak oynamak için Origin İndirme Yöneticisine bağlanmanız ve hesabınızla oturum açmanız gerekir. Origin'in sizin için çevrimdışı çalışmadığından emin olun. Alternatif olarak, Origin'i yeniden başlatmayı deneyin. Belki bir tür program hatası vardı.
- Hosts dosyasıyla ilgili sorunlar (Yol - C: \\ Windows \\ System32 \\ drivers \\ etc) - bu dosyaya gidin ve EA sunucularına (ea.com) referans içeren satırları bulun.
- Oyunun yanlış sürümünü yeniden başlatmak (orijinal olarak Rusça sürümünden girdiyseniz ve ardından Avrupa sürümüne geçtiyseniz, bir çatışma ortaya çıkabilir). Oyun yeniden yüklenerek sorun çözülür.
- SAMP için belirtilen nedenler Battlefield için de geçerli olabilir: yasak, yanlış IP, geçici sunucu kullanılamaması vb.
Yaygın sebepler
Kural olarak, herkesin benzer bir yükleme ve yapılandırma süreci vardır, bu nedenle aşağıdaki nedenler listesi yalnızca BF ve GTA SAMP için değil, aynı zamanda çok oyunculu modu destekleyen diğer istemciler için de geçerlidir.
Oyun yanlış yüklendi
Oyunu doğru kurup kurmadığınızı kontrol edin. Oyuna giden yolun Latince yazılmış olduğundan emin olun. Çok oyunculu modda oynamak için uygun istemciyi kurmanız ve kayıt prosedüründen geçmeniz gerekir. Daha önce yanlış bir şekilde kaldırdığınız oyunun önceki bir sürümünü bilgisayarınıza yüklediyseniz, kayıt defterini temizleyerek oyunu yeniden yüklemeniz gerekecektir.
- Oyunu ve onunla ilişkili tüm dosyaları silin.
- Başlat-Çalıştır menüsüne giderek kayıt defterini temizleyin, regedit yazın, ctrl + F3 tuşlarına basın ve ardından oyunun adını girin ve bu oyunla ilgili tüm satırları silin.
- Oyunu yeniden yükleyin.
İnternet bağlantısı yok
İnternet bağlantınızda bir sorun olup olmadığını kontrol edin. Belki bir yerde kabloya zarar vermişsinizdir veya sağlayıcının bazı teknik sorunları vardır. Ek olarak, İnternet üzerinden otomatik olarak güncellenen ve bağlantı hızınızı yavaşlatan bazı arka plan programlarınız çalışıyor olabilir.
Sunuculara erişim antivirüs veya güvenlik duvarı tarafından engelleniyor
Antivirüs ve güvenlik duvarını dönüşümlü olarak geçici olarak devre dışı bırakmayı deneyin. Bazıları, harici bir tehdit olduğunu düşünerek oyun sunucularına erişimi engelleyebilir. Sorun bunlarda bulunursa, ayarlarını bu oyunun istisnalar listesine eklenmesi için değiştirmeniz gerekecektir.
Umarız ipuçlarımız bu sorunu çözmenize yardımcı olur.
Bir tarayıcıda siteleri açarken, bir kullanıcı, özellikle Windows'u yeniden yükledikten veya güncelledikten sonra, ağdaki tüm sayfalarda istisnasız görüntülenen "Proxy sunucusuna bağlanılamıyor" hatasıyla karşılaşabilir. Herhangi bir tarayıcıyı kullanırken benzer bir sorun geçebilir: Google Chrome, Opera, Mozilla Firefox, Yandex Browser, vb. Gerçek şu ki, Windows'un kendisinin yanlış ayarları veya diğer problemlerle ilişkili olmasıdır, yani hangi tarayıcının İnternet kaynaklarına bağlandığı önemli değildir. Bu makalenin bir parçası olarak, "Proxy sunucusuna bağlanılamıyor" hatası oluşursa ne yapılacağına bakacağız.
Proxy sunucusuna neden bağlanamıyorum

Çoğu zaman, söz konusu hata, Windows işletim sisteminin bağlantı ayarlarının otomatik moddan bir proxy sunucusu kullanma seçeneğine kadar olan ayarlarındaki bir değişiklik nedeniyle oluşur. Bu ayar, bazı Windows derlemelerinde (resmi olmayan) varsayılan olarak ayarlanabilir ve işletim sistemini şu veya bu nedenle güncelledikten sonra da etkinleştirilebilir. Bir virüsün bilgisayardaki ayarları değiştirmesi de mümkündür, ancak bu oldukça nadirdir.
Proxy sunucusuna bağlanamıyorsanız ne yapmalısınız?
Proxy sunucusuna bağlanamıyorsanız, sorunu Windows ayarlarından çözebilirsiniz. Bu şu şekilde yapılır:

Bundan sonra, bilgisayarınızı yeniden başlatmanız gerekir ve proxy sunucusuna bağlanma hatası artık sizi rahatsız etmemelidir.
Yerel ağ parametrelerinin ayarlarına sadece "Kontrol Paneli" üzerinden değil, aynı zamanda tarayıcıdan da gidebileceğiniz unutulmamalıdır. Google Chrome'u örnek olarak kullanırsak şöyle görünür:

Lütfen dikkat: Google Chrome'da proxy sunucularını otomatik olarak yapılandıran bir uzantı (örneğin, FriGate) kullanıyorsanız, ayarları tarayıcıdan değiştiremezsiniz.
Herhangi bir tarayıcıda bağlantı ayarlarını değiştirmek için benzer yöntemler kullanabilirsiniz.
Virüs nedeniyle proxy sunucusuna bağlanamıyorsanız ne yapmalısınız?
 Yukarıdakiler, yanlış sistem ayarları nedeniyle proxy sunucusuna bağlanamadığınızda sorunu çözmenin standart yoludur. Ancak, virüs uygulamalarının bağlantı parametrelerini kasıtlı olarak değiştirdiği, bazılarının bunu bilgisayarı yeniden başlattıktan sonra, bazıları ise doğrudan PC çalışırken yaptığı bir durum vardır.
Yukarıdakiler, yanlış sistem ayarları nedeniyle proxy sunucusuna bağlanamadığınızda sorunu çözmenin standart yoludur. Ancak, virüs uygulamalarının bağlantı parametrelerini kasıtlı olarak değiştirdiği, bazılarının bunu bilgisayarı yeniden başlattıktan sonra, bazıları ise doğrudan PC çalışırken yaptığı bir durum vardır.
Bağlantı sorunları yukarıda açıklanan yöntem kullanılarak çözülemezse, bilgisayarınızda virüs olup olmadığını kontrol etmeniz gerekir. Kontrol etmek için ücretsiz antivirüsleri kullanabilirsiniz, örneğin: Zemana AntiMalware, HitmanPro, Microsoft Kötü Amaçlı Yazılımları Temizleme Aracı, Spybot Search & Destroy, Avast ve diğerleri. Bilgisayarınızı antivirüslerle taramadan önce, son yüklenen uygulamaların listesini kontrol etmeniz ve bilinmeyenleri kaldırmanız önerilir. Ayrıca, tarayıcıda en sık kullanılan uzantıların listesini kontrol ettiğinizden emin olun.
Bilgisayarınızın virüslerle kirlenmesini önlemek için, uygulamaları yalnızca geliştiricilerin resmi web sitelerinden veya diğer güvenilir kaynaklardan yüklemeniz önerilir. Kurulum işlemi sırasında, bilgisayara virüs bulaşması riskini artıran "ortak uygulamaların" kurulumuyla ilgili öğeler içerebilecek kullanıcı sözleşmesinin koşullarına dikkat ettiğinizden emin olun.



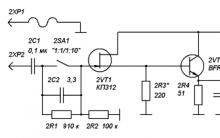







LG Flatron W1942S Güç ve Çevirici Kartı Onarımı Lji Monitör Açılmıyor
Voltaj regülatörü devresi
Sonuçlar: Asıl mesele, sorgulayan kişinin istediği her şeyi almasıdır Karmaşık yaban arısı aktivasyonunu ölçme
PIC16F628A mikrodenetleyicide LC ölçer
Mishin bobin tedavi ipuçları