Excel'de tablolarla çalışırken en sık kullanılan eylemlerden biri, genel olarak satır ekleme ve kaldırma ve özellikle boş satırlardır. Tablolarda boş satır ekleme ve kaldırma mekanizmalarını ele alalım.
Excel elektronik tablosuna bir boş satır ekleyin
Standart Excel araçlarını kullanarak aşağıdaki gibi yeni bir satır ekleyebilirsiniz: yeni bir satır eklemeniz gereken satır numarasına sağ tıklayın ve içerik menüsünden "Ekle" öğesini seçin
Aynı zamanda, tablodaki bazı veriler biçimlendirilmişse (yazı tipleri değişti, renkler değişti, hücre dolguları ayarlandı), yeni bir satır ekledikten sonra, üç seçenekten birini seçebileceğiniz Açılan Seçenek Ekle düğmesi görünecektir. “Üst Olarak Biçimlendir”, “Alt Olarak Biçimlendir” ve “Biçimi Temizle” öğeleri.
 Ayrıca araç çubuğundaki düğmeler aracılığıyla boş bir satır da ekleyebilirsiniz. Bunu yapmak için, üstüne yeni bir boş satır eklemek istediğiniz satırı seçin. Bundan sonra, "Giriş" sekmesine, "Hücreler" grubuna gidin ve "Ekle" düğmesi menüsünü açın, "Sayfaya satır ekle"yi seçin.
Ayrıca araç çubuğundaki düğmeler aracılığıyla boş bir satır da ekleyebilirsiniz. Bunu yapmak için, üstüne yeni bir boş satır eklemek istediğiniz satırı seçin. Bundan sonra, "Giriş" sekmesine, "Hücreler" grubuna gidin ve "Ekle" düğmesi menüsünü açın, "Sayfaya satır ekle"yi seçin.
Excel elektronik tablosuna birden çok boş satır ekleme
Belgeye birkaç yeni satır eklemek için, üzerine yeni satırlar eklemeniz gereken satırı seçmeniz ve sol fare düğmesini bırakmadan eklemeniz gereken kadar satır seçmeniz gerekir.
 Çizgiler seçildikten sonra, sayfanın seçilen alanına sağ tıklayıp bağlam menüsünden "Ekle" yi seçmeniz veya önceki paragrafta açıklandığı gibi şerit sekmelerindeki düğmeleri kullanmanız gerekir. .
Çizgiler seçildikten sonra, sayfanın seçilen alanına sağ tıklayıp bağlam menüsünden "Ekle" yi seçmeniz veya önceki paragrafta açıklandığı gibi şerit sekmelerindeki düğmeleri kullanmanız gerekir. .
Belirli yerlere belirli sayıda boş / yeni satır nasıl eklenir / eklenir?
Standart Excel araçlarını kullanarak böyle bir sorunu çözmek her zaman mümkün değildir, ancak VBA gibi aynı türden tekrarlayan eylemleri otomatikleştirmenize izin veren çok güçlü bir araç olduğunu unutmayalım. Talimatlara göre, kurulur Excel uygulamasına boş satırlar eklemek için eklenti, hangi aşağıdaki özellikleri sağlar:
1. Boş hücreler, boş olmayan hücreler, belirli bir dolgu rengine sahip hücreler, belirli bir sayıya sahip hücreler ve ayrıca belirli bir metne (boğalar, semboller) sahip hücreler olabilecek istenen değeri seçme;
2. istenen değerde satırların hem üstüne hem de altına belirli sayıda boş satır eklemek;
3. belirtilen sütunda belirtilen değere bağlı olarak farklı sayıda boş satır eklenmesi;
4. seçilen aralığın her saniye, üçüncü, beşinci, n. satırının altına yeni satırlar ekleme (adım kullanıcı tarafından belirlenir);
5. Belirtilen sütundaki değer her değiştiğinde boş satırlar ekleyin;
6. doldurulmuş olanlar arasına boş satırlar ekleyin (belirli bir sayıya sahip bir sütundaki her doldurulmuş hücreden sonra);
7. satır eklemek için aralık seçimi, birkaç mod vardır:
a) kullanılan sayfa aralığı - ilk doldurulmuş ve son doldurulmuş hücre arasındaki tüm hücreleri içeren aktif sayfa aralığı;
b) kullanılan aralıklar - çalışma kitabının her sayfasının kullanılan aralığında veri işlemenin gerçekleştirilmesi bakımından önceki moddan farklıdır;
c) sayfa aralığı - kullanıcının seçtiği bir aralık;
d) sayfa aralıkları, çalışma kitabının tüm sayfalarında aynı adı taşıyan aralıklardır.
* İstenilen sonucu elde etmek için aralığı dikkatlice seçin!
8. Hücrelerin değerleri için gerekli koşulların seçimi.
Sayısal değerler için: eşit / eşit değil, daha fazla / daha fazla değil, daha az / daha az değil.
Metin değerleri için: eşleşir / eşleşmez, içerir / içermez, başlar / başlamaz, biter / bitmez.
Program, belirtilen aralıktaki tüm hücreleri kontrol eder ve seçilen koşul karşılandığında, belirtilen değere sahip hücreyi içeren satırın (isteğe bağlı) üstüne / altına kullanıcı tarafından istenen sayıda boş satır ekler. Kullanıcı, yeni satırların nereye ekleneceğini belirleyebileceğiniz hücre değerleri için çeşitli koşullar arasından seçim yapabilir ve ayrıca veri işleme için bir dizi aralık seçeneği sunar. Daha fazla esneklik için, istenen değerlere sahip hücrelerin aranması, hem hücrelerin metin değerlerine hem de sayısal değerlere göre ayrı ayrı gerçekleştirilebilir. Ayrıca hem boş hem de boş olmayan hücreler için bir arama vardır. Bu makro ayrıca, seçilen aralığın her n. satırına belirli sayıda yeni satır eklemenize olanak tanır. Örneğin, A2: A24 aralığının her ikinci satırının altına iki boş satır eklersek, aşağıdaki sonucu alırız:

Farklı sayıda boş satır ekleme
Eklenen satırların sayısı ayrı bir sütunda belirtilmişse, eklenti değişken sayıda boş satır ekleyebilir.

"Eklenecek farklı sayıda boş satır" alanında onay kutusunu seçerseniz, eklenecek satır sayısının bulunduğu alan, sayısal değerlerin belirtildiği sütun numarasına değiştirilir.

E-tablo zaten sona erdiyse ve ona ek veriler eklemeniz gerekiyorsa ne olur?
Diyelim ki veriler içeren basit bir tablomuz var, ona nasıl satır ve sütun ekleyeceğimize bakalım.
İmleci bir hücrenin üzerine getirin veya üzerine hücre veya satır eklemeniz gereken bir hücre aralığı seçin. Seçilen alana sağ tıklayarak içerik menüsünü çağıralım. Önerilen listeden öğeyi seçin Yapıştırmak.
Bir iletişim kutusu açılacaktır Ekleme hücreler... Tabloya satır eklememiz gerekirse, seçin hücreler, aşağı kaydırıldı veya dize, ve bas Tamam mı.

Tüm tablonun formatının zaten uygulanacağı seçilen aralığın üzerinde yeni hücreler görünecektir.
Bir sütun eklemeniz gerekiyorsa, prosedür aynı olacaktır, yalnızca Hücre ekle iletişim kutusunda sütun öğesini seçin. Lütfen sütunların, seçilen aralıktaki hücre sayısına karşılık gelen sayıda sola ekleneceğini unutmayın. Seçilen satır sayısına satırlar da eklenir.
Tabloya Excel'de devam etmenin başka bir yolu da var. Ayrıca, üstüne satır eklemeniz gereken veya soluna sütun eklemeniz gereken hücreyi seçin. sekmesinde ana Bölümde hücreler düğmeyi seç Yapıştırmak... Açılır listeden, Sayfaya satır ekle veya Sütun ekle sırasıyla yaprak başına.

Excel elektronik tablolarıyla çalışırken, genellikle verilerin bir kısmı doldurulduktan sonra bir satır veya sütun eklemek gerekir. Benzer bir sorunla karşı karşıyaysanız, endişelenmeyin. Her şey oldukça basit bir şekilde çözüldü ve bu makalede nasıl yapıldığını öğrenebilirsiniz. Makale, Excel 2007, 2010, 2013 ve 2016 dahil olmak üzere Excel'in modern sürümleriyle alakalı olacaktır.
Bir Excel sayfasına bir satır eklemeniz gerekiyorsa, bunun için yeni bir satır eklemeniz gereken satırın numarasına sağ tıklamanız gerekir. Bundan sonra, açılan menüde "Ekle" öğesini seçin. Bu, seçtiğiniz satırın üstüne başka bir boş satır ekleyecektir. Bu, satır numaralandırmasını aşağı kaydırır.
Ayrıca tablodaki herhangi bir hücreye tıklayıp "Ekle"yi seçebilirsiniz.

Bundan sonra, "Satır" seçeneğini seçmeniz ve "Tamam" düğmesine tıklamanız gereken küçük bir pencere görünecektir. Sonuç olarak, seçilen hücrenin üzerine yeni bir boş satır eklenecektir.

Daha önce bir şey kopyaladıysanız, içerik menüsünde "Yapıştır" öğesi yerine "Kopyalanan hücreleri yapıştır" öğesinin bulunacağına dikkat edilmelidir. Tam olarak boş bir satır eklemeniz gerekiyorsa, önce klavyedeki ESC tuşuna basarak bir önceki kopyayı geri almalısınız. "Ana Sayfa" sekmesindeki "Ekle" düğmesini de kullanabilirsiniz. Bunu yapmak için, "Ekle" düğmesinin altındaki oku tıklamanız ve "Sayfaya satır ekle" öğesini seçmeniz gerekir.

"Ekle" düğmesini kullanarak, kopyalama işlevini kullanmanıza rağmen istediğiniz zaman bir satır ekleyebilirsiniz.
Excel sayfasına yeni bir sütun nasıl eklenir
Sütunlar satırlarla aynı şekilde eklenir. Örneğin, sütun numarasına sağ tıklayıp "Ekle"yi seçebilirsiniz. Bu durumda, seçtiğiniz sütundan önce yeni bir boş sütun eklenecektir.

Ayrıca herhangi bir hücreye sağ tıklayıp "Ekle"yi ve ardından açılan menüde "Sütun"u seçebilirsiniz. Veya "Giriş" sekmesindeki "Ekle" düğmesini tıklayıp "Sütunları sayfaya ekle"yi seçebilirsiniz.
Excel elektronik tablosuna satır nasıl eklenir
Bir Excel çalışma sayfasında, verileri yönetmenize, listeleri sıralamanıza ve filtreler uygulamanıza yardımcı olacak ayrı tablolar oluşturabilirsiniz. Böyle bir tablonun sonuna bir satır eklemek istiyorsanız, tablodaki son hücreyi seçip klavyenizdeki SEKME tuşuna basmanız yeterlidir. SEKME tuşuna basılması sonucunda tabloya yeni bir satır eklenecek ve seçim tablonun son satırının ilk hücresine taşınacaktır.

Tablonun sonuna birden fazla satır eklemeniz gerekiyorsa, tabloyu gereken satır sayısı kadar genişletebilirsiniz. Bunu yapmak için, tablonun sağ alt köşesine tıklamanız ve aşağı sürüklemeniz gerekir.

Tablonun içine satır eklemeniz gerekiyorsa, bu makalenin ilk bölümünde açıklandığı gibi yapılabilir. Satır numarasına sağ tıklayın ve "Yapıştır" ı seçin.
Excel elektronik tablosuna sütun nasıl eklenir
Sütunlar tabloya benzer şekilde eklenir. Tablonun sonuna bir sütun eklemeniz gerekiyorsa, tabloyu gerekli sayıda sütuna genişletmeniz yeterlidir. Bunu yapmak için tablonun sağ alt köşesine tıklayın ve sağa doğru sürükleyin.

Bir tablonun içine bir sütun eklemeniz gerekiyorsa, makalenin başında açıklanan yöntemi kullanabilirsiniz. Sütuna sağ tıklayın ve "Yapıştır" ı seçin.
Her türlü yeni tablo, rapor ve fiyatları oluştururken gerekli satır ve sütun sayısını önceden kestirmek mümkün değildir. Excel'i kullanmak, çeşitli öğelerin eklenmesini ve silinmesini gerektiren tablolar oluşturmak ve ayarlamakla ilgilidir.
İlk olarak, tablolar oluştururken bir sayfanın satır ve sütunlarının nasıl ekleneceğine bakalım.
Lütfen bu dersin satır ve sütun eklemek veya kaldırmak için kısayol tuşlarını belirttiğini unutmayın. Tüm bir satır veya sütun seçildikten sonra kullanılmalıdırlar. İmlecin bulunduğu satırı vurgulamak için kısayol tuşu kombinasyonuna basın: SHIFT + ARA ÇUBUĞU. Bir sütun seçmek için klavye kısayolu CTRL + ARA ÇUBUĞU'dur.
Excel'de sütunlar arasına sütun nasıl eklenir?
Diyelim ki pozisyon numaralandırması olmayan bir fiyat listemiz var:
Fiyat listesinin madde numaralarını doldurmak için sütunlar arasına bir sütun eklemek için iki yöntemden birini kullanabilirsiniz:

Artık yeni sütunu fiyat kalemi numaralarıyla doldurabilirsiniz.
Aynı anda sütunlar arasına birden çok sütun ekleyin
Fiyat listemizde hala iki sütun eksik: miktar ve ölçü birimleri (adet Kg. L. Paket.). Aynı anda iki sütun eklemek için iki hücre aralığını seçin C1: D1. Ardından, "Ekle" - "Sütunları sayfaya ekle" ana sekmesinde aynı aracı kullanın.

Veya iki sütun başlığı C ve D'yi seçin, sağ tıklayın ve "Yapıştır" seçeneğini seçin.

Not. Sütunlar her zaman sola eklenir. Yeni sütunların sayısı, daha önce seçilen kadar görünür. Ekleme sütunlarının sırası, seçim sırasına da bağlıdır. Örneğin, biri aracılığıyla vb.
Excel'de satırlar arasına satır nasıl eklenir?
Şimdi fiyat listesine bir başlık ve yeni bir ürün "Yeni Ürün" ekleyelim. Bunu yapmak için aynı anda iki yeni satır ekleyin.
İki hücreden oluşan bitişik olmayan bir aralık seçin A1; A4 (":" sembolü yerine bir ";" sembolü olduğuna dikkat edin - bu, 2 bitişik olmayan aralık seçmek anlamına gelir, ikna için A1; ad alanına A4 girin ve Enter tuşuna basın). Önceki derslerden bitişik olmayan aralıkları nasıl seçeceğinizi zaten biliyorsunuz.
Şimdi Ana Sayfa aracını - Ekle - Sayfaya Satır Ekle'yi tekrar kullanın. Şekil, Excel'de satırlar arasına nasıl boş bir satır ekleneceğini gösterir.

İkinci yöntem hakkında tahminde bulunmak zor değil. 1. ve 3. satırların başlıklarının seçilmesi gerekmektedir. Seçilen satırlardan birine sağ tıklayın ve "Yapıştır" seçeneğini seçin.
Excel'de bir satır veya sütun eklemek için, seçtikten sonra CTRL + SHIFT + "artı" kısayol tuşlarını kullanın.
Not. Her zaman seçili satırların üzerine yeni satırlar eklenir.
Satırları ve Sütunları Kaldırma
Excel ile çalışma sürecinde, sayfanın satırlarını ve sütunlarını eklediğiniz sıklıkta silmeniz gerekir. Bu yüzden pratik yapmaya değer.
Açıklayıcı bir örnek olarak, aynı anda fiyat listemizden ürün numaralandırmasını ve ölçü birimleri sütununu kaldıracağız.
Bitişik olmayan A1; D1 hücre aralığını seçin ve "Giriş" - "Sil" - "Sayfadan sütunları sil" seçeneğini seçin. Hücreleri değil, A1 ve D1 başlıklarını seçerseniz bağlam menüleri de silinebilir.

Satırların silinmesi de benzer şekilde yapılır, sadece uygun araç menüsünü seçmeniz yeterlidir. Ve içerik menüsünde - değişiklik yok. Bunları satır numaralarına göre seçmeniz yeterlidir.
Excel'de bir satırı veya sütunu silmek için, seçtikten sonra CTRL + "eksi" kısayol tuşlarını kullanın.
Not. Yeni sütunlar ve satırlar eklemek aslında bunun yerine geçer. Sonuçta, 1.048.576 satır ve 16.384 sütun sayısı değişmez. Sadece ikincisi öncekilerin yerini alıyor ... Bu gerçek, sayfayı %50 - %80'den fazla verilerle doldururken dikkate alınmalıdır.
Excel'de satır, sütun ekleme ve kaldırma
tablonun herhangi bir yerinde olabilir... Tabloda istediğiniz yere aynı anda birkaç satır, sütun ekleyebilirsiniz.Birkaç yol var.
KİMEExcel elektronik tablosuna sütun nasıl eklenir.
İlk yol.
Excel'de bir sütun eklemek için, imleci sütun adlarının bulunduğu satıra, sütunu eklemek istediğiniz sütunun yanına getirmeniz gerekir. Yeni sütun, seçilen sütunun solunda görünür.
Örneğin. 1 numaralı bir "A" sütunu var, 2 numaralı bir "B" sütunu var. Aralarına bir sütun eklemeniz gerekiyor.
Fareyi, önüne yeni bir sütun eklememiz gereken sütunun adresinin üzerine getirin. Bu sütunun adresinin harfinde siyah bir ok belirir.  Farenin sağ tuşuna tıklayın. Görünen iletişim kutusunda, ikinci bölümde "ekle" yi seçin, sol fare düğmesine basın.
Farenin sağ tuşuna tıklayın. Görünen iletişim kutusunda, ikinci bölümde "ekle" yi seçin, sol fare düğmesine basın. "B" sütununun solunda (2 numaralı) yeni bir sütun belirdi.
"B" sütununun solunda (2 numaralı) yeni bir sütun belirdi.
Not!
Sütun adresleri değişti.Şimdi yeni sütun "B" oldu ve eski "B" sütunu (2 sayılarıyla) "C" oldu. İkinci yol.
İkinci yol.
Excel'de Sütun Ekle- bu, soluna yeni bir sütun ekleyeceğimiz sütunun herhangi bir hücresindeki bağlam menüsünü çağırmak içindir. Açılan pencerenin ikinci bölümünde de "yapıştır" seçeneğini seçiyoruz. Ve burada zaten - "sütun" -> "Tamam" ı seçiyoruz.Bağlam menüsü hakkında bilgi edinin .
 Hemen bu menüyü görelim. Burada ne eklemek istediğinizi seçebilirsiniz: bir sütun, bir satır, seçili hücrenin sağında veya altında olacak hücreler.
Hemen bu menüyü görelim. Burada ne eklemek istediğinizi seçebilirsiniz: bir sütun, bir satır, seçili hücrenin sağında veya altında olacak hücreler.
Önce bir değil, birkaç hücre, sütun, satır (eklememiz gereken kadar) seçerseniz, aynı sayı eklenecektir.
Üçüncü yol.
Excel'i sütunları otomatik olarak ekleyecek şekilde yapılandırabilirsiniz. "Excel'de otomatik olarak sütun nasıl eklenir" makalesine bakın.
Excel'de satır nasıl eklenir.
Üzerine yeni bir satır ekleyeceğimiz hücreyi seçip içerik menüsünü çağırmak gerekiyor. Veya imleci satırın adresinin üzerine getirin ve sütun eklemekle aynı şekilde devam edin.
Bu şekilde, aynı anda birkaç satır seçebilir ve ardından aynı numarayı girebilirsiniz.
Örneğin. 3. ve 4. satırlar arasına üç satır eklememiz gerekiyor. Seçilen satırın üzerinde yeni satırlar görünecektir. Bu nedenle 4,5,6 satırlarını işaretliyoruz. "Ekle" ye tıklayın. Bu böyle çıktı.
"Ekle" ye tıklayın. Bu böyle çıktı. Yeni hatlar eski hatların yerini aldı ve eski hatlar adreslerini değiştirerek aşağı indi.
Yeni hatlar eski hatların yerini aldı ve eski hatlar adreslerini değiştirerek aşağı indi.
Bir, iki satırdan sonra Excel'de boş satırlar ekleyin, vb.
Örneğin, doldurulmuş bir tabloda, tüm tablo boyunca satırlar arasına boş satırlar eklememiz gerekir, vb. Bu nasıl yapılır, "" makalesine bakın.
Excel'de tablo nasıl oluşturulur, "Excel'de tablo nasıl yapılır" makalesine bakın.
Excel'de satır, sütun nasıl silinir.
Satırları, sütunları silmek için bunları seçmeniz ve ikinci bölümdeki içerik menüsünde "Sil" işlevini seçmeniz gerekir.Veya adreslerinin satırlarındaki satırları, sütunları seçin. Vurgulanan satırın adres basamağına sağ tıklayın ve "Sil" işlevini seçin.
Satırlar, sütunlar nasıl seçilir, "Excel'de hücreler, tablo vb. nasıl seçilir" makalesine bakın. ...
Tabloda bir sütunu, satırı silemezsiniz, ancak gizleyebilirsiniz. Örneğin, formüller içeren bir sütun vb. Bu nasıl yapılır, "Excel'de sütunlar nasıl gizlenir" makalesine bakın.
Bir anket, fiyat listesi, diğer belgeler oluştururken, fareyi hücrenin üzerine getirdiğinizde görünen hücrede bir açılır liste yapmanız gerekir.Bu nasıl yapılır, makaleyi okuyun “

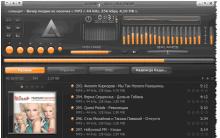

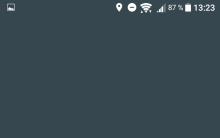


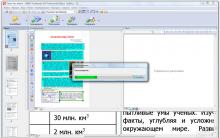




Debian 4 adım adım kurulum kılavuzu
Temel UML Diyagramları
UML dilinin genel özellikleri Model ve diyagram kavramları nasıl ilişkilidir?
Temel UML diyagramları uml diyagramlarında çizgi türleri kullanılır
İletişim kanalları L2 ve L3 VPN - Farklı seviyelerdeki fiziksel ve sanal kanallar arasındaki farklar l2 l3 seviyesindeki ağların prensipleri