Gözlemlerime göre, bağımsız olanlardan birkaçı wiFi yönlendiriciyi bağlayın, eğer varsa kablolu internet, nasıl doğru yapmayı biliyordu. Yani, bir kablosuz ağ ile yapılandırın ve farklı cihazları içine birleştirin. Sonuç olarak, daha sonra hala yerel ağın tasarım aşamasında hala çözülebilecek zorluklarla karşı karşıya.
WiFi Router nasıl bağlanır?
Wi-Fi yönlendiricinin bağlantısı üzerine adım adım bir açıklama ile devam etmeden önce, dikkatinizi bir anda vurgulamak istiyorum.
Tam teşekküllü bir yerel kablosuz ağ oluşturmak için, bir yönlendirici olarak sadece böyle bir cihazı satın almanız gerekir veya ayrıca yönlendirici olarak da adlandırılır.
Gerçek şu ki, çeşitli amaçlar için cihazların birçok benzer tipi ve işlevselliği olmasıdır. Örneğin, cehalet yoluyla, WiFi olmadan kablolu bir yönlendirici ile karıştırılması kolaydır, bu da cihazların üzerinden internet sinyalini de bağlar. Ancak sadece kablolarla - anten yok.
Görünüşe benzer başka bir cihaz bir erişim noktasıdır. Genellikle görevimizden biraz farklı. Yönlendirici arasındaki özellik arasındaki fark, ağ kabloları için çeşitli çıkışların varlığıdır. Nokta genellikle bir olurken.
Yönlendiricinin bağlantısının anlamı, artık bilgisayarınızın değil, kablo üzerinden internete bağlanacağıdır. Bunu yapmak için, masaüstünüze uygulanan sağlayıcıya bağlanmak için gereken tüm gerekli parametreler, şimdi yönlendirici ayarlarında yazılacaktır. Ve diğer tüm cihazlar zaten ondan gelen WiFi üzerinden internet alacak ve içinde belirtilecek kurallara göre.
Netlik için şemaya bakın:

Ev yönlendiricisini bağlamak ve Wi-Fi ağını yapılandırabilmek için, kesinlikle farklı üreticilerden bir düzine modelle birlikte kullandım. WiFi yönlendiricisinin yapılandırması açısından ve sağlayıcıya bağlanma açısından, bunlar arasındaki farkın sadece yönetici panelinin grafik tasarımının ayrıntılarında olduğunu söyleyebilirim. Bu nedenle, bir modelin ilkesine bir kez bakan, bunları başkalarına uygulayabilirsiniz. Bugün, bir örnek olarak, ekran görüntülerini iki yönlendirici ile göstereceğim - TRENDNET TEW-632BR ve ASUS WL-520GC.

Bir yönlendiriciyi DHCP üzerinden İnternet'e nasıl bağlayabilirsiniz?
Analiz edeceğimiz ilk ayar, DHCP sunucusunun yapılandırılmasıdır.
Bilgisayarın başlarında yalnız olsaydı ve sağlayıcıdan bir IP adresi aldı, o zaman yönlendiriciye birçok bilgisayar ve gadget'u alabiliriz. Ve bu, bir bilgisayar yerine yönlendirici olduğu anlamına gelir. Sağlayıcının ekipmanı ile "iletişim kurar". Ve zaten bu cihazlar arasındaki ev ağımızda, her bir bilgisayar, dizüstü bilgisayar, telefon, TV ve diğer her şey için dahili bir IP adresi atayacaktır.
Prosedür:
- Güç kaynağına bağlandıktan sonra, öncelikle yönlendiriciyi bilgisayara bağlanmak için yapılandırmanız gerekir. Bunu yapmak için, İnternet kablosunu cihazdaki WAN yuvasına yerleştirin. Ve diğer kablo, cihaza bağlı olan iki fiş ile, bir ucu bilgisayar ağ kartına bağlayın. Orada, bir çevrimiçi kablo olarak kullanıldığı yer. Bir diğeri, LAN1, LAN2, LAN3 veya LAN4 yönlendirici yuvalarından herhangi birindedir.

Ayrıca, yönlendiricinin ağa bağlamanın kesintisiz güç kaynağının kaynağı ile daha iyi olduğunu fark etmek istiyorum. Netgear'dan iyi bir cihaz, ağdaki voltaj atlamasından dolayı becerildiğinde tatsız bir deneyimim vardı. Sadece 100 ve 2 metre'de değil WiFi'yi yayınlamaya başladı. Tabii ki, yeni bir tane almak zorunda kaldım.

- Sonra, yönlendiriciye bağlı kurulum diskini alın. Ve sürücü ve yazılımın kurulumunu çalıştırın.
- Bundan sonra, bilgisayarı yönlendirici ile çalışacak şekilde yapılandırmamız gerekiyor. Şimdi doğrudan sağlayıcı aracılığıyla İnternet'e ayarlanmış bir ağ kartımız var. Böylece, belki de, yönlendirici ile çalışırken bundan sonra tasarruf ve kullanmamız için önemli olduğu kontrol panelinde bazı veriler öngörülmektedir. Bunu yapmak için, diyagramda gösterildiği gibi TCP / IP V.4 protokol ayarlarına gidin:
Windows XP için: "Başlat\u003e Denetim Masası\u003e Klasik Uygulama\u003e Ağ Bağlantılarına Geç.
Windows 7'de: "Başlat\u003e Denetim Masası\u003e Ağ ve İnternet\u003e Ağ Yönetim Merkezi ve Ortak Erişim\u003e Ağ Bağlantılarını Yönet\u003e Adaptör parametresi değişiklikleri.
Ekran görüntüsünde, "Kablosuz Bağlantı" ayarlarına gidiyorum, ancak hala sahip değilsiniz ve bir bilgisayarı yönlendirici kablosuyla bağladığımızdan, "Yerel Bağlantı" öğesini seçmeniz gerekir:

Burada belirtilen bir şeyiniz varsa, bu verileri bir kağıda yazın. Bu, özellikle hizmetlerin sağlanması için sözleşmelerini kaybedenler için geçerlidir ve World Wide Web'e bağlanmanın verilerini tanımıyor. Aşağıda tartışılacak belirli bir bileşik tipi ile faydalı olabilir. Bundan sonra, burada, bilgisayardaki ağ bağlantısı seçeneklerinde, bir IP, Ağ Geçidi ve DNS'yi otomatik olarak koymanız gerekir. Bu parametreleri zaten kablosuz yönlendiriciye gireceğiz.
- Bundan sonra, adrese gidin "http://192.168.1.1". Genellikle yönlendiricili yapılandırmalar burada, yazılımın kurulum aşamasında yapmak zorunda kalmazlarsa ortaya çıkar. Ancak cihazın talimatlarına bakınız, yönlendirici kontrol paneline hangi yolun gider. Farklı modellerde varsayılan ip farklı olabilir. Ayrıca kısa talimatların yerleştirilmesinin bir başka popüler yeri, cihazın altındaki bir etikettir. Bak ve orada. Herhangi bir gösterge talimatı yoksa veya kaybolursa, daha önce yukarıda açıkladığım gibi kontrol paneline gidin. Yalnızca görünen pencerede "LAN üzerindeki bağlantı" üzerindeki sağ düğmeyi tıkladıktan sonra, "Ayrıntılar" düğmesine basın. Açılan pencerede, IPv4'ü ararız, ana ağ geçidi yönlendiricinin IP adresidir.

- Şimdi, sonunda, tarayıcıda orada belirtilen adrese gidin (yönlendiricinizin http: // iP adresi). Ve Menü Öğesi DHCP sunucusunu buluruz (Trend'de WAN ile birleştirilir) ve yerel ağınızdaki cihazların olası IP adresleri için değer aralığını ayarlayın. Bundan böyle yaptım: başlangıç \u200b\u200bIP - 192.168.10.101, Son IP 192.168.10.200. Ve tabii ki, DHCP sunucusu öğesinin önünde, Etkin parametre olmalıdır. Alan adı veya ana bilgisayar adı - daha sonra gelecekteki ev wifi ağının adı. Hemen, aşağıdaki ekran görüntüsünün, birkaç yıl boyunca çalıştığı veya çalıştığı cihazlarımla yapıldığına dair bir rezervasyon yapın. Arayüzleri İngilizce'dir, bu nedenle yerli yeni gelenlerin hemen kolay olmadığını çözmek kolaydır - umarım bu resimlerin size yardımcı olacağını umuyorum. Modern ürün yazılımı ve yazılımının çoğu zaten Rusifiye formunda, bu yüzden anlamak daha da kolay olacak.
Trend'de böyle görünüyordu (kırmızı olarak vurgulandı):

Ve böylece Asus:

LAN üzerinden bir yönlendiriciye bir bilgisayar bağlantısını yapılandırma
Şimdi WiFi Home-IP ağımız ve bir yönlendirici maskemiz için parametreleri belirleyeceğiz. Bir eğilim için, bu aynı ürün (bkz. Şekil 1, Yeşil olarak vurgulanır), ASUSA - WAN ve LAN bölümü - Ayarlar sayfasının alt kısmında. İlk durumda, IP 192.168.10.1, ikinci - 192.168.1.1'de sordum. Bu adres, yerel ağın içindeki adres, tarayıcıyı yöneticiye geçebiliriz. Ve hangi bilgisayarların internete erişeceği için. Maske - Varsayılan, 255.255.255.0
WiFi yönlendiricisini WAN portu üzerinden İnternet'e bağlama
Bunlar tüm çiçekler vardı, şimdi en ilginç olan yönlendiricinin dış bağlantısını İnternet'e yapılandırmaktır.
Sağlayıcının ayarlarına bağlı olarak birkaç tür vardır. WAN menüsünde olur.

Sağlayıcının ekipmanına konektör için bazı seçenekler var, ancak karşılaşmadılar. Bu nedenle, henüz onlar hakkında konuşmayacağım.
WiFi Ağına Bağlantıyı Şifreleme Nasıl
Her şeyi doğru yaptıysanız ve tüm ayarları kaydettiyseniz, WiFi'yi destekleyen tüm cihazlar şimdi Yeni Ağı belirttiğiniz adla görmelidir. Ancak, bu soruda, evde WiFi'yi nasıl bağlayacağınız henüz kapalı değildir. WiFi ev ağı açık olduğu ortaya çıktı, yani herhangi biri internet erişiminden freebies için faydalanabilir. Hepsini kırmak ve evde bir wifi ağı yapmak için yalnızca sahibi için kullanılabilir, kablosuz ağını korumanız gerekir.
Birkaç yol var, uygulamamda iki WPE (veya paylaşılan anahtar) ve WPA kullandım. İkincisi daha güvenilirdir, bu yüzden düşüneceğim. Güvenlik ayarlarına gidin. Trendnet'te, bu "güvenlik" menü öğesi, Asus - "Wireless\u003e Arabirim".
WPE veya WPA Kişisel menüsünde (PSK, TKIP) seçin, yetkilendirme için şifreyi ayarlayın - 7 ila 64 karakter. Ve kaydet. Benim için nasıl olduğunu gösteren:


Şimdi, İnternet'ü yönlendiricinizden girmek için bir şifre girmeniz gerekir. Son çubuk kalır - böylece her türlü cihazın yönlendiricisine bağlanma ve manuel olarak DNS sunucusu tarafından belirlenen programların çalışmasıyla ilgili herhangi bir sorun olmaz. Bu parametrenin ayarlanması, parametrelerin internete bağlanmak için girildiği yerde bulunur. DNS sunucularının manuel hedef işlevini etkinleştiriyoruz ve Google'dan IP şaplak:
- DNS-primer (veya DNS sunucusu 1): 8.8.8.8
- DNS-ikincil (veya DNS sunucusu 2): 8.8.4.4
Yandex sunucularından birini de belirleyebilirsiniz (örneğin 77.88.8.8).

Gördüğünüz gibi, WiFi'yi yönlendirici boyunca bağlayın ve evde bir WiFi ağı yapmak oldukça basit. Umarım sen de öyle, her şey işe yarayacak!
Şimdi, yönlendiriciyi birbirine bağlamak için geleneksel video, daha da anlaşılabilir ki, ağ ile çalışmak için tipik ayarları anlatır.
İnternet, yaşamın ayrılmaz bir parçası haline gelmiştir ve her bilgisayarın ağa erişmesi gerekir. Evde, bu, Wi-Fi yönlendiricisinden (dizüstü bilgisayarlar, mobil, tabletler için) ve kablo bağlantıları için (sabit bilgisayarlar için) kullanabilme yeteneğini sağlayan bu da uygundur.
Wi fi router kurmak için nerede daha iyi
Seçenekler hakkında düşünenler için, yönlendiricinin nasıl kurulacağını, cihazın seçimiyle başlamalısınız. Bu, birkaç faktörü etkiler:
- kullanılırsa sağlayıcının veya kablo modeminin yeri;
- apartman;
- sabit bilgisayarın yeri (varsa).
Asus (ASUS), TP bağlantısı, D-Link (D-Link), vb. Farklı kablosuz cihaz modelleri vardır. Farklı bir veri aktarım hızı, kapsama alanı olabilir. Bu, cihaz için bir yer seçtiğinizde, böylece erişim dairenizde herhangi bir yerdeyse düşünülmelidir. Bu durumda, kablo, modemin yeri ve sabit PC'lerin konumu izin verirse, en iyi çözüm merkezi nokta olacaktır. Cihazı kabloyu uzatmak için bilgisayara yaklaştırmanız gerekirse, o zaman bu faktöre odaklanmanız gerekir.
Bir yönlendirici bir bilgisayara veya dizüstü bilgisayara nasıl bağlanır
Wi-Fi yönlendiricinin bir bilgisayara nasıl bağlanacağını bulmak için. İşlemin kendisi hızlıdır, ancak problemler cihaz ayarı ile ortaya çıkabilir. Ayrı olarak, bir sabit bir PC'yi kablosuz bir ağ üzerinden bağlama seçeneği ve bir güç kablosu kullanılarak dikkate alınacaktır. Bir seçenek, bir yönlendiriciyi bir dizüstü bilgisayara nasıl bağlayacağınız, neredeyse farklı değil. Bir alıcı satın almadan önce, pazardaki Wi-Fi dağıtımını desteklemeyen ve bir adaptörün rolünü gerçekleştiren modellerin olduğu akılda tutulmalıdır (birden fazla aygıtı bağlamak için).
İlk aşamada, İnternet'e bir çıktı almak için, telleri cihaza doğru şekilde bağlamanız gerekir. Büyük yönlendirici üreticileri birazdır, ancak bağlantı şeması her zaman aynı kalır. İşte adım adım bir talimat, WiFi yönlendiriciyi bilgisayara nasıl bağlayacağınız:
- Cihazı açın ve yükleyin, çıkışa bağlayın. Arka panelde, kural olarak, cihazın tornalama düğmesi bulunur: basın. Sinyal gelirse, ampuller yönlendiriciye ışık tutacaktır.
- Arka panelde birkaç yuva var. Bunlardan biri her zaman kenar ile yerleştirilir ve WAN imzası ile başka bir renk (mavi, sarı) ile renklendirilir. Teli modemden veya internet kablosundan bağlayın. Bir mandal tıklamasını duymanız, kablonun doğru şekilde sabitlendiği anlamına gelir.
- Bir kablo PC'ye dokunulması gerekiyorsa, sonra boş jaklardan herhangi birine yerleştirin ve ağ kartındaki konnektöre ayrılmıştır. Bağlandığında, ampul yanmalı, bu da bir sinyalin varlığı anlamına gelir.
- Kablosuz bağlantı ile, PC'deki ağ ayarlarına gitmelisiniz.

Kablosuz bağlantı yönlendirici
Çoğu kullanıcı için, teller olmadan bir yönlendiriciye bağlanmak için bir seçenek ilginçtir. Bir dizüstü bilgisayar durumunda, her şey çok daha kolaydır, çünkü bir Wi-Fi sinyali almak için yerleşik bir modül vardır. Sıradan PC'lerden bahsederken, durum biraz daha karmaşıktır, çünkü ek olarak Wi-Fi ağı için bir adaptör satın almanız gerekecektir. Herhangi bir teknoloji mağazasında bulmak kolaydır, genellikle modemlerle birlikte satılırlar.
Piyasa, Wi-Fi PC adaptörleri için iki seçenek sunar - dış ve iç. Birincisi, USB kablosu üzerinden bağlanır ve tabloda, Apple Player yerleştirme istasyonuna dışarıya benzer. İkinci anakart'a PCI konektörü üzerinden monte edilmiştir. Eşit derecede iyi çalışıyorlar, ancak harici seçenek kapatılabilir ve başka bir cihaza bağlanabilir ve yerleşik tabloda yer almaz. Cihazla birlikte, sürücüler ve yazılım olan bir disk gitmelidir.
Bilgisayara bağlandıktan sonra, ayar dizüstü bilgisayarda olduğu gibi tam olarak aynı şekilde alır. Çoğu durumda, bir bilgisayarda Wi-Fi'yi etkinleştirmek için, sadece bağlantınızı listeden bulmanız ve şifreyi girmeniz gerekir. Bağlantı ilk kez gerçekleşiyorsa, sağlayıcı ile bir sözleşme yaparken size verilen ayarları belirlemek gerekebilir.
Bükülmüş bir çift ile kablolu bağlantı
Daha önce sadece bir yol vardı, bir WiFi yönlendiricisini sabit bir bilgisayar kablosuna bağlamak için. İlk olarak, telefon hattından gelen kablo kullanıldı (bazen şimdi başvurdu), daha sonra sadece bilgisayara internete değil, aynı zamanda kablo kanalları olan TV de sağlanan diğerleri ortaya çıktı. Böyle bir bağlantı yöntemi, sabit PC'ler için bir kural olarak kullanılır. Bir bilgisayarı kablo üzerinden yönlendiriciye nasıl bağlanır:
- wi-Fi yönlendirici kablosunu WAN veya İnternet Yazısına bağlayın;
- ağ kablosu, LAN konnektörlerinden birine yerleştirilmelidir;
- kablonun ikinci ucu, bilgisayarın Ethernet portuna bağlanmalıdır, bağlantıdan sonra aydınlatmalı (fumble) ampulü.
Yönlendirici internete bağlanmazsa ne yapmalı

Bir WiFi yönlendiricisini bir bilgisayara nasıl bağlayacağınızı bilseniz bile, gerekli tüm manipülasyonları yaptınız, bir durum internet ile iletişimin kurulmadığına dair bir durum ortaya çıkabilir. Aynı zamanda, her şey kablo boyunca doğru çalışır ve kablosuz ağ verileri iletmez, ancak bağlantılar listesinde görünür. Sağlayıcının destek hizmetini çağırırsanız, uzmanın bir Wi-Fi çıkışından bir cihaz önereceği ilk şey, 3-10 dakika bekleyin ve tekrar açın. Çoğu durumda, gerçekten yardımcı olur.
Bu yöntem yardımcı olmazsa, olasılık, bilgisayarın otomatik olarak IP veya DNS ağ adresi alamayacağı olasılık mümkün değildir. Ayarları kontrol etmek için, "Ağ Yönetim Merkezi" öğesini sağ tıklamanızla, "Ağ Yönetimi Merkezi" öğesini seçin, ağa bağlantısını tıklayın ve "Ayrıntılar" sekmesine gidin. DNS veya IP öğesinin önünde boşsa, sorunun bu durumda olduğu anlamına gelir. Destek araymanız ve özelliklerde hangi değerlerin reçete edileceğini öğrenmeniz gerekir. Onları aldıktan sonra:
- Bağlantıları tıklayın ve "Özellikler" düğmesine tıklayın.
- TCP / IPv4 öğesini bulun. Üzerine tıklayın ve "Özellikler" i tıklayın.
- "Aşağıdaki IP Adresini Kullan" öğelerini etkinleştirin, size sağlayıcıya sağlayan verileri girin.
- DNS ağ geçitleri için de aynısını tekrarlayın.
- Tamam'ı tıklatın ve kalan sekmeleri kapatın.
Video talimatları: Bir yönlendiriciyi bir bilgisayara nasıl bağlayabilirsiniz?
Wai Fi'ye bağlanma ihtiyacı olan modern bir kişi her yerde yüzleşiyor: Kablosuz ağlar, "adam" kabloları için çok daha pratik ve daha uygun.
Tıpkı temelde her türlü mobil gadget'ün tadını çıkarın ", telefonlar, tabletler, akıllı telefonlar ve en modern dizüstü bilgisayarlar. Buna göre, soru ortaya çıkıyor: "Klasik" kişisel bilgisayar daha kötü? Sonuçta, sabit bir bilgisayarda çalışmak çok daha uygundur ve kablo internet bağlantısı genellikle çok fazla sorun verir.
Ve bu yazıda, sabit bir bilgisayarın WiFi'ye nasıl bağlanacağını ve görünmez WAI Fi'sini "yakalamak" için ne yapılması gerektiğini analiz edeceğiz.
Bu arada, cihazın yaşı doğrudan kablosuz ağın oluşturulmasıyla ilgili değildir ve WiFi'yi nispeten eski bir bilgisayara bile bağlayabilirsiniz.
Normal bir bilgisayarı WiFi'ye bağlamak mümkün mü?
Kişisel bir bilgisayardaki Wi-Fi bağlantısı ile ilgili bazı zorluklar, geliştiricilerin "önyargıları" veya bu cihazın kaderinin başarısız eksiksiz bir şekilde yoksun bırakılmasıyla ilgili değildir.
Gerçek şu ki, mobil cihazların ve modern dizüstü bilgisayarların başlangıçta bir kablosuz ağa bağlanmak için yerleşik bir Wi-Fi adaptörü ile donatılmıştır (sabit bir bilgisayarda eksik). Bununla birlikte, bu tür cihazlar çoğunlukla ağa kısa süreli erişim için tasarlanmıştır ve oldukça zayıf bir işlevsellik kümesine sahiptir.
Sabit bilgisayar, ciddi bir çevrimdışı yazılımla ve genel bilgi ağının herhangi bir kaynağıyla uzun süredir tasarlanmış olsa da. Buna göre, tüm çevre birimleri ve harici ağlar (internet, güç kaynağı vb.) İle bağlantı daha güvenilir bir kablo yöntemi ile gerçekleştirilir.
İnternete sabit bir bilgisayar için kablo bağlantısı kablosuz wi fi bağlantısından daha kararlıdır. Böylece, WIFI bağlantısı ile, ağın güvenilirliği ve hızı, doğrudan aktif bağlantı sayısına, kanal yükü, odanın mimarisinin ve diğer üçüncü taraf faktörlerinin setine bağlıdır.
Bu nedenle, ev bilgisayarı sadece estetik hususlardan wifi olarak çözmek için - hala buna değmez. "Standart" kablo bağlantısı daha güvenilir, daha verimlidir ( değil) ve internet kullanıcısının sağlığına verilen hasar çok daha küçüktür.
Bununla birlikte, bir nedenden dolayı internet kaynağıyla sıkı bir bağlantı mevcut değilse, bir dakika içinde Wi-Fi'yı ana bilgisayarda bağlayabilirsiniz.
Bir ev bilgisayarı Wifi'ye nasıl bağlayabilirsiniz?
WiFi'yi sabit bir PC'ye bağlamak için, her şeyden önce, özel bir çıkarılabilir Wi-Fi adaptörü satın almanız gerekir - yönlendiricinin ilettiği internet sinyalini "yakalayacak ve kullanıcı tarafından işlenen verileri iade edecek bir minyatür anten satın almanız gerekir.
Buradaki en popüler ve ucuz çözüm, çıkarılabilir bir USB adaptörünün bir bilgisayar için seçenek olacaktır.

"Bir torbada kedi" alamamak için, iyi bilinen ve kanıtlanmış üreticilerde daha iyi bir cihaz satın alın: TP-Link, D-Link, vb.
Resmi bir distribütörden bir adaptör satın aldıysanız, sürücüleri yüklemek için özel bir programa sahip bir disk, cihazla birlikte verilir.
Windows 7 bilgisayarında Wi-Fi nasıl kurulur?
1. Adaptörünüzü bilgisayarınızdaki herhangi bir USB konektörüne bağlayın.
2. Diski sürücüye takın, otomatik ayarlama yardımcı programını çalıştırın ve programın talebi üzerine "İleri" düğmesine basın.
3. Sürücüyü Windows 7 için "Ağ Yönetimi Merkezi" klasörüne yükledikten sonra (veya Windows XP için "ağ bağlantıları" için) yeni bir kısayol göreceksiniz (normal "LAN bağlantısına ek olarak"). Etiket başlığında, adaptörünüzün bir üreticisi markası olacaktır.

4. Şimdi durağan bilgisayarınızı WiFi'ye bağlayabilirsiniz. Bunu yapmak için, sağ fare düğmesi olan etiketi tıklayın -\u003e "Bağlantı" -\u003e Wi-Fi ağınızın adını seçin ve şifreyi girin.
Kurulum diski yoksa Wi-Fi nasıl yapılandırılır?
Yeni bir lisanslı adaptörün "Klasik" edinimine ek olarak, bilgisayarda Wi-Fi'nin "Burada ve Şimdi" kullanıcısına ihtiyaç duyduğu durumlarda ve eski bir kullanılmış WiFi adaptörünü tanıdıklarından ödünç verildiğinde vakalar vardır.
Böyle bir adaptördeki sürücü diski, elbette uzun zamandır kayboldu.
Böyle bir durumda, arşivi sürücüyle internetten indirmeniz gerekir.
"Ama internet yok!" - Söylediniz - "Ne yapmalı?"
Buraya masaüstünü WiFi'ye bağlamak için:
1.
Özelleştirilebilir bilgisayarı yönlendiriciyle bir kablo kullanarak bağlayın (eğer bir fırsat varsa).
Bu adaptörün (veya profil kaynağı ddriver.ru) resmi web sitesine gidin, USB Wi-Fi adaptörü olarak adlandırdığınız sürücüyü bulmak için USB-Wi-Fi adaptörüne ve bilgisayarınıza yazılımı indirin.
Yönlendiriciye kablo bağlantısı mümkün değilse, ihtiyacınız olan sürücüyü İnternet'e bağlı herhangi bir bilgisayara indirin ve arşivi kablolu bilgisayarınıza kopyalamak için yeniden bağlantı ortamını (Flash Drive) kullanın.
2. Sıradaki far fare düğmesi ile bir kez, "Bilgisayarım" etiketini aşağıdaki etiketine tıklayın - "Yönetim" ve burada "Aygıt Yöneticisi" yi seçin. "Ağ Adaptörleri" bölümünde, USB adaptörümüzün adını bulun, "Sürücüyü Güncelle" menü öğesini sağ tıklatın. Arşivin istenen sürücülerle kopyalandığı klasörü belirtin ve Tamam'ı tıklatın.
3. Kurulumun tamamlanmasından sonra, sabit bilgisayarınızı WiFi'ye bağlayabilirsiniz. Bunu "ağ bağlantılarında" yapmak için:
Yeni bir etiket seçin;
Doğru fare düğmesini tıklayın;
"Bağlantı" menü öğesini seçin;
Wi-Fi ağınızın adını (yönlendiriciyi yapılandırırken SSID'de belirttiğiniz) seçin;
Şifreyi girin ve İnterneti kullanabilirsiniz.
Yüksek hızlı ve kaliteli Wi-Fi bağlantıları için, 802.11N standardını 300 MB / s'ye kadar veri aktarım hızı ile destekleyen bir yönlendirici satın alınması önerilir. Ek olarak, yönlendirici iyi bilinen ve güvenilir bir üreticiden elde etmek daha iyidir (ASUS, D-Link, NetGear, TP-Link). Ayrıca destekleyen cihazları ve daha yeni standart 802.11AC'u kullanabilirsiniz.
Çok sayıda insanın yaygın bir hatası yanlış ayar değildir, ancak yönlendiricinin yanlış yeri. Sonuç olarak, Wi-Fi'nin hızı ve güvenilirliği azalır. Yönlendiricinin doğru konumu için, mikrodalga fırınlar ve radyo tonları gibi elektronik ev aletlerinden uzak seçilen yerler. Gerçek şu ki, bu cihazların Wi-Fi standartları ile aynı olmasıdır. 2.4 GHz frekansta çalışır. Ve onlara yönlendiricinin girişim yarattığı ve internetin hızını yavaşlatır.
Ek olarak, engeller duvarlar, metal yapılar, mobilya ve hatta kişinin kendisi olabilir. Sonuç olarak, cihaz, farklı engellerden uzakta, duvarda mümkün olduğunca yüksek bir aralıklıdır.
LAN için Wi-Fi Kurulumu
Her şeyden önce, Wi-Fi'yi yapılandırmadan önce, Windows 7, 8 veya 10 çalıştıran bir bilgisayarı, bir güç kablosu vasıtasıyla yönlendiriciye bağlamanız gerekir. Kuruluma başlamadan önce, bağlantının kurulduğundan emin olmalısınız. Bunu yapmak için, günün yanındaki bilgisayardaki görev çubuğundaki ilgili simgeyi bulmanız gerekir. Bunu takiben, bağlantıyı bağlamaya başlamanız gerekir. Bu ayar, aşağıdaki verilerin girişini bağlantı özelliklerine girmesini gerektirecektir:
- IP Adresi: 192.168.0.2
- Alt Ağ Maskesi: 255.255.255.0
- Ana Ağ Geçidi: 192.168.0.1
- DNS: 192.168.0.1
Kılavuzda belirtilen başka veriler varsa, bunları girmelisiniz. İleri, Wi-Fi yapılandırmak için, komut satırını açmalısınız. Bunu yapabilirsiniz "Başlat"Arama sütununda belirtilen "Cmd" . Bundan sonra, komut satırı girmek için gerekli olacağı "Ping 192.168.0.1".Pozitif bir ayar durumunda, paketler192.168.0.1 . Bildirim bekleme sınırını aşıyorsa, hangi IP adresinin dahili arayüzde bir yönlendirici aldığını bulmanız gerektiği anlamına gelir. Bu, cihaza takılı kılavuzdaki uygun bilgileri bularak yapılabilir.
Sorunu çözmek mümkün olmadığı durumunda veya kılavuzun eksik olması durumunda, Wi-Fi'yi 192.168.0.1 ve 192.168.0.2'de 192.168.1 ve 192.168.1.2'de değiştirerek yapılandırmayı deneyebilirsiniz. Ve sonra, 192.168.1.1 adresini kontrol edin.
Kablosuz bir ağ kurmak için,bölüme gitmeniz gerekiyor"Kablosuz ağ ayarları"(Kablosuz ayarlar) ve kendi Wi-Fi ağınızın adını verin. Dizede gerekli olması"Ad (SSID)". Sonra bölgeyi seçmelisiniz ve paragrafta belirtmelisiniz."Kanal" (kanal) "Otomatik" değeri. Bu, Wi-Fi yönlendiricisinin, parazit kanalından en fazla arındırılmasını ve tanımlamasına izin verecektir. Simgeye tıklayarak ayarı tamamlayın"Uygula" (Kabul / Kaydet).

Güvenlik
Wi-Fi Ağ Güvenliği, güvenilir ve hızlı çalışmaları için ana koşullardan biridir. Üçüncü taraf kullanıcısına yetkisiz ağ bağlantısı internetin hızını önemli ölçüde azaltabilir. Bu nedenle, çok dikkatli bir şifre seçmelisiniz. Üç ana şifreleme türü vardır - WEP, WPA ve WPA2. Bir şifre oluşturmak için olası karakter sayısı dahil olmak üzere farklıdır. Aynı zamanda, WEP daha güvenilmez ve zayıf. Buna dayanarak, bu şifreleme yöntemini kullanmamak daha iyidir. Çok daha güvenilir sadece WPA ve WPA2'dir. Bu şifreleme yöntemlerinin kullanıcıyı yetkisiz bir bağlantıdan güvence altına alamamasına rağmen, kullanımı bu tür riskleri büyük ölçüde azaltacaktır. Bunları yapılandırmak için, Kablosuz Ayarlar sekmesindeki (Kablosuz Ayarlar) sekmesinde "WPA-PSK (TKIP)" veya "WPA2-PSK (AES)" etkinleştirmelisiniz. Daha sonra, karakterlerin izin verilen maksimum şifreleme yönteminden oluşturmak daha iyi olan bir şifre ("Güvenlik Şifrelemesi" nde) yüklemeniz gerekir. 
Ek ayarlar
Wi-Fi bağlantısını daha güvenilir bir şekilde yapılandırabilmek için, ağa bağlı olabilecek tüm bilgisayarların ağ adresi rotasında (Mac) belirtme yeteneğini kullanmalısınız. Bunu yapmak için, "Kablosuz Ayarlar" (Kablosuz Ayarlar) öğesini girmeniz gerekir. Daha sonra, "Ayarlar Erişim Listesi" (Kurulum Listesi) üzerine tıklamanız gerekir. Bu, Wi-Fi cihazlarına bağlı olanları görme fırsatı verecektir.
Belirli aygıt modüllerinin MAC adreslerini öğrenmek için, bilgisayardaki komut satırını veya "IPConfig / All" dizüstü bilgisayarını veya Wi-Fi bağlantısının bulunduğu cihazları seçmeniz gerekir. Seçtikten sonra, "Ekle" ı tıklatmanız ve "Erişim Kontrolünü Çevirin" (Erişim Kontrolünü Etkinleştir) işaret etmeniz gerekir. Daha sonra, "Uygula" (Uygula) üzerine tıklamanız gerekir. 
Harici ağ için Wi-Fi ayarı
İnterneti yapılandırmak için, uygun ağ kablosunu bir Wi-Fi yönlendiricisine bağlamanız gerekir. Böyle bir kabloyu bağlamak için arayüz WAN denir. Ardından, teknik destek arayarak bulunabilecek yönlendiricide kullanılan sağlayıcının yapılandırmasını belirtmeniz gerekir. Ek olarak, sonuçlandırılmış sözleşmede görülebilirler. Ayrıca ayar değerinde olan DNS'yi unutamazsınız. Arayüzler arasında paket değişiminin izin verilmeyeceğini öğrenerek, yerel ağdaki İnternet'in kullanılabilirliğini kontrol edebilirsiniz.
Kurulum ve Yanlış Wi-Fi Ağı Çalışması Hataları
- Olası örtüşen ağ Wi-fi üçüncü taraf yönlendirici. Çok sık zayıf bir sinyalin nedeni, komşu bir yönlendiricinin etkisidir. Bu, kural olarak, yönlendiriciler aynı varsayılan veri kanallarını (13 kanal) kullanması nedeniyledir. Hangi kanalın kullanılması daha iyi olduğunu belirlemek için, internetten indirilen programı uygulayabilirsiniz. Çok sayıda bu tür programlar var ve bir kural olarak özgürler. Bundan sonra, uygun (ücretsiz) kanalı yapılandırabilirsiniz.
- Yetersiz kapsama alanı Wi-Fi. Wi-Fi yarıçapını arttırmak için, birbirleriyle etkileşime girecek birden fazla erişim noktasını kullanabilir ve sinyali daha da dağıtabilirsiniz. Bununla birlikte, yeni ekipmanın maliyetine ek olarak, bu yöntemde önemli bir olumsuz faktör, Wi-Fi hızında somut bir düşüştür.
- Yönlendiricinin çalışmasını kesmek. Sinyalin sık sık Wi-Fi kaybının olası nedeni, elektrik şebekesinin dengesizliğidir. Elektrikli en ufak kesintiler için, yönlendirici işi askıya alabilir. Bu sorunu çözmek için, yönlendiricinin elektrik şebekesine bağlanması gereken özel bir kesintisiz (genellikle bir bilgisayar için kullanılır) kullanabilirsiniz.
- Wi-Fi Break. Bu, bilgisayardaki ağ bağdaştırıcısının ve yönlendiricinin çeşitli firmalar tarafından yapıldığı gerçeğinden kaynaklanmaktadır. Bu tür sorunları ortadan kaldırmak için, yazılım cihazını en son sürüme güncellemek yeterlidir.
Derhal, Wi-Fi ile İnternet'le olağan "kişi" teknolojisi bağlantısının en uygun olmadığını belirtmekte fayda var. Ne de olsa, bu, dairenin herhangi bir noktasını kolayca kullanabilen bir cihaz değildir, bu nedenle çoğu zaman internet kablosu hemen sistem birimine "atmak". Ancak boşluğu gereksiz tellerle (ve yönlendiriciden bilgisayara, bazen bir metre değil, genellikle farklı odalarda) karıştırmak istemiyorsanız), İnternet'i Wi-Fi ile bağlayın.
Nerede başlayacak
Öyleyse, kişisel bilgisayarınıza kablosuz bağlantı yoluyla internet erişimi kurmanız gerekir. Bir apartman dairesinde veya ofisteki internetin kullanılabilirliğini sağlayan bir erişim noktası veya yönlendiricinin kullanılabilirliğini varsayar.
Bir dizüstü bilgisayarda, tablet veya cep telefonunuzda, bağlantıyı zaten yapılandırmayı deneyebilirsiniz, her şey çok basit değildir. Yukarıdaki cihazların aksine, sistem biriminde, kural olarak, yerleşik Wi-Fi adaptörü yoktur. Bu yüzden kurulmalı.
Görünüşe göre, Wi-Fi modülü sıradan "flash sürücülerden" biraz farklıdır ve herhangi bir bilgisayar mağazasında satılır. İle ilgilenir ve önceden satın alıyorsanız, ücretsiz bir USB bilgisayar konektörüne yerleştirin.
İpucu! Adaptörün Wi-Fi'sini bağlamak için, bilgisayarın ön panelini kullanmayın. Evet, çoğu bilgisayar orada gerekli konektörler görüntülenir ve bunları kullanmak çok daha kolaydır, ancak bu konektörlerin "Flash Drive" veya şarj mobil cihazları bağlamayı amaçlamaktadır. Ek olarak, yanlışlıkla Wi-Fi modülünü alıp internetle temasa geçmenin olasılığı, önemli ölçüde daha düşüktür.
Yazılımı Yükleme
Adaptör bilgisayara takıldıktan sonra, sürücüleri yüklemeniz gerekir.
Sürücü, bilgisayara bağlı hemen hemen tüm cihazın çalışması için gereken yazılımdır.
En sık, işletim sistemi otomatik olarak yapar, ancak internetin yokluğunda, bu seçenek imkansızdır. Wai Fi Modülünüzün adını okumadan önce, İnternete erişimi olan herhangi bir bilgisayardan manuel olarak indirmek ve yapılandırmaları gerekecek ve ana şey üreticidir. Örneğin, D-Link, TP-Link, Asus, Zyxel.
Kolayca yap. TP-LINK adaptörü örneğinde tüm işlemi göz önünde bulundurun.

Diğer üreticiler için, yazılımı yükleme ilkesi neredeyse farklılıklar yoktur - sadece Site arayüzünde ve indirilen dosyaların farklı kapsamında olacaklar.
Ağa bağlanma
Ve şimdi bilgisayarda Wi-Fi bağlıyoruz. Başarılı bir yazılımı görev çubuğunun sağ alt köşesine yükledikten sonra, bir simge internetin bağlantısını belirtir. İşletim sistemlerinin tüm sürümlerinde, simge sinyal dalgasının ayrıldığı bir noktaya benziyor.
Böyle bir piktogram yoksa, belki Wi-Fi adaptörü devre dışı bırakılır. Cihazın bilgisayara bağlı olduğundan emin olun ve şu adımları izleyin:

Önemli! Parolayı erişiminizin için bilmiyorsanız - alt tarafına bir göz atın. Çoğu zaman üreticiler orada bir şifre yazın. Ancak yetkisiz bağlantıları önlemek için, başarılı bir bağlantıdan sonra değiştirmek şiddetle tavsiye edilir.
- İnternet yönettiğini kontrol ettik. Herhangi bir tarayıcı programını açın - Varsayılan olarak Internet Explorer'dır, ancak başka bir başkasını kullanabilirsiniz, size uygun, ve arama çubuğunda, herhangi bir arkadaşın ulle adresini tanıtıyoruz, örneğin: Yandex.ru.
- Sayfa açıldığında, İnternet'i yönetilen bilgisayarda bağlayın.
- Değilse, sarı bir ünlem işareti bağlantı simgesine ateş yaktı, bağlanamayan ağ ayarlarına kaydolmak gerekir.
IP, Ağ Geçidi ve DNS'yi ayarlama

Onları nereye götürecek?
Her şeyden önce, sizinle sağlayıcı arasında sonuçlanan sözleşmeyi dikkatlice görmelisiniz. Büyük bir olasılıkla, gerekli tüm parametreler içinde bulunur - çoğu zaman sözleşmeye verilen şartnamede. Onları orada tespit edemediyse, sağlayıcınızın teknik desteğiyle iletişim kurmalı ve sorunu tanımlamalısınız. Bu durumda, İnternet'e bağlanmak için gerekli tüm değerler, çalışan, yüksek sesle daha önce SMS yoluyla gönderir.


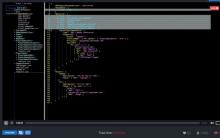


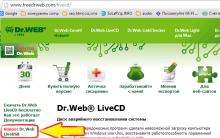





Ücretsiz Windows Programları İndir Ücretsiz Antivirus AVG Programı
Kendi ellerinizle TV'ye bir anten nasıl yapılır (55 Fotoğraf): İpuçları, Çizimler ve Kurulum Şemaları Ülkede TV Anteni Nasıl Yapılır
Metal dedektörü Koschei kendin yap
Metal dedektörünün kullanım talimatları Letrus A250
Minelab Safari veya Garrett