Sürücü, her aygıtın bir bilgisayarla iletişim kurması gereken özel bir programdır. Bu tür cihazlar arasında anakartın yonga setini (kontrol devresi), ses kartını, ağ kartını, video kartını, disk denetleyicileri vb.
Windows, işletim sistemini başlangıçta yüklemek ve çalıştırmak için gereken çeşitli aygıtlar için birçok sürücü içerir. Ancak genellikle basitleştirilmiş ve modası geçmiş durumdadır ve bazı modern cihazlar algılanmaz ve hiç çalışmaz. Bu nedenle, Windows'u kurduktan sonra, ilk adım gerekli tüm sürücüleri kurmaktır.
Transcend StoreJet 25M3 1 TB Sabit Sürücü2. Sürücüleri diskten yükleme
En kolay yol, sürücüleri satın aldığınızda bilgisayarla birlikte gelen ana kart diskinden yüklemektir. Diski sürücüye yerleştirin ve kurulum menüsünün görünmesini bekleyin. Windows 7 ve sonraki sürümlerde, yükleme programının başlatılmasını diskten yine de onaylamanız gerekebilir.

Menü görünmezse, Explorer'da diske sağ tıklayın ve "Ortamdan bir program yükle veya çalıştır", "Otomatik çalıştırmayı aç ..." veya benzer bir şey seçin.

Ayrıca diski Explorer'da açabilir ve bağımsız olarak "Autorun.exe", "Setup.exe", "AsusSetup.exe" veya benzerlerini çalıştırabilirsiniz.

Ancak önceki yöntem daha iyidir, çünkü sistem doğru dosyayı kendisi başlatacaktır.
Kurulum menüsü farklı görünebilir. Yonga seti, ses kartı ve ağ kartı sürücüleriyle ilgileniyoruz.

İlk adım, sürücüleri yonga setine kurmak ve bilgisayarı yeniden başlatmaktır. Daha sonra sürücülerin geri kalanını kurabilirsiniz. Aceleniz yoksa, her sürücüyü yükledikten sonra bilgisayarınızı yeniden başlatmanızı öneririm. Aceleniz varsa, sürücüyü yonga setine yükledikten sonra yeniden başlatın ve ardından her şeyi yeniden başlatmadan yükleyin, çoğu durumda her şey yoluna girecektir.
Diskte daha birçok farklı program ve yardımcı program olabilir, ancak genellikle bunlara özel bir ihtiyaç yoktur ve yalnızca bilgisayarı yavaşlatırlar. Bu nedenle, yalnızca gerçekten ihtiyacınız olan şeyi yüklemenizi ve onu nasıl kullanacağınızı bilmenizi öneririm. İlk önce internette bunun veya o programın gerekli olduğu bilgileri aramak daha iyidir. Bazıları hız aşırtma için tasarlanmıştır ve yanlış kullanılırsa bilgisayarınıza zarar verebilir.
3. Sürücüleri anakart web sitesinden indirme
Kurulum diskiniz yoksa veya bilgisayar uzun süredir satın alınmışsa ve diskteki sürücüler güncelliğini yitirmişse, en iyi seçenek sürücüleri ana kart üreticisinin web sitesinden indirmek olacaktır.
Bilgisayarınız İnternet'e kabloyla veya Wi-Fi aracılığıyla bağlıysa, bir ağ kartı veya Wi-Fi adaptörü için zaten bir sürücünüz olmalıdır. Bu sürücüyü önceden indirin, çünkü Windows ağ kartı için bir sürücüye sahip değilse, İnternete erişemezsiniz.
Bir USB modem aracılığıyla bağlanırsanız, modemi bir PC'ye veya birlikte verilen diskten bağladığınızda, bunun sürücüleri genellikle otomatik olarak yüklenir.
Lütfen sürücülerin büyük (1 GB'a kadar) olabileceğini unutmayın, bu nedenle, özellikle yavaş bir İnternet bağlantınız varsa hepsini önceden indirebilirsiniz.
Bu yüzden Windows'u kurduk ve sürücüler için hemen anakart üreticisinin web sitesine gittik. Sitede "Servis", "Destek" bölümünü veya benzer bir şeyi bulmanız gerekir. Ancak uzun süre arama yapmamanız için sizi hemen istenen bölüme götürecek bir adres listesi derledim. Bu listeyi "" bölümünden indirebilirsiniz.
Siteye gittikten sonra, arama alanına anakartınızın tam modelini girin.

Model, kutu üzerinde ve anakartın üzerinde belirtilmiştir. Ayrıca anakartın üreticisi ve modeli "" bölümünden de indirebileceğiniz "CPU-Z" programı kullanılarak bulunabilir.

Model üreticinin web sitesinde bulunduktan sonra, "İndirilenler" veya "Sürücüler" sekmesine gitmeniz ve yüklediğiniz Windows'un sürümünü ve bitliğini seçmeniz gerekir.

Birçok farklı dosyanın olacağı bir liste göreceksiniz.

Anakartınızla ilgili her şey burada olacak. Bunlar BIOS, kullanıcı kılavuzları ve çeşitli yardımcı programlardır. Ancak öncelikle yonga seti, ses ve ağ kartı sürücüleriyle ilgileniyoruz.

Birkaç sürücü sürümü olabilir, her cihaz için tarihe bakın ve en son sürümü indirin, genellikle en üst sıralarda yer alırlar. Bu durumda, tüm sürücülerin yalnızca bir sürümü vardır. Dahası, ağ kartı için ayrı bir sürücü yoktur, bu da yonga setinin sürücü paketine dahil olduğu anlamına gelir. Ses kartı için ayrı bir sürücü ve AHCI disk denetleyicisi için sürücü vardır. AHCI sürücüsünün yalnızca Windows kurulumu sırasında uygun BIOS seçilmişse yüklenmesi gerekir.
AHCI sürücülerinin diskin kararlılığı ve hızı üzerinde olumlu bir etkisi vardır, ancak bilgisayarınız hala yeterince hızlı değilse, onu kurun ve sisteminiz çok daha hızlı ve daha duyarlı hale gelecektir!
HDD A-Data Ultimate SU650 120 GBArdından dosyaları indirin ve bir ZIP arşivindeyse, çalıştırılabilir dosyayı açın ve çalıştırın. Sürücü zaten yürütülebilir bir EXE dosyası biçimindeyse, hemen çalıştırabilirsiniz. Sürücüler normal sırayla kurulur. Önce chipset sürücüsü ve bilgisayarı yeniden başlatın, sonra diğer herkes.
4. Gerekli Windows sürümü için sürücü yoksa
Anakart eskiyse ve bu durumda gerekli Windows sürümü için sürücü yoksa, birkaç yol vardır:
- chipset geliştirici web sitesinde sürücüleri arayın
- windows Update kullanarak sürücüleri yükleme
- windows'un önceki bir sürümünden sürücülerin yüklenmesi
- sürücüleri özel yardımcı programlar kullanarak kurmak
- sürücüleri manuel olarak arayın ve yükleyin
5. Yonga seti geliştiricisinin web sitesinde sürücüleri arayın
Geliştiricileri Intel, AMD, nVidia'nın web sitelerinde yonga seti için bir sürücü bulmaya çalışabilirsiniz. Hangi yonga setine sahip olduğunuzu anakart üreticisinin web sitesinde veya daha önce bahsettiğimiz CPU-Z programını kullanarak öğrenebilirsiniz.

Yonga seti geliştiricisinin sitesinde, sürücü, anakartın sitesinde olduğu gibi aranır. Chipset geliştiricilerinin sitelerinin gerekli bölümlerine bağlantılar "" bölümündedir.
5.1. Intel yonga seti için sürücüleri bulun
Aşağıda belirtildiği gibi arama formundaki her şeyi seçin ve "Ara" düğmesine tıklayın.

Arama sonuçları penceresinde, "Sürücüler" i ve yüklediğiniz Windows sürümünü seçin.

En son Intel Chipset Sürücü Güncellemesini indirin ve yükleyin.
Yonga seti serinizi seçin ve "SONUÇLARI GÖSTER" üzerine tıklayın.

Arama sonuçları penceresinde, bunların yonga setinizin sürücüleri olduğundan emin olun ve "İNDİR" e tıklayın.

5.3. NForce yonga seti için sürücüleri bulun
NVidia, nForce markası altında yonga setleri yaptı ve hala bu tür yonga kümelerine sahip pek çok bilgisayar var. Durumunuz buysa, nVidia web sitesine gidin, formu doldurun ve "ARA" düğmesini tıklayın.

"CPU-Z" programını kullanarak hangi yonga setine sahip olduğunuzu belirleyebileceğinizi hatırlatmama izin verin (bkz. Madde 5). Herhangi bir nedenle bunu yapmakta zorlanıyorsanız, yonga setinizi otomatik olarak algılamak için yukarıdaki ekran görüntüsünde gösterilen formdaki "MOTHERBOARD DRIVERS" düğmesini kullanın.
Doğru sürücüleri bulduğunuzdan, indirip yüklediğinizden emin olun.

6. Video kartı sürücüsünün kurulması
Sürücüleri yonga setine yükledikten sonra, önce sürücüyü video kartına indirip yüklemenizi tavsiye ederim. Bu sayede, daha fazla ayarlama için uygun bir ekran çözünürlüğü sağlanacak ve sistem daha hızlı çalışmaya başlayacaktır. Video kartları için sürücü indirebileceğiniz sitelerin bağlantıları "" bölümündedir.
GeForce video kartınız varsa, nVidia web sitesindeki sürücü indirme bölümüne gidin, ekran kartı modelinizi, Windows sürümünü belirtin ve "ARA" düğmesine tıklayın.

Sürücü bulunduğunda, ŞİMDİ İNDİR düğmesine tıklayın.

Dosyanın indirilmesinin tamamlanmasını bekleyin ve çalıştırın. Kurulum oldukça basittir, sadece birkaç kez "İleri" düğmesine tıklamanız yeterlidir.
Bir Radeon grafik kartınız varsa, AMD web sitesinin sürücü indirmeleri bölümüne gidin, grafik kartınızın ait olduğu seriyi seçin ve gerekli Windows sürümü için sürücüyü indirin.

Daha eski bir ekran kartınız varsa ve listede yoksa, AMD web sitesinde aramayı kullanın. Dosyayı indirdikten sonra çalıştırın. Kurulum oldukça basittir, sadece birkaç kez "İleri" düğmesine tıklamanız yeterlidir.
7. Windows Update kullanarak sürücüleri yükleme
Anakart üreticisinin web sitesinde gerekli Windows sürümü için ses ve ağ kartı sürücüleri bulunmuyor. Ancak, ses ve İnternet normal çalışıyorsa acele etmeyin, o zaman Windows onlar için kendi sürücülerini kurdu ve bu durumda hiçbir şeye dokunmamak daha iyidir.
Hala bir şey çalışmıyorsa, eksik sürücüleri Windows Update kullanarak yüklemeyi deneyebilirsiniz. Bunu yapmak için, BAŞLAT düğmesine tıklayın ve "Denetim Masası \\ Donanım ve Ses \\ Aygıtlar ve Yazıcılar" bölümüne gidin. Bilgisayarınızın veya dizüstü bilgisayarınızın adının bulunduğu simgeye sağ tıklayın ve "Cihaz Kurulum Seçenekleri" ni seçin.

"Bilgisayarda bulunamazlarsa sürücüleri Windows Update'ten yükle" radyo düğmesini seçin ve "Kaydet" düğmesini tıklayın.

Bundan sonra, işletim sistemi İnternette eksik sürücüleri aramaya başlayacak ve bulunursa bunları otomatik olarak yükleyecektir.
8. Windows'un önceki sürümünün sürücülerinin yüklenmesi
İhtiyaç duyduğunuz işletim sistemi için sürücüleri bulamazsanız, Windows 8 işletim sistemi için Windows 7'den bir sürücü yüklemeyi deneyebilir ve Windows 7 için Windows Vista'dan bir sürücü yükleyebilirsiniz. Çoğu durumda uyumludurlar, yalnızca bit derinliğini (x64 ila x64, x32 ila x32) gözlemlemek önemlidir. Bu sürücülerin, daha önce düşündüğümüz anakart üreticisinin web sitesinden indirilmesi gerekir.
9. Sürücüleri DPS yardımcı programını kullanarak yükleme
Bazı aygıtlarda sürücü bulup yükleyemediyseniz veya bilgisayarınız çok eskiyse, özel bir "Sürücü Paketi Çözümü Çevrimiçi" (DPS) yardımcı programını kullanarak bunu yapmayı deneyebilirsiniz. "" Bölümünden indirebilirsiniz.
Bu yardımcı program, hangi cihazlara sahip olduğunuzu, işletim sisteminin sürümünü belirler, gerekli sürücüleri İnternet üzerinden indirir ve yükler. Yardımcı programı çalıştırın ve "Manuel olarak yükle" yi tıklayın.

Sanırım bu seçenek, üreticilerin web sitelerinden indirilmiş ve sisteme yüklenmiş sürücüleri terk etmenize izin vereceği için daha iyi. Gereksiz ek programların kurulumunu da devre dışı bırakabilirsiniz.
Kutuları yalnızca başka yollarla yükleyemediğiniz sürücüler için işaretleyin. Örneğin, bir ses kartı için bir sürücü seçtim.

"Yazılım" bölümüne gidin ve yüklemek istediğiniz ek programları seçebilirsiniz. Prensip olarak, sistemi yeni yüklediyseniz ve henüz en gerekli programlara sahip değilseniz bu uygundur. Yararlı olduğunu düşündüğüm ve kurulum için önerdiğim programları onay kutuları ile işaretledim.

Bundan sonra, "Tümünü Yükle" düğmesini tıklayın ve yardımcı program seçtiğiniz tüm sürücüleri ve programları yükleyecektir.

10. Sürücüleri DPS drayverpak kullanarak yükleme
Sürücü paketi, çok sayıda aygıt için bir sürücü koleksiyonudur. Sık sık farklı bilgisayarlara sürücü yüklemekle karşılaşırsanız veya İnternet bağlantınız yavaşsa, Driver Pack Solution'ın tam sürümünü hızlı İnternet bağlantısı olan bir bilgisayara indirebilir ve ardından herhangi bir bilgisayara sürücüleri yüklemek için kullanabilirsiniz.
Bu çözümün dezavantajı, büyük hacimli drayverpack (yaklaşık 10 GB) olmasıdır. Bu nedenle, çeşitli bilgisayarlarda kullanmak için 16 GB veya daha fazla kapasiteli harici bir sabit sürücüye veya flash sürücüye ihtiyacınız olacak.
Sandisk cruzer
11. Tüm sürücülerin kurulu olup olmadığı nasıl kontrol edilir
Gerekli tüm sürücülerin kurulu olup olmadığını kontrol etmek için "Aygıt Yöneticisi" ne gitmeniz gerekir. Bu birkaç yolla yapılabilir.
1. Masaüstünde veya BAŞLAT menüsünde "Bilgisayar" simgesine farenin sağ düğmesini tıklayın ve "Yönet" seçeneğini seçin.

Ardından "Aygıt Yöneticisi" bölümüne gidin.

2. BAŞLAT düğmesine basın ve "Denetim Masası \\ Donanım ve Ses \\ Aygıt Yöneticisi" ne gidin.

İlk yol daha kolay ve daha hızlıdır.
Diğer Aygıtlar bölümünde ünlem işareti simgesi varsa, bu, bu aygıtın sürücüsünün yüklü olmadığı anlamına gelir.

Diğer bölümlerde ünlem işareti simgesi varsa, bu sürücünün yüklü olduğu ancak muhtemelen çalışmadığı ve aygıtın çalışmadığı anlamına gelir.
Bu gibi durumlarda, bu cihazlar için sürücüyü manuel olarak bulmanız ve yüklemeniz gerekecektir, bunun hakkında daha fazla konuşacağız.
Cihaz yöneticisine gidin, sorunlu cihaza sağ tıklayın ve "Özellikler" i seçin.

"Ayrıntılar" sekmesine gidin, "Özellik" alanında "Donanım Kimliği" ni seçin, herhangi bir satırda "VEN_xxxx & DEV_xxxx" veya "VID_xxxx & PID_xxxx" biçiminde cihaz kimliğini bulun ("xxxx" yerine 4 karakter).

Bu verileri not edin veya herhangi bir satıra sağ tıklayın ve "Kopyala" yı tıklayın. "DevID.info" sitesine gidin ve arama kutusuna cihaz tanımlayıcısını girin ve "Ara" düğmesine tıklayın.

Windows sürümünüzü seçin ve bulunan aygıt sürücüsünün adına veya disket simgesine tıklayın.

Genellikle iki sürücü biçimi sunulur - yeniden paketlenmiş bir dosya "devid.info" ve "Orijinal dosya".

Hızlı internetiniz varsa ve aceleniz yoksa, kurulumunda daha az sorun olacağından "Orijinal dosyayı" indirmek daha iyidir. İnternet yavaşsa veya zaman tükeniyorsa, yeniden paketlenmiş "devid.info" dosyasını indirmeyi deneyin.
Sürücüyü bir ZIP arşivine indirdiyseniz, yüklemeden önce içindeki tüm dosyaları çıkarın. Sürücü yürütülebilir bir EXE dosyası olarak indirildiyse, kurulum için hemen başlatılabilir. Kurulum oldukça basittir, sadece çalıştırılabilir dosyayı ("Setup.exe" gibi) çalıştırmanız ve birkaç kez "İleri" düğmesini veya başka bir benzerini tıklamanız gerekir.
Sürücünün çalıştırılabilir bir dosyası yoksa, onu manuel olarak yüklemeniz gerekecektir. Bunu yapmak için, aygıt yöneticisinde, sürücüsünü indirdiğiniz aygıta sağ tıklayın ve "Sürücüleri güncelle ..." seçeneğini seçin.

Ardından "Bu bilgisayardaki sürücüleri arayın."

"Gözat" düğmesine tıklayın, indirilen dosyayı sürücülerle açtığınız klasörü belirtin ve "İleri" düğmesine tıklayın.

Belirtilen klasörde uygun bir sürücü bulunursa, kurulur ve aygıt, aygıt yöneticisindeki tanımsız aygıtlar listesinden kaybolur.
13. Sürücüyü geri alın veya çıkarın
Bazen yüklediğiniz sürücü çalışmıyor veya daha kötü çalışıyor olabilir. Örneğin, sürücüyü ses kartına yükledikten sonra arka plan gürültüsü veya tıklamalar oluyor. Bu durumda, sürücüyü önceki bir sürüme geri alabilir veya mevcut sürücüyü sistemden kaldırabilirsiniz.
Sürücüyü önceki sürüme geri almak için "Aygıt Yöneticisi" ne gidin, istenen aygıta sağ tıklayın ve "Özellikler" i seçin.
Görünen pencerede, "Sürücü" sekmesine gidin ve "Geri Al" düğmesini tıklayın.

Geri Al düğmesi etkin değilse veya sürücüyü geri alma yardımcı olmadıysa, yanlış çalışan sürücüyü kaldırmayı deneyebilirsiniz. Bunu yapmak için aynı pencerede "Kaldır" düğmesini tıklayın ve sürücünün kaldırılmasını onaylayın.

Bundan sonra, bilgisayarınızı yeniden başlatın ve sistem cihaz için en uygun sürücüyü bulmaya ve yüklemeye tekrar çalışacaktır. Cihazınız çalışmazsa, incelediğimiz yöntemlerden birini kullanarak farklı bir sürücü bulup yüklemeyi deneyin.
14. Sürücüleri güncellemem gerekiyor mu
Üreticiler, bulunan hataları düzeltmek ve diğer aygıtlar ve yazılımlarla uyumluluğu iyileştirmek için düzenli olarak güncellenmiş sürücü sürümlerini yayınlar.
Bazı meraklılar sürücüleri en son sürümlere güncel tutmayı sever. Ancak, yeterince deneyimli bir kullanıcı değilseniz ve bilgisayarınız iyi çalışıyorsa, bunu yapmanızı tavsiye etmiyorum. Sürücüleri güncellemede bazı sorunlar ortaya çıkabileceğinden ve bunları kendiniz düzeltmek için yeterli deneyime sahip olmayabilirsiniz.
Güncel tutulması önerilen tek sürücü, yeni oyunlar için destek eklediği ve eski oyunlarda performansı artırdığı için video kartının sürücüsüdür. Ancak, tüm oyunlarınız iyi çalışıyorsa güncellemek için acele etmeyin. Çünkü geliştirme sırasında oyunlar her zaman eski sürücüler üzerinde test edilir ve yeni sürümleri performans düşüşüne neden olabilir. Bazı oyunlarda sorun yaşıyorsanız ekran kartı sürücüsünü güncelleyin.
15. Diğer sürücüler ve kurulum yöntemleri
Diğer cihazların sürücüleri, üreticilerinin web sitelerinde bulunabilir. Sürücü yüklemek için başka iyi yollar veya programlar biliyorsanız, bunları yorumlarda paylaşın!
16. Bağlantılar
Aşağıda yazıda bahsedilen tüm dosyaları indirebilirsiniz.
Tüm sürücüleri yükledikten sonra, bunu harici bir sürücüye tekrar yapmanızı öneririm. Bu, bir çökme durumunda sisteminizi tüm sürücülerle hızlı bir şekilde kurtarmanıza yardımcı olacaktır.
Transcend JetFlash 790 8 Gb
HDD A-Data Ultimate SU650 240GB
HDD Transcend Mağazası Jet 25M TS500GSJ25M 500 GB
Video kartının bilgisayar sistemindeki en önemli rollerden birini oynadığı biliniyor. Grafik ve videoların gösterilmesinden sorumludur. Doğru çalışması için sürücü adı verilen özel bir programa ihtiyacınız var. Ancak çoğu zaman, sürücüyü yeniden yüklemeniz gerektiğinde durumlarla karşılaşabilirsiniz. Bunun pek çok nedeni vardır, örneğin yanlış kullanım, güncelleme vb. Gelecekte sorun yaşamamak için ekran kartı sürücülerini nasıl yeniden kuracağınızı bilmeniz gerekir.
ve neden gerekli
Aslında, herhangi bir aygıtın sürücüsü, doğru işlemden ve tüm yeteneklerin tam olarak kullanılmasından sorumlu bir program veya program kümesidir. Sürücüyü her seferinde manuel modda başlatmanız gerekmediği açıktır; aygıt keşfi sırasında veya belirtilen kaynaktan manuel kurulum sırasında kurulur.
Ek olarak, ekran kartı sürücülerinin nasıl yeniden kurulacağını düşünürken, birçok yükleyicinin yalnızca sürücüyü değil, aynı zamanda beraberindeki yazılımı da yüklediği unutulmamalıdır.
Yeniden yükleme neden gerekli?
Ekran kartı sürücülerini yeniden yüklemek hakkında konuşursak, en yaygın nedenler arızalar, manuel veya yazılım sorunları, virüs saldırılarının sonuçları ve çok daha fazlasıdır.
Test yapmak
Windows 7'de ekran kartı sürücülerinin nasıl yeniden kurulacağını düşünmeden önce, bunun gerekli olup olmadığını anlamanız gerekir. Her şeyin yolunda gittiğini ve sürücünün daha yeni bir sürümünü yüklemeniz gerektiğini varsayacağız.
Dosya bilgilerini görüntülemek için Standart Kontrol Panelindeki Görev Yöneticisi sekmesini kullanabilirsiniz. Cihaza sağ tıklayarak, açılır menüyü çağırmanız ve "Özellikler" satırını seçmeniz gerekir. Minimum cihaz bilgisi hemen görüntülenir. "Sürücü" sekmesinde, tüm yüklü bileşenleri görüntüleyebilirsiniz, ancak bu tür bilgiler, gerekli dosyaların bulunduğu konumu göstermesi dışında, bilgisayar sistemlerinin sıradan bir kullanıcısına kesinlikle hiçbir şey söylemeyecektir.

Aksi takdirde yapmak daha iyidir. Daha basit ve en bilgilendirici, dxdiag kısaltması tanıtıldığında çağrılan DirectX'i kullanmaktır. İlk sayfada, video bağdaştırıcısı dahil tüm cihazlar hakkında bilgi bulabilirsiniz. Sürücü sürümü de burada belirtilecektir.

Artık yüklü sürücüyü, yüklemeyi düşündüğünüz sürümle karşılaştırabilirsiniz. Yeni sürüm daha düşükse, yeniden yükleme kesinlikle önerilmez.
Doğru yeniden kurulum için genel ilkeler
Sürücülerin doğru şekilde nasıl yeniden kurulacağı sorusunda bazı nüanslar vardır, ancak bu türden hemen hemen tüm cihazlar için genel yöntemler ve kavramlar aynıdır. Her şeyden önce, DirectX'in en son sürümünün sisteminizde kurulu olması gerekir. Windows'un etkinleştirilmesi durumunda, manuel kurulum gerekli değildir. Bu işlev devre dışı bırakılırsa, gerekli dağıtımı indirmek veya DirectX'i çevrimiçi yüklemek için resmi Microsoft web sitesine veya destek merkezine gitmelisiniz.
Ama en önemli şey o bile değil. Hatırlamak! Her durumda yeni bir sürücünün yüklenmesi, yalnızca eski sürümlerin tamamen kaldırılmasından sonra yapılmalıdır. Bir dosyayı silmenin en kolay yolu, güncelleyebileceğiniz, sadece devre dışı bırakabileceğiniz, vb. Aynı "Özellikler" menüsüdür. Son çare olarak, cihazın kendisini silebilirsiniz. Sistem yeniden başladığında otomatik olarak algılanacaktır.
Video kartı sürücülerinin nasıl yeniden kurulacağı sorusunda daha az önemli olmayan, sürücünün kendisinin yüklenmesi sırasında kurulan eşlik eden yazılımın tamamen kaldırılmasıdır. Bu, kontrol panelindeki "Program Ekle veya Kaldır" (Windows XP) veya "Programlar ve Özellikler" (Windows 7/8) bölümünde yapılır.
Bir başka önemli nokta. Mesele şu ki, bir sistem birkaç sürücüye sahip olabilir. Yeniden yüklemeden önce, standart teknik yalnızca aygıt için varsayılan olarak yüklenmiş sürücüyü kaldırdığı ve şu anda kullanıldığı için mevcut olanların tümünü kaldırmanız önerilir. Küçük ama çok işlevsel bir yardımcı program olan Driver Sweeper bunun için mükemmeldir, burada aramanın sonunda video bağdaştırıcısıyla ilgili tüm girişleri işaretlemeniz yeterlidir.
Tüm sürücüler, ek yazılımlar veya aygıtın kendisi sistemden tamamen kaldırıldığında, ekran kartı sürücülerinin nasıl yeniden kurulacağı sorununu çözmeye başlayabilirsiniz.
Yeni sürücüyü hemen kurabilir, sistemin yeniden başlatılmasını bekleyebilirsiniz, yeni bir cihaz tanımladıktan sonra, kendi Windows dizininizden en uygun dosyayı kurmanız istenecektir. Çoğu durumda, bu işe yarayacaktır (ancak mevcut daha yeni bir sürümü güncellemek veya yüklemek için geçerli değildir). Otomatik yüklemeyi atlamak ve sürücüyü başka bir kaynaktan gelen destek programlarıyla birlikte yüklemek en iyisidir. Bundan önce, en son sürümünü (tercihen video kartı üreticisinin web sitesinden) indirmeniz gerekecektir.
Daha önce orijinal durum için bir geri yükleme noktası oluşturmuş olan (asla bilemezsiniz!) Windows 7 / 8'de ekran kartı sürücülerinin nasıl yeniden kurulacağına dair bir örnek kullanarak temel algoritmayı düşünelim.
Dolayısıyla, gerçekleştirilen yaklaşık eylem sırası aşağıdaki gibidir:
- Sürümü belirleme (mevcut birkaç seçenekten güncelleme veya yükleme için).
- Standart Windows araçlarını ("Aygıt Yöneticisi") kullanarak mevcut sürücüleri veya aygıtları kaldırma.
- Driver Sweeper (veya benzerini) kullanarak kalan sürümleri kaldırma.
- Eşlik eden yazılımın kaldırılması.
- Yeni bir sürücünün otomatik veya manuel kurulumu.
- En son sürüme yükseltin (gerekirse).
Madde 2, 3 ve 4 herhangi bir sırayla gerçekleştirilebilir.
Bir Radeon Grafik Kartına Sürücü Yükleme
Şimdi Radeon grafik kartları için sürücülerin doğru şekilde kaldırılmasına ve kurulmasına dönüyoruz. Yukarıdaki prosedürlerin tümü değişmeden kalır. Aslında, Radeon ekran kartının sürücüleri, zaten açık olduğu gibi, standart şemaya göre kurulur. Ek programlara dikkat edin. Bu durumda, TÜM ATI Yazılımını Ekspres Kaldır'ı tamamen kaldırma seçeneğini seçmeniz gereken ATI Catalyst Yükleme Yöneticisi uygulamasını kaldırmanız gerekecektir (tüm ATI yazılımlarının hızlı bir şekilde kaldırılması).

Her zamanki gibi, bundan sonra veya ondan önce şirketin resmi web sitesine gitmeniz ve en son sürücü sürümünü indirmeniz ve ardından sisteme yüklemeniz gerekir.
GeForce ekran kartına sürücü yükleme
GeForce ekran kartlarındaki durum benzerdir. Kartın tipine ve yazılım sürümüne bağlı olarak çeşitli isimler alabilen sadece uygulamanın kaldırılması gerekecektir. Bunlar nVidia Windows Ekran Sürücüleri, nVidia Ekran Sürücüleri, nVidia Sürücüsü veya Grafik Bağdaştırıcısıdır.

Intel grafik kartı sürücüsü
Intel grafik hızlandırıcıları tümleşiktir ve Video-on-Board tipindedir. Önceki yöntemlerden bir Intel grafik kartına bir sürücü yüklemek pratik olarak aynıdır.

Yazılım ürünlerinden Intel HD grafik sürücüsünü kaldırmanız ve ardından yeniden yeni bir dosya yüklemeniz gerekecektir.
Güncelleme
Ekran kartı sürücülerinin güncellenmesi elbette mevcut olanlar üzerinden yapılabilir, ancak hiç kimse eski sürümlerin sistemde kalmayacağına dair tam bir garanti veremez. Bu arada, Driver Sweeper yardımcı programı tarafından kanıtlanmıştır. Ancak, prensipte, tabiri caizse, en az direniş yoluna gidebilirsiniz.
Belirtildiği gibi, yeni sürümü manuel olarak kurabilirsiniz. Video kartı özellikleri menüsünü, Güncelle düğmesine tıklamanız gereken Sürücü sekmesiyle birlikte kullanabilirsiniz. Sisteme yeni bir sürümün yükleneceği bir gerçek değil. Sistem güncellemesi devre dışı bırakıldığında, en uygun sürücü doğrudan işletim sistemi dizininden alınacaktır.
Bu durumda, en iyi çözüm Driver Booster gibi programları kullanmak olabilir. Başlangıçta, uygulama kesinlikle tüm cihazları analiz eder ve şu anda gerçek bir güncelleme (güncelleme) olanları içeren bir liste verir. En ilginç olan, bu tür programların yalnızca İnternette yeni sürümler arayabilmeleri değil, aynı zamanda donanım üreticisinin İnternet kaynaklarına da doğrudan erişmeleridir.

Güncelleme prensibi oldukça basit. Video kartı dışındaki tüm cihazların işaretini kaldırmanız ve ardından güncelleme işlemini başlatmanız gerekir. Bazı durumlarda sistemin yeniden başlatılması bile gerekmez. Ancak burada, bir "ama" var. Gerçek şu ki, bu yöndeki başvurular çoğunlukla ödeniyor. Kırık bir sürüm varsa, kararsız olabilir ve hatta yanlış bir güncelleme yapabilir.
Sonuç
Genel olarak, ekran kartı sürücülerinin nasıl yeniden kurulacağı sorusunun ilk bakışta göründüğü kadar zor olmadığı muhtemelen zaten açıktır. Yukarıdaki talimatları uygularsanız, mümkün olan maksimum etkiyi elde edebilirsiniz. Sadece doğru kurulumu yapmak için değil, aynı zamanda sistemin kendisini tıkamamak için de bazı nüanslara dikkat etmeniz gerekiyor, çünkü o zaman otomatik araçlar kullanarak bile temizlemek oldukça zor olacak.
İşletim sisteminin kendisini yeniden yükledikten sonra sürücüleri yeniden yüklemeye gelince, bu teknik burada kullanışlı olacaktır. Son çare olarak, bir güncellemeye ihtiyacınız yoksa, Windows araçlarını kullanarak otomatik yüklemeyi veya üreticiden grafik video bağdaştırıcınız için sürücülerle orijinal diski kullanabilirsiniz. Doğal olarak, yüklenen sürüm yukarıdaki yöntemler kullanılarak güncellenebilir.
Merhaba arkadaşlar! Bilmen gerekiyorsa sürücüler nasıl kurulur Bilgisayarınıza, sonra doğru yere geldiniz. Sitenin varlığının üç yılı boyunca, sizin için yirmi makale yazdık, bunlardan bir sistem birimine veya dizüstü bilgisayara takılı bilinmeyen bir cihazı kimlik ekipman kodu ve üreticinin web sitesinden sürücüleri yükleyin, örneğin, üzerinde :, video kartı ve ,,, vb. Aynı makalede, Windows 7, 8 işletim sisteminin kendisini ve özel hizmetleri kullanarak sürücülerin otomatik olarak nasıl kurulacağını göstermek istiyoruz: DriverPack Solution ve ma-config.com. İnternet bağlantınız yoksa sürücüleri nasıl kuracağınızı veya güncelleyeceğinizi de öğreneceksiniz, ancak bunun için birkaç ön adım atmanız gerekiyor.
Daha ilginç hale getirmek için, sürücüleri bir dizüstü bilgisayara ve meslektaşlarımın bana getirdiği iki sistem birimine yükleyeceğiz. İşletim sistemini kurduktan sonra, bazı sürücüler üzerlerine yüklenmedi ve onları yüklememiz gerekecek. Örneğin, bir dizüstü bilgisayarda, bazı "Ana sistem aygıtlarının" sürücüsü kalkmadı, sürücüyü İnternette bile ID donanım koduna göre bulamadılar. O zaman hadi gidelim! Yazının başında her zaman mektuplarınızdan birkaçını yayınlıyoruz.
Sürücüler nasıl kurulur
Soruyu anlıyorum! Belirli bir aygıt için sürücü bulmanın oldukça zor olduğu durumlar vardır. Örneğin, okuyucumuzun durumunu ele alalım. Genellikle tüm dizüstü bilgisayar aygıtlarının sürücüleri bu dizüstü bilgisayarın web sitesinde bulunur ve orada sürücü yoksa ne yapmalı? Elbette bu çok nadiren oluyor ama oluyor.Anladığınız gibi, bir dizüstü bilgisayarın tüm bileşenleri belirli üreticiler tarafından sağlanır ve bu tür her üreticinin Windows XP, Windows 7 veya Windows 8 için sürücülerin muhtemelen yayınlandığı resmi bir web sitesi vardır. Ve hepsi Rusça değil. Böyle bir durum için iyi bir şey, özel bir program çalıştırmaktır ve Windows'ta yüklü olmayan tüm sürücüleri bulacaktır.
İşletim sistemindeki eksik sürücüleri belirleyebilecek ve hatta yükleyebilecek pek çok iyi ve özgür program yoktur. Yazılarımda sık sık DriverPack Solution programından bahsediyorum. Ma-config.com otomatik sürücü yükleme hizmeti de iyidir ve bugün bunun hakkında konuşacağız. Ama her şeyden önce, eksik sürücüyü yüklemek için, işletim sisteminin kendi yeteneklerini kullanmanız gerekir Windows 7, Windows 8 Nasıl? Şimdi öğrenmek! Sürücüleri otomatik olarak kurmanın bazı iyi yollarına bir göz atalım.
Sürücüler Windows'un kendisini kullanarak otomatik olarak nasıl kurulur
Bir arkadaşım bana tek cihazı şoförsüz bir dizüstü bilgisayar getirdi, arkadaşları ile birlikte tüm interneti araştırdı ve bu talihsiz sürücüyü bulamadı. Sonunda, herkes cihazın arızalı olduğuna karar verdi, bu yüzden sürücü üzerine yüklenemedi, bu yüzden dizüstü bilgisayar bana geldi.
Microsoft Windows 7, 8'in modern işletim sistemleri, çok sayıda farklı cihaz için çok sayıda sürücü veritabanı içerir. Bu temeli kendimize yardım etmek için kullanalım. Çalışmaya başlamadan önce, bir sistem geri yükleme noktası oluşturmanızı tavsiye ederim.
Cihaz Kurulum Ayarları aracını uygulayalım, onun yardımıyla eksik sürücüyü işletim sistemine yükleyebilirsiniz. Bazı deneyimli kullanıcılar, Microsoft sürücülerinin kesildiğine inanarak kullanmazlar, belki de böyledir, ancak hiç yoktan iyidir ve aygıt onlarla çalışacaktır ve Aygıt Yöneticisi'nde sarı bir daire ile göze batan bir şey değil.
Genellikle, Cihaz Kurulum Seçenekleri aracı kullanıcılar için devre dışı bırakılır, onu etkinleştirelim ve nasıl çalıştığını görelim, bunun için Kontrol Panelinde Cihaz Kurulum Ayarları aracını Otomatik moda geçirmeniz yeterlidir.
Windows 7'de Başlat-\u003e Aygıtlar ve Yazıcılar.

Windows 8'de, sol köşeye sağ tıklayın ve ayrıca "Denetim Masası" nı seçin


Bilgisayarınızın adına sağ tıklayın ve "Cihaz Kurulum Seçenekleri" ni seçin

"Evet, otomatik olarak yap (önerilir)" seçeneğini işaretleyin ve Kaydet.

İşletim sistemi sürücüsüz bir aygıt içeriyorsa, hemen hemen bu aygıtlarda otomatik bir arama ve sürücü kurulumu olacaktır.

Ancak bazen sistem bunu yapamaz ve böyle bir uyarı görürsünüz "Sürücü bulunamadı"

Ya da sadece Aygıt Yöneticisine gidebilir, sürücüsü olmayan bir aygıta sağ tıklayıp "Sürücüleri Güncelle" yi seçip aygıt için sürücüleri arayacaktır.



Disk veya Sürücü Paketi Çözümü kullanılarak sürücüler otomatik olarak nasıl kurulur Otomatik sürücü arama DriverPack Solution için resmi web sitesi http://drp.su/ru/download.htm adresinde bulunmaktadır.
Bu sitede sürücüleri bulmak için dört araç indirebilirsiniz: Lite, DVD, Full, Configurator. Hepsine kısaca bir göz atalım, sonra neye ihtiyacınız olduğunu seçelim. Lite sürümü bilgisayarınıza yüklenecektir. DVD sürümü size DVD diske yazmanız gereken bir ISO görüntüsü olarak indirilecektir. Sürüm Tam ihtiyacınız olan hemen hemen tüm sürücüleri bulabilir, kurulum gerektirmeden çalışır ve bunu bir USB flash sürücüde taşıyabilirsiniz.
Sunulan ilk şey Lite programıdır. "Ana sistem cihazımız" için bir sürücü bulmak için kullanacağız


Lite sürümüyle nasıl çalışılacağı "Web kamerası için sürücü nasıl kurulur" yazımızda çok detaylı olarak yazılmıştır Ve burada biraz daha kısası söyleyeceğim. İndir,

Sonra kurarsın,

çalıştırıldığında, program işletim sisteminizi tüm yüklü ve yüklenmemiş sürücüler için tarar. Hemen "Ayarlar" ve "Uzman modu" (çalışmak daha uygundur) üzerine bir onay işareti koyun, ardından Çevrimiçi sekmesine gidin. Gördüğünüz gibi, sorunumuz çözüldü, program bilinmeyen "Ana sistem cihazımız" için bir sürücü alabildi, sürücümüzü indirip kurmak için, cihazımızın ekipmanının kimliğini içeren düğmeye tıklayın: PCI \\ VEN_1180 & DEV_0592 &

Dosya indirildi, bu, Ricoh kart okuyucu için ortaya çıktığı gibi sürücümüzün yükleyicisidir. Onu başlatıyoruz.


Bitti.

Bilinmeyen cihazımız Ricoh Memory Stick Ana Bilgisayar Denetleyicisi

Aynı şekilde, sürücüyü başka herhangi bir cihaza da yükleyebilirsiniz!
DriverPack Solution DVD'si kullanılarak sürücüler nasıl kurulur
DVD sürümünü seçin ve İndir.

İndirmek için ücretsiz bir utorrent programına ihtiyacımız var, eğer sahip değilseniz, bağlantıyı indirin
http://www.utorrent.com/intl/ru/

DriverPack Solution DVD'sini kullanarak sürücüyü web kamerasına yükleyin.
Programın bu sürümü, bir DVD diske yazılabilen ve yanınızda her yere taşınabilen bir disk görüntüsüdür. Veya resmi DAEMON Tools Lite'da açabilir ve bu şekilde resimle çalışabilirsiniz. Görüntüyü açın ve DriverPack Solution.exe dosyasını çalıştırın.


Bize zaten aşina olan bir pencere açılır. Sürücüler sekmesine gidin. Ayrıca "Ayarlar" ve "Uzman modu" öğelerini de işaretledik. Gördüğünüz gibi, işletim sistemimizdeki sürücülerle ilgili durum hakkında tam bilgi verilmektedir. Web kameramız için bir sürücü eksik. Web kamerasının kutusunu işaretleyin ve Akıllı kurulum (önerilir) öğesini seçin. İşte bu, web kameramızın sürücüsü yüklendi. Lütfen 22 sürücünün en son sürümlere güncellenebileceğini unutmayın, ancak bilgisayarınız kararlıysa buna gerek yoktur.


DriverPack Solution Full kullanılarak sürücüler nasıl kurulur
Bu paketi, anakart yonga setinde yerleşik olan ve önemli izleme süreçlerini gerçekleştiren Intel Yönetim Motoru Arayüzü için dengesiz bir sürücü yüklemek için kullanacağız. Aygıt Yöneticisinde, bunun karşısında ünlem işaretli sarı bir üçgen olduğunu ve aygıtımızın düzgün çalışmadığını belirten bir işaret olduğunu görebilirsiniz.

Elbette bu sürücü, "Bir ana karta sürücüler nasıl kurulur" başlıklı makalede yaptığımız resmi Intel web sitesinden indirilebilir (yukarıdaki makaleye bağlantı). Aynı yazıda DriverPack Solution Full programını kullanarak bu sürücüyü kuracağız.
DriverPack Solution Full Büyük bir sürücü paketi içerir, her ihtimale karşı bir flash sürücüde taşıyorum. Örneğin, arkadaşlar sizden işletim sistemini yeniden yüklemenizi isteyecek ve yeniden yükledikten sonra, ağ kartındaki sürücünün yüklenmediği ortaya çıkıyor, bu nedenle İnternete gidemezsiniz ve sürücüyü indiremezsiniz, böylece başarılı bir şekilde yapabilirsiniz Sürücüyü, flash sürücünüzdeki DriverPack Solution Full düzeneğini kullanarak ağ kartınıza yükleyin.
Bu sürümle nasıl çalışılacağı "Bir anakartta sürücülerin nasıl indirilip kurulacağı" başlıklı makalede ayrıntılı olarak anlatılmıştır. Burada size ana şeyi anlatacağım.
İndir'i tıklayın,

İndirmek için tekrar bir torrent programına ihtiyacınız olacak.

Program .rar arşivine indirilir. Programı bir klasöre açın. Bir arşivleyiciniz yoksa, web sitesinden ücretsiz 7-Zip'i indirebilirsiniz.
http://www.7-zip.org/
Programın bulunduğu arşiv bir klasöre açılır açılmaz, bu klasöre gidin ve DriverPackSolution.exe içindeki dosyayı çalıştırın.

Açılan program penceresinde tüm sürücülerin kurulu olmadığını görüyoruz,

Intel Yönetim Motoru Arayüzümüzü işaretliyoruz ve "Akıllı Kurulum (Önerilir)" seçeneğini tıklıyoruz. Sürücümüz kuruldu.

Güncellenebilecek 7 güncel olmayan sürücü vardır. Sürücü verilerini bir onay işaretiyle işaretleyin ve Yükle'ye tıklayın.
Sürücüleri seçerek yükleyebilir ve güncelleyebilir, istenen cihazı bir onay işaretiyle işaretleyebilir ve Akıllı kurulum (önerilen) seçeneğine tıklayabilirsiniz. Veya gerekli sürücülerdeki kutuları işaretleyebilir ve Kur'a tıklayabilirsiniz.

Www.ma-config.com/ru/ sitesine gidiyoruz. "Analizi başlat" düğmesine tıklayın

"Otomatik kurulum"

Eklenti bilgisayarımıza indirilir, "Çalıştır" a tıklayabilirsiniz.

Eklenti kurulumu.

"İyi"

"Sayfayı yenileyin"


Bilgisayarımızla ilgili tüm bilgiler görüntülenir.

Şimdi "Sürücülerim" e tıklamanız gerekiyor.

Bir sürücü indirmek veya güncellemek istiyorsanız, İndir seçeneğine tıklayın.

İndir.






Bu konuyla ilgili bir makale:
Bazen video sürücüsünü çeşitli nedenlerle yeniden yüklemeniz gerekir. Bunun başlıca nedeni, kullanılan video kartından en iyi performansı alma arzusudur.
AMD Catalyst (ATI Radeon ekran kartları için) örneğine odaklanacak olmamıza rağmen, eylem algoritması NVidia için de geçerlidir.
Yeniden yükleme işleminin tamamı 3 aşamadan oluşur: eski bir video sürücüsünü kaldırmak, üreticinin resmi web sitesinden yenisini indirmek, yeni bir sürücü yüklemek.
Eski video sürücüsünü kaldırma. Eski bir sürücü üzerine yeni bir sürücü kuramazsınız. Önce eskisini silmeniz gerekir. Bunu yapmak için, "Başlat" - "Denetim Masası" - "Programlar ve Özellikler" e gidin ve orada AMD Catalyst Yükleme Yöneticisini arayın.
Programlar ve Özellikler: AMD Catalyst Yükleme Yöneticisini Bulma
Fare ile seçin ve bu satıra çift tıklayın. InstallShield Sihirbazı açılacak, "İleri" ye tıklayın ve "Tüm AMD Yazılım Bileşenlerini Hızlı Kaldır" seçeneğini seçin. Sileriz.
Ama hepsi bu değil. Bundan sonra, Program Files ve Program Files (x86) içindeki "C" sürücüsüne gidin ve "AMD" ve "ATI Technologies" adlı tüm klasörleri silin. Aynı klasörler "C" sürücüsünün kök dizinindeyse, onları da silin. Bundan sonra, "Başlat" da - arama çubuğunu çekeriz % Uygulama verisi% ve açılır pencerede, varsa ATI klasörünü silin.
Bundan sonra, istenirse, Ccleaner'ı başlatın, "Kayıt" sekmesine gidin ve "Sorunları ara" ve ardından "Düzelt" e tıklayın. "Temizleme" sekmesindeki "Analiz" sekmesine tıklamak ve kontrol ettikten sonra "Temizleyiciyi Çalıştır" düğmesine tıklamak da zarar vermez.
Video sürücüsünü kaldırmanın zor görünmesine rağmen, aslında hepsi kolay ve 3-5 dakika sürüyor. Sürücüyü kaldırdıktan sonra bilgisayarın yeniden başlatılması gerekir.
Dikkat. AMD Catalyst video sürücüsünü standart Windows "Programlar ve Özellikler" araçlarıyla kaldırmanız gerekir, çünkü garip bir şekilde mükemmel Revo Uninstaller AMD Catalyst Yükleme Yöneticisini göremez.
Bir sonraki adım, video sürücüsünün gerekli sürümünü resmi web sitesinden indirmektir.
Siteye gidiyoruz amd.com, "Sürücüler ve Destek" arıyoruz ve Windows'un mevcut sürümü için gerekli (genellikle en yeni) video sürücüsünü sabit sürücüye indiriyoruz.
Dikkat. Sürücüleri her zaman üreticilerin ve geliştiricilerin resmi web sitelerinden indirin, aksi takdirde virüslere ve diğer çöplere bulaşma riskiyle karşı karşıya kalırsınız.
Şimdi kuruyoruz. İndirilen sürücü dosyasını sabit sürücünüzden çalıştırın. Dosya, belirttiğiniz geçici bir klasöre açılacak (daha sonra silebilirsiniz) ve yükleme otomatik olarak başlayacaktır. En başta, size otomatik ve manuel kurulum seçeneği sunulacak.
Manuel kurulumda, bireysel modülleri seçmek mümkün olacaktır (ileri düzey kullanıcılar için). Bununla ilgili hiçbir şey anlamadıysanız, hızlı bir kurulum yapın.
Dikkat. Video sürücüsünü kurarken bilgisayarınızı kapatmayın. AMD Catalyst kurulumu 10 dakika veya daha uzun sürebilir; beklemelisiniz. Kurulumdan sonra bilgisayarın yeniden başlatılması gerekecektir.
Kurulum ve yeniden başlatmanın ardından sürücü çalışmaya hazırdır. İstenirse ihtiyaçlarınıza göre özelleştirilebilir. Gerekirse, tüm fabrika ayarları AMD Catalyst Control Center arayüzüne (tepside bulunur) gidip "Parametreler" içindeki "Fabrika ayarlarını geri yükle" öğesi seçilerek geri yüklenebilir.
... Nasıl özelleştirilir, oluşturulur, seçilir.
Windows XP, 7 veya Vista'yı yükledikten sonra bir bilgisayara veya dizüstü bilgisayara sürücü yükleme kılavuzu.
Dolayısıyla, kılavuzları kullanarak bilgisayarınıza işletim sistemlerinden birini kendiniz yüklediniz:
Bir sonraki adım, bilgisayar aygıtları için sürücüleri kurmaktır, çünkü aynı sürücüler olmadan bilgisayar tam olarak çalışmayacaktır. Ekran kartı sürücüsü olmadan - oyunlar, ses kartı sürücüsü olmadan çalışmaz - tabii ki ses olmayacak ve ağ bağdaştırıcısı sürücüsünü yüklemeden ağı kullanamayacaksınız ve bu nedenle kullanamayacaksınız. internet. Bu nedenle, sürücülerin yüklenmesi, Windows'u yüklemekten daha az dikkat edilmesi gereken önemli bir noktadır.
Öncelikle, Windows'un hangi cihazlarda sürücüleri otomatik olarak bulup yükleyemediğinden emin olmanız gerekir. Bunu yapmak için, "Bilgisayarım" kısayoluna sağ tıklayın ve "Özellikler" seçeneğine tıklayın.
Açılan pencerede "Aygıt Yöneticisi" ni tıklayın.

Bir sonraki pencerede, tüm bilgisayar cihazlarının bir listesini göreceğiz. Ünlem işaretiyle işaretlenmiş cihazlar - sürücü yok. Sürücüleri yükledikten sonra, bu listeyi tekrar görüntülemeniz gerekecek, eğer seçili aygıt yoksa, tüm sürücüler doğru şekilde kurulur.

Ayrıca, sürücülerin gerçek kurulumu.
Çoğu durumda, satılan bilgisayar veya dizüstü bilgisayarla birlikte gerekli sürücülere sahip diskler verilir, kural olarak en az iki disk vardır: ekran kartı sürücüleri ve tüm ana kart aygıtları için sürücüleri olan bir disk. Disklere bakarak ve üzerlerinde VGA Sürücüsü - ekran kartı sürücüleri ve Anakart Sürücüleri - anakart sürücüleri yazıtlarını bularak hangisinin nerede olabileceğini belirleyin. Bu diskler eksikse, sürücü yükleme prosedürü daha karmaşık hale gelir, bu durumu bir sonraki makalede analiz edeceğiz. Diskleriniz varsa, bu disklerde bulunan sürücüleri tek tek yüklemeniz gerekir. Disklerden otomatik olarak başlatılırken, "Kur" veya "Kur" üzerine tıklayın. Windows, diskte gerekli sürücülerin varlığını otomatik olarak algılayacak ve bunları yüklemeyi önerecektir.
Bu prosedürü tamamladıktan sonra, "Aygıt Yöneticisi" ni tekrar inceliyoruz. Ünlem işareti bulunmazsa, tüm sürücüler yüklenir. Hala oradalarsa, bazı sürücüler eksiktir. İlk olarak, sürücü basitçe yüklenemedi ve manuel olarak kurmaya çalışacağız.
Aygıt yöneticisinde, ihtiyacımız olan aygıta sağ tıklayın ve "Sürücüyü güncelle" seçeneğini seçin.

Sonraki pencerede, "Bu bilgisayardaki sürücüleri ara" yı seçin

Ardından, "Gözat" a tıklayın ve açılan pencerede optik sürücümüzü seçin. "Tamam" ve "İleri" ye basıyoruz.

Diskte hala ihtiyacımız olan sürücü varsa, sistem onu \u200b\u200balgılar ve yükler, sürücü yoksa, İnternette, tercihen cihaz üreticisinin web sitesinde bulmanız gerekir. Ancak bunun için öncelikle sürücüye ihtiyaç duyan cihazın tam modelini belirlemeniz gerekiyor. Bunu bir sonraki makalede yazacağız - Cihazları belirleme ve sürücüleri bulma.



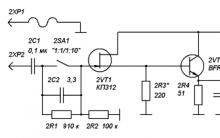







LG Flatron W1942S Güç ve Çevirici Kartı Onarımı Lji Monitör Açılmıyor
Voltaj regülatörü devresi
Sonuçlar: Asıl mesele, sorgulayan kişinin istediği her şeyi almasıdır Karmaşık yaban arısı aktivasyonunu ölçme
PIC16F628A mikrodenetleyicide LC ölçer
Mishin bobin tedavi ipuçları