Çoğu kullanıcı, "Kelime" içindeki kelimeler arasındaki geniş boşluklar gibi bir sorunla karşı karşıyadır. Deneyimli editörler, nedenin ne olduğunu ve "Kelime" deki kelimeler arasındaki boşluğun nasıl kaldırılacağını çok iyi biliyorlar, ancak bunu gören yeni gelenler, zarar vermemek için bir şey yapmaktan korkan bir şaşkınlığa düşüyorlar.
Bu yazıda, sadece "Word" de kelimeler arasındaki boşlukların nasıl kaldırılacağı hakkında konuşacağız. Bu olgunun ortaya çıkmasının tüm nedenleri verilecek ve ortadan kaldırmanın yolları açıkça gösterilecektir. Ayrıca, bu yöntemlerden birçoğu var, böylece herkes kendisine yardımcı olacak bir tane bulacaktır.
Genişliğe yasla
Şimdi genişliğe hizalarken "Word" de kelimeler arasındaki boşluğu nasıl kaldıracağımızı anlayacağız. Bu neden, yaygınlık açısından listede ilk sırada yer almaktadır. Büyük boşluklar sorunuyla karşı karşıya kalan önemli sayıda kullanıcı bununla karşı karşıyadır. Ama korkmamalısın, düzeltmek çok basit. Sadece birkaç fare tıklamasıyla.
Sonuç olarak, Word programının metni doğru şekilde hizalamamasıdır. Ancak bunun, aynı metnin biçimlendirme konfigürasyonlarının yanlış ayarlanmış olması nedeniyle gerçekleştiğini belirtmekte fayda var.
Bu "sorun" ile başa çıkmanın iki yolu vardır. Bunlardan ilki metnin konumunun değiştirilmesini içerir. Bu yöntemin yalnızca belge düzgün biçimlendirilmişse işe yarayacağına dikkat edilmelidir. Bu nedenle, herkes için uygun değildir. Ama yine de altını çizmekte fayda var. Bu nedenle, geniş alanlardan kurtulmak için metni sola hizalamaya çalışın. İlgili seçenek "Ana Sayfa" sekmesinde bulunur. Bulamazsanız, Ctrl + L klavye kısayolunu kullanın.
Ama ya işe yaramazsa? İkinci bir yol var - kısayol tuşlarını kullanmak. Şimdi "Word" tuşlarındaki kelimeler arasındaki boşluğu nasıl kaldıracağımızı bulalım.
Mesele çok basit, uzun boşlukları kısa olanlarla değiştirmeniz gerekiyor. Ayrıca, kısa bir boşluk, birçok kişinin düşündüğü gibi, karşılık gelen tuşla değil, özel bir kombinasyonla konur: Shift + Ctrl + Space. Tek yapmanız gereken uzun boşlukları tek tek seçip kısa boşluklarla değiştirmek. Artık genişlikteki "Kelime" deki kelimeler arasındaki boşluğu nasıl kaldıracağınızı biliyorsunuz. Pekala, ilerliyoruz.
Yolun sonu
End of Line'ın ne olduğunu kim bilebilir? Bu doğru - bu, Word'de yazdırılamayan bir karakterdir. Shift ve Enter'a bastığınızda görünür. Bu kombinasyona basın, Word programı bir paragraf oluşturmayacak, ancak bir sonraki satıra atlayacaktır.

Metninizin hizalaması genişlikte değilse, farkı görmeyeceğiniz, aksi takdirde rahatsız edici uzun boşlukların ortaya çıkacağı dikkat çekicidir. Benzer bir durumda "Word" de kelimeler arasındaki boşluğu nasıl kaldıracağımızı bulalım.
İlk olarak, yazdırılamayan karakterlerin görüntülenmesini etkinleştirmeniz gerekir. Bu, "Paragraf" bölümündeki "Giriş" sekmesinde yapılabilir. Resimde bu fonksiyonun yerini görebilirsiniz.

Uzun paragraflar içeren bir satırın sonundaki butona tıklayarak ilgili Satır Sonu işaretini görmelisiniz. Kavisli bir sol ok gibi görünüyor. Sorundan kurtulmak için verilen işareti kaldırıp kaldırmanız yeterlidir. Bunu BackSpace tuşu veya Delete tuşu ile yapabilirsiniz.
Sekme karakteri
Tablolama nedir? Bu, metninizi yapılandırmanıza izin veren "Word" içindeki bir seçenektir. Oldukça önemlidir, ancak bizim durumumuzda sadece sorun yaratır. Kim bilmiyor, bu karakter Tab tuşuna yerleştirilir. Bir boşluk (uzun) görsel olarak görüntülenir. Tam olarak ihtiyacımız olmayan şey.
Bu sorun, "Satır Sonu" ile aynı şekilde kaldırılabilir. Yazdırılamayan karakterleri görüntülemeniz yeterlidir; sekmelerin olduğu yeri gösteren okları görürsünüz. Tek yapmanız gereken bu sembolü seçip boşluk tuşuna basmak. Böylece durumu düzelteceksiniz. Böylece, "Kelime" deki kelimeler arasındaki boşluğu kaldırmanın son nedenini ve son yolunu buldunuz.
sekmeleri değiştirme
Peki ya metindeki tablo karakterleri karanlık ve karanlıksa? Kabul ediyorum, her birini manuel olarak değiştirmek bir seçenek değil. Bu çok fazla zaman alabilir ve çoğu sinirlerini kaybeder. Şimdi tüm karakterleri bir kerede nasıl değiştireceğimizi bulalım.
Yöntem acı verici derecede basittir. Birçok kişi, Word'ün metin değiştirme gibi bir işlevi olduğunu bilir. Kullanacağımız şey bu.

Bu nedenle, sekme karakterini seçin ve kopyalayın. Ardından "Bul ve Değiştir" penceresini açın. Bu, Ctrl + H tuşlarına basılarak yapılabilir. Şimdi "Bul" alanına bir sekme karakteri ekleyin ve "Şununla değiştir" alanına bir boşluk bırakın. Tümünü Değiştir düğmesini tıklayın.
Metinde büyük boşlukların ortaya çıkmasının tüm nedenleri ve bunları ortadan kaldırmanın tüm yolları yukarıda belirtilmiştir.
Word'de kelimeler arasında büyük boşluklar olmasının birkaç nedeni olabilir. Bu yazıda, bu sorunu çözmenin bazı yollarından bahsedeceğim.
Metni genişliğe yasla
Belgeniz metnin sayfanın genişliğine yaslanmasını gerektirmiyorsa - her satırın ilk harfleri, sonuncusu gibi aynı dikey çizgidedir - o zaman tüm metni sola hizalayabilirsiniz. Bunu yapmak için, fare ile istenen parçayı veya Ctrl + A tuşlarına basarak yazdırılan her şeyi seçin (bundan sonra, tüm tuş kombinasyonlarında İngilizce harfler kullanılır). Ardından, "Ana Sayfa" sekmesinde, düğmesine tıklayın Metni Sola Hizala veya Ctrl + L.

Sekmeler
Bazen kelimeler arasındaki büyük boşlukların nedeni sekmeler olabilir. Belgede kullanılıp kullanılmadıklarını kontrol etmek için yazdırılamayan karakterleri etkinleştirmeniz gerekir: Pi'ye çok benzeyen simgeye tıklayın. Sekmeler belgede oklar olarak görünür. Varsa, silin ve boşluk bırakın. Yazdırılamayan karakterlerdeki boşluklar bir nokta ile belirtilir: bir nokta - bir boşluk.


Çok sayıda sekme varsa, değiştirebilirsiniz. İmleci istenen parçanın başına koyarız. Sonra bir tablolama karakteri seçiyoruz, yani. ok ve kopyalayın - Ctrl + C; Ctrl + H tuşlarına basın ve "Bul" alanındaki "Değiştir" sekmesindeki pencerede imleci getirin ve Ctrl + V tuşlarına basın. "Değiştir" alanına bir boşluk koyun. "Tümünü Değiştir" düğmesini tıklayın. Ardından, gerçekleştirilen değişiklik sayısını gösteren bir bilgi penceresi açılır.


Satır sonu işareti
Tüm metni genişlik olarak seçtiyseniz ve başka bir şekilde düzenleyemiyorsanız ve paragrafın son satırı çok uzatılmışsa, belki bu satırın sonunda bir “Paragraf sonu” simgesi vardır. Başlamak için yazdırılamayan karakterleri açın - "Paragrafın sonu" kavisli bir ok şeklinde görüntülenir. Satırın sonunda bir tane varsa, onu silmeniz yeterlidir: imleci paragrafın son kelimesinin sonuna getirin ve "Sil"e basın.

boşluklar
Bu seçenek de mümkündür: İnternetten bir şey kopyaladınız ve kelimeler arasında bir değil iki veya üç boşluk var, bu yüzden mesafe artıyor. Yazdırılamayan karakterler etkinleştirildiğinde, kelimeler arasında bazı siyah noktalar olmalıdır. Bunları belgenin tamamında silmek uzun zaman alıyor, bu nedenle yenisini kullanacağız. Ctrl + H tuşlarına basın, "Bul" alanına iki boşluk, "Değiştir" alanına bir boşluk koyun, "Tümünü değiştir"e basın. Gerekirse, "Bul" alanına üç, ardından dört vb. Koyabilirsiniz. boşluklar ve bunları bir tane ile değiştirin.



tireleme
Belge sözcük tireleme kullanımına izin veriyorsa, sözcükler arasındaki mesafe aşağıdaki şekilde düzenlenebilir. Tüm metni Ctrl + A seçin, sekmeye gidin "Sayfa düzeni"... v "Sayfa seçenekleri" aktarma simgesine tıklayın ve "Otomatik" seçeneğini seçin. Sonuç olarak, metne kısa çizgiler yerleştirilir ve kelimeler arasındaki mesafe azalır.


Bu yazıda, bir Word'deki kelimeler arasındaki büyük boşlukları kaldırmaya çalıştık. Başardığını umuyorum.
- İgor (Yönetici)Bu yazının bir parçası olarak, Word'deki kelimeler arasındaki büyük boşlukları birkaç yöntem kullanarak ve farklı durumlar için nasıl kaldıracağınızı anlatacağım.
Belgeleri düzenlediğinizde zaman zaman kelimeler arasında geniş boşlukların oluştuğu bir durumla karşılaşabilirsiniz. Genellikle çok dikkat çekici ve nahoş görünüyor. Ayrıca, bu tür metinleri okumak çok zordur (örneğin, bir satırda on kelime, sonrakinde 4, sonra 5, sonra 2, sonra 5 vb.)
Not: Bu yöntemler Word 2003, 2007, 2010, 2013, 2016 ve sonraki sürümlerle ilgilidir.
Ekstra boşluklar
Bu aşikar gibi görünüyor, ancak deneyimli bir kişi bile bir veya birkaç fazladan boşluk koyabileceğinden kontrol etmek mantıklı. Bu yüzden büyük alanı vurgulayın, kaldırın ve ardından alanı yeniden yerleştirmeyi deneyin. Sorun devam ederse, sonraki yöntemlere geçin.
Yasla ve bölünemez boşluk
Word, otomatik metin hizalaması için çeşitli seçenekleri destekler - sol, genişlik, orta ve sağ. Birinci, üçüncü ve dördüncü varyantlarda bu sorun ortaya çıkmazsa, genişliğe hizalanırken uzun boşluklar nadir değildir.
Sonuç olarak, bir paragrafta kısa ve aynı kelimelerin kullanıldığı pratikte hiçbir durum yoktur. Bu nedenle, Word'de genişliği doğrulamak için boşluklar görsel olarak artar (ancak bunlar hala tek boşluklardır, bu nedenle önceki yöntem yardımcı olmaz).
Böyle bir durumda, genişlik hizalamasını kaldırabilir veya Word'ün uzunluğunu artırmasını engelleyecek sözde bölünmez alanı kullanabilirsiniz. "Ctrl + Shift + Space" tuş kombinasyonu ile ayarlanır. Bununla birlikte, genişliği gerekçelendirirken, bölünmeyen boşluğun artması gereken uzunluğun, çizginin geri kalanı arasında orantılı olarak dağıtılacağını unutmayın.
Not: Bu arada, genişliğe hizalarken herhangi bir satırdaki tüm uzun boşlukları değiştirirseniz, sonuçta satırdaki metin sola hizalarken olduğu gibi görüntülenecektir.
Sekme
Word metin düzenleyicisi, herhangi bir hizalama seçeneğinde çok fazla yer kaplayacak özel bir tablo karakterini destekler. Bu karakter "Tab" tuşuna basılarak ayarlanır (ayrıca iki ok resmi vardır ve genellikle solda ve "CapsLock" düğmesinin hemen üstünde bulunur). Düzenleme modunu "tüm karakterleri göster" olarak değiştirirseniz, boşluk yerine böyle bir karakter sağda küçük bir okla gösterilir. Buna göre, sekmeler yerine sadece bir boşluk bırakmanız gerekir.
Metinde bu tür çok fazla karakter varsa, standart metin değiştirme aracını kullanabilirsiniz. Bunu yapmak için metnin herhangi bir yerinde sekme karakterini seçin ve kopyalayın. Ardından "Ctrl + H" tuşlarına basın. Açılan pencerede, "Bul:" alanına kopyalanan tablo karakterini yapıştırın ve "Şununla değiştir:" alanına normal bir boşluk bırakın. Tümünü Değiştir düğmesini tıklayın.
Satır çevirisi
Word'de metin parçalarını ayırmanın iki yaklaşımı olduğunu bilmeye değer - bu, bir sonraki paragrafa "Enter" tuşuyla başlamak ve "Shift + Enter" tuş kombinasyonunu kullanarak kökü çevirmektir. İkinci durumda, sonraki paragraf oluşturulmaz, ancak yalnızca imleç sonraki satıra geçer. Bu nüans, özellikle paragraf stillerini biçimlendiriyorsanız (satır aralığı vb.) önemlidir.
Buna göre, "Shift" tuşunun sıklıkla kullanılması nedeniyle, kullanıcı normal "Enter" yerine "Shift + Enter" tuşlarına bastığında durum periyodik olarak ortaya çıkar. Bu, kökün çevirisi bir sonraki paragrafı oluşturmadığı, ancak yalnızca mevcut olanı sürdürdüğü için paragrafın son satırının genişlik olarak uzatılmasına yol açar. Bu sorunun çözümü basittir. İmleci son kelimenin arkasına getirin, ardından "Sil" tuşuyla karakteri silin (kökün çevirisi silinir) ve "Enter" tuşuna basın (bir sonraki paragraf oluşturulur).
Fazla boşlukları kaldırın. Word'de metin biçimlendirme hakkında başka bir eğitim. Onu incelemek için sadece birkaç dakika harcayacaksınız ve birçok saat ve sinir kazanacaksınız. Bu zamanı faydalı ve ilginç bir şeye harcamak daha iyidir. Word'deki metinlerle sık sık çalışmanız gerekiyorsa, metni hızlı bir şekilde düzenlemek ve biçimlendirmek için en gerekli teknikleri bilmeniz yeterlidir. Aksi takdirde, işiniz sadece nefret dolu değil, aynı zamanda imkansız hale gelebilir. Ancak yapılan işten memnuniyet alarak zevkle çalışabilirsiniz. 500 sayfadaki metni birkaç saat içinde düzenlemeniz gerektiğini düşünün. sundunuz mu? Arzu henüz kaybolmadı mı? Ve bazıları için bu sadece iş değil, aynı zamanda kazançtır. Yani bu kazançların sürekli bir kabusa dönüşmemesi için sadece metin editörünün temel ayarlarını ve komutlarını bilmek yeterlidir. Onları hatırlamak o kadar da zor değil.
Kendiniz için küçük bir hile sayfası hazırlayabilir ve gerekirse ona başvurabilirsiniz.
Word 2010 metin düzenleyici örneğini kullanarak açıklayacağım, ancak hepsi aynı Word 2007'ye uygulanabilir.
Sık sık bir site için makale oluşturma sürecindeyim, her şeyi "mükemmel" bir düşünce tarafından yarıda kesilene kadar çabucak yazarım ve sonra metni mümkün olan her şekilde düzenlerim. O yüzden bazen o kadar çok boşluk yapacağım ki... Boşluk çubuğunu tuttuğum sürece bu boşlukların çoğu dışarı çıkacak. Ama sonra sadece bu prosedürü yapıyorum ve her şey yerine oturuyor. Nasıl yapılır?
Fazladan boşlukları kaldırmanın iki yolu vardır: manuel olarak (metin küçükse) ve otomatik olarak. Her şeyi hızlı yapmayı tercih ederim. Aslında bunun için Word metin düzenleyicisinin geliştiricileri her şeyi hızlı ve kullanışlı hale getirmeye çalışıyor.
Başka bir şey, insanların referans kılavuzlarını incelemek için zamanları olmadığı için çabalarının çoğu zaman boşuna olmasıdır. Ve asla ihtiyaç duymayacağın şeyleri incelemenin bir anlamı yok. Ancak bu makaleyi okuyorsanız, gerçekten buna ihtiyacınız var.
O zaman başlayalım.
Fazladan boşluklar otomatik olarak nasıl kaldırılırkelimede
Düzenlememiz gereken belgeyi açın.
Menüye git ev sonuna kadar (sağda). adında bir blok var düzenleme... Linki tıkla Yer değiştirmek.
Küçük bir pencere açılacak Bul ve Değiştir... sekmeye git Yer değiştirmek.
Aşağıdaki tuşa basın Daha.
Girişin yanındaki kutuyu işaretleyin joker karakterler... Hiçbir yerde daha fazla onay işareti olmamalıdır. Yönü ortaya koyuyoruz Her yer.

Metnin tamamında bir boşluk bırakmamız gerekirse, o zaman satırda Bulmak imleci koyun ve klavyedeki tuşa basın Uzay... ondan sonra yazarız {2;}
Bu şekil, metinde iki veya daha fazla boşluk varsa, bunların kaldırılması gerektiğini gösterir.
Çizgide İle ikame edilmiş, imleci tekrar yerleştirin ve klavyedeki tuşuna basın Uzay.
şimdi tuşuna basın Hepsini değiştir... İş bittikten sonra, rapor içeren bir pencere görünecektir.

İyi tasarlanmış, iyi biçimlendirilmiş, çekici görünüyor. Bazen bu, kelimeler arasındaki büyük mesafeler tarafından engellenir, bu da onu "deliklerle dolu" hale getirir, estetiği bozar ve okurken rahatsızlığa neden olur. Ek olarak, bazen dokümantasyon hazırlanırken ciddi biçimlendirme gerekebilir. Ve Word'deki kelimeler arasındaki boşluğu nasıl azaltacağınızı düşünmelisiniz.
Bu tür boşlukların ortaya çıkmasının birkaç nedeni vardır. Bir sorunu çözerken, önce ortaya çıkış nedenlerini öğrenin. Bunlar gizli işaretler olabilir veya yanlışlıkla düğmeye iki kez basmış olabilirsiniz. Aşağıda, bunların neden oluşturulduğunu ve Word'deki büyük boşlukları nasıl gidereceğinizi anlatacağız. Bilgiler, acemi kullanıcılar ve bu görevle yüzleşmek zorunda kalan daha deneyimli kullanıcılar için şüphesiz yararlıdır.
- Hataları manuel olarak bulabilirsiniz. Bunu yapmak için, "Paragraf" bölümündeki "Giriş" sekmesinde "Tüm karakterleri göster" seçeneğini etkinleştirin. Tüm biçimlendirme notasyonunu göreceksiniz, boşluk kelimeler arasında ortada bir nokta gibi görünüyor. Bir çift (yan yana iki nokta) görürseniz, birini kaldırmanız yeterlidir.
- Word 2013'te çift / üçlü uzun boşluklar bir hata olarak vurgulanır, düzeltebilirsiniz - altı çizili hataya tıklayarak gereksiz olanları kaldırabilir ve beliren menüden istediğiniz seçeneği seçebilirsiniz.
Bu yöntemler oldukça zahmetli ve zaman alıcıdır. Bu nedenle, tüm Word dosyasındaki gereksiz şeyleri silmenize izin veren otomatik bir seçenek kullanmanızı öneririz.

- "Değiştir" işleviyle gereksiz boşlukları hızlı ve kolay bir şekilde kaldırabilirsiniz. Word 2003'te "Düzenle" sekmesinde ve Word 2007/2010'da - sağdaki "Giriş" sekmesinde, "Düzenleme" bölümünde bulunur.
- "Değiştir"e tıklayın.
- Açılan pencerede "Bul" sütununa çift boşluk girin.
- "Değiştir" sütununda tek bir boşluk bırakın.
- Pencerenin altında, "Tümünü Değiştir" düğmesini tıklayın.
Editör, sonuçları ek bir pencerede size bildirecektir: “Word, belgedeki aramasını tamamladı. Gerçekleştirilen değişiklik sayısı: ... ”Düzenleyici sonuçlarda 0 değişiklik gösterene kadar prosedürü tekrarlayın.
- Ayrıca, http://text.ru/spelling adresindeki yazım denetleyici hizmetini kullanarak fazladan boşluklar görebilirsiniz. Orada kontrol ettikten sonra, nerede olduklarını göreceksiniz (program tarafından vurgulanacaktır), ardından bunları Word belgenizden silin.
Görünmez işaretler
Görünmez karakterler, bir belgedeki sözcükler arasındaki boşluğu artırabilir. Genellikle Internet'ten Word'e kopyalandıktan sonra görünürler. "Tüm işaretleri göster" düğmesini açarak manuel olarak da kaldırılabilirler. Bu tür çok sayıda gizli sembol varsa, bunları değiştirerek silmek daha uygundur: bu karakterleri kopyaladıktan sonra, onları "Değiştir" penceresindeki "Bul" sütununa yapıştırın ve boş bir alt satır bırakın (bunun için değiştiriyoruz). ).
Profesyonel düzen
Sözcükler arasında büyük mesafeler var, onları azaltmak istiyorsunuz, örneğin satır sayısını azaltmak için. Word'deki boşluk yapay olarak nasıl azaltılır, böylece daha kısa olur?
- Metnin kelimeler arasındaki mesafeyi azaltmak istediğiniz bölümünü seçin. "Bul" - "Gelişmiş Arama" işlevini kullanarak pencereyi açın, oraya bir boşluk girin ve "Bul" u tıklayın.
- Orada "Geçerli Parça" seçeneğini seçin. Seçilen metinde belirtilen tüm boşluklara sahip olacaksınız.
- Daha fazla seçenek eklemek için Daha Fazla düğmesini etkinleştirin. Altta "Bul", "Biçim" - "Yazı Tipi" - "Gelişmiş" - "Aralık" bağlantılarına gidin.
- Listede "Sıkıştırılmış" seçeneğini tıklayın.
- İhtiyacınız olan mührü takın, Tamam'a tıklayın.
Sözcükler arasındaki mesafe azalacak, Word'deki metin küçülecek ve daha az yer kaplayacaktır.
Word'deki metni kopyalayıp hizalama işleviyle biçimlendirmenin neden olduğu sözcükler arasındaki boşluklar estetiği azaltır. Word'deki uzun boşlukları nasıl kaldıracağınızı bilmiyorsanız, talimatlarımızın noktalarını takip etmeye çalışın ve bunun zor olmadığını, metinlerinizi kendiniz biçimlendirebileceğinizi, hatta profesyonel bir düzen yapabileceğinizi göreceksiniz.




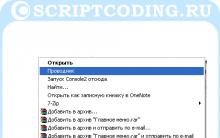
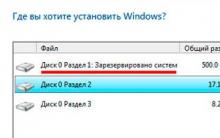





EEPROM bellek Eeprom silmenin ana özellikleri
LED saatin otomatik parlaklık kontrolü
Kendi elinizle bir arabada telsiz için anten ve kurulum
Basit pil şarj cihazları
Coil32 - İnce Film Baskı Bobini