DİKKAT İNSANLAR! İYİ AMELLER İÇİN BU YÖNTEMLERİ KULLANIN, UNUTMAYIN, BAŞKA BİRİNİN FOTOĞRAFINI ÇEKTİYSENİZ VE ÜZERİNDE LOGO VARSA BU BAŞKA KİŞİNİN FİKRİ MÜLKİYETİNİ KORUMAK İSTEDİĞİ VE BU FOTOĞRAFIN OLMASININ TÜM İNSANLIK İÇİN ÇOK FAYDALARI OLACAĞI ANLAMINA GELİR. BÖYLE VE KALACAK.
0 yol. Klon Damga Aracı
Sonuç olarak: Alt veya Ctrl tuşunu basılı tutun (nasıl yapılandırdığınıza bağlı olarak) ve görüntünün istenmeyen kısmın yanındaki bir kısmını alın (bir damga oluşturun) ve ardından bu istenmeyen kısmın bir kısmına tıklayın, böylece onu damgalayın.
1 yol. İçeriğe duyarlı dolgu
Resmimizi Photoshop'ta açın
"Dosya" - "Aç"
Kilidi çıkarmayı unutmayın
Üzerine tıklayın veya çöp kutusuna sürükleyin 
Kement Aracını Kullanma
Şu anda bir kız olan gereksiz bir nesneyi daire içine alıyoruz. 
Kesilen nesneye ihtiyacınız yoksa,
içeriğini dikkate alarak hemen doldurabilirsiniz,
"Düzenleme" - "Doldur" 

Seçilen alanı kaydetmeniz gerekiyorsa
Daha sonra seçilen alana sağ tıklayın
"Yeni katmana kes"
kız kendini kesti. 
Katmanlarda yeni bir Katman-1 ortaya çıktı
Gözünüzü kapatın ve Katman-0'a gidin
aktif hale getirin, mavi. Ctrl tuşunu basılı tutun
Ve resmin bulunduğu Katmanda katmanlar halinde dolaşın 
Tüylerim diken diken oldu hadi basalım
"Seç" - "Tersine Çevir" 
Tüylerim diken diken oldu sadece taburcuyken kaldı 
"Düzenleme" - "Doldur"u tıklayın 
İstenirse kaşe ile düzeltilebilir. 
Ayrıca logoyu fotoğraftan kaldırabilirsiniz
 |
 |
Yöntem 2. Nokta Düzeltme Fırçası aracını kullanma
Bu araç kullanışlıdır çünkü düzenlenen alanın ortamına bağlı olarak istenen renkleri, tonu, parlaklığı ve dokuyu otomatik olarak seçer.
Bir örneğe bakalım:

Araç çubuğunda seçin<Nokta Düzeltme Fırçası Aracı>:

İstenilen çapı ve modu seçin (varsayılan “Normal”dir), ihtiyacımız olmayan şeyleri “üzerine boyayın”:

Birkaç saniyelik bir mesele. Aşağıdaki sonucu elde ederiz:

Bu aracı tek tip dokuya sahip bir arka planda kullanmanın en kolay yol olduğunu unutmayın. Aksi takdirde biraz daha fazla zaman ve doğruluk harcamanız ve farklı seçenekleri denemeniz gerekecektir. Logonun kalan kısmını kaldırmak için şunu deneyelim:

3 yollu. İçeriğe Uygun Taşıma Aracını Kullanma (Photoshop CS6'da)
Photoshop CS6'da İçeriğe Uygun Taşıma Aracı gibi harika bir araç var. Bu araç zamandan ve sinirlerden tasarruf etmenizi sağlayacaktır.

Sık sık videoyla çalışanlar için acil bir sorun, videodaki filigranı veya herhangi bir yazıyı kaldırmaktır. Bunlar, TV kanalı logoları, bir YouTube kanalı için özel işaret veya yalnızca metin içeren videolar olabilir. Bir videodan filigranı kaldırmak için bugün size anlatacağım özel programlar kullanılıyor.
Filigranı videodan kaldır
Filigran çoğunlukla çerçevelerin köşelerinde bulunan yarı saydam küçük bir görüntüdür ancak başka yerlerde de bulunabilir. Bu tür işaretler, videonun belirli bir organizasyona dahil olduğunu gösterir ve basit bir bilgilendirme anlamı taşıyabilir. Bir işaret genellikle bir markayı tanımaya yarar, böylece izleyiciler yazarı ondan tanıyabilir. Bazı durumlarda filigranların kaldırılmasının telif hakkı yasası tarafından yasaklandığını da dikkate almakta fayda var. Ancak kaydın başlangıcını gösteren "REC" veya videonun çekildiği zaman diliminin gösterimi gibi teknik işaretler de vardır.
Logoyu Şimdi Kaldır'ı kullanarak filigranı kaldırma
Logoyu Kaldır Artık video çerçevesindeki herhangi bir statik metni kesebilirsiniz. En güçlü avantajlarından biri kullanım kolaylığıdır. İçindeki her şey son derece açıktır; araç çubuğunda programla çalışırken gerekli olan yalnızca birkaç düğme bulunur. Profesyonel video editörlerini tanımak için uzun zaman harcamanıza gerek yok çünkü videolardan filigranları kaldırmak için oluşturulmuş harika bir araç var.

Program Inpainting algoritmasına dayanarak oluşturuldu. Bu teknoloji altyazıları, TV kanalı logolarını, video tarihini ve saatini ve diğer statik nesneleri kaldırmanıza olanak tanır. En zor durumlarda bile yalnızca görünmeyen eserler kalabilir. Bu programı kullanmak için editörün resmi web sitesine gidin https://www.removelogo.com/ru/remove-logo-from-video/ ve istediğiniz sürümü seçin. Programı indirip yükleyin.

Avidemux'u kullanarak video logosunu silin
Avidemux, videonuzdaki logoları silmenize ve filigranları kaldırmanıza da olanak tanıyan bir programdır. Bu, kullanışlı özelliklere sahip, oldukça basit ve kullanımı kolay bir düzenleyicidir. Yazılım, filigranları kaldırmanın yanı sıra şunları da yapabilir:
- videoya görsel efektler ve çeşitli filtreler ekleyin;
- videoları diğer formatlara dönüştürün;
- ses akışlarını videoya dışa ve içe aktarın;
- altyazılarla çalışmak için araç;
- komut satırıyla çalışın.
Avidemux'a http://biblprog.org.ua/ru/avidemux/ web sitesinden ulaşılabilir. Programı kullanmak için:
- Bilgisayarınıza kurup çalıştırın.
- Videoyu bilgisayarınızdaki bir klasörden video düzenleyicinin çalışma penceresine siyah kareye sürükleyin.

- Videoyu Avidemux programının çalışma penceresine sürükleyin
- “Video Çıkışı” bloğunda “Kopyala”yı seçin ve açılır listeden “Mpeg4 ASP (xvid4)”i seçin.

- Araç çubuğundan video çıkışını seçin
- Şimdi “Filtreler” öğesine gidin. “Video Çıkışı” bloğunun hemen altında bulunur. Görünen pencerede, sol blokta “Keskinlik”i ve sağ blokta “Mplayer delogo2”yi seçin, üzerine çift tıklayın.

- Video keskinliğini seçme
- Daha sonra sol üst köşedeki değerleri ayarlayarak veya sadece fare ile seçerek filigranınızın bulunduğu alanı ayarlayın.

- Filigranın bulunduğu alanın koordinatlarını belirtin
- Alana karar verdiğinizde pencerenin alt kısmında “Önizleme” onay kutusu olduğuna dikkat edin, onu işaretleyin, filigranınız kaybolacaktır.
- Daha sonra eylemlerinizi onaylamak için "Tamam"ı tıklayın. Bu şekilde istediğiniz kadar filigranı, imzayı, logoyu ve daha fazlasını herhangi bir videodan kaldırabilirsiniz.
- Video hazır olduğunda ve videodaki tüm filigranlar kaldırıldığında, videoyu kaydetmek için üstteki disket simgesine tıklayın.
Filigran veya işaret (istediğiniz gibi adlandırın) yazarın eserlerinin altındaki bir tür imzasıdır. Bazı siteler ayrıca resimlerine filigran da ekler.
Çoğu zaman bu tür yazılar internetten indirilen resimleri kullanmamızı engeller. Şu anda korsanlıktan bahsetmiyorum, bu ahlaka aykırı, sadece kişisel kullanım için, belki de kolaj yapmak için.
Photoshop'ta bir resimdeki yazıyı kaldırmak oldukça zor olabilir, ancak çoğu durumda işe yarayan evrensel bir yöntem vardır.
İmzalı böyle bir çalışmam var (tabii ki benim).

Şimdi bu imzayı kaldırmayı deneyelim.
Yöntemin kendisi çok basittir, ancak bazen kabul edilebilir bir sonuca ulaşmak için ek adımların atılması gerekir.
Böylece görüntüyü açtık, ekran görüntüsünde gösterilen simgenin üzerine sürükleyerek görüntünün bulunduğu katmanın bir kopyasını oluşturduk.


Şimdi yazıyı analiz etme zamanı.
Gördüğünüz gibi yazının altındaki arka plan tekdüze değil; hem saf siyah renk hem de diğer renklerin çeşitli detayları var.
Tekniği tek geçişte uygulamaya çalışalım.
Yazıyı metin sınırlarına mümkün olduğunca yakın seçin.

Daha sonra seçimin içine sağ tıklayın ve "Doldurmayı Gerçekleştir".

Açılan pencerede açılır listeden seçim yapın "İçerik Tabanlı".

ve basın "TAMAM".
Seçimi kaldır ( CTRL+D) ve şunu görüyoruz:

Görüntüde hasar var. Arka planda tek renkli olmasa bile keskin renk değişiklikleri olmasaydı, doku ve yapay olarak uygulanmış gürültü olsaydı, o zaman tek geçişte imzadan kurtulabilirdik. Ancak bu durumda biraz terlemeniz gerekecek.
Yazıyı birkaç geçişte kaldıracağız.
Yazıtın küçük bir bölümünü seçin.

İçeriğe göre dolduruyoruz. Bunun gibi bir şey elde ediyoruz:

Seçimi sağa taşımak için okları kullanın.

Tekrar doldurun.

Seçimi tekrar taşıyın ve tekrar doldurun.



Şimdi bir araç seçin "Fırçalamak" sert kenarlı.


Tuşu basılı tutun ALT ve yazının yanındaki siyah arka plana tıklayın. Metnin geri kalanını bu renkle boyuyoruz.
Gördüğünüz gibi kaportada imza kalıntıları var.

Bunları bir aletle boyayacağız "Damga vurmak". Boyut, klavyedeki köşeli parantezler kullanılarak ayarlanır. Damga alanına bir doku parçası sığacak şekilde olmalıdır.

Kelepçe ALT ve görüntüden bir doku örneği almak için tıklayın ve ardından onu doğru yere taşıyın ve tekrar tıklayın. Bu şekilde hasarlı bir dokuyu bile geri yükleyebilirsiniz.

“Bunu neden hemen yapmadık?” - sen sor. "Eğitim amaçlı" diye cevaplayacağım.
Photoshop'ta bir resimden metnin nasıl kaldırılacağına dair belki de en zor örneği tartıştık. Bu tekniğe hakim olduğunuzda logo, metin (çöp?) vb. gibi gereksiz öğeleri kolayca kaldırabilirsiniz.
(filigran), bu tür bir korumanın telif hakkınızı garanti etmediğini bilmelidir. Bugün filigranı kaldırmanın çok basit olduğunu göstereceğim. Elbette başkalarının sitelerinden fotoğraf çalınmasını savunmuyorum ancak görsellerinizi daha etkili bir şekilde korumak için bunun bilincinde olmalısınız.
Birisinin yasa dışı bir şekilde kendi filigranlarını resimlerinize eklediği durumlarda filigranları kaldırmanız gerekebilir. Filigranı daha önce kendiniz uyguladıysanız ancak orijinal fotoğrafları kaydetmediyseniz. Aynı şekilde fotoğraflarınızdan saat ve tarihi de kaldırabilirsiniz.
Photoshop'ta filigran nasıl kaldırılır
Adobe Photoshop kullanarak filigranları kaldırmanın iki yoluna bakacağım. İşin ilerleyişini ve sonuçları karşılaştıracak ve size en uygun yöntemi seçeceksiniz.
Kaynak:
Yöntem 1
Bu yöntem Adobe Photoshop'un herhangi bir sürümünde işe yarar.

Yöntem 2
Photoshop'un CS5 ve üzeri bir sürümünü kullanan kullanıcılar için uygundur. Bu yöntem seçilen kısmın içerik dikkate alınarak doldurulmasına dayanmaktadır. Bu yöntem öncekine göre daha kolaydır ve hızlı sonuç verir ancak ortaya çıkan görüntü daha fazla düzeltme gerektirir. İşin ilerleyişini anlatırken sonuçtaki farklılıkları göstermek için aynı kaynak kodunu kullanacağım.
İşin ilerlemesi:

Kırpma, filigranı kaldırmanın kolay bir yoludur
Filigranları kaldırmanın düzenli kırpma (bir fotoğraf örneğinin) kadar basit bir yolundan bahsetmemek imkansızdır. Bu, filigranın görüntünün kenarında, örneğin sağ alt köşede bulunması ve fotoğrafın önemli kısımlarını etkilememesi durumunda yapılabilir. Bu eylem, Photoshop, Gimp, Paintnet veya herhangi bir çevrimiçi hizmet gibi herhangi bir fotoğraf düzenleyicide ve hatta bir mobil fotoğraf düzenleyicide gerçekleştirilir.
Çevrimiçi filigran nasıl kaldırılır
Webinpaint hizmeti
Filigranı ve fotoğraftaki diğer istenmeyen nesneleri (örneğin, nesneler veya yabancılar) https://www.webinpaint.com/ hizmetinde çevrimiçi olarak kaldırabilirsiniz. Hizmet ücretlidir, yani. Üzerindeki filigranı ücretsiz olarak kaldırabilir ve bitmiş sonucu yalnızca abone olarak indirebilirsiniz, ancak yüksek kaliteli bir fotoğrafa ihtiyacınız yoksa sonucun ekran görüntüsünü alabilirsiniz.
Webinpaint hizmeti mükemmel sonuçlar vermez, bu nedenle kalite sizin için önemliyse filigranı Photoshop kullanarak kaldırmak daha iyidir.
İşin ilerlemesi:

Pixlr'daki filigranı kaldır
“Çevrimiçi Photoshop”, fotoğraf işlemeye yönelik bu web hizmetinin başka bir adıdır. Arayüz genel anlamda gerçekten Adobe Photoshop'a benziyor. Pixlr'daki filigranı kaldırmak için Damga aracını kullanmamız gerekecek. "Sağlıklı" bir alanın yakalanması, fareye tıklanırken aynı anda CTRL tuşu basılı tutularak gerçekleştirilir. Daha sonra CTRL'yi bırakıp "sağlıklı" alanı ekeceğiniz alanın üzerinde bir sonraki fareye tıklamalısınız. filigran alanına. Filigran tamamen kaldırılıncaya kadar prosedür tekrar tekrar gerçekleştirilir. Filigran Gimp düzenleyicide de aynı şekilde kaldırılır.
Bir resimdeki filigranların nasıl kaldırılacağı, web sitelerine yüksek kaliteli resimler yerleştirmek isteyen ancak bulundukları ücretli fotoğraf barındırma hizmetinin hizmetleri için gerekli ödeme tutarına sahip olmayan herkes tarafından sorulan bir sorudur. Photoshop kullanarak veya Photoshop olmadan bir resim veya görüntüdeki filigranların nasıl kaldırılacağına dair tam bir kılavuz sağladım.
Diyelim ki bir saat içinde bir sunum hazırlamanız gerekiyor ama elinizde onu tamamlayacak kadar görsel yok. Dileklerinizi tasarım departmanına iletiyorsunuz ve isteklerinizin açık olduğuna inanma hakkınız var. Alınan görsellerde acilen ayarlamalar yapmanız gerekiyor ancak bazı nedenlerden dolayı orijinallerine ulaşamıyorsunuz.
Ancak bir fotoğraftaki filigranları kaldırmanızın nedeni farklılık gösterir. Belki daha önce de belirtildiği gibi sunumunuzu acilen düzeltmeniz gerekiyor ya da belki bir fotoğraf barındırma sitesinde benzersiz bir resim satın almak için az miktarda para harcadığınız için üzülüyorsunuz. Bu durumda elbette filigranları kaldırmak için zamanınızı boşa harcamanızı değil, para ödeyip daha ciddi işler yapmanızı tavsiye etmem çünkü zamanınızın da belli bir değeri var.
Bir resimdeki filigranlar nasıl kaldırılır
Bir görüntüden filigranları kaldırmak çok fazla çaba gerektirir; dolayısıyla bu kılavuzu okuyorsanız, artıları ve eksileri göz önünde bulundurmuş ve filigranı kaldırmanın zaman ve çabaya değer olduğuna karar vermişsiniz demektir!
FreeImages
Yüksek çözünürlüklü fotoğrafları aramanıza olanak tanıyan, aynı derecede kullanışlı bir başka fotoğraf barındırma sitesi. Yukarıdaki örnekte düşünceli veya öfkeli bir kişinin görselini arıyordum. "Kızgın adam" arama sorgusunu yazıyoruz ve benzer anlamlara sahip oldukça ilginç resimler görebiliyoruz, bu yüzden bunları Photoshop'ta düzenlemem gerekmiyor:
Bazen bir soruna daha hızlı bir çözüm, kapalı bir kapıya girmek yerine açık bir kapıya girmek olacaktır. Amaç tamamen aynı görseli kullanmak değilse alternatif kaynakları düşünün.
3. Adım: Fotoğraflardan filigranlar nasıl kaldırılır
Bu aşamada aşağıdaki kararlardan birini vermeniz gerekecektir:
- Orijinal resmi satın alamıyorum
- Filigransız bir resim bulamıyorum
- Anlamlı başka bir resim bulamıyorum.
Artık bir resimdeki filigranların nasıl kaldırılacağını öğrenmek istediğinize zaten karar verdiniz ve bu en basit çözüm olacaktır.
Karar verildi. Zamanımızı harcayalım ve iki tür filigrandan nasıl kurtulacağımızı bulalım. Aşağıda her biriyle sorunu nasıl çözebileceğinizi göreceksiniz.
Küçük filigranları kesin
Fazla yer kaplamadan filigranlanan birçok resim var. İşte şöyle görünebilir:
Çoğu durumda en hızlı çözüm, filigranın bulunduğu alanı kaldırmaktır. Konumuna bağlı olarak resmin küçük bir bölümünü kaybedebilirsiniz ancak özü değişmeyecektir:
Bunu başarmanın en hızlı ve en kaba yolu ekran görüntüsü almaktır. Windows'ta kullanıcılar Ekran Alıntısı Aracı işlevini kullanabilir ve Mac işletim sistemindeki kullanıcılar klavye kısayolunu kullanabilir komut+üst karakter+4 ekran yakalama araçlarını etkinleştirmek için. Mac kullanıcıları daha sonra görüntünün bir kısmını kırpmak için Önizleme özelliğini de kullanabilir.
Yine de Photoshop'un tüm avantajlarından yararlanmaya karar verirseniz, bunu nasıl yapacağınız aşağıda açıklanmıştır:
Çeşitli düğmeler için araç çubuğuna bakın. Çerçeve düğmesini kullanın ve gereksiz kısmı kesmek için aşağıdaki alanı taşıyın ve ardından ENTER tuşuna basın.
Daha karmaşık durumlar için doldurma işlevini kullanırız
Photoshop'ta (CS5 ve üzeri) bu durumlar için harika çalışan "Doldur" adı verilen bir özellik bulunur. Elbette ideal olmaktan uzaktır ancak iş sürecini önemli ölçüde hızlandırmanıza olanak tanır. Amacımızın hızlı ve kullanılacak kadar kaliteli olmak olduğunu lütfen unutmayın.
Bu işlev, resimde gösterilenler gibi daha karmaşık filigranlara sahip fotoğrafları dönüştürmenize olanak tanır:
Ve bunları şuna dönüştürün:
Bu oldukça hızlı bir işlemdir ve yaklaşık 3 dakika sürecektir. Bu kadar kaba bir görüntü dönüşümü, çoğu durumda uygun olduğu için oldukça tartışmalıdır, ancak yine de temizlenen görüntüye birkaç saniyeden fazla yakından bakarsanız, belirli yerlerde bazı kusurlar görebilirsiniz.
Çalışmak için kullanacağımız işlevler şunlardır:
1. Resmin bir alanını seçmek için dikdörtgen bir çerçeve veya kement kullanın
İlk önce en basit alanları ele almalısınız. Filigranın tamamını seçmeye çalışmayın, bunu adım adım yapın, böylece süreç üzerinde daha iyi kontrol sahibi olabilir ve her şeye yeniden başlamak yerine geri alma işlemlerini gerçekleştirebilirsiniz. Ek olarak, tabelanın tek tek bölümlerini düzenledikten sonra resmin kabul edilebilir hale geldiğini ve artık işleme için zaman harcamanıza gerek kalmadığını görebilirsiniz.
Dikdörtgen Seçim Çerçevesi komutu dikdörtgen biçimindeki alanları seçmenizi sağlarken, Kement komutu herhangi bir şekli seçmenizi sağlar. “Ölçek” komutu bir görüntüyü yakınlaştırmanıza veya uzaklaştırmanıza olanak tanır. Düzenlemek için Kement işlevini kullandım ve sol üst köşeden başladım:
2. Alanı düzenlemek
Alanı seçtikten sonra araç çubuğundaki Düzenleme bölümüne gidin ve açılır listeden Doldur'u seçin. Resimde gösterildiği gibi bir iletişim kutusu görünecektir. Tek yapmanız gereken Tamam'a tıklamak; program gereken her şeyi kendisi yapacaktır.
Çalışırken küçük kusurlar fark edebilirsiniz ancak geri alma işlevini kullanabilir ve istediğiniz sonucu elde edene kadar alanın seçimini biraz değiştirerek alanı tekrar seçebilirsiniz. Seçtiğiniz alanı mümkün olduğunca filigranın kenarlarına yakın tutmaya çalışın.
Doldurma işlemi aşağıda animasyon olarak gösterilmiştir:
Bu sayede görselin tamamını temizleyene kadar işlemi tekrarlayabilirsiniz ve bir resimden filigran kaldırma işlemi daha uzun olacaktır ancak ücretli olarak sunulan istediğiniz görsel için para ödemenize gerek kalmayacaktır. .
Ve sonuç olarak, uzun zamandır ortaklık programlarından nasıl para kazanılacağını öğrenmek ve para kazanmak için karlı bir niş seçmek isteyenler için bilgiler var. Yakın zamanda yeni başlayanlar için ortaklık programlarıyla para kazanma konusunda harika bir ücretsiz kurs yayınlandı. Bağlı kuruluş programlarını tanıtmanın teknik nüanslarıyla hiç karşılaşmamış olsanız bile, yalnızca birkaç akşam içinde bağlı kuruluş programlarıyla çalışma pratiğinde ustalaşabilecek ve kar elde edebileceksiniz! Kısaca bu derste yer alan dersler:
- bağlı kuruluş programları teorisi
- karlı ortaklık programlarını arayın
- sosyal ağlardan, forumlardan ve bannerlardan nasıl trafik alınır
- YouTube'u kurma ve trafik alma
- bağlı kuruluş programlarından gelen trafiğin nasıl artırılacağı
Benim için hepsi bu kadar, umarım makale işiniz için ihtiyaç duyduğunuz resimleri bulmanıza ve düzenlemenize yardımcı olur.






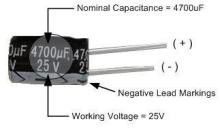




IQ239 ürün yazılımını sorunsuzca uçurun
Microsd'den yazma koruması nasıl kaldırılır
Google Dorks nedir? Google Arama Sırları. Özel amaçlı komutlar Daha fazla başlık tüm kullanıcı yayınlarına önceki
Mathcad olmadan xmcd dosyası nasıl açılır
Kalış yerindeki geçici kayıt nasıl uzatılır? Ruhsatın kayıt yeri dışında bir yerde değiştirilmesi mümkün müdür?