Her şeyden önce, bir RDP istemcisi nedir? Aslında RDP (Uzak Masaüstü Protokolü - Uzak Masaüstü Protokolü), Microsoft tarafından Citrix'ten satın alınan ve terminal bağlantı hizmeti çalıştıran bir sunucu ile uzak kullanıcı çalışmasını sağlamak için kullanılan bir protokoldür. Microsoft, veri aktarım protokolünün kendisinin sahipliğine ek olarak, uzak masaüstleriyle iletişim kurmak için kullanılan istemci programlarına da sahiptir. Bununla birlikte, çoğu zaman olduğu gibi, Microsoft, ürünlerinde her zaman tüm kullanıcılara uyan işlevleri uygulamayabilir, bu nedenle dünyadaki çeşitli platformlar için yeterli sayıda özel RDP istemcisi vardır. Bu makalenin amacı, Android tabletler için en uygun RDP istemcilerini incelemekti.
Bu neden gerekli? Tucha'nın bulut altyapısının popülaritesi artıyor ve birçok müşterinin sanal masaüstlerine erişmek için bir araç olarak kullanmayı uygun bulduğu tabletlerin sayısı da artıyor. Ve burada soru ortaya çıkıyor, nasıl yapılır? Kısacası, bunun için bir çeşit RDP istemcisi kurmak yeterlidir ve bu kadar! Ancak kendim için almaya başladığımda ve ardından meslektaşım ve ince istemciye alternatif olarak kullanılan bir Android cihazı test ettiğimde, birçok nüans olduğu ortaya çıktı. Örneğin, bir uygulamada Rus düzeni ve kısayol tuşları yoktu ve diğerinde sürücü bağlı değildi. Ve bir yönetici "Ctrl+Alt+Del" olmadan sanal bir sunucuyla nasıl çalışabilir veya bir satış temsilcisi, her zamanki işaret okları olmadan bir milyon satırlık bir XLS listesini uzaktan nasıl düzenleyebilir? Başka bir deyişle, eğlence yok!
Bu nedenle, mobil cihazlar için en yaygın işletim sistemi olarak Android için mevcut istemcilerin test edilmesine karar verildi.
Karşılaştırmamızda, hem ücretli hem de ücretsiz uygulamaların başlangıçta yer alması gerekiyordu. Ancak, test sürecinde, gerekli tüm işlevlerin ücretsiz istemciler tarafından sağlanabileceği sonucuna vardım, bu nedenle makalenin son sürümüne dahil edildiler.
Tüm pazarda yapılan testlerden sonra, geriye üç uygulamam kaldı - ErişimToGo Ericom'dan, Paralel İstemci 2X'ten itibaren ve RDPUzakHafif Yongtao Wang tarafından. Benim düşünceme göre, işlevsellik açısından en kalitatif ve zenginler. İstemcilerin geri kalanı bir veya daha fazla kritik parametreye uymadı. Ne? Benim için bunlar.
- Klavyenin uygulanması ve özellikleri: kısayol ve özel tuşlar, kolaylık, desteklenen düzenler.
- İmleç kontrol sistemi.
- İhtiyaçlarınıza göre ince ayar yapabilme.
- Panoyu cihaz ve uzak masaüstü arasında paylaşmak veya tabletin depolama alanını bağlamak gibi geliştiricilerin sunduğu ek özellikler.
Test, Android 4.0.3 çalıştıran bir Huawei Mediapad tabletinde yapıldı. İleriye baktığımda, kimin altını, kimin gümüşü ve yeleğin sadece kollarını kimin aldığını lideri belirleyip dağıtmayı başardım diyebilirim.
Paralel İstemci
İlk Uzak Masaüstü Bağlantısı istemcisi, Parallels Client tarafından yazılmıştır. Tüm mobil ve sabit platformlar için tamamen ücretsizdir. Özellikle, iPhone'umda kullanıyorum.
Bilgi
- Fiyat: bedava.
- Arayüz dili: Rusça.
- Ekran çözünürlükleri:
- Ekran konumu kilidi: hayır.
- Kontroller:
- Evet.
- Evet.
- Evet.
- SD kart bağlantısı: Evet.
- Desteklenen İşletim Sistemi: Windows 7, Windows Server 2008.
- İndirme: {link: iOS; android; Windows & Linux & MacOS.
Ana ekran
İstemci, parlak renklerde yapılmış hoş ve kullanıcı dostu bir arayüze sahiptir. Parallels Client'ta kontroller sağda, üst köşede yoğunlaşmıştır - "Ekle", "Parametreler" düğmeleri.
Pirinç. 1. Parallels İstemcisi Ana Ekranı
İstemci Ayarları
Parallels Client, çok çeşitli özelleştirilebilir seçeneklere sahiptir. Kullanıcı hem ayrı bir bağlantı hem de uygulamanın kendisini yapılandırabilir. İşte Parallels Client'ta yapabileceklerimiz.
- Bağlantı güvenlik ayarlarını yapılandırın.
- Uzak masaüstü grafiklerinin kalitesini yapılandırın - renk sayısı, masaüstü görünümü vb.
- "Sıcak hareketler" ekleyin, örneğin "üç parmakla yukarı kaydırma" hareketine "Ctrl + Alt + Del" kombinasyonunu atayın.
- Tablet sürücüsünü sanal makineye bağlayın.
- Ses akışının sanal makineden tablete yeniden yönlendirilmesini etkinleştirin.

Pirinç. 2. Bağlantı parametrelerinin ayarlanması

Pirinç. 3. Uygulama ayarlarını yapılandırma
Tuş takımı
İstemci, yerleşik Android klavyesini veya özel tuşlarla (F1-F9, Alt, Win, Shift, imleç tuşları vb.) kendi klavyesini destekler. Geçerli sürüm 10.5.1346'da, yazı yazılırken, Rus düzeni ortaya çıktı; Ukrayna maalesef desteklenmiyor.
Klavye Dezavantajları:
- düğmeler arasında küçük mesafe;
- Mizahlı Rus düzeni: "x, ъ, zh, e, ё" nedense sayılara ve özel tuşlara taşındı;
- özel tuşlar var, ancak uygulamanın önceki sürümlerinde olduğu gibi kısayol tuşları yok.

Pirinç. 4. Geliştiricilerden Rus düzeni ve mizahı ile klavye

Pirinç. 5. Klavye 2X İstemcide "Num" modunda
imleç kontrolü
Çoğu durumda, dokunmatik kontrol ve nadir durumlarda bir fare öykünücüsü kullanırım. Bence burada her şey mükemmel bir şekilde uygulanıyor. Çift parmakla dokunma - sol tuş, iki parmakla dokunma - sağ tuş, iki parmakla kaydırma.
Parallels Client'ta kullanıcı, herhangi bir kombinasyon veya eylem atayarak "sıcak hareketler" (iki ve üç parmakla dokunma) ayarlayabilir.
- Çeşitli kombinasyonlar: Ctrl + Alt + Del, Win + R, Alt + Tab.
- Fare klavye modları arasında geçiş yapın.

Pirinç. 6. "Sıcak hareketler" oluşturmak için menü
Ek özellikler
Tabii ki en hoş özellik, bir tablet sürücüsünü sanal bir makineye bağlayabilme özelliğidir.
Özet
En iyi uygulamalardan biri, ancak Rus düzenindeki ciddi kusurlar onu daha az çekici kılıyor. Ancak, ayarların zenginliği açısından, bu ücretsiz istemciler arasında en iyilerinden biridir.
bal fıçısı
- Rus dili desteklenmektedir.
- Özelleştirme yeteneği: güvenlik, grafik ayarları vb.
- İmleç kontrolü ve fare emülatörünün uygun şekilde uygulanması.
- "Sıcak jestlerin" oluşturulması.
- Bir tablet depolama sanal makinesine bağlanma.
- Özel tuşlara sahip klavye.
Merhemde oldukça büyük sinek
- Ekran konumu kilidi ve yakınlaştırma geri yüklemesi yok.
- Sübjektif olarak konuşursak, tuşlar arasındaki küçük mesafe nedeniyle klavye çok rahat değil.
- Ana düzende bazı harflerin olmaması.
- Ukrayna düzeni desteklenmiyor.
- Örneğin, Başlat menüsündeki geniş bir program listesinde kaydırma yapmak çok uygun değildir.
Parallels İstemci Video Testi
http://youtu.be/Ab9krs-lBgk
RDP Uzaktan Lite
RDP Remote Lite, Yongtao Wang'ın ücretsiz, ücretli bir istemci sürümüdür. Bu sürümde, kullanıcı en fazla 5 bağlantı oluşturabilir.
Bilgi
- Fiyat: bedava.
- Arayüz dili:İngilizce.
- Ekran çözünürlükleri: manuel/otomatik ayar.
- Ekran konumu kilidi: hayır.
- Kontroller: fare emülasyonu, dokunmatik kontrol, klavye.
- Genişletilmiş klavye (kısa ve özel tuşlar): Evet.
- Güvenlik seçeneklerini ayarlama:
- Gelişmiş grafik seçeneklerini ayarlama: Hayır, yalnızca ücretli sürüm.
- SD kart bağlantısı: Hayır, yalnızca ücretli sürüm.
- Desteklenenişletim sistemi: Windows Server 2000/ 2003/ 2008(R2)/2012, Windows Vista, 7, 8.
- İndirme: {link:ücretsiz sürüm, Standart, Kurumsal. Uygulamanın yaratıcılarının resmi web sitesinde sürümlerin karşılaştırmasını okuyabilirsiniz.
Arayüz
Bu istemcinin basit bir arayüze sahip olduğunu söylemek hiçbir şey söylememektir.
Uygulamayı başlattıktan sonra, kullanıcı siyah bir arka plan, bir bağlantı listesi ve "Ekle", "Seçenekler", "Ara" düğmeli bir menü çubuğu görecektir. Arayüz hakkında söylenecek başka bir şey yok, sadece öyle.

Pirinç. 7. Uzak RDP Lite ana ekranı
Bağlam menüsünü çağırarak bağlantıları içe ve dışa aktarabilirsiniz. Standart masaüstü biçimi *.rdp desteklenir.

Pirinç. 8. Uygulamanın ana ekranında bulunan içerik menüsü
İstemci Ayarları
Burada işler 2X Client'tan çok daha kötü. Ücretsiz sürüm, bazı kullanıcılar için önemli olan güvenlik ve grafik ayarlarını değiştirmenize izin vermez. İstemci ince ayarı yalnızca Remote RDP Lite'ın ücretli sürümlerinde mevcuttur.
Remote RDP Lite'da neleri bükebilir, itebilir ve ayarlayabiliriz.
- Grafik kalitesi ayarlarını yapın - çözünürlük ve görüntülenen renklerin sayısı.
- Bağlantı koptuğunda otomatik bağlantı ayarlarını değiştirin.
- Uzak Masaüstü'nü kullanırken kontrolleri özelleştirin.
- "Tuş 1 + Tuş 2 + Tuş 3" ilkesine göre kısayol tuşları ekleyin. Bunu uygulamanın ana ekranındaki içerik menüsünden yapabilirsiniz.

Pirinç. 9. Bağlantı parametrelerinin ayarlanması

Pirinç. 10. Uygulama ayarları ayarı

Pirinç. 11. Kısayol tuşlarını özelleştirme
Tuş takımı
2X Client kendi klavyesine sahipken, Remote RDP Lite yerleşik Android klavyesini kullanır. İstemcinin kısayol tuşları vardır, ancak özel tuşlar yoktur (F1-F9, Win, vb.).
Panel aracılığıyla klavyeyi veya kısayol tuşları listesini etkinleştirebilirsiniz (ekranda herhangi bir yere dokunarak çağrılır). Ayrıca ekranı büyütmek veya küçültmek veya ekrana sığdırmak için ölçeklemek için de kullanılabilir.

Pirinç. 12. Klavyeyi açmanızı, görüntüyü ölçeklemenizi sağlayan panel
Modlar arasında geçiş (dokunmatik kontrol / fare emülatörü) ve diğer bazı ayarlar da üç kare şeklinde düğmeye basılarak çağrılan menü üzerinden yapılabilmektedir.

Pirinç. 13. Fare / dokunma modu arasında geçiş yapmak için menü, masaüstünden bağlantıyı kesin
Kısayol kombinasyonları "Shift Z X Ctrl Alt" düğmesine basılarak kullanılabilir ve bir liste halinde sunulur. Daha önce belirtildiği gibi, tuş kombinasyonları kullanıcı tarafından kendi başlarına yapılandırılabilir.

Pirinç. 14. Remote RDP Lite'ta mevcut kısayol tuşlarının listesi
imleç kontrolü
Bu istemci, dokunmatik ekran aracılığıyla iyi uygulanmış bir kontrole sahiptir. Çift tıklama, farenin sol düğmesidir, uzun bir dokunuş ise bir bağlam menüsü getirir. Seçim ve kaydırma harika çalışıyor.
Uzun bir menüde gezinirken, her öğe tanıdık bir fareyle olduğu gibi vurgulanır. Bir pencereyi, örneğin Windows Sunucu Yöneticisini yeniden boyutlandırmak oldukça uygundur. Bu özellikler 2XClient'te yok, ancak Remote RDP Lite "sıcak hareketler" yaratma yeteneğine zarar vermez. Ne yazık ki, dünyamızda hiçbir şey mükemmel değildir.
Ek özellikler
Ücretsiz sürümdeki bu müşterinin kesinlikle övünecek hiçbir şeyi yok. Ücretli sürümde gelişmiş güvenlik ayarları, harici bir sürücü bağlama ve ses yönlendirme de mevcut olacak, ancak bu tamamen farklı bir patiska. Özelden: bağlantılara göre arama, *.rdp dosyalarının içe/dışa aktarılması işlevi uygulanır.
Özet
Tabii ki basit bir arayüz dikkate alınmadıkça, sanal bir makineyle rahatça çalışmak için uygun bir istemci.
bal fıçısı
- İmleç kontrol sistemi.
- Ekleyebileceğimiz yerleşik klavye ve kısayol tuşları.
- Örneğin uygulamaları başlatmak için herhangi bir kısayol tuşu kullanırsanız, bunlar uzak bir oturumda da başarıyla kullanılabilir.
- Bağlantıları içe/dışa aktarın.
- Klavyeye, kısayol tuşlarına vb. erişmek için uygun panel.
Merhemde küçük sinek
- Rusça yerelleştirme desteklenmez.
- Öznel görüş: ana ekranda çok uygun olmayan kontrol düzeni.
- Uygulamayı ücretsiz sürümde yapılandırmak için gereksiz yere kesilmiş seçenekler.
Uzaktan RDP Lite Video Testi
http://youtu.be/UAorsjMNOqs
Ericom tarafından AccessToGo
İşletmeler için çeşitli sanallaştırma çözümleri geliştiren Ericom Software'in beyni. Herhangi bir kısıtlama olmaksızın ücretsiz olarak indirilebilir.
Bilgi
- Fiyat: bedava.
- Arayüz dili: Rusça (ancak yerelleştirmede eksiklikler var).
- Ekran çözünürlükleri: manuel/otomatik çözünürlük ayarı.
- Ekran konumu kilidi: hayır.
- Kontroller: fare emülatörü, dokunmatik kontrol, klavye.
- Genişletilmiş klavye (kısa ve özel tuşlar): Evet.
- Güvenlik seçeneklerini ayarlama: Evet.
- Gelişmiş grafik seçeneklerini ayarlama: Evet.
- SD kart bağlantısı: hayır.
- Desteklenenişletim sistemi: Windows Server 2003/ 2008/ 2008 R2/ 2012, Windows XP, Vista, Windows 7/8.
- Tablet gereksinimleri: RAM en az 512 MB.
- İndirme: {link: android; iOS.
Arayüz
Dedikleri gibi, basit ve zevkli: bir bağlantı listesi, "Yeni bağlantı", "Ayarlar" ve "Çevrimiçi yardım" düğmeleri (içindeki uygulama ayarlarını okuyabilirsiniz). Ek çörek bulunamadı.

Pirinç. 15. AccessToGo ana ekranı
İstemci Ayarları
Kullanıcı, istemciyi tam olarak istediği gibi özelleştirebilir. Uygulamayı ve bağlantının kendisini yapılandırmak için birçok seçenek mevcuttur.
Bu istemcide neleri bükebilir, bastırabilir ve ayarlayabiliriz.
- Grafiklerin kalitesini özelleştirin - renk sayısı, masaüstü tasarımı vb.
- Sanal makine ile etkileşim için çeşitli seçenekler - klavye tipi, yardımcı panelleri etkinleştirme / devre dışı bırakma, cihaz ile sanal makine arasındaki panoyu kullanma, bağlantı koptuğunda otomatik bağlantı.
- Bir uygulamanın otomatik olarak başlatılmasını veya uzak bir makinede belirli bir klasörün açılmasını ayarlayın.

Pirinç. 16. Bağlantı parametrelerinin ayarlanması

Pirinç. 17. Uygulama ayarlarını yapılandırma
Tuş takımı
En üstte klavye, fare ve yakınlaştırma modlarını kontrol etmek için bir panel var. Ayrıca özel tuşları vardır: Esc, Tab, Ctrl, Alt ve Windows.
Şekil 18. Klavye, fare vb. modlar için kontrol paneli.
Kullanıcı, yerleşik Android klavyesini veya uygulamanın klavyesini kullanabilir. AccessToGo, Rusça, Ukraynaca düzenleri ve kısayol tuşlarını destekleyen üç istemciden yalnızca biridir.
Bence klavye, tuşlar arasındaki yeterli mesafe nedeniyle oldukça rahat. Özellikle uzun süre bastığınızda harfin büyük harflerle yazdırılması hoşuma gitti.

Pirinç. 19. Ukrayna düzenine sahip Klavye AccessToGo
Ayrıca kullanıcıya kısayol ve özel tuşlar (F1-F9, imleç tuşları) mevcuttur.

Pirinç. 20. Kısayol tuşlarına sahip ek klavye
imleç kontrolü
Kısaca söyleyeceğim: dosyaya tek dokunuş - seçim, uzun dokunuş - sağ fare tuşu, tek dokunuş ve hareket - seçilen nesneyi sürükler. Metin ve dosya seçimi harika çalışıyor. Kolaylık sağlamak için kullanıcı fare öykünücüsünü veya imleç modunu etkinleştirebilir. Son mod, dokunarak kontrol edilen bir imleç görüntüler.

Pirinç. 21. AccessToGo'da imleç kontrolü ve fare öykünücüsü
İki moda özellikle dikkat edeceğim - seçim ve kaydırma. Bunlardan ilkinde, kullanıcı sayfayı dikey olarak kaydırmak için dokunabilir, ancak metin seçemez veya bir bağlam menüsü getiremez. Sol tuş bu modda çalışır. İkincisinde, kullanıcı sol ve sağ fare düğmeleri, seçim ve sayfa kaydırma işlevlerine yalnızca kaydırma çubuğu aracılığıyla erişebilir.

Pirinç. 22. AccessToGo kaydırma ve seçim modu
Ek özellikler
Ek özellikler arasında panonun cihaz ve sanal makine arasında paylaşılması, belirli bir uygulamayı başlatma veya bir bağlantı oturumunda bir klasör açma desteği, bir ses akışını bir Android cihazına yeniden yönlendirme ve bağlantının korunması yer alır.
Trinity: AccessToGo, fiziksel klavye ve Tucha
Fiziksel klavyeye bağlı bir ince istemci olarak bir Android cihazı kullandığınızda, oturumda Rus düzenini destekleme ve bazı kombinasyonlarla düzenler arasında geçiş yapma sorusu ortaya çıkar. Bu sorunu çözmek için başka bir uygulama yüklemem gerekti. Ancak bunun uygunsuz olduğunu kabul edin.
Bir arabulucu olan AccessToGo'nun burada yardımcı olabileceği ortaya çıktı, bu da klavye, Android ve uzak masaüstü ile hiçbir zaman . Sadece "Ayarlar" bölümüne gidin ve orada "Klavye Türü" sekmesinde "PC Klavyesi" ni seçin! Bu durumda, düzenler arasında geçiş, bize tanıdık gelen bir kombinasyonla gerçekleştirilir ve sanal klavye basitçe kapatılır.
Özet
Ericom, yavaş bağlantılarla bağlantıyı optimize etmenizi sağlayan Ericom Blaze istemcisi ile bizi Tucha'da uzun süredir memnun ediyor. Ve bugün, bu şirket, 2XClient'i "En İyi ve Ücretsiz" adaylığına taşımayı ve Tucha uzak masaüstü ile fiziksel bir klavyeyle arkadaş olmayı başararak daha da memnun etti.
bal fıçısı
- Kısayol tuşları vb. ile muhteşem klavye uygulaması.
- Ukraynaca, Rusça düzenine sahip bir fiziksel klavye için tam destek ve "Alt+Shift" aracılığıyla bunlar arasında geçiş.
- Genişletilmiş klavyede Ukraynaca ve Rusça düzenleri için destek.
- Kullanıcıya sunulan çok sayıda ayar.
- Mükemmel imleç kontrol sistemi ve fare emülasyonu.
- Pano paylaşımı için destek.
- Çeviri kusurlarına rağmen Rusça yerelleştirme - "Baskı", "Yerel".
Merhemde küçük sinek
- Seçim modu ve kaydırma modu birleştirilebilir.
- Bir sanal makineye bir aygıt sürücüsü ekleyemezsiniz.
Ericom'dan AccessToGo Video Testi
Çözüm
Testlerimde "Uygun Müşteri" unvanı ve altın ErişimToGo Ericom'dan. Ayarların işlevselliği ve zenginliği nedeniyle haklı olarak hak ettiğine inanıyorum. Rusça, Ukraynaca ve İngilizce düzenleri destekleyen mükemmel bir genişletilmiş klavyeye sahiptir. Aynı zamanda, Rus alfabesinin tüm harfleri tam olarak yerlerindedir ve saklanmaz, nerede olduğunu anlamaz. İmleç okları dahil olmak üzere kısayol tuşları ve özel tuşlar vardır.
Dokunmatik ekran veya fare emülatörü ile imleç kontrolü de herhangi bir şikayete neden olmaz. Sağ ve sol tuşlar, metin seçimi ve sayfa kaydırma - her şey orada ve her şey mükemmel çalışıyor, kullanıcıyı rahatsız etmeden.
Yapılandırmadan bahsetmişken ErişimToGo, o zaman bizi hiçbir şeyle sınırlamaz ve uygulamayı kendiniz için özelleştirmenize izin verir. Bu, grafik ayarlarının değiştirilmesi ve bağlantı güvenliği ayarlarının değiştirilmesi için de geçerlidir. Tek kelimeyle kalbimi kazandı ve kısayolu tabletin masaüstüne taşındı.
Bir müşteriye verdiğim gümüş Paralel İstemci 2X şirketinden, geliştiricilerin Rus düzeni için destek ekledikleri gerçeğine dayanarak, ancak henüz kimsenin gereksiz ve gereksiz kategorisine çevirmediği bazı harflere sahip değil. Bu benim için ve belki de çoğu kullanıcı için çok ciddi bir eksiklik. Bununla birlikte, istemcinin oldukça iyi düşünülmüş bir dokunmatik kontrol sistemi, "sıcak hareketler" oluşturma yeteneği ve tabletin sürücüsünü uzak bir masaüstüne bağlama yeteneği vardır. Bu özellik şu anda eksik. ErişimToGo. Bu yüzden Parallels Client/b> sadece ikinci sırada ve tabletimdeki uygulamalar arasında kalma hakkını çekiyor.
Bir yelek veya bronzdan kollar alır RDP Uzaktan Lite. Bir liderin özelliklerine sahiptir, ancak ücretsiz sürüm gerekli özelliklerden yoksundur ve desteklenenler listesi yalnızca yerel Android klavyesini içerir. Bu, onu ücretsiz sürümde kullanmanın bir anlamı olmadığı ve 0 Grivnası gibi çarpıcı bir fiyata daha iyi ürünler olduğu için satın almanın bir anlamı olmadığı anlamına gelir.
Bence onu kullanmaya zorlayabilecek tek sebep, yeni kısayol tuşları oluşturma yeteneğidir. Bu, belirli tuş kombinasyonlarını atayarak uygulamaları veya komut dosyalarını tek dokunuşla başlatmanıza olanak tanır.
Küçük bir fotoğraf raporu
Belki de her birimiz en az bir kez bir süt veya çikolata fabrikasına okul gezisindeydik. Şahsen, bir ürün yaratma süreci ve onun üzerinde çalışan insanlar hakkında bilgi sahibi olmak her zaman ilgimi çekmiştir. Bu nedenle, test sırasında çekilmiş bazı fotoğrafları bu nota eklemeye karar verdim. Beğeneceğinizi umuyoruz!

Pirinç. 23. AccessToGo'yu Test Etmeye Başlayın

Pirinç. 24. Ericom istemcisi iş başında

UPD.: Bu makalenin yayınlanmasından sonra okuyucular, dikkate alınan istemcilerin kurulması ve kullanılması hakkında sorular sormaya başladı. Tüm sorular, bizzat soran kişiler tarafından yanıtlanmaktadır, ancak gündeme getirilen konular sıklıkla tekrarlandığından, ayrıntılı açıklamaları blogda yayınlayacağız. Etikete göre aramayı kullanın, belki de sorununuzu zaten tanımladık. Olmazsa bize yazın yardımcı oluruz.
Yayının yeniden basılmasına yalnızca şu durumlarda izin verilir.
RDP (uzak masaüstü protokolü) kurulumu - uzak masaüstü
Profesyonel veya maksimum bir sürümünüz varsa, uzak masaüstü aracılığıyla PC'nizde oturum açmayı ayarlayabilirsiniz. Bunu yapmak için birkaç şey yapmanız gerekir.
- uzak masaüstü üzerinden oturum açmaya izin ver (daha genç sürümler için bu menü yoktur) 
- uzak masaüstü üzerinden çalışma hakkı olan kullanıcıları ekleyin (genellikle Windows mevcut kullanıcıyı otomatik olarak ekler)
Windows 7'de Uzak Masaüstü nasıl başlatılır?
Hepsi "Başlat" düğmesi aracılığıyla:
Arama satırına "Uzak Masaüstü Bağlantısı" (saçma - bu doğru, "Arama" satırı aracılığıyla MicroSoft'u önerir -> yeni bir sekmede açılır) veya "mstsc.exe" yazıyoruz - programın kendisi buna denir


Veya programlardaki "Standart" klasörü aracılığıyla. Windows'un tüm sürümlerinde yoktur, örneğin Windows 7 Başlatıldı (evet, yazılım RAM sınırı 2 GB olan sürümde) böyle bir klasör yoktur.

Başlattıktan sonra uzak masaüstü ayarları formunu alıyoruz, ayrıntılı bir sürüme ihtiyacımız var (parametrelerle birlikte)

Genel sekmesinde şunları yapılandırın:
Bilgisayar - veya IP adresi veya bilgisayar adı
Kullanıcı - uzak PC'de oturum açacağımız kullanıcı

"Yerel Kaynaklar" sekmesinde, ana bilgisayarın ve panonun yazıcılarının bizim için kullanılabilir olup olmayacağını seçiyoruz.

Yerel yerel ağda tüm bilgisayarlarınız varsa (yani ağ hızı kritik değil), Gelişmiş sekmesinde uzak bilgisayarın masaüstü arka plan görüntüsünü kullanabilirsiniz.

Her şey kurulmuş gibi görünüyor - ilk sekmeye dönüyoruz, kısayol olarak kaydediyoruz - bağlanmaya çalışıyoruz.
Sonuç:(

Bu durumun başlıca nedenleri şunlardır:
- uzak PC, yönlendirici tarafından DHCP aracılığıyla kendisine atanan bir IP adresine sahiptir, periyodik olarak değişir. Bağdaştırıcının özelliklerine sabit bir IP adresi kaydetmek gerekir
- bilgisayarın "Özellikleri" üzerinden uzaktan erişime izin vermeyi unuttum
- uzaktan erişime izin verildi, ancak oturum açabilecek bir kullanıcı belirtmeyi unuttum
- Windows marka fareyi devre dışı bırakır, istisnalara "uzak masaüstü" eklemeniz gerekir
- Bilgisayarı uzaktan yeniden başlattınız ve yerel kullanıcı oturum açana kadar uzak masaüstü çalışmayacak
Çoğu durumda, Windows 7 tüm bunları kendisi yapmalıdır (geçerli kullanıcıyı ekleyin, marka fareye izin verin, vb.), ancak bu her zaman işe yaramaz. Şunlar. örneğin, tarayıcıdaki program listesine "Uzak Masaüstü" eklendi, ancak onay kutusu işaretli değil: (Her şeyi kendiniz kontrol etmeniz gerekiyor.
Ek uzak masaüstü ayarları.
1. PC'yi uzak masaüstü aracılığıyla yeniden başlatmaya ihtiyaç vardır. Yeniden başlatmanın kendisi bir sorun değil - görev yöneticisi veya Alt F4 aracılığıyla. (Başlat düğmesi bu özelliğe sahip olmayacaktır). Ancak yerel kullanıcı oturum açana kadar Uzak Masaüstü bağlanmayacaktır. Ve PC, yerel kullanıcıların olmadığı karanlık bir odadaysa?
İşte bir sürpriz - /admin parametresiyle komut satırı aracılığıyla uzak masaüstü için bir kısayol oluşturmanız gerekiyor
Bunun gibi: mstsc.exe / yönetici
Görsel olarak, kısayol ayarı aynı olacaktır - ancak sistem, uzak bilgisayarı yeniden başlattıktan sonra uzak masaüstü üzerinden başlayacaktır.
İşte komut satırından uzak masaüstü başlatma seçeneklerinin tam listesi

2. Gerekirse şifresiz oturum açmaya izin verin (kurumsal segment için kesinlikle önerilmez)
başlat menüsü - çalıştır - gpedit.msc (politika düzenleyici) - "bilgisayar yapılandırması" - "windows yapılandırması" - "yerel ilkeler" - "güvenlik seçenekleri" - "boş parolaların kullanımını kısıtla ....." - "devre dışı" 
Evet, Windows'un alt sürümlerinde elbette gpedit.msc başlamıyor (bu ayar yok)
- Windows'un tüm tüketici sürümleri, sunucu seçeneklerinin aksine bir bilgisayarda yalnızca bir kullanıcının çalışmasına izin verir (yeni bir kullanıcı oturum açtığında, mevcut kullanıcı zorla kapatılır). Bu bir lisans kısıtlamasıdır - ancak bir çıkış yolu vardır. Biraz şamanizm - ve her şey çalışıyor, izleyin (yeni bir pencerede açılır)
3. Kayıtlı giriş ve şifre ile otomatik giriş
"Kimlik bilgilerini kaydetmeme izin ver" sihirli bir onay kutusu var. Değişikliği tekrar çalıştırırsanız, onay kutusu "Her zaman kimlik bilgilerini sor" olarak değişecektir.


Veri girişi için bir talep alıyoruz, bunlar kaydediliyor, uzak makineye giriş sadece kısayola tıklayarak çalışıyor.

Kimlik bilgileri kaydedilmezse (Windows 7 ve daha eski sürümlerde) ne olur?
Veya “Sistem yöneticisi, orijinalliği tam olarak doğrulanmadığından, uzak bilgisayarda oturum açmak için kayıtlı kimlik bilgilerinin kullanılmasını yasakladı. Lütfen yeni kimlik bilgilerini girin."

Ne yapalım?
Gerçek şu ki, Windows'un en son sürümlerinde parola rdp dosyasında değil, ayrı bir depoda (Kimlik Bilgisi Yöneticisi - Kimlik Bilgisi Yöneticisi) saklanır. Grup ilkelerinde en azından aşağıdaki ayarlar devre dışı bırakılmalıdır:
- Kullanıcı Yapılandırması - Yönetim Şablonları - Windows Bileşenleri - Uzak Masaüstü Hizmetleri - Uzak Masaüstü Bağlantısı İstemcisi - Parolaların kaydedilmesini engelle;
- Bilgisayar Yapılandırması - Yönetim Şablonları - Windows Bileşenleri - Uzak Masaüstü Hizmetleri - Uzak Masaüstü Bağlantısı İstemcisi - Parolaları kaydetme.
Burada yapabilirsiniz (yeni bir pencerede açılır)
4. Bazen bağlanırken böyle bir resim görürsünüz - "uzak bilgisayarın orijinalliğini doğrulamak mümkün değildir"

Windows XP SP3'ten başlayarak kimlik doğrulama eklendi. Ancak orada varsayılan olarak devre dışıdır (Wibdows Vista'da zaten etkindir).
Windows XP SP3'te uzak bilgisayar kimlik doğrulaması nasıl etkinleştirilir?
Kayıt defteri regedit.exe'ye gidin (Çalıştır)
Dal HKEY_LOCAL_MACHINE\SYSTEM\CurrentControlSet\Control\Lsa
parametreyi açma Güvenlik Paketleri ve kelimeyi arıyorum tkkg. Mevcut değilse, zaten var olan parametrelere ekliyoruz.
Dal HKEY_LOCAL_MACHINE\SYSTEM\CurrentControlSet\Control\SecurityProviders
parametreyi açma Güvenlik Sağlayıcıları ve mevcut sağlayıcılara ekleyin credssp.dll, eğer yoksa.
Kayıt defteri düzenleyicisini kapatın. Yeniden başlatıyoruz.
Bu yapılmazsa, bağlanmaya çalışırken bilgisayar bizden bir kullanıcı adı ve şifre isteyecek, ancak uzak masaüstü yerine aşağıdakileri yanıtlayacaktır:
Uzak Masaüstü Bağlantısı
Kimlik doğrulama başarısız oldu (kod 0x507)
5. Bağlanırken Windows Güvenlik Uyarısı Görünüyor
"Bu uzak bağlantının yayıncısı belirlenemiyor"

Bu, rdp dosyasının imzalı bir sertifika tarafından korunmadığı anlamına gelir. Yerel ağ için burada endişelenecek bir şey yok, "İsteği bir daha gösterme ..." kutusunu işaretleyebilirsiniz.
Güvenlik sisteminin kendisi aşağıdaki gibi çalışır. İlke ayarı, kullanıcıların istemci bilgisayarda bilinmeyen yayıncılardan imzasız Uzak Masaüstü Protokolü (RDP) dosyalarını ve .rdp dosyalarını çalıştırıp çalıştıramayacağını belirtmenize olanak tanır.
Bu ilke ayarı etkinleştirilirse veya yapılandırılmazsa, kullanıcılar istemci bilgisayarda bilinmeyen yayıncılardan imzasız .rdp dosyalarını ve .rdp dosyalarını çalıştırabilir. Bir RDP oturumu başlatmadan önce, kullanıcı bir uyarı ve bağlantıyı onaylaması için bir istek alacaktır.
Bu ilke ayarı devre dışı bırakılırsa, kullanıcılar istemci bilgisayarda bilinmeyen yayıncılardan imzasız .rdp dosyalarını ve .rdp dosyalarını çalıştıramaz. Kullanıcı bir RDP oturumu başlatmaya çalışırsa, Yayıncı Kilitlendi mesajı alır.
Desteklenen: En azından Windows Vista SP1
| Kayıt Defteri Kovanı | HKEY_LOCAL_MACHINE |
| Kayıt Yolu | YAZILIM\İlkeler\Microsoft\Windows NT\Terminal Hizmetleri |
| Değer Adı | İmzasız Dosyalara İzin Ver |
| değer türü | REG_DWORD |
| Etkin Değer | 1 |
| Devre Dışı Değer | 0 |
Varsayılan.rdp dosyası
Aslında bu bir dosyadır ve uzak masaüstünün kısayolu değildir. Bu yapılandırılmış dosya başka bir kullanıcıya gönderilebilir, kaydedecektir - ve her şey işe yarayacaktır.
Üstelik bu, tüm uzak bağlantı ayarlarını saklayan basit bir metin dosyasıdır ve bu dosya Not Defteri ile açılabilir. Bu arada, bazı parametreler standart ayarlar aracılığıyla düzenlenemez, elle girilebilir.
ekran modu kimliği:i:- 1 - uzak oturum pencereli modda, 2 - tam ekran modunda çalışıyor. Uzak Masaüstü Bağlantısı aracının Seçenekler penceresinin Görüntü sekmesinde düzenlenmiştir.
multimon kullan:i:- 0 - çoklu monitör desteğini devre dışı bırakın, 1 - çoklu monitör desteğini etkinleştirin. Windows 7/Windows Server 2008 ve sonrasında kullanılabilir.
masaüstü genişliği:i:- masaüstünün genişliği. Uzak Masaüstü Bağlantısı aracının Seçenekler penceresinin Görüntü sekmesinde seçilir.
masaüstü yüksekliği:i:- masaüstünün yüksekliği. Uzak Masaüstü Bağlantısı aracının Seçenekler penceresinin Görüntü sekmesinde seçilir.
oturum bpp:i:- renk derinliği. Uzak Masaüstü Bağlantısı aracının Seçenekler penceresinin Görüntü sekmesindeki Renkler grubunda seçilir.
winpoststr:s:— WINDOWPOS formatında pencerenin konumu ve boyutları
sıkıştırma:i:- 0 - veri sıkıştırma kullanmayın, 1 - kullanın.
klavye kancası:i:- Windows klavye kısayollarının nasıl yorumlanacağını belirler. Bu ayarın değeri, Uzak Masaüstü Bağlantı Aracı Seçenekleri penceresinin Yerel Kaynaklar sekmesindeki Klavye alanındaki ayara karşılık gelir. 0 - yerel bilgisayarda. 1 - uzak bir bilgisayarda. 2 - yalnızca tam ekran modunda.
ses yakalama modu:i:— Sesin nerede çalınacağını belirler. Bu ayarın değeri, Uzak Masaüstü Bağlantısı aracının Seçenekler penceresinin Yerel Kaynaklar sekmesindeki Uzak Ses ayarlarına karşılık gelir. 0 - istemci bilgisayarda. 1 - uzak bir bilgisayarda. 2 - ses çalınmıyor.
video oynatma modu:i:- 0 - video oynatırken RDP verimli multimedya akışı kullanmayın. 1 - kullanın.
bağlantı türü:i: 2 - maksimum performans elde etmek için bağlantı türü. "Uzak Masaüstü Bağlantısı" aracının "Seçenekler" penceresinin "Gelişmiş" sekmesindeki "Hız" ayarlarına karşılık gelir Seçilen bağlantı hızı türüne göre belirlenir.
ekranbağlantı çubuğu:i:- Uzak bir bilgisayarda tam ekran modunda oturum açarken bağlantı panelini görüntüleyin. Bu ayarın değeri, "Uzak Masaüstü Bağlantısı" aracının "Seçenekler" penceresinin "Görüntüle" sekmesindeki "Tam ekranda çalışırken bağlantı çubuğunu göster" onay kutusunun durumuna karşılık gelir. 0 - bağlantı panelini görüntüleme. 1 - bağlantı panelini görüntüleyin.
duvar kağıdını devre dışı bırak:i:- uzak masaüstünün arka plan görüntüsünün görüntülenmesini devre dışı bırakın. “Performans” grubundaki ayarlara karşılık gelir - “Uzak Masaüstü Bağlantısı” aracının “Seçenekler” penceresinin “Gelişmiş” sekmesindeki “Masaüstü Arka Plan Resmi” onay kutusu. 0 - arka plan resmini göster. 1 - arka plan resmini gösterme.
yazı tipi yumuşatmaya izin ver:i:— yazı tipi yumuşatma izni. "Performans" grubundaki ayarlara karşılık gelir - "Uzak Masaüstü Bağlantısı" aracının "Seçenekler" penceresinin "Gelişmiş" sekmesindeki "Yazı Tipi Düzgünleştirme" onay kutusu. 0 - kenar yumuşatma kullanmayın. 1 - kullanın.
masaüstü kompozisyonuna izin ver:i: 0 - "Performans" grubundaki ayarlara karşılık gelir - "Uzak Masaüstü Bağlantısı" aracının "Seçenekler" penceresinin "Gelişmiş" sekmesindeki "Yazı tipi yumuşatma" onay kutusu. 0 - kenar yumuşatma kullanmayın. 1 - kullanın.
tam pencere sürüklemeyi devre dışı bırak:i:- Sürüklerken klasör içeriğini görüntüleyin. Bu ayarın değeri, Uzak Masaüstü Bağlantısı aracının Seçenekler penceresinin Gelişmiş sekmesindeki "Sürüklerken pencere içeriğini göster" onay kutusunun durumuna karşılık gelir. 0 - Sürüklerken içeriği görüntüleyin. 1 - gösterme.
menü animasyonlarını devre dışı bırak:i:- görsel efekt yok. Bu parametrenin değeri, "Seçenekler" penceresinin "Gelişmiş" sekmesindeki "Menüleri ve pencereleri görüntülerken görsel efektler" onay kutusunun durumuna karşılık gelir. 0 - görsel efektler kullanın, 1 - kullanmayın.
temaları devre dışı bırak:i:- temaların kullanımının yasaklanması. 0 - temaları kullanın. 1 - temaları kullanmayın.
imleç ayarını devre dışı bırak:i:0— imleç ayarlarının yasaklanması. 0 - İmleç ayarı etkinleştirildi. 1 - devre dışı.
bitmapcachepersistenable:i:1- Yerel bilgisayarda bitmap'lerin önbelleğe alınması. Bu parametrenin değeri, "Seçenekler" penceresinin "Gelişmiş" sekmesindeki "Kalıcı bitmap önbelleğe alma" onay kutusunun durumuna karşılık gelir. 0 - önbelleğe almayı kullanmayın. 1 - önbelleğe almayı kullanın.
tam adres:s:— RDP aracılığıyla bağlandığınız uzak bilgisayarın adı veya IP adresi. Gerekirse, kullanılan TCP bağlantı noktasının numarasını belirleyebilirsiniz.
ses modu:i: sesin nerede çalınacağını belirler. Bu parametrenin değeri, “Seçenekler” penceresinin “Yerel Kaynaklar” sekmesindeki “Uzak Ses” alanındaki girişe karşılık gelir. 0 - istemci bilgisayarda. 1 Uzak bir bilgisayarda. 2 - ses devre dışı.
yönlendirme yazıcıları:i:- Uzak oturum sırasında yazıcıları kullanma. Bu parametrenin değeri, 'Seçenekler' penceresinin 'Yerel Kaynaklar' sekmesindeki 'Yazıcılar' onay kutusunun durumuna karşılık gelir. 0 - Uzak oturum sırasında yerel yazıcıları kullanmayın. 1 - yazıcıların otomatik bağlantısını kullanın.
yönlendirme bilgileri:i:— uzak masaüstüne bağlanırken yerel bilgisayarın seri bağlantı noktalarının kullanılması. 0 - kullanmayın. 1 - kullanın.
yönlendirmelerakıllı kartlar:i:- uzak bir masaüstüne bağlanırken yerel bilgisayarın akıllı kartlarını kullanın. 0 - kullanmayın. 1 - kullanın.
yönlendirme panosu:i:- yerel ve uzak bilgisayarlar için paylaşılan bir pano kullanın. Bu parametrenin değeri, "Seçenekler" penceresinin "Yerel Kaynaklar" sekmesindeki "Pano" onay kutusunun durumuna karşılık gelir. 0 - paylaşılan panoyu kullanmayın. 1 - kullanın.
yönlendirme cihazları:i:- Microsoft Hizmet Noktası (POS) kullanan cihaz yönlendirmeleri. 0 - yeniden yönlendirme kullanmayın. 1 - kullanın.
yeniden yönlendirmex:i:- DirectX yönlendirmesi. 0 - DirectX yeniden yönlendirmesini kullanmayın. 1 - kullanın.
otomatik yeniden bağlanma etkin:i:1- uzak bilgisayarla bağlantı kesildiğinde otomatik bağlantı. Bu parametrenin değeri, "Seçenekler" penceresinin "Gelişmiş" sekmesindeki "Bağlantı kesildiğinde bağlantıyı geri yükle" onay kutusunun durumuna karşılık gelir. 0 - otomatik bağlantı yeniden bağlantısını kullanmayın. 1 - kullanın.
kimlik doğrulama düzeyi:i:- Uzak bağlantı için kimlik doğrulama düzeyi. Uzak bir bilgisayarın kimliği doğrulanamazsa ne yapılacağını belirtir. "Bağlantı" sekmesindeki "Sunucu Kimlik Doğrulaması" grubunun ayarı ile belirlenir. Windows 10'da "Bağlantı" sekmesi, "Etkileşim" sekmesine karşılık gelir. 0 - terminal sunucusunun kimliğini doğrulamak mümkün değilse, uyarı yapmadan bağlanın. 1 - bağlamayın. 2 — bir uyarı ile bağlanın.
kimlik bilgileri istemi:i:- daha önce kaydedilmiş olmaları durumunda kullanıcıdan kimlik bilgilerini onaylamasını istemek. 0 - Daha önce kaydedilmişlerse kimlik bilgilerini sormayın. 1 - Her zaman kimlik bilgilerini isteyin.
güvenlik katmanında anlaş:i:— RDP oturum şifreleme düzeyi. 0 - istemci tarafından destekleniyorsa TLS 1.0 (SSL) şifrelemeli oturum kullanılacaktır. İstemci bunu desteklemiyorsa, standart yerleşik RDP şifrelemesi kullanılacaktır. 1 - uzak oturum x.224 şifrelemesini kullanacak
uzak uygulama modu:i:— uzak bir uygulama ile çalışma modu. 0 - Uzak masaüstü modu. 1 - uzak bir uygulama ile çalışma modu.
alternatif kabuk:s: kullanıcının alternatif kabuğunun adıdır.
kabuk çalışma dizini:s: kullanıcının kabuğunun çalışma dizinidir.
ağ geçidihostname:s: Uzak Masaüstü Ağ Geçidi sunucusunun adıdır. Ağ geçidi sunucusu ayarları, "Bağlantı" sekmesindeki "Her yerden bağlan" grubu tarafından belirlenir (Windows 10 için "Gelişmiş" sekmesinde).
ağ geçidi kullanım yöntemi:i:4- Uzak Masaüstü Ağ Geçidi sunucusunun nasıl kullanıldığı. 0 - Asla bir RD Ağ Geçidi sunucusu kullanmayın. 1 - Her zaman RD Ağ Geçidi sunucusunu kullanın. 2 - Yerel istemciler için bir RD Ağ Geçidi sunucusu kullanmayın. 3 - RD Ağ Geçidi sunucusunun varsayılan ayarlarını kullanın. 4 - Uzak Masaüstü Ağ Geçidi sunucusunu kullanmayın, ancak "Her yerden bağlan" - "Seçenekler" ayarında, "Yerel adresler için Uzak Masaüstü Ağ Geçidi sunucusunu kullanma" onay kutusu etkinleştirilir
ağ geçidi kimlik bilgileri kaynağı:i:4— kullanılan kullanıcı yetkilendirme yöntemi. 0 - NTLM'yi kullanın (şifre istemi). "Her yerden bağlan" - "Ayarlar" ayarlarında "Giriş yöntemi" - "Parola iste (NTLM)" parametresinin seçimine karşılık gelir. 1 - akıllı kartlar kullanın. RD Ağ Geçidi sunucusunun kullanımını kontrol eden ayarlar ile oturum açma ve bağlantı ayarları birbiriyle ilişkilidir ve bunlardan birinin değiştirilmesi diğerini de değiştirebilir.
drivestoredirect:s:- yerel bilgisayarın disk aygıtlarının yeniden yönlendirilmesi. Değer, "Yerel kaynaklar" - "Ayrıntılar" sekmesindeki ayarlarla belirlenir.
Desteklenen yerel makine çevre birimi yeniden yönlendirmeleri ve RDP dosya içeriği sözdizimi, RDP sürümüne göre değişir ve biraz değişebilir.
Terminal oturumunun "çaprazıyla" savaşmak.
İşte bir haşere (tam ekranda çalışırken bağlantı panelinde)
Sorun şu ki, "çapraz" yalnızca kullanıcının bilgisayarındaki "Uzak Masaüstünü" kapatır, ancak sunucuda açık bir terminal oturumu bırakır. Çok sayıda kullanıcı varsa, tüm oturumları sunucuda açık kalır ve hafızayı işgal eder.
Çözüm seçenekleri.
- Genel olarak, paneli kullanıcıdan kaldırın - uzak masaüstü oluştururken ayarlarda (yalnızca oturumu kapattıktan sonra çıkın)

2. "Çapraz"ın kendisini kaldırın (yalnızca oturumun sonunda çıkın)
Yerel ağdaki cihaz için nasıl kalıcı bir IP adresi yapılacağını bulalım. Windows 7 ayarları üzerinden kalıcı bir IP adresi atıyoruz. Adaptör ayarlarını değiştirmeye gidiyoruz. daha sonra istenen bağlantının özelliklerinde, orada İnternet protokolünü seçiyoruz ...
Hey Habr! Bu gönderi, yalnızca Microsoft'un vahşi doğasında haksız yere kaybolan bir programa ışık tutmak ve tüm yeteneklerini gözden geçirmek için yazılmadı. İndirme bağlantısı bile yok. Ama önce ilk şeyler.
Önsöz
Habrazhite emoxam'ın gönderisi, uzaktan sunucu yönetiminin rahatlığı üzerine düşüncelere ilham verdi. Ve özellikle, Windows Server çalıştırıyorlar. *nix sistemleri için eski macunu kullanıyorum ve mega-kombine fikri pek hoşuma gitmiyor. Ancak bu, elbette, tamamen kişisel görüş. Dürüst olmak gerekirse, oldukça tembeldim ve standart uzak masaüstü istemcisi ala mstsc.exe'yi kullandım. Ancak daha fazla sunucuya sahip başka bir şirkete geçtikten sonra, sonsuz terminal pencereleri yorulmaya başladı.Radmin ve DWNTU gibi programlar, modüllerini/hizmetlerini yönetilmesi gereken her bilgisayara kurar. Bu yüzden hem yerel (yani rdp protokolü altında çalışan) hem de ücretsiz bir şey istedim. Test edilmiş canavarca kombinasyonların ve basit programların listesini listelemeyeceğim, ayrıca artılarını ve eksilerini yeterince değerli listelemekten kaçınacağım.
şans eseri bulmak
Ayrı olarak, tesadüfen rastladığım program üzerinde durmak istiyorum. Bu hafif (800 Kb'den az) ve çok uygun program, yüzlerce ayarın yapılandırılmasını gerektirmez, dış görünümleri desteklemez ve bağlantı parametrelerini depolamak için ayrı bir veritabanı gerektirmez. Ama işini mükemmel bir şekilde yapıyor. Adı, Microsoft'un kendisinin dediği gibi Uzak Masaüstü Bağlantı Yöneticisi veya rdcm veya RDCMan'dir. En son sürüm 2010 yılına dayanmaktadır, ancak bu, işlevselliği hiçbir şekilde etkilemez. Hem 2000 hem de 2008R2 sunucularıyla çalışırken kontrol ettim (2012'den beri henüz test etmek mümkün olmadı). Bir oturum açma / parola, sık kullanılanlar vb. kaydetme ve değiştirme gibi standart işlevlere ek olarak. vb. Programın kendi lezzeti veya daha doğrusu üçü var.- Konsola bağlanma yeteneği. Benim için bu çok faydalı çünkü. şirket lisanslama politikasına sıkı sıkıya uyar, bu nedenle terminal hizmeti her sunucuya kurulmaz. Varsayılan olarak, Windows Server aynı anda iki uzak masaüstü bağlantısına izin verir. Aynı işlev, sınırı üçe "yükseltmenize" izin verir. Evet, evet, bu standart istemcide de bulunur, ancak tüm rakiplerde yoktur.
- Gerçek zamanlı olarak güncellenen açık bağlantıların etkileşimli küçük resimleri. Şunlar. Aynı anda birkaç sunucuda neler olduğunu izlemekle kalmaz, aynı zamanda örneğin küçük resimde açılır pencerede Tamam'ı da tıklayabilirsiniz. Elbette önemli bir işlev değil, ancak rakipler tarafından fark edilmedi.
- Sunucuların ve açık bağlantıların listesinin ağaç görünümü. Alışmak biraz zaman alıyor ve sekmelerden çok daha kullanışlı olduğu ortaya çıkıyor. Yine, IMHO, bu nedenle üçüncü sırada.
Kimse bilmiyor
Beni bu yazıyı yazmaya iten en büyük etken programın az bilinmesi, nadiren kimsenin kullanması ve benim açımdan bunun hak edilmemiş olması. Meslektaşlarımdan hiçbiri böyle bir şey duymadı. Kesinlikle bir gösterge değil, ama yine de. Kendi tarafını ve Wikipedia'yı atladı. rdcm'yi Microsoft web sitesinin İngilizce sürümünde bulabilirsiniz. İlgileniyorsanız, tam adına göre arayın.İlginiz için teşekkür ederiz.
Tünaydın! Sevgili okuyucular ve bilgisayar blogunun konukları №1 Rusya'da bir site. Hayatımın çeşitli yönlerinde zamandan tasarruf etmek için teknolojiyi nasıl kullanacağım hakkında çok şey yazıyorum, yakın tarihli bir örnek, bu süreci ayrıntılı olarak anlattığım Sberbank çevrimiçi aracılığıyla kamu hizmetleri için ödeme. Bir sistem yöneticisi veya mühendisi ayrıca zamandan tasarruf edebilir ve işlerini mümkün olduğunca uygun hale getirebilir ve her şeyi bir veya iki konsoldan yapmak istenir. Bugün size tek bir pencerede görüntülenen ve hatta farklı parametreler ve yapılandırmalarla çok sayıda RDP bağlantısı yapmanızı sağlayan çok uygun bir sistem yönetim aracından bahsedeceğim. Bugün Microsoft'tan süper bir yardımcı program hakkında konuşacağız. Remote Desktop Connection Manager'ın nereden indirileceğini ve nasıl kurulacağını analiz edeceğiz ve tabii ki yapılandıracağız.
Uzak Masaüstü Bağlantı Yöneticisi Nedir?
RDCM, çeşitli sunuculara tek bir pencereden çok sayıda uzak RDP bağlantısını uygun şekilde yönetmek için tasarlanmış bir Microsoft yardımcı programıdır:
- Kullanıcının sunucuları yapılandırmak için klasörler oluşturmasına izin verme
- Kullanıcı kimlik bilgilerini kaydederek otomatik oturum açmayı ayarlayın
- Bağlantı iznini ayarla
- Konsol oturum açma işlemini gerçekleştirin
- Gerçek zamanlı olarak güncellenen açık bağlantıların etkileşimli küçük resimleri
- Daha fazla
Uzak Masaüstü Bağlantı Yöneticisi nereden indirilir
RDCM'yi resmi Microsoft web sitesinden veya Bulut postasına yüklediğim web sitemden indirebilirsiniz.
Microsoft resmi sayfası https://www.microsoft.com/en-us/download/details.aspx?id=44989
Remote Desktop Connection Manager 2.7'nin resmi sayfasına gidin ve İndir düğmesine tıklayın. 1 megabayt boyutunda (rdcman.msi) küçük bir msi dağıtım kiti indireceksiniz.

RDCM 2.7'yi Yükleme
Bu yazılımı yüklemek, önemsiz olduğu için herhangi bir soruna neden olmamalıdır. Sadece makalenin bütünlüğü için alıntı yapacağım. Uzak Masaüstü Bağlantı Yöneticisi'ni Windows 10 1803 işletim sistemine kuracağım, iş yerimde o var.
Kuruluma başlıyoruz bunun için rdcman.msi dosyasını açıyoruz. Kurulum sihirbazını açacaksınız, ilk adımda "İleri" ye tıklamanız yeterli.



Peki, son adım yükle düğmesine tıklamaktır (kurulum)
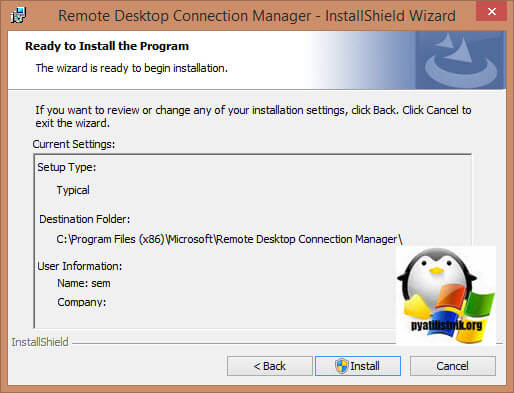
Birkaç dakika sonra her şeyin başarıyla kurulduğunu göreceksiniz, dilerseniz günlüğü görüntüleyebilirsiniz, "Son" düğmesine basın.

Windows 10'da RDCM 2.7'nin tüm kurulumunu yaptım, şimdi nasıl yapılandırılacağını gösterelim. yardımcı programı açın, masaüstünde uygun simgeyi oluşturmuş olmalıdır. Orada değilse, "Başlat" düğmesiyle arayın.

Program penceresini açacaksınız, varsayılan olarak burada her şey boş olacak ve önce bir konfigürasyon dosyası oluşturmanız gerekiyor.

Bu, Dosya - Yeni menüsü aracılığıyla veya sadece Ctrl + N kısayol tuşlarına basılarak yapılır.

dosyanızın adını ayarlayın, dosyaları farklı Active Directory etki alanlarına veya sitelerine ait olarak adlandırabilirsiniz.

Bu yardımcı program RDP'lerinizi hiyerarşik bir şekilde yapılandırmanıza izin verdiğinden, sunucuları bir hizmet veya bölgesel bağlantıya göre birleştiren gerekli sayıda grup oluşturmak daha doğru olacaktır, örneğin, terminal çiftliklerinin tüm üyelerini rahatlıkla birleştirebilirsiniz. Köke sağ tıklayın ve bir grup eklemek için içerik menüsünden "Grup ekle"yi seçin.

İlk adımda Grup Ayarları sekmesinde sizden grubun adını belirlemeniz istenecek, daha sonra kafanız karışmaması için sadece Windows 2008 R2 veya 1012 R2 değil anlamlı isimler yazmanızı tavsiye ederim. Örneğimde, gruba "Etki Alanı Denetleyicileri" adını verdim.

"Oturum Açma Kimlik Bilgileri" sekmesine gidin, bu sekmede RDCMan sizden hangi uzak bağlantıların yapılacağı adına kimlik bilgilerini belirtmenizi isteyecektir. Alan adı detaylarımı ayarladım, butona tıklamayı unutmayın Kaydetmek onları kurtarmak için.

Kaydetmek, bunları daha sonra RDCMan 2.7'de oluşturulan diğer gruplar için kullanmanıza olanak tanır.

Artık kimlik bilgileriniz kaydedildi, Bağlantı Ayarları sekmesine gidebilirsiniz.

Bağlantı Ayarları sekmesinde, güvenlik amacıyla değiştirmediyseniz, varsayılan olarak 3389 olan RDP bağlantı portunu göreceksiniz.

Uzak Masaüstü Bağlantı Yöneticisi, standart RDP bağlantı noktasını değiştirmenize olanak tanır, bunu yapmak için "ebeveynden devral" seçeneğinin işaretini kaldırın ve alanlar sizin için etkinleştirilecektir. "Konsol'a bağlan" alanı, bir monitöre ve klavyeye bağlandıysanız, bir konsol kullanıyormuş gibi bağlanmanıza izin verir, bu, bir çiftlik üyesine bağlanırken "Uzak Masaüstü Bağlantısı başarısız oldu" hatasını almamak için kullanışlıdır. uzak bilgisayara bağlan"

Uzak Masaüstü Ayarları sekmesinden gerekli ekran çözünürlüğünü seçebilirsiniz fakat bunu Tam ekran (Tam ekran) olarak ayarlamanızı tavsiye ederim.

Kaydırma yapmamanız ve tüm ekranınızın RDCMan'a sığması için "Yerleştirilmiş uzak masaüstünü pencereye sığacak şekilde ölçeklendir" kutusunu işaretlediğinizden emin olun.

"Yerel Kaynaklar" sekmesi, uzaktan bağlanırken hangi cihazları yönlendirmek istediğinizi seçmenize izin verecek, sadece panoyu bıraktım.

Şimdi sunucuları istenilen gruba ekliyoruz. Bu da sağ tıklama ile yapılır, ancak zaten grupta, grubun tüm hakları katılımcılara uygulanacaktır, ancak bunları değiştirebilirsiniz. Sunucuları ekledikten sonra unutmayın yapılandırma dosyasını kaydet, aksi takdirde Uzak Masaüstü Bağlantı Yöneticisi'nden çıktığınızda tüm ayarlarınızı kaybedersiniz.
Sonuç olarak, mütevazı, test tezgahım böyle görünüyor. Her şey, bu arada, gerçek zamanlı olarak güncellenen uygun karolara benziyor.

Sunucuda aşağıdaki işlemler mevcuttur:
- Sunucuya bağlan - ayarlarda belirtilen hesap adına normal bir bağlantı yapılacak
- Sunucuyu şu şekilde bağla - başka bir kişi adına çalıştır
- Sunucuyu yeniden bağlayın - sunucu engellendiğinde kullanışlıdır
- Anahtar gönder - klavye komutları gönder
- Sunucu bağlantısını kes - sunucuyla bağlantıyı kes
- sunucu oturumunu kapat - işletim sisteminden çık
- Özellikler - özellikler
Geri kalanlar pek işe yaramaz.

Linux için topluluk tarafından oluşturulmuş bir RDCMan sürümü de vardır, indirmek için siteye gidin:
http://www.shashlik.io/download/
Android için
Sürüm 3.6 https://cdn.devolutions.net/download/Linux/rdm/RemoteDesktopManager36.apk
En son sürüm https://cdn.devolutions.net/download/Linux/rdm/RemoteDesktopManager.apk

Linux'ta kurulum
- $ sudo dpkg -i /path/to/the/shashlik/deb/file
- $ sudo apt-get install -f
- $ sudo apt-get güncellemesi
- $ sudo apt-get install libgl1-mesa-dev
Uzak Masaüstü Bağlantı Yöneticisinin ne olduğunu, nasıl rahat bir şekilde kullanabileceğinizi ve en önemlisi yardımcı programın tamamen ücretsiz olduğunu ve bağlandığımız işletim sistemlerinin geliştiricisinden ayrıntılı olarak bahsettiğimi düşünüyorum.











Altın Numaralar Güzel bir telefon numarası nasıl satılır
Kripto para madenciliği: basit kelimelerle nedir
En iyi dizüstü bilgisayar işletim sistemi: Eksiksiz inceleme
Sınıf arkadaşlarından müzik indirmek için programlar Sosyal ağ sınıf arkadaşlarından üzücü bir şarkı indirin
Yandex tarayıcısının mobil versiyonu