3D Max'deki malzemelerle esnek bir şekilde çalışmanıza olanak tanıyan modüle kendinizi kısaca tanıttınız. Bu derste ne olduğunu öğreneceksiniz 3D Max'de malzemeler, özellikleri ve ne tür oldukları.
Genel bilgi
Gerçek hayatta olduğu gibi 3B'de de her nesnenin kendine özgü özellikleri vardır. Örneğin, ahşabı metalden ayırabiliriz, çünkü özellikleri tamamen farklıdır. Farklı rölyef, kırılma, doku, dağınık renk, parlaklık, yansıma vb. 3D Max'te, malzemede belirli özellikler saklanır. Basitçe söylemek gerekirse, bir malzeme, bir nesnenin görünümünü özelleştirmenize izin veren belirli özelliklere sahip bir modüldür.
Modelin yüzeyini gerçekçi kılan doku, parlama, şeffaflık, kırılma, çarpma ve kendi kendine parlama gibi özelliklerdir. Ama bu özellikleri nasıl ayarlıyorsunuz? Bunun için Malzeme Editörü bileşeni 3D Max'e dahil edilmiştir.
Düğmeye basarak Malzeme Editörü'nü açın
Aşağıda özellikleri ve parşömenleri analiz edeceğiz.
3D Max'te malzeme türleri
Kullanılan ana malzeme Standarttır. Bu, en karmaşık ve doğal malzemeleri oluşturmanın temelini oluşturan temel türdür. Dağınık dağınık renk, yansıma, ışıma, şeffaflık, parlaklık vb. Özellikleri içerir. Bu türe ek olarak, Malzeme Editörü, 5'i basit ve 10'u kompozit malzeme olmak üzere 15 malzeme daha içerir.
- Standart (standart) - Genellikle çoğu nesneyi dokulandırmak için kullanılır.
- Mimari (Mimari) - programın altıncı sürümünden başlayarak ortaya çıktı, gerçek fiziksel özelliklere sahip ve Mental Ray için iyi optimize edildi. Bazı nesnelerin (cam, tuğla, ahşap vb.) Özellikleri için önceden ayarlanmış ayarları içerir. Mimari projeler ve aydınlatma için fotometrik aydınlatmanın kullanıldığı yerler için çok uygundur.
- Mürekkep ve Boya(Kontur ve Doldur) - fırça veya kalemle çizilmiş bir nesnenin taklidini oluşturmaya yarar.
- Mat / Gölge (Mat / Gölgeli) - özellikleri, nesneyi yüzeyinde sahne arka plan görüntüsünü yeniden oluşturacak şekilde yapılandırmanıza olanak tanır. Örneğin, sahnenin ön planına böyle bir malzeme içeren bir bölüm koyarsanız, arkasındaki diğer nesneleri kapatarak tamamen arka planla birleşecektir. Ancak üst üste binen nesnelerin gölgeleri bölmeye düşecek ve gölgeler sahnenin arka planına düşüyormuş gibi görünecektir.
- Raytrace(İzleme) - Özelliklerde Stamdard türüne benzer, ancak yansıma ve kırılma oluşturmak için ışın izleme kullanılır. Bu, ışık kaynağından kamera merceğine giden bireysel ışık ışınlarının yollarını izler.
Bileşik:
- Gelişmiş aydınlatma geçersiz kılma (Aydınlatıcı) - dağınık ışığı kontrol eden özellikler içerir
- Harman (Karışabilir) - İki malzemeyi karıştırmak için kullanılır. Maske parametresi, karıştırmayı ayarlar. Malzemelerin karıştırılması ile ayarlanır. Karışım Miktarı sıfıra ayarlanırsa, yalnızca ilk malzeme görüntülenecek, 100 ikinciyi, her ikisini de 50 olarak görüntüleyecektir vb.
- Bileşik (Kompozit) - biri ana, diğerleri - yardımcı olmak üzere on farklı malzemeyi karıştırmanıza izin verir. Yardımcı maddeler ana ile karıştırılabilir, eklenebilir ve ondan çıkarılabilir.
- Çift taraflı (Çift Taraflı) - Modelin önünden ve arkasından dokulandırılması gereken nesneler için uygundur.
- Morpher (Morphing) - şekline bağlı olarak bir nesnenin rengini kontrol etmenizi sağlar.
- Çoklu / Alt Nesne (Çok bileşenli) - esas olarak karmaşık nesneleri tekstüre etmek için kullanılan iki veya daha fazla malzemeden oluşur.
- Kabuk malzemesi (Kabuk) - genellikle sahne çok sayıda nesne içerdiğinde kullanılır. Projeksiyon penceresinde ayırt edilebilmeleri için malzemeleri renklendirmenizi sağlar. Oluşturmayı etkilemez.
- Shellac (Shellac) - birkaç malzemeden oluşan çok katmanlı: Temel Malzeme (Ana m) ve Shellac MAterial (Shellac). İkincisinin şeffaflığı değişir.
- Üst / Alt (Üst / Alt) - nesnenin üst ve alt kısmına yönelik 2 malzemeden oluşur. Ayarları, karıştırma seviyesini değiştirmenize izin verir.
- XRefMalzeme(Bağlantı) - başka bir sahnedeki herhangi bir nesneye bağlantı kullanarak bir malzeme oluşturmanıza olanak sağlar.
Hangi işleyicinin seçildiğine bağlı olarak malzeme türlerinin değiştiğini belirtmek gerekir. Scanline Renderer varsayılan olarak seçilidir. Mental Ray veya V-Ray'i seçerseniz, liste yeni malzemelerle güncellenecektir.
Bir nesneye malzeme nasıl seçilir ve atanır
Yukarıdaki malzeme türlerinin tümü Malzeme / Harita Tarayıcısı penceresinde bulunur. Açmak için, malzemenin adı olan düğmeye tıklayın, bizim durumumuzda Standarttır:

Bundan sonra, Malzeme / Harita Tarayıcısı önünüzde açılacaktır:

Bir 3B modele malzeme atamanın birkaç yolu vardır. İlk yol: bir nesne seçmeniz ve Malzeme Seçimi Ata düğmesine tıklamanız gerekir:

İkinci yol: Hücreyi malzemeyle birlikte nesnenin üzerine sürükleyebilirsiniz:

Sonuç tamamen aynı olacaktır.
Şimdi malzemenin özelliklerine daha yakından bakalım. Hemen her malzemenin özelliklerinin birbirinden farklı olduğu unutulmamalıdır. Örneğin, Standart tipi bir malzemenin parametreleri Mimari tipinden farklı olacaktır, ancak çoğu durumda özellikleri aynıdır.
Malzeme özelliği ayarları
Scroll'ların ayarlarını ve özelliklerini ayrıştırabileceğiniz kısma geldik. Örnek olarak, Standart türü ele alacağız:

Bu sunumda, gölgelendirme için hangi gölgelendiricinin kullanılacağını seçebilirsiniz. Gölgelendirici, belirli bir gölgeleme yöntemidir ve nihai sonuç, gölgelendirici seçimine bağlı olacaktır. Gölgelendiriciler büyük bir rol oynar ve duruma bağlı olarak en iyisi belirli bir gölgelendirici kullanmaktır. Blinn gölgelendiricisi varsayılan olarak seçilidir. Buna ek olarak, 3D Max'e yedi farklı gölgelendirici daha dahil edilmiştir:
Anizotropik - Bu gölgelendirici, uzun oval ve asimetrik vurgular oluşturmanıza olanak tanır. Bu tür cam, saç veya metal için uygundur:

Blinn (Blinn'e göre) - aşağı yukarı yuvarlatılmış gerçekçi vurgular oluşturur. Fosfor, plastik, deri, cam, cilalı yüzeyler vb. Taklidi için mükemmeldir.

Metal - Metal yüzeyin gerçekçi bir modelini oluşturur. Bu gölgelendiriciyi kullanarak modelin tüm yüzeyi gölgeli görünecek ve vurgu beyaz kalacaktır. Çelik ve cam için ideal:

Çok Katmanlı - özelliklerde Anisotropic'e benzer, ancak bunun tek farkı, iki ek vurgu daha oluşturmanıza olanak tanır:

Oren -Nayar -Blinn (Po - Ourenu - Nairo - Blin) özellikleri bakımından Blinn'e benzer, ancak dağınık yansımanın parlaklığını kontrol etmenize izin verir. Kil, kumaş, ahşap gibi pürüzlü yüzeylerin taklidi için çok uygundur:

Phong - Blinn'e benzer. Phong, 3 boyutlu bir malzemenin yüzeyinde parlama oluşturan ilk gölgelendiricidir. Plastik ve cilalı yüzeyler oluşturmak için uygundur:

Strauss, Metall gölgelendiricinin basitleştirilmiş bir sürümüdür. Daha az ayara sahiptir ve metal bir yüzey oluşturmak için uygundur. Ancak daha basit, daha kötü anlamına gelmez, çünkü bazı durumlarda Metall'den daha iyi gölgeleme için uygundur:

Yarı Saydam Gölgelendirici - özelliklerinde Blinn'e benzer, ancak yukarıdaki gölgelendiricilerin hiçbirinde bulunmayan benzersiz bir özelliğe sahiptir. Işığın yalnızca yarı saydam bir nesneden geçmesine izin vermekle kalmaz, aynı zamanda onu yüzeyin altına yayar. Başka bir deyişle, yarı saydam bir nesnenin etkisini elde edebilirsiniz. Buzlu cam bir pencereden aydınlatılan perdelerin taklidi için çok uygundur.
Listelenen gölgelendiricilerin her birinin kendi ayarları vardır, bu eğitim için Blinn gölgelendiricisini kullanacağız.
Gölgelendirici seçmeye ek olarak, bu sekme dört onay kutusu içerir:

Tel (Tel Kafes) tel kafes görünümü verir (Nesneyi bir ağa dönüştürür). Çerçevenin kalınlığı, Genişletilmiş Parametreler sunumunda değiştirilebilir:

2 Taraflı seçeneği, bir nesnenin arkasına malzeme uygulamanıza olanak tanır:

Yüz Haritası, bir nesnenin her yüzüne (çokgen) bir harita veya doku yansıtmanıza olanak tanır. Aşağıdaki şekil bir örnek göstermektedir. İlk durumda, Yüz Haritası ve Denetleyici haritası tamamen küreye yansıtılır. İkinci durumda, Yüz Haritası ve harita her bir ayrı yüze yansıtılır:

Yüzlü, kenar yumuşatmayı devre dışı bırakır:


Blinn Temel Parametreleri sunumunun özellikleri son dersten önceki derste zaten açıklanmıştı. Ancak, dersin sizin için olabildiğince bilgilendirici olması için yine de tekrar analiz edeceğiz.
- Ambient - gölge rengi
- Dağınık - yüzey için temel renk
- Aynasal - nesnedeki vurguların rengi
Ortam ve Yayılma renkleri birbirine bağlıdır. Bunun nedeni, bu seçeneklerin solundaki kilidin varsayılan olarak açık olmasıdır. Kapatın ve ardından gölge ve yüzey için farklı bir renk seçebilirsiniz.
- Kendinden - Aydınlanma - nesnenin içeriden kendi kendini aydınlatması. Bu parametre için, bir renk veya doku seçebilir, ayrıca kendi kendine parlamanın gücünü ayarlayabilirsiniz.
- Opaklık - nesnenin şeffaflığını değiştirmenize olanak sağlar. yüzde ölçeği kullanarak. Örneğin,% 100 opaktır,% 50 yarı saydamdır ve% 0 tamamen şeffaftır ve görünmezdir.
- Speküler Seviye - bu parametreyi kullanarak parlamanın parlaklığını kontrol edebilirsiniz.
- Parlaklık - parlamanın boyutunu ayarlamanıza olanak sağlar
- Yumuşat - mercek parlaması kenarlıklarının bulanıklığını ayarlamanıza olanak sağlar

Burada üç grup seçenek vardır: Gelişmiş Şeffaflık, Kablo ve Yansıma Karartma. Aşağıda sırayla üç grubu da ayıracağız.
- Gelişmiş Şeffaflık
Switch Faloff (Fall), şeffaflığın yönünün doğasını değiştirmenize olanak sağlar. Örneğin, konumu İç olarak ayarlarsanız, şeffaflık nesnenin ortasına doğru artar ve Dış'ı açarsanız, nesnenin kenarlarına doğru şeffaflık artar.
Nesnenin iç veya dış kenarlığının şeffaflığını belirleyen Amt parametresidir:

Sağda üç tür şeffaflık vardır:
- Filtre - filtre rengini yüzey rengiyle karıştırır
- Çıkarma - Eksik rengi ve arkasında bulunan nesnenin rengini çıkarır
- Katkı maddesi - yukarıdaki özellikleri özetler

Biraz aşağıda, şeffaf bir nesneden geçen ışık ışınlarının kırılma endeksini ayarlamanıza izin veren Kırılma Endeksi parametresi yer almaktadır.
Yansıma Karartma grubu parametre saydam bir nesneden geçen ışığın kırılma özelliklerini kontrol eder.
- Uygula - Gölgedeki parlaklığın zayıflamasını açar.
- Karartma Düzeyi - Gölgedeki karartma miktarını kontrol eder. Değer 0 - parlaklık yok, değer 1 - hiçbir zayıflama parametresi yok
- Refl. Seviye - gölgenin dışındaki aynasal yansımanın kontrol miktarını kontrol eder
Tel grubu ayarları, ağın kalınlığını ve boyutunu kontrol etmenizi sağlar. Shader Temel Parametreleri sunumunda Wire parametresi etkinleştirilmişse, Boyut alanı sayesinde ızgaranın boyutunu değiştirebilirsiniz:


Bu sunum, sahneyi işlerken nesnelerin görünümünü artırmanıza olanak tanıyan Süper Örnekleme kenar yumuşatma türünü içerir.
Malzemenin renginin arka plan rengine veya başka bir nesneye dönüştüğü alanlarda bir sahne oluşturulurken yapaylıklar oluşabilir. Bu tür kenar yumuşatma, malzemeye renk geçişleri alanlarında iyi bir kalite sağlamaya yardımcı olacaktır. Bu tür kenar yumuşatma kullanılırken, son görüntünün kalitesi iyileştirilir, ancak sahnenin oluşturma süresi artar. SuperSampling ayarlarına bir göz atalım:
- Genel Ayarı Kullan - Render penceresindeki Default Skanline Renderer sunumunda yapılandırılan global parametreleri kullanarak
- Yerel Üst Örnekleyiciyi Etkinleştir - Yerel ayarı ve kenar yumuşatma algoritmalarından birini Oluşturma penceresinin ayarlarından bağımsız olarak etkinleştirmenize olanak sağlar
Haritalar

Bu yaygın olarak kullanılan kaydırmada, malzeme parametrelerine haritalar / dokular atayabilirsiniz. Varsayılan olarak liste 24 bölümdür. Bir bölüm bir parametredir. Miktar alanı haritanın yoğunluğunu kontrol eder. Haritalar sunumu, malzeme türüne ve gölgelendiriciye bağlı olarak değişir. Standart malzemenin tüm parametreleri aşağıda açıklanmıştır:
- Ortam Rengi - Nesneden gelen gölge dökümüne bir doku eşlemi atamanıza olanak sağlar. Yaygın Renk parametresiyle aynı doku eşlemesinin kullanılması önerilir
- Yaygın Renk - Malzemenin yüzeyi için bir doku eşlemi seçin. Başka bir deyişle, dağınık renk nesnenin kaplamasıdır ve örneğin nesneye beton bir doku uygularsanız yüzey beton görünecektir.
- Aynasal Renk - bir doku uygulamanıza veya yansımanın rengini değiştirmenize olanak sağlar
- Aynasal Seviye - Miktar ve haritaları kullanarak auroranın yoğunluğunu kontrol etmenizi sağlar. Glossiness ile kullanılması önerilir
- Parlaklık - aynasal ışıma alanlarını tanımlamanıza olanak tanır. Doku haritaları sayesinde yüzeydeki spekülerlik seviyesini azaltabilir ve artırabilirsiniz. Örneğin, beyaz alanlara sahip bir doku aynasallığı yansıtacak ve siyah bir doku aynalılığı yansıtmayacaktır.
- Kendinden Aydınlatma (Kendinden aydınlatma) - nesnenin parlayacağı alanları tanımlamanıza olanak sağlar. Dokudaki koyu alanlar öznenin parlamasını önlerken beyaz alanlar öznenin mümkün olduğunca parlamasına izin verir.
- Opaklık (Opaklık) Bu parametre için haritayı kaplayarak şeffaf ve opak alanlarını ayarlayabilirsiniz. Dokunun koyu alanları nesnenin alanlarını saydam ve beyaz alanları opak hale getirir.
- Filtre Rengi - saydam alanlara doku eklemenizi sağlar. Genellikle renkli cam ve benzeri şeffaf nesneler oluşturmak için kullanılır
- Tümsek - Genellikle harita normallerini yönlendirerek ayrıntılı bir yüzeyi simüle etmek için kullanılır. Haritadaki aydınlık alanlar, alanların yüksekliğinden sorumludur ve karanlık alanlar, alanların girintisinden sorumludur.
- Yansıma (Yansıma) - bir doku kullanarak yansımayı simüle etmenize olanak sağlar
- Kırılma, ışık ışınlarının kırılmasını simüle eder. Bir harita yardımıyla, bir nesneye buz veya bir bardak su gibi şeffaf bir nesneden bakma etkisi yaratabilirsiniz.
- Deplasman, Bump'tan çok farklıdır, Deplasman sadece yüzey düzensizliklerini simüle etmekle kalmaz, aynı zamanda prosedür haritaları kullanarak onları yeniden oluşturur. Kartın karanlık alanları yüzeye bastırırken beyaz alanlar onu kaldırır.

Dinamik Özellikler sunumu, Dynamics yardımcı programıyla ilişkili nesnenin özelliklerini tanımlayan parametreleri içerir. (Çarpışmalarda nesne davranışı). Kaydırma üç parametre içerir:
- Sıçrama Katsayısı - Bir çarpışmadaki bir nesnenin sekme gücünü ayarlar. Değer ne kadar yüksekse, o kadar fazla sıçrama
- Statik Sürtünme - bir nesneyi kesmek için uygulanması gereken kuvveti kontrol eder, değer ne kadar yüksekse, o kadar fazla kuvvet uygulanması gerekir
- Kayma Sürtünmesi - Hareket eden bir nesnenin sürtünmesini koruyan kuvveti ayarlar

Bu sunumdaki seçenekler, Mental Ray oluşturucu tarafından kullanılan malzemeye gölgelendiriciler uygulamanıza olanak tanır. Burada dört grup var: Temel Gölgelendiriciler, Caustics ve GI, Genişletilmiş Gölgelendiriciler ve Gelişmiş Gölgelendiriciler. Gruplar, gölgelendiriciler tarafından taklit edilen özellikleri içerir:
- Yüzey - nesne yüzeyinin temel rengi
- Gölge - gölge için bir renk seçin
- Foton - ışık ışınlarını tekrar tekrar yansıtmanıza ve diğer nesnelerden yansıyan ışığı algılamanıza izin veren bir malzemenin özelliği
- Foton Hacmi - Nesne içindeki yansımayı kontrol etmek için parametreler
- Yer Değiştirme (Yer Değiştirme) - yer değiştirme için artık bir doku haritası değil, gölgelendiricidir
- Hacim - sahnedeki ışık dağılımını simüle ederek sis yanılsaması yaratır
- Çevre - malzemenin çevreden yansımasını ve kırılmasını simüle eder
- Kontur - oluşturma sırasında nesnenin etrafına bir anahat çizer
- Işık Haritası, ışık kaynağından gelen fotonların dağılımını kontrol eder
Bu kadar. Aşağıdaki eğitimlerden birinde, doku eşlemleriyle nasıl çalışılacağını ayrıntılı olarak öğreneceksiniz. Yeni dersler ve site haberlerinden her zaman haberdar olmak için Rss haber beslemesine abone olmanızı tavsiye ederim.
Gerçekçi malzemelerin yaratılması, tasarımcının maddi bir nesnenin fiziksel durumunun tüm inceliklerini hesaba katması gerektiğinden, 3B modellemede çok zaman alan bir görevdir. 3ds Max'te kullanılan V-Ray eklentisi sayesinde, eklenti tüm fiziksel özellikleri halihazırda halihazırda ele alarak modelleyiciye yalnızca yaratıcı görevler bıraktığı için malzemeler hızlı ve doğal bir şekilde oluşturulur.
Bu makale, V-Ray'de gerçekçi camın nasıl hızlı bir şekilde oluşturulacağına dair hızlı bir eğitim olacaktır.
V-Ray'de cam nasıl oluşturulur
1. 3ds Max'i başlatın ve cam kullanacak modellenmiş bir nesneyi açın.

2. V-Ray'i varsayılan oluşturucu olarak ayarlayın.
V-Ray'in bir bilgisayara kurulması ve bunun bir oluşturucu olarak amacı makalede açıklanmaktadır:
3. Materyal düzenleyiciyi açmak için "M" tuşuna basın. "Görünüm 1" alanına sağ tıklayın ve ekran görüntüsünde gösterildiği gibi standart bir V-Ray malzemesi oluşturun.

4. Şimdi cama dönüştürebileceğimiz malzeme için bir şablon.
- Malzeme Editörü panelinin üst kısmında, Önizlemede Arka Planı Göster düğmesini tıklayın. Bu, camın şeffaflığını ve yansımasını kontrol etmemize yardımcı olacaktır.

- Sağ tarafta, malzeme ayarlarında malzemenin adını girin.
- Dağıt penceresinde, gri dikdörtgene tıklayın. Bu camın rengidir. Paletten bir renk seçin (tercihen siyah).

- Kutu "Yansıma" (Yansıma) seçeneğine gidin. "Yansıt" yazısının karşısındaki siyah dikdörtgen, malzemenin kesinlikle hiçbir şeyi yansıtmadığı anlamına gelir. Bu renk beyaza ne kadar yakınsa malzeme o kadar yansıtıcı olacaktır. Beyaza yakın bir renk ayarlayın. Malzememizin şeffaflığını görüş açısına göre değiştirmek için "Fresnel yansıması" onay kutusunu işaretleyin.

- "Refl Glossiness" satırında değeri 0,98 olarak ayarlayın. Bu, yüzeyde parlak bir vurgu yaratacaktır.
- "Kırılma" kutusunda, yansıma ile analoji yaparak malzemenin şeffaflık seviyesini belirliyoruz: renk ne kadar beyazsa, şeffaflık o kadar belirgin olur. Beyaza yakın bir renk ayarlayın.
- Bu parametre ile "Parlaklık", malzemenin matlığını ayarlar. "1" e yakın bir değer tam şeffaflık anlamına gelir, daha fazla - camın opaklığı o kadar fazladır. Değeri 0,98 olarak ayarlayın.
- IOR en önemli parametrelerden biridir. Kırılma indisini temsil eder. İnternette, bu katsayının farklı malzemeler için sunulduğu tablolar bulabilirsiniz. Cam için 1.51'dir.

Hepsi temel ayarlar için. Geri kalanı varsayılan olarak bırakılabilir ve malzemenin karmaşıklığına bağlı olarak ayarlanabilir.
5. Cam malzemeyi atamak istediğiniz nesneyi seçin. Malzeme Düzenleyicide, "Malzemeyi Seçime Ata" düğmesine tıklayın. Materyal atanır ve düzenleme sırasında nesne üzerinde otomatik olarak değişir.

6. Bir test oluşturması başlatın ve sonucu görün. Tatmin edici olana kadar deneyin.

Böylece basit bir camın nasıl yapılacağını öğrendik. Zamanla daha karmaşık ve gerçekçi malzemeler elde edebileceksiniz!
Modellemede yeni başlayanlara iyi günler ve sadece değil! İnternette, soru genellikle modelin nasıl şeffaf hale getirileceği sorulur. Ve sadece oluşturmada değil, aynı zamanda çalışma penceresinde, örneğin bir nesne diğerini engellediğinde ve izlemeyi engellediğinde. Her zaman olduğu gibi, bu soruya bir cevap hazırlayarak ve her iki durumu da analiz ederek yardımcı olmak için acelemiz var.
Öncelikle, nesnenin görüntü alanında nasıl yarı saydam görünmesini sağlayacağımızdan bahsedelim. Prensip olarak neden ve kimin ihtiyacı var? Aslında bu işlev oldukça kullanışlıdır. Özellikle bir çizime göre inşa ettiğimizde: Yapıların şeffaf olması ve çizimin altında görünmesi çok daha kolay olacaktır.
Bunu açıkça göstermek için apartman planını dwg formatında (AutoCad'den) 3ds Max'e yükledim. Ekran görüntüsüne bakın:
Ve Kutu aracıyla en basit şekilde üzerine duvarlar inşa etmeye başladı. Şimdi duvar kesinlikle sağlam, çünkü arka planımız (çizimimiz) görünmüyor, çalışmak çok sakıncalı değil.

Alt + x (İngilizce harf) klavye kısayolu, onu şeffaf hale getirmemize yardımcı olacaktır. Şimdi bölümün arkasında neler olduğunu açıkça görebiliriz.

Alt + x kombinasyonuna tekrar basarak modeli orijinal görünümüne döndürebilirsiniz. Bu arada, aynı komut farklı bir şekilde çağrılabilir. Bunu yapmak için duvarı seçin, üzerine tıklayın RMB / Object Properties

ve See Trough satırına bir işaret koyun.

Bu işlevi kullanırken, modelin yalnızca görünüm alanında şeffaf olacağını unutmayın. Bu özellik, render üzerindeki görüntüyü etkilemeyecektir.
Oluştururken şeffaf bir nesne nasıl yapılır
Şimdi render içinde kalması için şeffaf bir malzemenin nasıl yapılacağına bakalım. İç kısımda her yerde yarı saydam malzemeler bulunur. Örneğin tül kumaş veya cam gibi nesneler ışığı kısmen veya neredeyse tamamen geçirirler. Bir su ısıtıcısı ve boks örneğini kullanarak her şeyi analiz edeceğiz. Onları oluşturalım:

Gördüğünüz gibi çaydanlığın bir kısmı, üzerini kapladığı için "duvar" nedeniyle bize görünmüyor. Ve ana hatlarının ayırt edilebilmesi için onu yapmak istiyoruz - kutuyu şeffaf hale getireceğiz. Bu iki şekilde yapılabilir ve ikisini de analiz edeceğiz.
1. Seçenek: Görünürlük parametresini kullanma
Kutumuzu seçin, üzerine sağ tıklayın / Nesne özellikleri.

Gördüğünüz gibi Görünürlük sütunu "1.0" değerini içeriyor. Bu, duvarımızın% 100 karanlık olduğu anlamına gelir.

Bu parametre ne kadar düşükse, duvarımız o kadar şeffaf hale gelecektir:
 Görünüm alanında Görünürlük parametresini değiştirmenin sonuçları (çalışma penceresi)
Görünüm alanında Görünürlük parametresini değiştirmenin sonuçları (çalışma penceresi)  Oluşturma penceresinde Görünürlük parametresini değiştirmenin sonuçları
Oluşturma penceresinde Görünürlük parametresini değiştirmenin sonuçları
Bu yöntem, sonucu doku ve ayarları olmadan almanızı sağlar.
Seçenek 2: Malzeme Ayarlarını Kullanma
Başka bir yol da 3d modeller kurmaktır, bu da çok basittir ve önceki sürümle aynı sonucu verir. Malzemeyi kurmak için Malzeme Editörü panelini açın.

Standart bir malzeme kullanıyorsanız, şeffaflıktan Opaklık parametresi sorumludur. 100 tamamen opak bir dokudur. Değer ne kadar düşükse model o kadar fazla ışık iletecektir.... Değeri 50'ye ayarlayın, kutumuzu seçin, Seçime Malzeme Ata düğmesine basın.


VrayMtl kullanıyorsanız, şeffaflıktan Refract parametresi sorumludur. İçindeki renk ne kadar açıksa, malzeme o kadar şeffaf olacaktır.



CoronaMtl'de bu parametre Refract aracılığıyla da yapılandırılır, ancak her şey tam tersidir: Seviye sütunundaki "0" değeri, şeklin opak olduğu anlamına gelir. "1" - ışığı tamamen iletir.


3D Studio MAX'ta Şeffaflık
Bugün 3ds max'taki malzemelerin önemli bir özelliği olan şeffaflıktan bahsetmek istiyorum. Aslında, opaklık kapsamı geniş ve çok yönlüdür ve bu nedenle özel ilgiyi hak eder.
İlk örnek. Düz camlar.
Yani örneğin bir nesneye ihtiyacımız var. Sıradan bir şişe olsun. Bunu yaratmanın en uygun (ama aynı zamanda en zor) yolu, devrim gövdeleri kullanmaktır, ancak bunu silindire uygulanan Mesh Düzenle değiştiricisiyle yapacağız. Hadi başlayalım.
1. Etkinleştirmek için Üst görünüm alanına sağ tıklayın. Oluştur sekmesinde Silindir düğmesine tıklayın.
2. İmleci pencerenin ortasına götürün, fare düğmesine basın ve ardından aşağıdaki parametrelere sahip bir silindir oluşturmak için imleci sürükleyin: 35 değerinde yarıçap, 200 değerinde Yükseklik. Silindiri oluşturduktan sonra fare düğmesini bırakmayı unutmayın. Create-Parameters genişleyen panelinde, Kenarlar'ı 36'ya ve Yükseklik Segmentlerini 10'a yükseltin.
3. Değiştir sekmesine gidin ve Kafesi Düzenle değiştiricisini seçin.
Not. Değiştirici düğmeler arasında değilse, Diğer ... düğmesine tıklayın ve listede bulun. Ayrıca, kolaylık sağlamak için değiştiriciyi ön panele getirebilirsiniz. Bunu yapmak için Düğme Kümelerini Yapılandır düğmesine tıklayın. Aynı ada sahip pencerede, Toplam Düğme değerini bir artırın (varsayılan olarak bu değer 10'dur). Değiştiriciler grubunda şu ana kadar bir yazı olmadan ek bir düğme görünecektir. Üstüne tıkla. Değiştiriciler listesinden gerekli Edit Mesh'i bulun ve üzerine çift tıklayın. Düğmede Mesh Düzenle görünür. İşte bu, Tamam'ı tıklayın ve yeni düğmenin görünmesini izleyin.
Seçim sekmesinde Köşe düğmesine tıklayın. Bir sonraki bölüm, tüm sanatsal yeteneğinizi gerektirecek. Köşelerin seçilmesi, hareket ettirilmesi ve ölçeklendirilmesi (nesne üzerinde sağ fare tuşuna basılması, Taşı işlemi ve Ölçek ölçeklendirmesinin bulunduğu öğeler arasında bir menünün görünmesine neden olur), silindire bir şişe şekli verin, örneğin:
4. Hiç katı bir şişe görmedim. Şişenin içinde boşluk olmasını sağlamak gerekir. Boşluğun dış hatlarının, şişenin dış hatlarını neredeyse tamamen tekrarladığına dikkat edin. Hadi kullanalım.
Oluştur sekmesine geri dönün. Shift tuşunu basılı tutun ve şişeyi küçültün. Bunu yapmak için, önce nesneye sağ fare tuşuyla tıklayın ve açılır menüden Ölçek öğesini seçin ve ardından silindirin üzerindeki sol düğmeyi basılı tutarak bir kopya oluşturun.
Görünen Klonlama Seçenekleri penceresinde Tamam'a tıklayın ve Nesne seçicinin Kopyala olarak ayarlandığından emin olun (Örnek değil!). Yalnızca boyutları farklı olan iki şişe alacaksınız.
İkinci şişe aynı boşlukta olacaktır. Şimdi uydurmayı yapalım.
5. İkinci şişeyi daha yükseğe kaldırın, Modify-Edit Mesh'i kullanarak, şişenin boynunu daha önce boyutuna ayarladıktan sonra çıkarın (kopyalarken şişenin soyundan gelen eski değiştiriciyi kullanabilirsiniz, sadece Vertex düğmesine basmayı unutmayın).
6. Şimdi ikinci şişeyi ilk şişeden "çıkarmamız" gerekiyor. Oluştur sekmesine gidin ve açılır listeden Birleşik Nesneler'i seçin. Görüntü alanında ilk şişeye tıklayın. Şimdi Boolean düğmesine basıyoruz (Parametreler ve İşlem işlem türünün parametresi varsayılan olarak Çıkarma A-B olarak ayarlanmıştır). Boole Seç sekmesinde, Seçme İşlemi B düğmesine basın ve ikinci şişeyi seçin. İkinci şişe, birinciden "çıkarılır", bunun sonucunda istenen sonucu elde ederiz - sıradan bir plastik (sic!) Şişe.
7. Hmmm, plastik şişe işe yaramaz. Uygun malzemeye ihtiyacı var. Öyleyse, Materyal Editörü'ne gidin. İlk malzeme yuvasını (kırmızı top) seçin.
Nesnenin genel sahnede nasıl görüneceğini görmek için Arka Plan butonuna tıklayabilir, ayrıca Numune Tipinden aşağı açılan butonlar arasından bir silindir seçebilirsiniz.
Şimdi malzemenin kendisine inelim.
Tip etiketinin yanındaki düğmeye tıklayın (düğme Standart yazıyor) ve görünen Malzeme / Harita Tarayıcı penceresinde Raytrace etiketine çift tıklayın.
Raytrace Temel Parametreler açılır listesinde malzeme türünün Phong olduğundan emin olun. 2 Taraflı ve Süper Örnek seçeneklerini açın. Refr İndeksi değerini 1.5 olarak değiştirin.
Saydamlık etiketinin yanındaki siyah dikdörtgeni tıklayın ve rengi RGB (184,205,241) olarak ayarlayın. RGB'yi (19,246,19) ayarlayarak Parlaklık parametresi için aynısını yapın.
Aynasal Vurgu grubunda, Parlaklık değerini 80 olarak ayarlayın. Haritalar açılır listesini açın ve Yansıtma etiketinin karşısındaki Yok düğmesini tıklayın. İçerik tarayıcısında Falloff'u seçin ve üzerine çift tıklayın. Falloff Parametreleri listesinde, Falloff Type'ı bulun ve bunu Dikey / Paralel'den Uzaklık Karışımı'na değiştirin.
Bitti! Üst Malzemeye Git düğmesine tıklayarak üst malzeme seviyesine geri dönün ve Malzeme Seçime Ata'yı tıklayarak oluşturulan malzemeyi şişeye atayın (Cylinder01 nesnesinin şu anda seçili olduğundan emin olun).
Ve şimdi işleme. Hızlı Oluştur (Üretim) seçeneğine tıklayın ve keyfini çıkarın.
Örnek iki. Gerçek Opaklık.
Aslında seni kandırdım. Birazcık. Oluşturulan malzeme şeffaf olsa da, onu oluştururken Opaklık kullanılmadı. Gerçek şu ki, Raytrace türünün malzemesi Opacity özelliğine sahip değildir. Onun yerini Parlaklık ve Şeffaflık kombinasyonu alır, ancak etkisi aynıdır (Opaklık İngilizceden "opaklık" olarak çevrilir, Şeffaflık ise tam tersine "şeffaflık" tır).
Bu örnekte tam olarak Opaklık kullanarak nasıl materyal yaratılacağını göstereceğim. Nesne bizim için zaten hazır, o yüzden doğrudan malzemeyi yaratmaya gidelim.
1. Material Editor'ı başlatın. Yeni bir malzeme oluşturacağımız ikinci yuvaya tıklıyoruz. Shader Basic Parameters açılır listesinde, 2-Sided onay kutusunu işaretleyin. Blinn Basic Parameters sekmesinde, karşılık gelen etiketlerin yanındaki renkli dikdörtgenlere tıklayarak Ambient değerini RGB (26,26,26) ve Difuse değerini RGB (94,94,94) olarak değiştirin.
2. İşte burada, kötü şöhretli Opacity! Değerini 100'den 75'e değiştirin. Aynasal Parlak Noktalar grubunda, Aynasal Düzeyi 75'e ayarlayın ve Parlaklığı 85'e yükseltin.
3. Haritalar listesini genişletin. Kırılma başlığının karşısındaki Yok düğmesine basın (Yansıma ile karıştırmayın). Görünen Malzeme / Harita Tarayıcısı penceresinde, Raytrace öğesine çift tıklayın. Arka plan grubunda, seçiciyi siyah dikdörtgenin bulunduğu konuma getirin ve dikdörtgene tıklayarak RGB değerini (47,133,0) ayarlayın.
4. Her şey. Üst Öğeye Git'e tıklayın ve ardından Seçime Malzeme Ata düğmesine tıklayarak nesneye bir malzeme atayın (nesne etkindir!).
Ortaya çıkan malzeme pratik olarak sahnedeki öncekinden farklı değildir, ancak malzeme editörü penceresinde farklı görünür. Merak etmeyin, size zarar vermez.
Örnek üç. Vitray pencereler.
18. yüzyılda M.V. Lomonosov önce renkli cam aldı ve ardından mozaik çalışması için kullandı. Bugün bunu bilgisayarınızı kullanarak yapma şansınız var. Bu yüzden görevimiz, ışık ışınlarının geçtiği ve yerde renkli izler bıraktığı vitray pencereleri modellemek.
Bu örnek için bir cam dokuya ihtiyacımız olacak. Uygun bir tane yoktu ve Adobe PhotoShop'ta manuel olarak oluşturmak zorunda kaldım. Dört dakikamı aldı, bu yüzden lütfen kalitesinden rahatsız olmayın :).
Henüz yapmadıysanız, eski sahneyi kaydedin ve yeni bir tane oluşturun. Dosya (Yeni komut, görünüm pencerelerindeki malzeme ayarlarını ve kamera konumu ayarlarını temizlemez, bu nedenle Dosya Sıfırlamayı kullanın. Görünen 3D Studio Max penceresinde, gerçekten sıfırlamak istiyor musunuz?)
1. Oda ile başlayalım. Üst görünüm alanına gidin ve Oluştur (Kutu) öğesini kullanarak paralel borulardan oluşan bir oda oluşturun. Oda, duvarları Kutu olan sıradan bir kutudur. Örneğin, bu:
2. İyi. Şimdi bu odaya bir pencere ekleyelim. Pencere şeklinde ve odanın duvarından daha kalın bir kutu oluşturun. Duvarlardan birine taşımak için Taşı komutunu kullanın. Şimdi bu paralel yüzlü duvardan "çıkarmak" gerekir. Bunu zaten bir kez yaptık. Oluştur sekmesinde, Bileşik Nesneler'i seçin. Görünüm alanında istenen duvarı aktif hale getirin. Boolean düğmesini ve ardından, Boole Seç açılır listesindeki İşlenen B Seç düğmesini tıklayın. Pencere yerine Kutuya tıklayın.
Pencere boyutları, mevcut cam dokusuna bağlı olarak seçilir, örn. doku 640x480 boyutundaysa, camın uzunluğunun yüksekliğe oranı 1.333 olmalı ve eşit olmalıdır, örneğin 320x200. Birkaç birim ödenek eklemeyi unutmayın.
3. Pencere açılışı hazırdır. Bunun için cam yaratmalısın. Create (Patch Grids) seçeneğine gidin ve Quad Patch düğmesine tıklayın. Şimdi camı oluşturun ve pencere açılışında yeniden boyutlandırın.
4. Oluştur sekmesine gidin (Kameralar ve Hedef düğmesine tıklayın. Oluşturulan kameranın özelliklerinde, Stok Lensler grubunda 28 mm'ye tıklayarak 28 mm'lik olanı seçin. Lensi pencereye doğru olacak şekilde sahnede kamerayı konumlandırın. Perspektif görünüm alanını etkin hale getirin ve klavyede C tuşuna basın kamera görünümünü etkinleştirmek için.
Kamera konumu, Dolly Kamera, Görüş Açısı, Kamyon Kamerası, Yörünge Kamerası ve diğerleri kullanılarak kontrol edilebilir.
5. Oluştur sekmesinde, Işıklar tuşuna basın ve sahnede iki ışık oluşturun. İlk kaynak bir nokta kaynağıdır (Omni). Odanın içine yerleştirin. İkincisi, Hedef Nokta. Dışarıya monte edin ve pencereden belirli bir açıyla işaret edin. Genel Parametreler açılır listesinde, Gölge Parametreleri listesindeki - Nesne Gölgeleri grubunun Açık onay kutusu olan Gölgeleri Dök onay kutusunu etkinleştirin. Gölge Haritası değerini Işın İzlemeli Gölgeler olarak değiştirin.
6. Şeffaf bir malzeme zamanı. Malzeme Editörü iletişim kutusunu açın ve ilk yuvayı etkinleştirin. Shader Basic Parameters listesinde, 2-Sided özelliğini etkinleştirin. Opaklık parametresini (Blinn Temel Parametreler sekmesi) 40-60 aralığında ayarlayın. Haritalar panelinde, Renk Dağıtma etiketinin yanındaki Yok düğmesini tıklayın ve Malzeme Tarayıcısında Bitmap'i çift tıklayın. Bitmap Görüntü Dosyası Seç penceresini göreceksiniz. Bunu yapın (bir pencere dokusu seçin). Camın üzerindeki görüntüden bu doku sorumlu olacaktır.
Ebeveyne Git düğmesini tıklayarak en üst seviyeye dönün. Şimdi Map # 0 (filename.ext) etiketli butona tıklayın - üzerinde Hiçbiri yazıyordu. Tıklandı mı? Fare düğmesini bırakmadan, düğmeyi Filtre Rengi öğesinin Yok düğmesine sürükleyin. (Örnek) Harita Kopyala penceresinde Örnek yöntemini seçin - filtre cam çizimini tamamen tekrarlar.
Görünüm alanında cam rolü oynayan nesneyi seçin, ardından malzeme düzenleyicide Seçime Malzeme Ata düğmesini tıklayın.
Oh! Tamamen unuttum. Sokakta gündüz, gece değil. Durumu acilen düzeltiyoruz.
Oluşturma (Ortam (Ortak Parametreler (Arka Plan (Renk ve set, örneğin, RGB (220,220,220)).
Voila! Mary Ivanna ve kareleri de boyayın ???
Örnek üç. Kendinden ışıklı malzemeler.
3D Studio Max'te, Strauss dışındaki tüm malzeme türleri Kendinden Aydınlatma özelliğine sahiptir. Şeffaflıkla birlikte, kendi kendine aydınlatma harika sonuçlar verir. Ve bu örnekte ... bir lazer ışını çizeceğiz.
Zaten yeni bir sahne oluşturdunuz mu?
1. Oluştur sekmesinde, Silindir düğmesine tıklayın ve Ön görünüm alanında dört eş merkezli (bir noktada ortalanmış) silindir oluşturun. Silindirlerin uzunluğu (Değiştir (Parametreler (Yükseklik) 1500 içinde ayarlanır, yan yüzlerin sayısı (Yanlar) 12'ye düşer) Silindirlerin yarıçapları çok büyük olmamalıdır. 1, 0,8, 0,6, 0,4 olarak ayarlayın. Bu modellemeyi tamamlar.
2. Malzeme Editörü iletişim kutusuna geçin. Shader Basic Parameters listesinde, gölgelendirici türünü Blinn'den Phong'a değiştirin. Ambient ve Diffuse değerlerini RGB (255,255,255) olarak değiştirin. Kendinden Aydınlatma grubunda, Renk kutusunun işaretini kaldırın ve Kendinden Aydınlatma değerini 100 olarak ayarlayın. Tüm Aynasal Parlak Noktalar değerlerini sıfırlayın.
Genişletilmiş Parametreler listesini genişletin. Advanced Transparency özelliklerinde, Falloff'u In'den Out'a değiştirin. Amt değerini 100'e yükseltin. Şeffaflık Türünü Katkı Maddesi olarak değiştirin. Yansıma Karartma grubunda Yansımayı azaltın. 0.1'e kadar seviye.
3. İlk materyal hazır. Şimdi, malzemeyi ilk yuvadan 2, 3 ve 7 numaralı yuvalara sürükleyip bırakarak üç kopya oluşturun. Adlarını sırasıyla Malzeme # 2, Malzeme # 3 ve Malzeme # 7 olarak değiştirin. Malzeme # 2 için Ortam ve Dağıtma RGB (255,255,0) ayarlı, Opaklık 75'e düşürülür. Malzeme # 3 için Ortam ve Yayılma RGB (255,128,0), Opaklık 65'tir. Malzeme # 7 için Ortam ve Yayılma ayarlanmıştır. RGB'ye (255,0,0) eşit, Opaklık 50'ye düşürüldü.
Şimdi geriye kalan tek şey nesnelere doku atamaktır. Malzeme # 1'i seçin ve görünüm alanında iç silindire tıklayın. Malzeme düzenleyicisinde Seçime Malzeme Ata düğmesini tıklayın. Şeffaflık azaltma seviyesine göre dokuları atayarak geri kalan silindirler için de aynısını yapın. Perspektif penceresindeki görünümü ayarlayın ve Hızlı İşleme (Üretim) düğmesine basarak sahneyi işleyin.
Yakın çekim oluşturma sonucu.
Dördüncü örnek. Bit maskeleri.
Muhtemelen bu etkiyi Carmageddon veya Hidden & Dangerous gibi birçok poligonal oyunda görmüşsünüzdür. Çokgenli modellerin düzleme uygulanan dokularla değiştirilmesinden oluşur. Bu dokuların özelliği, her birinin şeffaf bir renge sahip olmasıdır. 3D Studio'da şeffaf renk, bit maskesi ile değiştirilir.
Bit maskesi oluşturmak için Adobe PhotoShop'a ihtiyacınız var. Russified APS 3.0'ı kullandım, bu yüzden tüm isimleri Rusça olarak tanımlayacağım.
1. PhotoShop'u indirin ve maske oluşturmak istediğiniz nesnenin bulunduğu dosyayı açın. Bu resmi bitmiş modeli kullanarak 3DS Max'te oluşturdum.
2. Bit maskesinin siyah rengi şeffaftır. Görüntüyü gerçekleştirerek resmi ters çevirin (Dönüştür (Negatif (kısayol Ctrl + I)).
3. Görüntüyü iki renk içeren bir resme dönüştürün. Görüntü (Dönüştürme (Isogelia. Görünen pencerede Parlaklık Eşiği parametresini seçin, böylece yeni görüntünün ana hatları bir öncekinin ana hatlarını takip eder. 210 değerini kullandım. "Evet" e tıklayın ve işleme sonucunu farklı bir adla bir dosyaya kaydedin.
Not: Kalite kaybı ile tasarruf sağlayan * .JPG veri formatını kaydetme için kullanmayın. Bu, görüntüye zarar verecek ve parazit oluşturacaktır.
4. Şimdi 3DS Max'e gidin. Bit maskesi modeli, birden çok Quad Patch nesnesinden oluşur. Oluştur sekmesinde, Standart Temel Öğeleri Yama Izgaraları olarak değiştirin. Dörtlü Yama düğmesine tıklayın ve Ön görünüm alanında 120 Uzunluk ve 180 birim Yüksekliğe sahip bir düzlem oluşturun.
5. Döndürme açısını sabitlemek için Açılı Yaslama Toggle düğmesine basın. Üst görünüm alanında, QuadPatch01 nesnesinin yıldız işareti bulunan birkaç kopyasını döndürerek (Shift tuşunu basılı tutun) oluşturun. Kopyalama sırasında, düzlemin yeniden boyutlandırılması durumunda Örnek yöntemini kullanmak daha iyidir.
6. Malzeme düzenleyiciyi açın ve ilk yuvayı etkinleştirin. Blinn Temel Parametreleri açılır listesinde, Dağıtma yazısının karşısındaki düğmeye tıklayın (renkli dikdörtgenin yanında). Material / Map Browser penceresinde, Bitmap öğesine çift tıklayın. Doku dosyasını seçin ve Üst Seviyeye Git'i tıklayarak en üst seviyeye dönün. Şimdi Opaklık etiketinin karşısındaki düğmeye tıklayın ve aynı işlemi doku yerine bir bit maskesi seçerek yapın. 2 Taraflı onay kutusunu etkinleştirmeyi unutmayın. Malzeme hazır. Oluşturulan düzlemlere atayıp render ediyoruz.
Fena değil, değil mi? Ve bu, ilk nesneyi oluştururken 4793 çokgen kullanılmış olmasına rağmen (mevcut sahne için istatistikler: Dosya (Özet Bilgi ... (Mesh Toplamları)) ve ikinciyi oluştururken - sadece 288, 16 kat daha az. Prensipte QuadPatch yerine işlenmiş çokgen sayısını 8'e düşürürken yarım kesilmiş bir Kutu kullanmak mümkündü (hayır, hayır, yanılmadınız, sekiz).


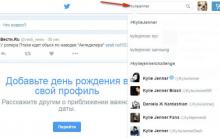








Samsung Gear Live akıllı saatin şarj mekanizmasına zarar vermek çok kolaydır Samsung Gear ın akıllı saati nasıl şarj edilir
HTC One Dual Sim akıllı telefon incelemesi: tek değil
Ayarları girmek için bir yönlendiriciye bağlanma
Windows'u HP dizüstü bilgisayarınıza kendiniz nasıl yeniden yükleyeceğinize ilişkin ipuçları