Bu, Windows'ta oturum açmak için kullanılan bireysel e-posta adresi ve paroladır. Mevcut herhangi bir e-posta adresini kullanabilir veya yeni bir tane oluşturabilirsiniz. (Örneğin, bir Microsoft hesabı için bir Outlook, Gmail veya Yahoo! e-posta adresini kullanabilirsiniz).
Microsoft hesabınızla bir bilgisayarda veya başka bir cihazda oturum açtığınızda, uygulamaları Windows Mağazası'ndan indirebilir, tüm önemli verilerinizi ve dosyalarınızı ücretsiz bulut depolama alanıyla yedekleyebilir ve sevdiğiniz tüm şeyleri saklayabilirsiniz - oyunlar, fotoğraflar, kişiler, ayarlar, müzik vb. - güncel ve senkronize bir durumda.
Aynı bilgisayarı birden fazla kişi kullanıyorsa, her birinin kendi hesabı olmalıdır. Bu kişilerin tümü oturum açabilir ve bilgisayarı kendi arka plan renkleri, favori uygulamaları, resimleri, ayrı bir gelen kutusu ve daha fazlasıyla kişiselleştirebilir. Çocuğunuz varsa, çocuğunuzun hesabını ek e-posta veya e-posta olmayan araçlarla da kurabilirsiniz, böylece çocuklar yalnızca bilgisayarlarında görmelerine izin verilenleri görebilir.
Xbox, Hotmail, Outlook.com, OneDrive, Messenger, Skype veya Windows Phone gibi Microsoft hizmetlerini kullanıyorsanız zaten bir Microsoft hesabınız vardır - bu, kullandığınız e-posta adresidir oturum aç... Bu hizmetlerde oturum açmak için kullandığınız e-posta adresini hatırlamıyorsanız sorun değil - yeni ve ücretsiz bir e-posta adresi oluşturabilirsiniz.
Bir Microsoft hesabıyla oturum açmayı doğrulama

Microsoft hesabınızla giriş yapın
Yerel bir hesap kullanarak bir bilgisayara bağlıysa, şunları yapabilirsiniz: microsoft hesabına geç Farklı yollar. Ekranın sağ kenarından hızlıca kaydırın ,öğesine dokunun. Seçeneklerve sonra (fare kullanıyorsanız, imleci ekranın sağ alt köşesine getirin, fare işaretçisini yukarı hareket ettirin ve ardından Seçenekler düğmesini ve Bilgisayar ayarlarını değiştir).
Tıklayın Hesaplar ve seçin Hesabınızve ardından bağlantıya tıklayın Microsoft hesabına bağlan... Mevcut şifreyi kontrol etmeniz istenebilir.
Ardından aşağıdaki seçeneklerden birini seçin:
Mevcut bir Microsoft hesabına bağlanın
Oturum açmak için bir Microsoft hesabı kullanmasanız bile, Xbox, Hotmail, Outlook.com veya Skype gibi diğer Microsoft hizmetlerini kullanıyorsanız bunu yapabilirsiniz. Microsoft hesabınız, bu hizmetlerde oturum açmak için kullanılan e-posta adresidir.
Diğer Microsoft hizmetlerinde oturum açmak için kullandığınız e-posta adresini ve parolayı girin, İleri'ye tıklayın ve talimatları izleyin.
En sık kullandığınız e-posta adresinizle oturum açın
Daha önce Microsoft hizmetlerini kullanmadıysanız, yeni bir Microsoft hesabı oluşturmak için herhangi bir e-posta adresini kullanarak oturum açabilirsiniz. Bunlar Outlook.com, Yahoo! veya Gmail.
Favori e-posta adresinizi kullanmak için:
Yeni bir e-posta adresi oluşturun
Sıfırdan başlamak ve kullanmak için yeni bir e-posta adresi almak istiyorsanız microsoft hesabı olarakbunu herhangi bir kısıtlama olmadan yapabilirsiniz:
Tavsiye: Çocuğun var mı? Ayarlarınızı değiştirmeden ve postanıza girmeden İnternette çalışabilmeleri için her biri için ayrı bir hesap oluşturun.
Posta ayarlarıyla öğeyi seçtikten sonra, bir bağlantı penceresi göreceksiniz. Burada kullandığınız e-posta adresini ve kutunun şifresini doğru bir şekilde girmeniz gerekir. "Adınız" alanına herhangi bir ad girebilirsiniz, ileride mektubu imzalamak için kullanılacaktır. Bu pencerede, kesinlikle herhangi bir posta hizmetinin hesabını bağlayabilirsiniz, örneğin Google veya. Bir posta kutusunu bağlamak için, önce posta hizmetinizin web sitesine kaydolmalısınız, örneğin, Gmail için bir Google hesabı kaydettirmelisiniz.
Outlook'un bazı sürümlerinde, Outlook'tan bir posta kutusu hesabına kaydolmak için bir bağlantınız olacaktır.
"Manüel yapılandırma veya ek sunucu türleri" bölümü de burada mevcuttur. Bu öğeyi seçerek, türlerini (POP3 veya IMAP) manuel olarak girebilir ve gelen ve giden posta sunucularının adreslerini belirleyebilir ve bunlara erişim için bağlantı noktalarını yapılandırabilirsiniz. Bu öğe, farklı şifreleme türlerine sahip ayrı sunucularda kayıtlı kurumsal posta veya posta kurulurken seçilmelidir.
Bir posta kutusunu kaydederken, Outlook'u şifrelenmiş bir sunucuya bağlamayla ilgili sorunlar olabilir; bu, sunucu şifreli bağlantılar kullanmıyorsa meydana gelebilir ve bu durumda program otomatik olarak açık bir bağlantı kullanmaya geçecektir. Böyle bir bildirim göründüğünde, programın sunucuya başka bir bağlantı türüne geçmesi için tekrar "İleri" düğmesini tıklayın.
Posta sunucusuna güvenli bir bağlantı sağlayan posta hizmetlerini kullanmanızı öneririz. Bu tür bir bağlantıyı kullanarak, hiç kimsenin mesajınızı sunucuya giderken engellemeyeceğinden emin olabilirsiniz.
Ayarları tamamladıktan sonra hemen mail ile çalışmaya başlayabilirsiniz, karşınıza gelen tüm mektuplarınızı anında göreceğiniz program arayüzü açılacaktır. Daha ince ayar için okuyun
Outlook'ta posta ayarları
Şimdi, program ayarları aracılığıyla ek bir kutunun nasıl bağlanacağını açıklayacak talimatlara bakacağız.
Posta ayarları menüsüne girmek için program penceresinin sol üst köşesinde bulunan "Dosya" menüsünü açmanız gerekir.
"Dosya" menüsünü açtıktan sonra "Bilgi" bölümüne gidin. Bu menüyü açtıktan sonra, "Hesap Ayarları" bölümüne sol tıklamanız ve açılır menüden aynı bölümü seçmeniz gerekir.
"Hesap Ayarları" öğesini seçtikten sonra, önünüzde ek bir posta kutusu oluşturmak için "E-posta" sekmesine gitmeniz ve ardından "Oluştur" düğmesini seçmeniz gereken bir pencere açılacaktır.
Önceden kaydedilmiş bir postanın ayarlarını değiştirmeniz gerekirse, listeden gerekli posta kutusunu seçin ve "Değiştir" e tıklayın.
"Oluştur" düğmesine tıkladıktan sonra, bir kayıt penceresi açılacaktır, diğer adımlar yukarıda açıklananlarla tamamen aynı olacaktır.
"Varsayılan" düğmesi, ana kutuyu tanımlamanıza yardımcı olacaktır. İstediğiniz posta kutusunu bu düğme ile işaretleyerek, bu postayı mektup yazmak ve göndermek için standart posta kutusu olarak ayarlayacaksınız.
Programa kayıtlı bir posta kutusunu silmek için, istediğinizi seçmeniz ve "Sil" düğmesine basmanız gerekir. Bunu yaptıktan sonra, posta kutusu Outlook istemcisinden kaldırılır, ancak posta hizmetinizin sunucularından kaldırılmaz, böylece daha sonra yeniden bağlayabilirsiniz.
Outlook e-postaları listesinden bir posta kutusunu sildiğinizde, tüm harflerin kaydedildiği posta kutusu dosyası kalır, bu nedenle bilgisayardaki tüm bilgileri tamamen silmek için "Veri dosyaları" sekmesine gidip istediğiniz dosyayı oradan silmeniz gerekir.
Arayüz
Outlook posta istemcisinin arayüzü oldukça basit ve sezgiseldir, aynı zamanda posta istemcilerinin çarşı sürümlerinin arayüzlerine benzer. Şimdi arayüzün ana bileşenlerini ve yeteneklerini açıklayacağız.
Pencerenin sol tarafındaki panel ile başlayalım. Altında size "Mail", "Takvim", "Kişiler" ve "Notlar" ı açacak 4 simge vardır. Ana bölüm postadır, bir sonraki bölümü seçtiğinizde arayüzü açılacaktır.
Posta ile çalışmanın rahatlığı için bölünmüş klasörlere sahip ana bölümlerin listeleri yukarıda verilmiştir. İlk liste, bağlı tüm posta kutuları için genel posta klasörünü görüntüleyebileceğiniz "Sık Kullanılanlar" dır. Bu liste gerekirse daraltılabilir.
Sık Kullanılanlar listesinin altında, Outlook Veri Dosyası klasörlerinin bir listesi bulunur. Başlangıçta, içindeki tüm klasörler boş olmalıdır. Tüm bağlı posta kutularından gelen iletiler burada çoğaltılacak, ancak yalnızca yenileri: Outlook'ta sisteme kaydedilmeden önce posta kutusunda bulunan iletiler bu listeye dahil edilmeyecektir. Eski mesajları bu listeye taşımak istiyorsanız, bunu manuel olarak yapabilirsiniz.
Aşağıda, bağlı tüm diğer e-posta kutularının gelen ve giden mektuplarının klasörlerinin bulunduğu bölümler olacaktır. Gönderilen ve alınan tüm mesajlar Outlook veri dosyalarında saklanacaktır.
Sol paneldeki klasörlerden birini seçtiğinizde, bu klasörün tüm içeriği, yani mesajların listesi sağında görüntülenecektir. Bu tür panellerin boyutları değiştirilebilir, bunun için imleci sınırın üzerine getirmek ve gerekli mesafeye taşımak için farenin sol düğmesini basılı tutmak yeterli olacaktır.
Orta bölmeden bir e-posta seçtiğinizde, içeriğini sağdaki bölmede görüntüleyebilirsiniz. Burada tüm ayrıntıları ve e-postanın gövdesini göreceksiniz. 
Tüm posta kutularından gelen tüm mektupları aynı anda okuyabilmeniz için, gelen mesajları içeren tüm klasörleri "Sık Kullanılanlar" listesine koymalısınız. Bu şekilde, her posta kutusu için her gelen kutusuna ayrı ayrı bakmanıza gerek kalmaz, tüm mektuplar tek bir klasöre gönderilir. Bunu yapmak için, istenen klasöre sağ tıklamanız ve açılır menüden "Sık kullanılanlarda göster" i seçmeniz gerekir.
Tüm bu mesajları büyük bir listede okumak için farklı posta kutularının farklı klasörlerinde bulunan tüm eski mesajları çoğaltmanız gerekirse. Bunu yapmak için, mesajları kopyalamak istediğiniz klasörü seçin, ardından herhangi bir mesajı seçin veya tüm harfleri seçmek için Ctrl + A tuş bileşimine basın. Gerekli harfleri vurguladıktan sonra, seçili olanlardan herhangi birine sağ tıklayın ve açılır menüde "Taşı", ardından "Klasöre kopyala ..." öğesine tıklayın. Bu işlemlerden sonra, mesaj tipine karşılık gelen klasörü seçmeniz ve Tamam'ı tıklamanız gereken bir pencere açılacaktır.
Temel Outlook araçları ve özellikleri
Bu bölümde, tasarlandığı Outlook posta istemcisinin ana özelliklerine daha yakından bakacağız.
Mektup oluşturma ve gönderme
Mektup göndermek için, "Ana Sayfa" sekmesinde pencerenin sol üst köşesinde bulunan "Mesaj oluştur" butonuna tıklamanız gerekmektedir. Hesap ayarlarında varsayılan olarak seçilen posta kutusu adına mektupların gönderileceğini unutmayın.
Harf oluşturmak için açılan pencerede her şey oldukça basit, alanları doldurun ve istediğiniz harfi yazın. Dosya eklemek için x öğesini bu pencereye sürükleyebilir veya "Dosya ekle" düğmesini kullanabilirsiniz 
E-postaları silme ve geri yükleme
Tüm posta kutusu klasörleri için mesajlar aynı şekilde silinir. Bir harfi silmek için, üzerine sağ tıklayın ve açılır menüden "Sil" i seçin veya istediğiniz harfi seçip Sil düğmesine basabilirsiniz.
Bu tür mesajların tümü hemen silinmeyecek, önce "Silinmiş Öğeler" klasörüne yerleştirilecek ve sürenin dolmasının ardından kalıcı olarak silinecek. Bu, önemli bilgileri yanlışlıkla kaybetmemeniz için yapılır.
Önceden silinmiş bir mesajı geri yüklemek için aşağıdakileri yapın: "Silinmiş Öğeler" klasörüne ve kurtarmak istediğiniz mesajı tıklayın, üzerine sağ tıklayın ve açılır menüden "Taşı" ve "Diğer klasör ..." seçeneklerini seçin. Bundan sonra, klasörlerin listesini içeren bir pencere açılacaktır, ihtiyacınız olanı seçin ve "Tamam" ı tıklayın. Bundan sonra, kurtarılan e-postanızı seçili klasörde arayın.
Bir mektubu silerken hata
Kaldırma sırasında bir hata meydana gelirse, bazı işlemler yapmanız gerekir. Önce "Silinmiş Öğeler" klasörünü temizlemeniz, üzerine sağ tıklamanız ve "Silinmiş Öğeleri Temizle" yi seçmeniz gerekir. Bu klasörü temizlerken, silme için iki seçenek içeren bir pencere görünecektir, her seçeneği sırayla gerçekleştirmeniz gerekir.
Yapılan işlemlerden sonra, hata ortadan kalkmadıysa ve harf hala silinemiyorsa, sorunlu mesajı sağ tıklayın ve "Taşı" ve ardından "Diğer klasör ..." öğesini seçin. Bir klasör listesinin bulunduğu açılan pencerede, listeden herhangi birini seçin ve "Tamam" ı tıklayın. Bundan sonra, programı yeniden başlatın ve zaten yeni klasörde bulunan bu mesajı silmeyi tekrar deneyin.
Posta güncelleniyor
Posta kutunuzu güncellemek ve mektup almak veya göndermek için, "Gönderme ve alma" sekmesini açın, ardından "Posta gönder ve al - tüm klasörler" düğmesini tıklayın. Bundan sonra, program gelen mektupları almak ve gidenleri göndermek için sunuculara bağlanacaktır. Sadece bir posta kutusunu güncellemeniz gerekiyorsa, bunun için gerekli posta kutusunu seçin ve aynı sekmede "Klasörü güncelle" düğmesini tıklayın.
Ek özellikler
Outlook posta istemcisi, çok sayıda posta kutusuyla çalışmanın rahatlığı için maksimum özellikleri sağlar. İhtiyaç duyduğunuz özelliklerden biri, posta kutusu için kendi klasör hiyerarşinizi oluşturmaktır, kendi klasörlerinizi ekleyebilir ve kolay sıralama için bunlara mektuplar gönderebilirsiniz. Bu işlev tüm benzer programlarda mevcut değildir.
Klasör oluşturun
Bir klasör oluşturmak için, içinde ek bir klasör oluşturmanız gereken posta kutusuna sağ tıklayın, ardından açılır listede "Klasör oluştur ..." öğesini seçin, bundan sonra klasörünüz hiyerarşide görünecek, ardından bunun için bir ad girmeniz gerekecektir. Klasörlerin sırasını değiştirmek için, sadece istenen klasörü farenin sol tuşu ile basılı tutmanız ve istediğiniz yere sürüklemeniz yeterlidir.
Görevler oluşturun
Görev oluşturma işlevi de çok kullanışlıdır. Görev listesinde bir görev oluşturabilecek, bitiş tarihlerini, önem ve hatırlatıcıları ayarlayabileceksiniz. Bundan sonra, önemli görevleri sürekli olarak takip edebilecek ve zamanında tamamlayabileceksiniz.
Bir görev oluşturmak için, sol alt köşede bulunan bu işlevin simgesine tıklayarak görev sekmesini açın. Bundan sonra, bir görev oluşturmak için bir pencere açılacaktır, boş bir alana sağ tıklayın ve açılır menüden "Görev oluştur" a tıklayın.
Bir görev oluştururken, parametreleri, son tarihleri \u200b\u200bvb. Ayarlayabileceğiniz bir pencere açılacaktır. Oluşturulduktan sonra, bu görev hem görev listesinde hem de takvimde görüntülenecektir.
Toplantı oluştur
Bu işlevi kullanarak, postayla bildirerek çalışanların bir toplantısını planlayabilirsiniz. Bu bildirimi alan herkesin Outlook posta istemcisini kullanması durumunda, toplantı tarihini takvimlerinde otomatik olarak işaretleyebilirler.
Bir toplantı oluşturmak için, sol alt köşedeki "Takvim" bölümüne gidin ve üst menüden "Toplantı oluştur" u seçin, ardından toplantı katılımcılarının bir listesini oluşturabileceğiniz, toplantının zaman sınırını ve tarihini ayarlayabileceğiniz bir pencere açılır. Toplantıyı oluşturduktan sonra, "Gönder" düğmesine tıklayın ve posta listesindeki herkes toplantıyla ilgili bilgileri içeren mektubunuzu alacaktır.
Sonuç
Bu makale yalnızca Outlook posta istemcisinin en temel işlevlerini açıklamaktadır. Bu programın oldukça fazla sayıda işlevi ve aracı vardır ve posta istemcilerinin web sürümlerine iyi bir alternatif olabilir.
Çok sayıda posta kutusuyla çalışırken çok önemli olan çok kullanışlı ve sezgisel bir arayüze dikkat çekmeye değer.
E-posta, kullanımdan kaynaklanan geleneksel posta ücretinin yerini giderek daha fazla alıyor. İnternet üzerinden yazışma gönderen kullanıcıların sayısı her geçen gün artıyor. Bu bağlamda, bu görevi kolaylaştıracak, e-posta almayı ve göndermeyi daha rahat hale getirecek özel kullanıcı programları oluşturma ihtiyacı vardı. Bu uygulamalardan biri Microsoft Outlook'tur. Outlook.com posta hizmetinde bir e-posta gelen kutusunu nasıl oluşturabileceğinizi ve ardından onu yukarıdaki istemci programına nasıl bağlayabileceğinizi öğrenelim.
Outlook.com hizmetine posta kaydı herhangi bir tarayıcı aracılığıyla yapılır. Outlook.com adresini tarayıcının adres çubuğuna götürüyoruz. Web tarayıcısı live.com'a yönlendirir. Bu şirketin tüm hizmetleri için aynı olan Microsoft'ta zaten bir kayıt kaydınız varsa, Skype'a telefon numaranızı, e-posta adresinizi veya kullanıcı adınızı girip "İleri" düğmesine tıklayın.

Microsoft'ta bir hesabınız yoksa, "Oluştur" yazısına tıklayın.

Microsoft kayıt formu önümüzde açılır. Üst kısmına, adı ve soyadı, isteğe bağlı bir kullanıcı adı (kimsenin kullanmaması önemlidir), hesaba girmek için bir şifre (2 kez), ikamet ülkesi, doğum tarihi ve cinsiyeti girin.

Sayfanın altında, ek bir e-posta adresi (başka bir hizmetten) ve bir telefon numarası kaydedilir. Bu, kullanıcının hesabını daha güvenilir bir şekilde koruyabilmesi ve bir şifre kaybı durumunda hesaba erişimi yeniden sağlayabilmesi için yapılır.
Sistemin robot olmadığınızı kontrol etmesi için bir captcha girdiğinizden emin olun ve "Hesap oluştur" düğmesini tıklayın.

Bundan sonra, gerçek bir kişi olduğunuzu onaylamak için SMS yoluyla bir kod talep etmeniz gerektiğini belirten bir kayıt görünür. Cep telefonu numaranızı girin ve "Kodu gönder" düğmesini tıklayın.

Kod telefona geldikten sonra uygun forma girin ve "Hesap oluştur" butonuna tıklayın. Kod uzun bir süre gelmezse, "Kod alınmadı" düğmesine tıklayın ve diğer telefonunuzu girin (varsa) veya eski numarayla tekrar deneyin.

Her şey yolundaysa, "Hesap oluştur" düğmesine tıkladıktan sonra Microsoft karşılama penceresi açılacaktır. Ekranın sağ tarafındaki üçgen şeklindeki oka tıklayın.

Bir sonraki pencerede, e-posta arayüzünü görmek istediğimiz dili belirtir ve ayrıca saat dilimimizi belirleriz. Bu ayarları belirttikten sonra aynı oka tıklayın.

Bir sonraki pencerede, sunulanlardan Microsoft hesabınızın arka planı için temayı seçin. Oka tekrar tıklayın.

Son pencerede, gönderdiğiniz mesajların sonunda orijinal imzayı belirtme seçeneğiniz vardır. Hiçbir şey değiştirilmezse, imza standart olacaktır: "Gönderildi: Outlook". Oka tıklayın.

Bundan sonra, Outlook'taki hesabın oluşturulduğunu belirten bir pencere açılır. "İleri" düğmesine tıklayın.

Kullanıcı, Outlook posta hesabına taşınır.

Bir hesabı bir müşteri programına bağlama
Şimdi Outlook.com'da oluşturulan hesabı Microsoft Outlook'a bağlamanız gerekiyor. "Dosya" menü bölümüne gidin.


Açılan pencerede "E-posta" sekmesinde "Oluştur" butonuna tıklayın.

Önümüzde bir hizmet seçmek için bir pencere açılır. Anahtarı, varsayılan olarak bulunduğu "E-posta hesabı" konumunda bırakın ve "İleri" düğmesini tıklayın.

Hesap ayarları penceresi açılır. "Adınız" sütununa, daha önce Outlook.com hizmetine kaydolduğunuz adınızı ve soyadınızı girin (bir takma ad kullanabilirsiniz). "E-posta" sütununda, daha önce kaydedilmiş olan Outlook.com'daki posta kutusunun tam adresini belirtiyoruz. Sonraki sütunlarda "Parola" ve "Parola kontrolü", kayıt sırasında girilen parolanın aynısını girin. Ardından, "İleri" düğmesine tıklayın.

İşlem, Outlook.com hesabınıza bağlanmaya başlar.

Ardından, Outlook.com'daki hesabınız için kullanıcı adınızı ve parolanızı tekrar girmeniz ve "Tamam" düğmesini tıklamanız gereken bir iletişim kutusu görünebilir.

Otomatik konfigürasyonun tamamlanmasından sonra, bunu belirten bir mesaj görünecektir. "Bitir" düğmesine tıklayın.

Ardından uygulamayı yeniden başlatmalısınız. Bu, Microsoft Outlook'ta özel bir Outlook.com profili oluşturacaktır.
Gördüğünüz gibi, Microsoft Outlook'ta bir Outlook.com posta kutusu oluşturmak iki adımdan oluşur: Outlook.com hizmetinde bir tarayıcı aracılığıyla bir hesap oluşturmak ve ardından bu hesabı Microsoft Outlook istemci programına bağlamak.
1997'de Microsoft, ücretsiz posta hizmeti "MSN Hotmail" için bir proje başlattı; bu, kullanıcıların yalnızca mesajlar aracılığıyla iletişim kurmasına değil, aynı zamanda şirketin çeşitli hizmetlerine erişmesine de izin verdi. Hiç şüphe yok ki MSN Hotmail, çok sayıda kullanıcıyı çekti ve 15 yıl içinde kayıtlı kullanıcı sayısında lider oldu. "MSN Hotmail" de bir mail hesabı nasıl oluşturulur?
Mail nasıl girilir hotmail.com
Öncelikle, bağlantıyı içeren hizmetin resmi web sitesine gitmemiz gerekiyor. Mail için giriş yap.
Üzerine tıklayın ve önümüzde hesabınıza giriş yapmak için verilerinizi girmenizin istendiği bir sayfa belirir.

Bu doğal bir soruyu gündeme getiriyor - neden @ hotmail.com etki alanı adının ait olduğu ve sayfada Outlook belirtilen "MSN Hotmail" hizmetinden bahsediyoruz?
Gerçek şu ki, bu posta hizmeti, Microsoft tarafından 2013 yılında başlatılan "MSN Hotmail" in yeni bir sürümüdür.
@ Hotmail.com etki alanını içeren bir e-posta adresine sahip kullanıcıların otomatik olarak yeni hizmete taşındığını belirtmekte fayda var, bu nedenle verilerinizi girmekten çekinmeyin ve Outlook'ta postayla çalışmaya devam edin.
Microsoft hesabı olmayanlar ve bu nedenle bu hizmette posta kutusu olmayanlar için, tüm süreç birkaç dakika sürdüğü için hemen kaydolmanızı öneririz. Öyleyse başlayalım.

Daha önce fark ettiğiniz gibi, @ outlook.com etki alanı kayıt için tek seçenek değildir, çünkü hizmet diğer adresleri de destekleyebilir. Bu yüzden, tüm alanları doldurun, captcha'yı girin ve Hesap oluştur butonuna tıklayın.
Bir hesap için parola girerken, yalnızca rakamları değil, aynı zamanda İngilizce alfabenin büyük ve küçük harflerini de kullanmanız gerektiği gerçeğini dikkate almalısınız.

Böylece hizmet, hesabınızın üçüncü taraf kullanıcılar tarafından ele geçirilmesi riskini en aza indirir. Fark ettiğiniz gibi, tüm bölümler doldurulamıyor, örneğin, posta kodu olmadan ve telefon numarasını girmeden yaptım.

Ancak, başka bir posta kutusunun adresi ve doğum tarihi gibi alternatif veriler için satırları doldurmanız gerektiği unutulmamalıdır. Belirli bir ülkeye ait olmak da önemli değil.
Tıkladıktan sonra Hesap oluştur Önümüzde posta hizmetimizin bir penceresi var.

Şimdi, bize yalnızca Outlook hizmetinin olanaklarını değil, aynı zamanda Microsoft uygulamalarıyla çalışan akıllı telefon ve dizüstü bilgisayarın bazı işlevlerini etkinleştirmek için de kullanışlı olan, hesaba giriş yapmak için giriş ve şifreyi ayrı bir dosyaya kaydediyoruz.
Outlook.com, Microsoft'un ücretsiz web tabanlı e-posta hizmetidir. Bir Outlook.com hesabına sahip olmak (@ hotmail.com, @ live.com veya @ msn.com ile bitse bile) Outlook.com'da oturum açarak posta okumanıza ve göndermenize olanak tanır.
Outlook, bilgisayarınızdaki Office posta uygulamasıdır. Outlook, Office 365'in yanı sıra Gmail ve Outlook.com dahil olmak üzere tüm önde gelen e-posta sağlayıcılarıyla çalışır. Outlook ile, Outlook.com üzerinden posta gönderip alabilir, takviminizi ve kişilerinizi görüntüleyebilirsiniz. Outlook'ta aşağıdaki özellikler mevcuttur.
- İnternet bağlantınız olup olmadığına bakılmaksızın, önceden alınmış olan iletileri açar.
- Birden çok hesabı tek bir yerde görüntüleyin (yalnızca postayı değil, aynı zamanda takvimleri ve kişileri).
- OneNote not defterine e-posta iletileri göndermek gibi diğer Office uygulamalarıyla çalışın.
Bu durumda tek bir şey seçmenize gerek yoktur. Her ikisini de kullanabilirsiniz: Bilgisayarınız müsait olmadığında Outlook.com'u ve elinizin altında olduğunda Outlook'u kullanabilirsiniz.
- Etkili kişisel posta
Ücretsiz Outlook.com Mail, her zamankinden daha fazla bağlantıda kalmanızı sağlar. - Sipariş vermek kolaydır
Temizleme işlevi sayesinde, yüzlerce mesajı saniyeler içinde arşivleyebilir ve silebilirsiniz. Ek olarak, istenmeyen iletileri Gelen Kutunuza ulaşmadan önce otomatik olarak silmek veya engellemek için atma kuralları ayarlayabilirsiniz. - Outlook.com için Skype
Sadece bir tıklamayla harika HD görüntülü arama ile arkadaşlarınız ve ailenizle sohbet edin. - Planlama kolaydır
Outlook.com takviminizi doğrudan e-postanızdan görüntüleyebilirsiniz, böylece her zaman işin içinde kalırsınız. Herkesi güncel tutmak için çevrimiçi takvimlere abone olun, diğer takvimlerdeki etkinlikleri içe aktarın ve planlarınızı ailenizle paylaşın. Programa bağlı kalmak için davetiyeler gönderin, onayları izleyin ve bildirimler ayarlayın. - Office Online ücretsiz
Word, Excel ve PowerPoint belgelerini doğrudan gelen kutunuzda ücretsiz olarak görüntüleyin ve düzenleyin. Bunu yapmak için ne sizin ne de alıcılarınızın Office'i yüklemesine gerek yoktur - cihazda karşılık gelen uygulamalar olmasa bile belgelerin orijinal biçimlendirmesi korunacaktır. - Windows cihazınızı iyileştirme
Outlook.com, Windows için mükemmel olan verimli, kişiselleştirilmiş bir e-posta hizmetidir. Windows 8.1'de hesabınızla Mail uygulamasında oturum açın ve benzersiz ve güçlü e-posta düzenleme araçlarını, Takvim, OneDrive, Kişiler ve daha fazlasıyla otomatik eşitlemeyi keşfedin.
İlave fonksiyonlar
Outlook.com ile ilgili temel bilgiler
Aşağıda bazı genel görevleri gerçekleştirmek için basit talimatlar verilmiştir.
- Mesajı yazdır
Ana menü çubuğunda ... (üç nokta) sembolüne tıklayın ve Yazdır'ı seçin. - Tümünü yanıtlayın veya bir mesajı iletin
Yanıtla düğmesinin yanındaki aşağı oku tıklayın ve Tümünü Yanıtla veya Yönlendir'i seçin.
Tümünü Yanıtla'yı varsayılan olarak ayarlama
2. E-posta Mesajlarını Oku bölümünde, Yanıt Seçenekleri bağlantısını seçin.
3. Tümünü Otomatik Yanıtla bölümünde, Evet'i seçin ve Kaydet'i tıklayın.
4. Posta kutunuza dönmek için sol üst köşedeki Outlook logosuna tıklayın. - Yeni mesaj oluştur
Oluştur'u tıklayın. Alıcı eklemek için aşağıdakilerden birini yapın:
1. Kime bağlantısına tıklayın ve sık kullanılan kişiler listesinden bir alıcı seçin.
2. Kime bağlantısının altındaki kutuya dokunun ve adını veya e-posta adresini yazmaya başlayın. İstenen kişi görüntülendiğinde, üzerine tıklayın. - Yazım denetimi
Outlook.com'daki yazım denetleyici, tarayıcınız tarafından yapılır.
- Çoğu modern tarayıcı, siz yazarken sürekli olarak yazım denetimi yapar. Yazım sözlüğünde bulunmayan kelimelerin altı kırmızıyla çizilir. Bir eylemi gerçekleştirmek için bir kelimeye sağ tıklayın.
- Internet Explorer 7 veya 8 gibi tarayıcıların eski sürümlerinde yazım denetimi manuel olarak başlatılır. Outlook.com menü çubuğunda Yazım Denetleyici'yi seçin. Yazım denetimini tamamladıktan sonra, tarayıcının altında bir mesaj belirir. Mesajda, dikkat edilmesi gereken kelimelerin altı kırmızıyla çizilmiştir. Bir eylemi gerçekleştirmek için bir kelimeye sağ tıklayın.Yazım denetleyici seçenekleri
- Sözcük listesinde doğru yazım görünüyorsa, onu seçin.
- Gelecekteki iletilerde yazım denetimi yaparken seçili sözcüğü yok saymak için Sözlüğe Ekle'yi tıklayın.
- Yazım denetleyicinin bu kelimeyi mevcut mesajın tamamı için yok saymasını sağlamak için Yoksay veya Tümünü Yoksay'ı seçin.
Yazım denetimi çalışmıyorsa, tarayıcınızı güncellemeyi deneyin.1. Seçenekler simgesine Seçenekler simgesine tıklayın ve ardından Seçenekler öğesini seçin.
2. E-posta Mesajlarını Oku altında, Konuşmalara Göre Grupla ve Mesajları Önceden Yükle'yi seçin.
3. Mesajları ayrı olarak göster seçeneğini seçin ve ardından Kaydet seçeneğine tıklayın.
4. Postaya geri dönmek için Outlook logosuna tıklayın.
- Yazı tipi ve imza
Giden postalar için varsayılan yazı tipini veya imzayı değiştirin
1. Seçenekler simgesine Seçenekler simgesine tıklayın ve ardından Seçenekler öğesini seçin.
2. E-posta İletileri Oluştur bölümünde, Biçimlendirme, Yazı Tipi ve İmza bağlantısını seçin.
Yazı tipini değiştirebilir ve kişisel bir imza oluşturabilirsiniz. Posta kutunuzdaki yazı tipi boyutunu değiştirmek için, tarayıcı ayarlarınızda ölçeği ayarlayın. - Posta kutusunun görünümünü değiştirme
- Rengi değiştirmek için Seçenekler simgesine tıklayın ve paletten bir renk seçin.
- Posta kutusundaki yazı tipi boyutunu değiştirmek için tarayıcı ayarlarında ölçeği ayarlayın.
- Okuma Bölmesini görmek ve içindeki mesajları açmadan okumak için Seçenekler simgesini tıklayın ve Okuma Bölmesi altında Sağ veya Alt'ı seçin. - şifre değiştir
1. Seçenekler simgesine Seçenekler simgesine tıklayın ve ardından Seçenekler öğesini seçin.
2. Hesap Yönetimi bölümünde, Hesap Bilgileri'ni seçin (şifre, takma adlar, saat dilimi).
3. Oturum açın (bu, hesap bilgilerinizin korunmasına yardımcı olur).
4. Sol bölmede Parola'yı seçin.
5. Mevcut parolayı girin. Yeni parolayı girip onaylayın ve Kaydet'i tıklayın.
6. Postaya geri dönmek için Outlook logosuna tıklayın.Parolanızı hatırlamıyorsanız veya çalışmıyorsa, sayfaya gidin.
İzinsiz girenleri şaşırtmamıza yardımcı olmak için, resimde gösterilen bazı harfleri veya sayıları girin. Harfler büyük / küçük harf duyarlı olarak girilir. - Ayarları değiştir
1. Seçenekler simgesine Seçenekler simgesine tıklayın ve ardından Seçenekler öğesini seçin.
2. Ayarlar sayfasında, hesabınızı yönetmek, mesajlar oluşturmak, spam ile mücadele etmek, otomatik yanıtlar ayarlamak ve daha fazlası için ayarlar bulacaksınız. - Kişiler (Kişiler), Takvim ve OneDrive'a gidin
1. Outlook logosunun yanındaki aşağı oka tıklayın.
2. Kişiler, Takvim veya OneDrive'ı seçin.Outlook.com'a geri dönmek için aynı yöntemi kullanın.
- giriş ve çıkış
çıkış
Sağ üst köşedeki adınızı ve ardından Oturumu kapat'ı tıklayın. - Klasörlerle çalışma
Mesajları bir klasöre taşımak için aşağıdakilerden birini yapın:
- Mesaj başlığını klasöre sürükleyin.
- Bir veya daha fazla mesajın yanındaki kutuyu işaretleyin, Taşı düğmesini tıklayın ve bir klasör adı seçin.
- Mesajları tek kaydırmada taşımak için hızlı eylem ayarlayın.Bir klasörü yeniden adlandırmak için sağ tıklayın ve Yeniden Adlandır'ı seçin.
Yeni bir üst düzey klasör eklemek için, Klasörler bağlantısını (sol üstte) sağ tıklayın ve Yeni Klasör Ekle'yi seçin.
Bir alt klasör eklemek için, alt klasörü oluşturmak istediğiniz klasöre sağ tıklayın ve Yeni Alt Klasör'ü seçin.
Bir klasörü silmek için sağ tıklayın ve Sil'i seçin. Gelen Kutusu, Önemsiz, Taslaklar, Gönderilmiş Öğeler ve Mesaj Günlüğü klasörleri silinmez.
Bir klasördeki tüm iletileri temizlemek için sağ tıklayın, Klasörü Boşalt'ı seçin ve ardından Boşalt'ı tıklayın. - Klavye kısayolları
Outlook.com'da kullanabileceğiniz klavye kısayollarının bir listesini görmek için Shift +? (soru işareti).
Outlook.com mobil
Outlook.com'u Windows Phone veya Android cihazlarda, iPhone, iPad veya iPod Touch'ta kullanın.
Windows Phone
1. Giriş ekranından sola kaydırarak uygulamalar listesine gidin, Ayarlar'a ve ardından Mail + hesaplar'a dokunun.
2. Hizmet ekle'yi tıklayın.
3. Windows Phone 8 kullanıyorsanız, Outlook seçeneğine tıklayın.
Windows Phone 7'niz varsa, Windows Live'a tıklayın.
4. Outlook.com adresinizi girin.





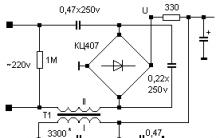








Twitter'ı VKontakte'ye bağlama
ERR_CONNECTION_REFUSED VKontakte'yi ortadan kaldırın
Bağlantı kesildi: tarayıcı hatası düzeltiliyor
Tesla Model S Pil
Mesajlar etiketli dersler ilahi En acil görevler