Çoğu zaman bilgisayarınızdaki metin bilgileriyle çalışmak zorunda olduğunuz bir sır değil. Bu, belgeler, yazışmalar ve İnternet'te gezinme ile çalışır. Ofis programlarından web sitesi yönetim sistemlerine kadar metin girmek ve düzenlemek için birçok farklı uygulama ve çevrimiçi hizmet vardır. Bu yazılım araçlarının çoğu yıllar içinde gelişmiştir ve şu anda biçimlendirilmiş metinlerle çalışmak için oldukça karmaşık sistemlerdir. farklı yazı tiplerinde metin, farklı boyutlarda karakterler, renkler, konumlandırma vb. Aynı zamanda, bazen basit, biçimlendirilmemiş metinle çalışma ihtiyacı da vardır - ör. harflerin görünümü hakkında bilgi içermeyen, sürekli bir karakter dizisi olan metin ile. Bu tür metinlerle çalışmak için standart Windows aracı not defteri programı... Bu program, standart Windows kodlamasında bir dosya açmanıza, klavyeyi ve panoyu kullanarak metni düzenlemenize ve ardından düzenlenen bilgileri aynı metin dosyası olarak kaydetmenize olanak tanıyan oldukça yetersiz bir işlevselliğe sahiptir.
Biçimlendirilmemiş metinle bile çalışmak çok çeşitli olabileceğinden, Windows Not Defteri'nin yetersiz işlevselliğini değiştirmek için birçok alternatif program oluşturulmuştur. Ve aralarında en popüler olanlardan biri Notepad ++ programıdır. Adından da anlaşılacağı gibi, buna not defteri de denir, ancak "++" önekiyle birlikte, gelişmiş işlevsellik ve rahatlık anlamına gelir. Bu yazımızda sizlere bu iki programı nasıl kullanacağınızı ve en önemli özelliklerini anlatacağız.
Programları kurma ve çalıştırma
Windows Not Defteri, işletim sisteminin standart bir programı olduğu için, onu kurmanıza gerek yoktur, sadece "Başlat / Programlar / Aksesuarlar / Not Defteri" menü öğesinden çalıştırın. Ve Notepad ++ programını yüklemek için, yükleyiciyi kullanarak programın resmi web sitesiveya taşınabilir sürümü üzerinden yükleyin. Bunu yapmak için, kurulum için program seçme penceresinde, "Geliştirme" bölümünde "Notepad ++" öğesini seçin.
İndirdikten ve paketini açtıktan sonra program taşınabilir programlar menüsünde mevcut olacaktır.

Dosyaları açma ve kaydetme
Her iki programın da standart dosya yönetimi araçları vardır. Bu nedenle, Windows Not Defteri programı "Dosya" menü bölümünde olağan "Yeni", "Aç", "Kaydet" ve "Farklı Kaydet" öğelerine sahiptir. Ancak görünüşte basit olan bu soruda bile, Notepad ++ birçok önemli avantaja sahiptir. İşte en önemlileri.

Notepad ++ 'da, program penceresindeki sekmeler aracılığıyla aralarında geçiş yaparak aynı anda birkaç dosya açabilirsiniz.
Dosya menüsü, önceden açılmış dosyaların bir listesini görüntüler ve bu, aynı metne sık sık geri dönmeniz gerekiyorsa son derece kullanışlıdır. Ayrıca, Notepad ++ programdan çıkma anında açık dosyaların listesini hatırlar ve bir sonraki başlatışınızda hepsini açar.
Dosya kodlaması Windows için standart değilse, Notepad ++ bunu geçerli dosya için ayarlayabilir. Örneğin, İnternet sayfaları için dosyaları düzenlerken, "BOM'suz UTF-8" kodlaması sıklıkla kullanılır. Buna göre, bu veya başka herhangi bir kodlamada işletim modunu "Kodlamalar" menü öğesi aracılığıyla etkinleştirebilirsiniz.

Gerekirse, aynı menü bölümü aracılığıyla, açık dosyayı başka bir kodlamaya dönüştürebilirsiniz - örneğin, onunla Windows Not Defteri'nde çalışabilmek için.
Pano ve arama işlevlerini kullanma
Pano ile çalışmak, metin verilerini düzenlemenin ayrılmaz bir parçasıdır. Bu nedenle, her iki dizüstü bilgisayar programında da tamponla çalışabilirsiniz. Aynı şey metin aramaları için de geçerli. Windows standart not defterinde, bu özellikler "Düzenle" menü öğesi aracılığıyla kullanılabilir.

Tabii ki, Notepad ++ 'da yalnızca bu özellikler değil, aynı zamanda normal Not Defteri'nde bulunmayan diğer bazı özellikler de mevcuttur. Örneğin:
Dikey metin bloklarını, Alt tuşunu basılı tutarken fare ile seçerek kopyalayıp yapıştırma.
"Seçimi düzenle / ayarla" menü öğesi arasından seçim yaparken zorla kaydırmadan çok sayfalı metni seçme
Pano geçmişi paneli.
Yalnızca görüntü metni yapıştırıldığında değil, aynı zamanda HTML etiketleri gibi karakterleri formatlarken de panodan özel formatlanmış metni yapıştırın.
Aynı anda birkaç dosyada arayın ve değiştirin.
Tüm eşleşen metin parçalarının farklı bir renkle vurgulanması.
Özel karakterleri (satır sonları vb.) Kullanarak ve sözde kullanarak arama yapın. düzenli ifadeler.
Ekran türünü ayarlama
Biçimlendirilmemiş metin, yazdırılan sayfanın boyutuna bağlı olmadığından, rastgele uzunlukta satırlardan oluşabilir. Çizgi, pencerenin mevcut genişliğine sığmıyorsa, onu yalnızca yatay kaydırma çubuğunu kaydırarak görüntüleyebilirsiniz. Bu tür rahatsızlıkları önlemek için, standart Not Defteri'nde satır kaydırma modunu etkinleştirebilirsiniz.

Yazı tipini ayarlamaya ek olarak, bu programda metin türünü değiştirmek için başka seçenek yoktur. Ancak Notepad ++ bu konuda bir dizi önemli işleve sahiptir:
Özel karakterlerin görüntülenmesi (sekmeler, satır sonları, boşluklar vb.).
Metnin ölçeğini fare tekerleğiyle veya Ctrl + Num + ve Ctrl + Num- tuş kombinasyonlarıyla değiştirin.
Seçilen programlama dili veya biçimlendirme için sözdizimi vurgulama.
Satırların seçici gizlenmesi ve sözdizimi bloklarının seçici olarak gizlenmesi.
İşin optimizasyonu
Windows Not Defteri, metin düzenlemeyi hızlandıran herhangi bir özel işlem sağlamaz. Notepad ++ sürümünde, çalışma hızını önemli ölçüde artırabilecek bir dizi kullanışlı özellik vardır. Böylece, örneğin, seçilen bir metin parçası için karakterlerin durumunu tek bir tıklamayla dönüştürebilirsiniz. Böyle bir dönüşümü başlatmak için, "Edit / Transform Register" menü öğesini veya ilgili kısayol tuşlarını kullanabilirsiniz.

Daha da yaygın olarak kullanılan bir Notepad ++ işlevi, tüm metin dizeleriyle çalışıyor. Aslında, örneğin, bir satırın başlangıcını ve sonunu imleçle önceden seçmek ve ardından Sil düğmesine basmak yerine bir tuş kombinasyonuna basarak silmek çok daha uygundur. Aynı şey satırları silmek ve taşımak için de geçerlidir. Düzenli olarak metinlerle çalışırken, bu tür küçük optimizasyonlar işleri kolaylaştırır. Ayrıca program, dizeleri farklı kriterlere göre sıralama yeteneğine sahiptir. Tüm bu işlemler "Dizilerle Düzenleme / İşlemler" menü seçeneğinde mevcuttur.

Eşit derecede kullanışlı bir özellik, alanların otomatik olarak işlenmesidir. Aslında, metinle çalışma sürecinde, yanlışlıkla fazladan boşluk karakterlerinin nereye eklendiğini izlemek zordur. Ve bu nedenle, fazladan boşlukları kaldırmaya yönelik işlemler çok yararlı olabilir. Bu işlemler "Düzenle / Boşluklu işlemler" menü öğesinde mevcuttur.

Teknik metinlerin hazırlanması, HTML kodunu düzenleme ve programlama ile uğraşanlar için, kodu yorumlamak ve girdinin otomatik olarak tamamlanması için araçların kullanılması son derece uygun olacaktır. Ek olarak, tüm kullanıcılar kendi makrolarını oluşturarak birçok rutin eylemi otomatikleştirebilir. Bu, "Makrolar" menü öğesi aracılığıyla yapılabilir.
Notepad ++ programının tüm bu avantajlarına ek olarak, programın işlevselliğini daha da genişletebileceğiniz çeşitli eklentiler kurma yeteneğinden bahsetmeye değer.
sonuçlar
Windows Not Defteri yardımıyla, basit metin dosyalarını düzenlemenin temel görevlerini çözebilirsiniz. Windows Not Defteri, işletim sistemine dahil olan standart bir program olduğundan ve bu nedenle Windows çalıştıran tüm bilgisayarlarda mevcut olduğundan bu uygundur. Biçimlendirilmemiş metinle daha yakın çalışmanız gerekiyorsa, bunun için metinlerle çalışma sürecini çok daha kolay ve rahat hale getiren çok daha büyük bir işlev kümesine sahip olan Notepad ++ programını kullanmak uygundur.
Açıklama 1
1985 $ 'dan beri, Windows işletim sisteminin standart program setine temel bir metin editörü dahil edilmiştir. Not defteri (NotePad), metin girme ve düzenleme için minimum araçlara sahiptir, ancak bazen bu araçların minimal olması avantajıdır.
Programı çalıştırmak için komutları çalıştırmalısınız Başlat - Tüm Programlar - Aksesuarlar - Not Defteri. Program penceresinin yapısı minimumdur: bir çalışma alanı ve küçük bir menü çubuğu.
Şekil 1. Not Defteri penceresi
Programın yetenekleri oldukça sınırlıdır. Büyük ve küçük harflerle metin girebilir, pencerenin sağ kenarına ulaştığınızda otomatik satır sonu ayarlayabilirsiniz ( Düzenle - Sözcük Kaydırma), girintiyi sol kenardan ayarlayın (tuş Sekme), ayrıca tablo biçimindeki metni tablo biçiminde biçimlendirerek metni arayın (Ara - Bul). Not defteri yalnızca ekleme modunu destekler (girilen karakter önceden girilen karakterleri genişletir). Not Defteri'nde oluşturulan dosyaların uzantısı vardır .Txt.
Dosya menü öğesi
Menü seçeneği Dosya birkaç alt cümle içerir:
- Oluşturmak - bu işlevi kullanarak yeni bir program dosyası oluşturulur ve genel olarak son oluşturulan dosya açık kalır.
- Açık - .txt uzantılı dosyaları açmanıza izin verir, diğer metin dosyaları değiştirilmiş bir kodlamayla açılır (içerik yerine farklı karakterler görüntülenir).
- Kayıt etmek - bir dosyayı ilk kez kaydetmek veya önceden oluşturulmuş bir dosyada değişiklik yapmak için kullanılır.
- Farklı kaydet… - belgeyi kaydetmek için klasörü değiştirmek için kullanılır.
- Sayfa ayarları… - Kağıt boyutunu, yönünü, sayfa kenar boşluklarını ve üstbilgi ve altbilgiyi özelleştirmenizi sağlar. Belge sayfasını görüntülemek için bir pencere içerir.
- Yazdırılıyor ... - belge yazdırma için standart ayarlar içerir.
- Çıktı - programı kapatmak.

Şekil 2.
Menü öğesi Düzenle


Şekil 4.
Menü öğesi Biçim
- Kelime kaydırma - Program penceresine bu sınırların ötesine geçen metin yerleştirme modunu açar.
- Yazı tipi… - önerilen yazı tipi türünü, stilini ve boyutunu seçmenize olanak sağlar. Bilgisayarınıza indirilen ek yazı tiplerini kullanmak da mümkündür. Yazı tipini değiştirmenin belgedeki tüm metni değiştireceği unutulmamalıdır, çünkü Not Defteri'ndeki metnin bazı bölümleri biçimlendirilmemiştir.

Şekil 5.
Menü öğesini görüntüle
Belgedeki durum çubuğunu etkinleştirmenize veya devre dışı bırakmanıza izin veren yalnızca bir alt öğe içerir.

Şekil 6.
Program Not defteri aynı komutu çeşitli şekillerde (bir menü veya bir tuş kombinasyonu yoluyla, yani "kısayol tuşları") yürütme yeteneğini destekler, esnek bir arayüzün bir öğesidir ve araç ipuçlarını alma yeteneği, kullanıcı dostu bir arayüzün bir öğesidir.
Diğer program özellikleri
Üzerinden Not defteri Ayrıca HTML kullanarak web sayfaları oluşturabilir ve düzenleyebilirsiniz.
Varsayılan olarak, Not Defteri, uzantıya sahip belgeleri oluşturur, açar ve kaydeder .Txt, ancak uzantılara sahip dosyaları açmak için kullanabilirsiniz .ini, .inf, .log... Diğer türdeki dosyaları açmak için şu komutu kullanın: Dosya - Açık alan Dosya türü - Tüm dosyalar - gerekli dosya.
Not Defteri, ANSI ve Unicode kodlamalarındaki metinlerle çalışmanıza ve bir formattan diğerine dönüştürmenize olanak tanır. Bunu yapmak için, belgeyi kaydederken, uygun alanda gerekli kodlamayı seçmeniz gerekir.
Açıklama 2
Programın bir özelliği de, kapatmadan önce bir belgenin yazı tipini değiştirirseniz, Not Defteri'nin bir dahaki sefere içinde kullanılan son yazı tipini kullanmasıdır.
Not Defterine Alternatifler
Not Defteri'ne bir alternatif, "düzenle" komutuyla komut satırından çağrılabilen MS-DOS metin düzenleyicisidir (edit.com). Standart Not Defteri programının yerini alabilecek birçok ücretsiz, daha işlevsel program arasında metin editörleri Getirilen, AkelPad, PSPad, Notepad ++.
Not Defteri'ndeki yeni belgenin adı İsimsiz.
Not Defteri, Metin Dosyaları oluşturmak ve düzenlemek için basit bir metin düzenleyicidir. Orada birçok metin editörü var. Not defteri, bir araç çubuğu, biçimlendirme çubuğu ve tam durum çubuğuna sahip olmadığı için onlardan farklıdır.
Not Defteri'nde pratik olarak metin biçimlendirme yoktur ve ayrıca resim ve tablo eklemenin bir yolu yoktur. Ancak Not Defteri programı hızlı bir şekilde öğrenilir. Defterin nerede olduğunu sorarak başlayalım.
Not defteri bulunabilir
- 1. yöntem: Programlar (Uygulamalar) - Aksesuarlar - Not Defteri bölümünde,
- 2. yol: Arama yoluyla.
Özellikle Windows 10, 8, 7 ve XP işletim sistemleri için Not Defteri'nin nerede bulunduğunu görelim.
Windows 10'da Not Defteri nerede
Yukarıda belirtildiği gibi, Not Defteri aşağıdakiler için aranabilir:
- arama kullanarak,
- standart Programlarda.
Arama, büyüteç simgesinin altında gizlenmiş Windows 10 görev çubuğunda bulunur.

Şekil: 1. Windows 10'da Arama ile Not Defteri'ni bulun
Şekil 1'de 1. 1 - Aramayı açın,
2 - arama çubuğuna klavyeyi yazın: not defteri, Enter tuşuna basın,
Şekil 3'te. 1 - Bulunan Not Defteri'ne tıklayın.
Not Defteri'ni bulmanın ikinci seçeneği Aksesuarları açmaktır.

Şekil: 2. Standart Windows 10 Programlarında Not Defteri Bulun
Şekil 1'de 1. 2 - Başlat'ı tıklayın,
2 - açılan programların sonuna gidin, "Standart - Windows" u tıklayın,
Şekil 3'te. 2 - Standart'ta Not Defteri'ni arayın.
Video, Windows 10'da Not Defteri'nin nerede bulunacağını gösterir:
Windows 8'de Not Defteri
Programlar arasında 1. yol
Tüm uygulamaların ekranını açıyoruz. Bunların arasında, Not Defteri'ni (Şekil 3'te 3 numara) seçtiğimiz "Standart - Windows" bölümünü (Şekil 3'te 2 numara) buluyoruz.

Şekil: 3. Uygulamalarda Windows 8 için Not Defteri bulun - Windows Standard
Aramanın 2. yolu
Windows 8'de Aramayı içeren paneli açmak için:
- dokunmatik kontrol ile - ekranın sağ kenarından hızlıca kaydırın,
- ve fareyi kontrol ederken - sağ köşedeki üstten fareyi sağdan sola hareket ettiririz. Bundan sonra, "Ara" düğmesinin ilk sırada olacağı küçük bir panel görünecektir.
Arama satırında (Şekil 4'te 2 numara), Not Defteri kelimesini yazın, ardından solda Not Defteri program simgesi görünecektir (Şekil 4'te 3 numara):

Şekil: 4. Windows 8'de Ara ile Not Defteri uygulamasını bulun
Açmak için, Not Defteri simgesine (Şekil 4'te 3 numara) tıklayın ve Not Defteri'nde çalışın.
Windows 7 için Not Defteri
Programlar arasında 1. yol
Düğmeye tıklayın. Açılan listenin sonunda "Tüm programlar" (Şekil 5'te 1 numara) bağlantısını bulup tıklıyoruz.

Şekil: 5. Başlat - Tüm Programlar arası Windows 7 için Not Defteri arıyoruz
Geniş bir program listesi görünür. Sağdaki kaydırma çubuğunu kullanarak (Şekil 5'te 1 numara), "Standart" klasör görünene kadar bu listede ilerleyin (Şekil 6'da 2 numara). Bu klasörü açmak için tıklayın.

Şekil: 6. Windows 7 için Standart Programlar Bulun
Klasör açılacaktır, ardından yapmanız gereken tek şey Not Defteri bağlantısına tıklamak (Şekil 7) ve bir metin düzenleyiciyle çalışmaya başlamaktır.

Şekil: 7. Standart Windows 7 Programlarında Not Defteri Aranıyor
Aramanın 2. yolu
Windows 7 için, Arama seçeneği benim açımdan en kolayıdır.
Başlat düğmesine tıklayın.
Arama satırına (Şekil 5'te 2 numara), Şekil 2'de gösterildiği gibi Not Defteri kelimesini girin. 8, 1 numara. Hemen, Not Defteri programı yukarıdan görünür (Şekil 8'de 2 numara), üzerine tıklamak için kalır ve metinle çalışabilirsiniz.

Şekil: 8. Başlat - Ara ile Windows 7 için Not Defteri arıyoruz
Windows XP'de Not Defteri
Programlar arasında 1. yol
Bence bu yöntem için en uygun yöntem. Başlat düğmesine tıklayın. Açılan menüde Programlar seçeneğine tıklayın, ardından Standart seçeneğine ve son olarak Not Defteri seçeneğine tıklayın (Şekil 9).

Şekil: 9. Windows XP'de Not Defteri nerede
Aramanın 2. yolu
Başlat düğmesine tıkladığınızda, Şekil 2'deki gibi bir menü görünecektir. 7.
"Bul" etiketli büyüteç simgesine ve ardından "Dosyalar ve klasörler" e tıklayın.
"Arama Sonuçları" penceresinde, "Dosyalar ve klasörler" seçeneğine tekrar tıklayın.
Not Defteri kelimesini girdiğimiz ve "Bul" düğmesini tıkladığımız "Dosya adının bir kısmı veya tüm dosya adı" alanı görünecektir.
Arama başlayacaktır, bunun sonucunda Not Defteri programına bir kısayol görünmelidir, ardından "Durdur" arama düğmesine tıklayabilirsiniz. Ve sonra Not Defteri programının bulunan kısayoluna tıklıyoruz.
Güçlü Kullanıcıların Not Defteri'ni Sevmesinin İki Nedeni
Not Defteri'nin tüm basitliği için, bu düzenleyici genellikle deneyimli kullanıcılar tarafından, örneğin bir modemle çalışırken kullanılır. Bunun nedeni, Not Defteri'nde aşağıdakilere (uzantılar, formatlar) sahip dosyaları oluşturabilir veya açıp düzenleyebilmenizdir:
- .Txt,
- .bat,
- .ini,
- .sys,
- .wri,
- .dat.
Kendine güvenen kullanıcıların Not Defteri'ni kullanmayı sevmelerinin bir başka nedeni de bu programda oluşturulan ve kaydedilen dosyanın "temiz" olmasıdır. Başka bir deyişle, MS Word metin düzenleyicisinden geçmiş bir dosyanın aksine, böyle bir dosya ek kodla yüklenmeyecektir.
Bu sorun, ilk web sitelerini oluşturan birçok yeni kullanıcı tarafından karşı karşıya. Word düzenleyicide site için makaleler hazırlarlar ve daha sonra bunları Word'den bir grup gereksiz ek kodla birlikte doğrudan sitelerine kopyalarlar. Bu nedenle, siteye Not Defteri'nden makaleler eklemek daha iyidir, o zaman fazladan kod olmayacaktır.
Windows Standart Programları nasıl açılır
Windows XP, 7, 8 işletim sistemlerinde standart programlar vardır, Windows 8'de "standart uygulamalar" olarak adlandırılırlar. Cepler bir elbiseye dikildiği gibi Windows işletim sistemine yerleştirilmişlerdir, yani her zaman oradalar, sadece onları bulmanız, açmanız ve kullanmanız gerekir!
Windows için standart programların nasıl bulunacağı bu makalede örnek olarak Not Defteri kullanılarak ayrıntılı olarak açıklanmaktadır.
Windows 7'de standart programlar şunlardır:
- grafik editörü Paint, çizimler oluşturmak ve düzenlemek için,
- karmaşık biçimlendirmeye sahip metin dosyaları için Word Pad metin düzenleyici,
- Basit biçimlendirmeli metin dosyaları için not defteri,
- Bir programı, klasörü, belgeyi veya web sitesini açmak için çalıştırın
- Kısa notlar almak için yapışkan notlar,
- PC'nize ses kaydetmek için Ses Kaydedici,
- elde tutulan hesap makinesindeki gibi hesaplamalar için,
- ekran görüntüsü almak için
- Klavyeden girilen komutları yürütmek için komut satırı,
- Matematik Giriş Paneli,
- Dosya Gezgini - PC'deki dosyaları ve klasörleri görüntüler,
- yardımcı programlar klasörü
- ve benzeri.
Talimatlar
Not Defteri aracılığıyla bir metin dosyası oluşturmak için önce programın kendisini açmanız gerekir. Bunu yapmak için Başlat menüsünü açın. İçinde, fare imlecini "Tüm programlar" satırının üzerine getirin ve beliren menüde "Standart" satırını seçin. Standart programlar listesinde, farenin sol tuşu ile "Not Defteri" satırına bir kez tıklayın.
Programı başlattıktan sonra, önünüzde boş bir metin dosyası içeren bir pencere görünecek ve bu pencereyi ihtiyacınız olduğunda hemen değiştirebilirsiniz (ihtiyacınız olan metni yazın veya başka bir metinden kopyalayın dosyalar).
".Txt" uzantılı boş bir dosya oluşturmanız gerekiyorsa, Not Defteri penceresinde, ekranın sol üst köşesinde bulunan "Dosya" düğmesine tıklayın. Görünen menüde "Kaydet" satırını seçin. Dosyayı kaydetmek için önünüzde konum dizinini, dosya adını ve formatını belirtmeniz gereken bir pencere açılacaktır. Dosya ile ilgili tüm gerekli verileri belirledikten sonra "Kaydet" butonuna tıklayın.
Bir Not Defteri dosyası oluşturmanın başka bir yolu var. Bunu uygulamak için, gelecekteki metin dosyasının bulunması gereken ihtiyacınız olan dizini açın. Ardından seçili klasördeki herhangi bir boş alana sağ tıklayın. Görünen işlem seçimi menüsünde, imleci "Oluştur" satırının üzerine getirin. Türlerin açılır listesinde dosyalar "Metin belgesi" satırını seçin. Bundan sonra, seçtiğiniz klasörde hemen yeniden adlandırabileceğiniz ".txt" uzantılı bir metin dosyası görünecektir. Bu dosyayı değiştirmek için, farenin sol düğmesiyle üzerine çift tıklayın.
Yararlı tavsiye
Bitmiş metin belgelerini Not Defteri'ne kopyalarken, dosya biçimlendirmesi otomatik olarak kaldırılır. Bu durumda, yalnızca kopyalanan metnin kendisi ve paragraflara bölünmesi kaydedilir.
İlgili makale
BT teknolojisi uzmanları, acemi kullanıcıların karşılaştığı sorunların çoğunun herhangi bir karmaşık görev olmadığını, çok fazla bilgi gerektirmeyen eylemler olduğunu ortaya koydu. Örneğin, nasıl oluşturulur dosya belgemetnin nasıl kopyalanacağı ve başka bir belgeye nasıl yapıştırılacağı. Bir belge dosyası oluşturmak basit ve yapılması kolaydır.

İhtiyacın olacak
- Herhangi bir metin düzenleyici.
Talimatlar
Bir belge dosyası, herhangi bir metin düzenleyicide oluşturulan bir belge olarak anlaşılır. Hangi metin editörlerini tanıyorsunuz? Bunlardan epeyce var; Windows işletim sistemleri serisinin standart çözümlerinden biri Not Defteri ve WordPad'i seçebilir. Oldukça iyi bilinen dosya yöneticisi Total Commander, ayrı bir ürün içerir - AkelPad ve Microsoft Office paketi, MS Word'de bir metin belgesinin oluşturulmasını sağlayabilir. Gördüğünüz gibi, bir belge dosyası oluşturabileceğiniz birçok uygulama var.
Şimdi yukarıda listelenen programlardaki belgeye bir göz atalım. Mevcut tüm basit kelime işlem programlarından biri Not Defteri'dir. Standart programlar listesinden not simgesi seçilerek Başlat menüsünden başlatılabilir. Bu uygulama başlatıldığında, geçici bir dosya otomatik olarak oluşturulur ve işletim sistemi tarafından belirlenen bir klasöre kaydedilir. Programdan çıktığınızda, ekranda dosyayı kaydetme isteğini onaylamanızı isteyen bir mesaj görünecektir. Dosyayı başka bir şekilde de kaydedebilirsiniz: "Dosya" menüsünü tıklayın ve "Farklı Kaydet" i seçin. Açılan pencerede, kaydetme klasörünün yolunu belirtin ve "Kaydet" düğmesine tıklayın.
Standart Windows programlarından bir sonraki metin düzenleyici WordPad'dir. Bu yardımcı program aynı zamanda metin yazmak ve kaydetmek içindir, ancak burada metni görünecek ve okunması hoş olacak şekilde biçimlendirebilirsiniz. Dosyayı bu düzenleyicide kaydetme ilkesi önceki rakibe göre değişmedi. Doğru, bu programın Windows Seven işletim sistemindeki arayüzü biraz değişti ve normal menüler yerine, çok daha uygun görünen ayrı düğmeler ortaya çıktı. Dosyayı kaydetmek için artık disket görüntüsünün bulunduğu tek "Kaydet" düğmesine basmanız yeterlidir.
AkelPad düzenleyicide, belgeleri kaydetme ilkesi ile aynıdır, bu nedenle aynısını yapmanın bir anlamı yoktur. MS Word metin editörü kendini ayrı tutar - yardımı ile metne yalnızca biçimlendirme eklemekle kalmaz, aynı zamanda bazı öğelerin açıklamasını da ekleyebilir, makrolar, ekler vb. Bu programın Microsoft Office 2007 ile başlayan sürümlerinde, gezinme çubukları tamamen kayboldu ve akıllı kontrol sekmeleri belirdi. Kaydetmek için, Windows 7'de WordPad'de olduğu gibi disket biçiminde ayrı bir "Kaydet" düğmesi vurgulanır. Bu işlem Ctrl + S klavye kısayoluna basılarak da yapılabilir.
İlgili videolar
Kaynaklar:
- bilgisayarda nasıl belge oluşturulur
Dosyalar gerekli formatta saklanan belirli bilgileri adlandırmak gelenekseldir. En yaygın kullanılan uzantılar .doc (Microsoft Word için), .png, .gif veya .jpg (görüntüler için), .xls (Microsoft Excel dosyaları için) ve .txt'dir (metin dosyaları için). Dosya oluşturma işleminin yürütülmesi, açılması için tasarlanan programla doğrudan ilişkilidir.

Talimatlar
Bağlam menüsünü açmak için masaüstünde boş bir alana sağ tıklayın ve Yeni'yi seçin.
Açılan alt menü listesinden istenen dosya türünü seçin ve görünen masaüstü kısayoluna oluşturulan dosyanın istenen adını girin.
Yeni bir dosya oluşturmayı planladığınız klasörü açın ve alternatif bir yöntem kullanarak yeni bir dosya oluşturmak için klasörde herhangi bir yere sağ tıklayarak bağlam menüsünü çağırın.
Not Defteri, basit belgeler oluşturmak için kullanılan basit bir metin düzenleyicidir. Çoğu zaman, Not Defteri, metni görüntülemek ve düzenlemek için kullanılır (uzantı ile txt) dosyaları, ancak birçok kullanıcı bu uygulamayı web sayfaları oluşturmak için basit bir araç olarak kullanır. Not defteri yalnızca temel biçimlendirmeyi destekler, bu nedenle açık metin içermesi gereken belgelere yanlışlıkla özel biçimlendirme kaydetmek mümkün değildir. Bu özellikle oluştururken kullanışlıdır html- Web sayfaları için belgeler, çünkü özel karakterler veya diğer biçimlendirmeler yayınlanan web sayfalarında görünmeyebilir ve hatta hatalara yol açabilir. Not defteri dosyaları şu kodlamalarda kaydedilebilir: Unicode, ANSI, UTF-8 veya Big Endian Unicode. Bu biçimler, farklı karakter kümeleri kullanan belgelerle çalışırken büyük bir esneklik sağlar. Varsayılan olarak, belgeler ANSI standart metni olarak kaydedilir.
Not Defteri'ni başlatmak için, Başlat düğmesine tıklayın ve Programlar\u003e Aksesuarlar\u003e Not Defteri'ne gidin. Ana uygulama penceresi Şekil 2'de gösterilmektedir. 4.1 ve metin yazmak için bir alandır ve üzerinde bulunan bir menü çubuğudur.
Şekil: 4.1. Not defteri metin düzenleyici penceresi
Dosya menüsü, yeni bir belge oluşturmak (Yeni), mevcut bir belgeyi açmak (Aç), bir metin belgesini dosya olarak kaydetmek (Kaydet, Farklı Kaydet), belgeyi yazdırmak (Sayfa Yapısı, Yazdır ...) ve uygulamayı kapatmak (Çıkış) için komutlar içerir.
Düzen menüsü, metin düzenleme komutlarını içerir (Geri Al, Kes, Kopyala, Yapıştır, Sil, Tümünü Seç); bir metin parçasını bul ve değiştir (Bul, Sonrakini Bul ..., Değiştir ...); belirtilen satır numarasına hızlı atlama (Git ...). Metne güncel tarih ve saati ekleyebilirsiniz (Saat ve Tarih komutu).
Biçim menüsü, belge metninin yazı tipini değiştirmenize (Yazı Tipi ... komutu) ve sözcük kaydırma seçeneğini (Sözcük Kaydırma) ayarlamanıza olanak tanır. Sözcük kaydırma, metnin daha kolay okunmasını sağlar, ancak yazdırıldığında belgenin görünümünü etkilemez.
WordPad metin düzenleyici
WordPad metin düzenleyicisini kullanarak (Şekil 4.2), hem basit metin belgelerini hem de karmaşık biçimlendirmeli ve resimli belgeleri oluşturabilir ve düzenleyebilirsiniz. Diğer belgelerdeki verileri bir WordPad belgesine bağlamak veya gömmek mümkündür. WordPad dosyaları metin belgeleri, RTF dosyaları, MS-DOS metin belgeleri veya Unicode belgeleri olarak kaydedilebilir. Bu formatlar, diğer uygulamalarla çalışırken daha fazla esneklik sağlar. Birden çok dil içeren belgeler RTF formatında kaydedilmelidir.

Şekil: 4.2. WordPad metin düzenleyici penceresi
WordPad'i başlatmak için, Başlat düğmesine tıklayın ve Programlar\u003e Donatılar\u003e WordPad'e gidin. Yeni bir belge oluşturmak için Dosya menüsünden Yeni'yi seçin. Oluşturmak istediğiniz belge türünü seçin, Tamam'a tıklayın ve ardından metin girmeye başlayın. Belgeye geçerli tarih ve saati de ekleyebilirsiniz. İmleci, tarih ve saati eklemek istediğiniz yere konumlandırın ve tıklayın. Ekle menüsünde Tarih ve Saat'i seçin. İstediğiniz tarih ve saat biçimini seçin.
Mevcut bir belgeyi açmak için Dosya menüsünde Aç'ı seçin. Klasör açılır kutusunda, açmak istediğiniz belgeyi içeren sürücüyü seçin. Belgeyi bulun, seçin ve Aç'ı tıklayın. İstediğiniz belgeyi görmüyorsanız, Dosya türü açılır kutusunda farklı bir belge türü seçmeyi deneyin. Örneğin, listede yalnızca Unicode belgelerini görüntülemek için Unicode Metin Belgesi'ni seçin. En son açılan belgelerden birini açmak için Dosya menüsünden adını seçin.
Düzenlenen metni bir dosyaya kaydetmek için Dosya menüsünde Kaydet'i seçin. Dosyayı yeni bir adla kaydetmek için Dosya menüsünden Farklı Kaydet'i seçin, Dosya adı kutusuna farklı bir ad girin ve Kaydet'i tıklayın. Birden çok dil içeren belgeler RTF formatında kaydedilmelidir. WordPad, belgeleri otomatik olarak RTF biçiminde kaydeder, ancak varsayılan dosya türünü istediğiniz zaman değiştirebilirsiniz. Dosya menüsünde Farklı Kaydet'i seçin. Kayıt türü açılır kutusunda, varsayılan belge biçimini seçin. Örneğin, belgeleri varsayılan olarak metin dosyaları olarak kaydetmek için Metin Belgesi'ni seçin. Varsayılan olarak bu biçimde kaydet onay kutusunu seçin ve Kaydet düğmesini tıklayın. Bundan sonra, mevcut belge seçilen biçimde kaydedilecek ve gelecekte bu biçim belgeleri kaydederken varsayılan olarak kullanılacaktır.
WordPad, metin düzenleme için harika olanaklar sunar. Bir metin parçasını aktarmak için, onu seçin ve Düzen menüsünden Kes'i seçin (klavye kısayolu CTRL + X). Bir metin parçasını farklı bir konuma kopyalamak için metni seçin ve Düzen menüsünden Kopyala'yı (CTRL + C) seçin. Panoya kopyalanan veya silinen bir metin parçasını yapıştırmak için, imleci ekleme noktasına getirin ve Düzen menüsünde Yapıştır (CTRL + V) öğesini seçin. Metni silmek için onu seçin ve Düzen menüsünden Temizle (Sil) öğesini seçin. Son eylemi geri almak için Düzen menüsünde Geri Al'ı (CTRL + Z) seçin. Tüm metni bir defada seçmek için, Düzen menüsünden Tümünü Seç'i (CTRL + A) seçin.
Belgedeki kelime ve karakterleri aramak mümkündür. Ayrıca, sözcükleri veya sembolleri belirtilen metinle arayabilir ve değiştirebilir. Düzen menüsünde arama yapmak için Bul'u seçin. Ne kutusuna aranacak metni girin ve ardından Sonrakini Bul'a tıklayın. Arama metninin sonraki tekrarlarını bulmak için Sonrakini Bul'u tıklayın. Bul iletişim kutusunu kapattıktan sonra aynı metni aramaya devam etmek için F3 tuşuna basın.
Metni bulmak ve değiştirmek için Düzen menüsünde Değiştir'i seçin. Ne kutusuna, bulmak istediğiniz metin parçasını girin. Daha kutusuna yeni metni girin. Sonrakini Bul düğmesini ve ardından Değiştir düğmesini tıklayın. Belirtilen metnin tüm tekrarlamalarını değiştirmek için Tümünü Değiştir düğmesini tıklayın.
Madde işaretli bir liste oluşturmak için:
· Madde işaretli listeyi başlatmak istediğiniz belgedeki yere tıklayın.
· Biçim menüsünde İşaretçi'yi seçin ve ardından metni girin. ENTER'a her bastığınızda, sonraki satırda yeni bir işaret belirecektir;
· Madde işaretli listeyi tamamlamak için, Biçim menüsünde Madde İşareti komutunu yeniden seçin.
Karakterlerin yazı tipini, stilini veya boyutunu değiştirmek için, değiştirmek istediğiniz metni Biçim menüsünde seçin, Yazı Tipi'ne tıklayın ve ardından istediğiniz seçenekleri seçin. Yazı tipini yeni metne ayarlamak için yazmaya başlamadan önce değiştirin. Tüm metni bir defada seçmek için Düzen menüsünden Tümünü Seç'i seçin.
Paragrafların tasarımı için parametreleri tanımlama olasılıkları vardır. Bir paragrafı girintilemek için, biçimlendirmek istediğiniz paragrafta herhangi bir yeri tıklatın, Biçim menüsünde Paragraf'ı tıklatın ve Girinti grubunda paragrafın girinti boyutlarını girin. Metin girmeye başlamadan önce yeni bir belgenin tüm paragrafları için girinti ayarlamak mümkündür.
Paragraflardaki sekme duraklarını ayarlamak veya kaldırmak için sekme duraklarını değiştirmek istediğiniz paragrafları seçin, Biçim menüsünde Sekme durağını seçin, Sekmeler iletişim kutusunda aşağıdakileri yapın:
· Bir sekme durağı ayarlamak için, istediğiniz değeri Sekme durakları alanına girin ve ardından Ayarla düğmesine tıklayın;
· Bir sekme durağını silmek için, listeden seçin ve Temizle düğmesine tıklayın;
· Seçili paragraftaki tüm sekme duraklarını silmek için Tümünü Temizle düğmesine tıklayın.
Bir paragrafın hizalamasını değiştirmek için, formatlamak istediğiniz paragrafta herhangi bir yeri tıklatın, Biçim menüsünde Paragraf'ı seçin ve Hizalama açılır kutusunda istediğiniz konumu seçin.
WordPad, oluşturulan metin dosyalarına bir nesneyi katıştırmayı veya bağlamayı destekler. Bağlama ve katıştırma, farklı programlarda oluşturulan belgeler arasında bilgi alışverişi yapmak için kullanılabilir. Gömme, metin veya resim gibi bilgileri başka bir belge veya programa eklemek anlamına gelir. Gömülü bilgi veya nesneler yeni belgenin parçası olur. Bağlanma, başka bir dosyada depolanan bilgilere bağlanabilen elektronik tablo verileri gibi bilgilerin girilmesi anlamına gelir. Bağlama, kaynak dosyadaki veriler değiştiğinde verileri dinamik olarak güncellemek için kullanılır.
Bir nesneyi bir WordPad belgesine katıştırmak veya bağlamak için:
· Ekle menüsünde, Nesne komutunu seçin;
· Dosyadan oluştur seçeneğini seçin ve yolu ve dosya adını girin veya Dosya alanına gidin;
Bir nesneyi gömmek veya bağlamak için aşağıdakilerden birini yapın:
o Bir nesneyi gömmek için Bağlantı onay kutusu işaretlenmemiş olmalıdır,
o nesneyi bağlamak için Bağlantı kutusunu işaretleyin.
Başka bir belgeden bir nesne, göreve bağlı olarak Kopyala ve Yapıştır veya Özel Kopyala ve Yapıştır komutları kullanılarak gömülebilir veya bağlanabilir. Yeni bir nesne oluşturmak için Yeni Oluştur düğmesine tıklayın ve ardından bir nesne türü seçin. Nesneyi oluşturmayı bitirdiğinizde, WordPad belgesine dönmek için nesnenin dışındaki herhangi bir yere tıklayın.
Görev
Metin editörü WordPad'i (Not Defteri) kullanarak laboratuvar çalışması 1 ve 2 ile ilgili bir rapor hazırlayın.
İş emri
1) pp teorik materyali ile tanışın. 1-4 laboratuvar çalışmasının tanımları.
2) WordPad uygulamasını (Not Defteri) başlatın.
3) Yeni bir belge oluşturun, laboratuvar çalışması 1 - 3 ile ilgili raporların metnini yazın.
4) Ek P3'te sunulan gereksinimlere uygun olarak laboratuvar çalışması 1 - 3 hakkında raporlar hazırlayın.
6) Laboratuar çalışması teslim edilirken hazırlanan raporların bilgisayarda gösterilmesi ve kontrol sorularını cevaplanması gerekir.
7. Test soruları
1) Metin editörleri ne içindir?
2) En yaygın editörleri, özelliklerinin kısa bir açıklamasıyla listeleyin.
3) Not Defteri ile WordPad düzenleyicileri arasındaki temel fark nedir?
4) WordPad'de bir paragrafın stilini ve biçimlendirmesini nasıl değiştirebilirim?
5) WordPad Yardımını nasıl kullanırım?
6) Nesneleri gömmek ve bağlamak arasındaki fark nedir?
7) Başka bir uygulama tarafından oluşturulmuş bir nesneyi bir WordPad belgesine nasıl eklerim?
8) Laboratuvar raporlarının hazırlanmasında Ek 2'de listelenen hangi şartlar yerine getirilemedi ve neden?
5 numaralı laboratuvar çalışması

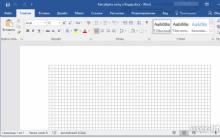









Windows 7 sistem hatalarını düzeltme programları
Sabit sürücüler ve RAM
Masaüstü kısayollarının boyutunu artırın veya azaltın
Kurtarmanın en kolay yolu
Başlangıç \u200b\u200bsorunlarını giderin