Cihazınızdan bir uzaktan kumandaya, stereo sisteme, kameraya vb. bir sinyal yayınlamanıza olanak tanıyan, iPhone ve iPad'de ses kaydı için çok basit ve zarif bir uygulama. kulaklık jakı aracılığıyla. Uygulama menüsünde sadece altı düğme vardır: mikrofonu aç / kapat, kaydet, kayıt listesi, oynat, sessize al (başka bir cihazla geçiş yapılması durumunda) ve bir ekolayzer. AIFF formatında kaydedilen ses, e-postaya, SoundCloud'a gönderilebilir veya Wi-Fi aracılığıyla paylaşılabilir.
02.

Yine iPhone ve iPad için çok çeşitli ayarlarla ses kaydı için ücretsiz yazılım. Uygulama üç formatı destekler - MP4 (AAC), MP3 (MPEG) ve WAV (PCM). Örnekleme Hızı - 8 ila 48 kHz (96 kHz'e kadar WAV için); Bit Hızı - 32'den 320 kbps'ye; Isırma Derinliği - 8 ila 32 Bit. Uygulama ayrıca, aşağıda bulunan özel bir kaydırıcı kullanılarak ayarlanan mevcut ses seviyesini gösteren yerleşik bir VU ölçere sahiptir. Bitmiş dosya e-posta ile gönderilebilir, çeşitli bulut hizmetlerine kaydedilebilir, sosyal ağlarda yayınlanabilir ve bununla birlikte çeşitli manipülasyonlar yapılabilir - dönüştürme, kırpma, yeniden adlandırma vb.
03.

Android cihazlar için bu kayıt aracı, incelemelere göre değerlendirildiğinde, diğerlerinden daha iyi ses veren parçalarla ünlüdür. Uygulama gelişmiş işlevselliğe sahiptir: üç farklı formatta (MP3, OGG, WAV) çalışır, 8 kHz, 11 kHz, 22 kHz, 44 kHz veya 48 kHz örnekleme frekansını ayarlamanıza, ses dosyalarını düzenlemenize ve diğer kullanışlı hale getirmenize olanak tanır. ayarlar. RecForge Pro, yalnızca mikrofondan gelen sesi değil, aynı zamanda aramaları ve oyunları da kaydeder. Widget sevenler için dört seçenek arasından seçim yapabilirsiniz.
04.

Bir akıllı telefonun / tabletin dahili mikrofonuna veya RØDE iXY harici bir stereo mikrofona ses kaydetmenize olanak tanıyan, tanınmış Avustralyalı "Røde Microphones" şirketinin resmi iOS uygulaması. Program 24-bit, 48 kHz (harici bir mikrofon kullanırken 96 kHz'e kadar) çözünürlüğe sahip ses dosyaları oluşturur, bunları güzel bir yerleşik düzenleyici kullanarak düzenlemenize ve AIFF, WAVE, CAF, MP3'te yayınlamanıza olanak tanır. , AAC, Apple Lossless, FLAC, vb. iPad'de ayrıca dalga formlarını görüntüleyebilir, parçaları tek bir ekranda düzenleyebilir ve yönetebilirsiniz.
05.

Japon şirketi ZOOM Corporation, Røde'den farklı olarak ürününü ücretsiz yaptı. Ana ekran, en gerekli tüm bilgileri içerir - süre, tür ve format (WAV 44.1 / 48 kHz veya AAC 64/128/160 kbps) kayıtlar, ses seviyesi, oynatma ve geri sarma düğmeleri. "Efekt" bölümünde yerleşik bir ekolayzır, yankı ayarı ve temel mastering gerçekleştirme yeteneği vardır. Ayrıca ayrı bir pencerede ses kaydını dinleyebilir ve kesebilirsiniz. Diğer birçok ek işlev ve ayar yalnızca markalı bir harici mikrofon ZOOM IQ5 / 6/7 ile açılır.
06.

Bir mobil mikrofon kullanarak gürültü seviyesini, harmonik frekansı ve diğer önemli parametreleri ölçmenizi sağlayan kullanışlı araçlar paketi. Uygulama, bir ses hesaplayıcısı, bir faz ölçer, bir dalga üreteci, 8 kHz - 48 kHz örnekleme hızıyla WAV formatında sesi kaydeden yerleşik bir ses kaydedici ve her profesyonel çalışma için gerekli olan bir dizi başka yazılım modülünü içerir. sesli.
07.

Ses mühendisliği, ses tasarımı ve düzenlemesi, ünlü üreticilerden dersler, VST eklentileri ve enstrümanlarının incelemeleri, DAW'ler, okullar, sergiler ve ses ekipmanı mağazaları hakkında bilgi içeren eğitim materyalleri ve makaleler içeren Android cihazlar için benzersiz bir uygulama. Uygulama aynı zamanda çevrimdışı da çalışır, böylece metinler İnternet'in varlığından bağımsız olarak her yerde okunabilir.
08.

iPad'inizi sesi karıştırabileceğiniz ve çeşitli müzik besteleri oluşturabileceğiniz çok yönlü bir stüdyoya dönüştüren iyi bilinen bir uygulama. Menüde çok sayıda düğme ve alt bölüm bulunur ve bunlarla karıştırılmaması için yerleşik bir yardım sistemi sağlanır. Kompozisyon oluşturmak için sanal klavyeyi kullanarak kendi kendinize bir melodi veya ritim çalabilir, kendi müzik koleksiyonunuzu kullanabilir veya yerleşik örnekler alabilirsiniz. Her parçanın birçok ince ayarı vardır ve tamamlanan dosyanın çıktısı dört formattan (M4A, WAV, FLAC veya MIDI) herhangi birinde verilir. Tek dezavantajı yüksek fiyattır.
09.

Özlü, hızlı ve uygun fiyatlı müzik prodüksiyon uygulaması. Sunvox, yerleşik jeneratörler ve filtreler kullanarak sesleri sentezlemenize veya çeşitli modüller ve efektler arasında en inanılmaz bağlantıları oluşturarak hazır örnekler kullanmanıza olanak tanır. Cihazın mikrofonundan gelen bir sinyalin kaydedilmesini ve gerçek zamanlı işlenmesini ve ayrıca WAV'a çok kanallı dışa aktarımı destekler. Sunvox, iOS, Android ve diğer işletim sistemlerinde kullanılabilir.
10. AudioShare - sesli belge yöneticisi

Yukarıdaki programları kullanarak yaptığınız tüm ses kayıtlarında kaybolmamak için bir AudioShare yöneticisine ihtiyacınız olacaktır. Tüm ses ve midi dosyalarınızı düzenlemenize yardımcı olacaktır: yerleşik ses kaydediciyi kullanarak ses seviyesini düzenleyin, dönüştürün, normalleştirin, dışa aktarın, içe aktarın, arşivleyin veya yenilerini kaydedin. Uygulama ayrıca iTunes arşivi, Soundcloud hesabı, GarageBand, Auria ve diğer faydalı programlarla da çalışır.
Realtek HD Ses
Bu en popüler sürücülerden biridir. Yerleşik Realtek ses kartlarını özelleştirmek için kullanılabilir. Ayarlar minimum, ancak oldukça yeterli. Gerekli işlevler kümesiyle bir ses kartının mükemmel çalışmasını sağlayabilir.
Cilt2
Volume2, normal Windows ses denetiminin yerini alan küçük bir programdır. Hem standart ayarlara hem de çeşitli gelişmiş işlevlere sahiptir. Diğer benzer programlar arasında en az işlevselliğe sahiptir, ancak buna rağmen ses seviyesini ayarlama rahatlığını kolayca artırır ve bunu harika bir şekilde yapar.

FxSound Geliştirici
FxSound Enhancer, sesinizi geliştirmek için basit ama kullanışlı ve çalışan araçlar sağlar. Ses kalitesini önemli ölçüde artırabilirsiniz. Bununla beraber, belirli ses parametrelerini değiştirebilirsiniz. Ücretsiz sürümde bazı özellikler sınırlıdır.

ViPER4Windows
ViPER4Windows, ana işlevi - sesi ayarlamak - gerçekleştirmek için çok çeşitli olanaklara sahip bir programdır. Minimal yeteneklerle bile, sıradan sesten neredeyse profesyonel bir ses çıkartabilirsiniz. Yukarıda açıklanan programla aynı işlevlere sahiptir, ancak ses parametrelerini değiştirmek için önemli ölçüde daha fazla araca sahiptir. Kaliteli bir sonuç elde etmek için biraz bilgi sahibi olmalısınız.
Düşük bas, boğuk alçak ve yüksek frekanslar ve donuk ses yaygın hoparlör sorunlarıdır. Bu, bilgisayarda film, klip izlerken veya müzik dinlerken rahatsızlığa neden olur.
Standart Windows ses ayarlama araçları işlevsellik açısından sınırlıdır. Üçüncü taraf programları kullanarak hoparlörlerin veya kulaklıkların ses kalitesini iyileştirebilirsiniz. İşte bir Windows bilgisayarında sesi yükseltmek için en iyi programların bir değerlendirmesi.
Programı adresinden indirebilirsiniz.
Sound Booster, işletim sisteminin sesini ayarlamak için işlevsel ve basit bir yardımcı programdır. Program Windows ile uyumludur ve Rusça'yı destekler.
Üç tür lisans mevcuttur:
- İlk. Lisans bedeli 20$'dır. Kullanıcılar, geliştiricilerden 1 yıllık destek ve tek bir bilgisayarda çalışma olanağı alır.
- Standart. Lisans fiyatı 35 dolar. Yardımcı program üç bilgisayarda çalışabilir. Teknik destek - 2 yıl.
- Profesyonel. Yazılımın profesyonel versiyonunun maliyeti 50 dolardır. Aynı anda beş bilgisayarda çalışmayı destekler. Kullanıcılar 2 yıl boyunca destek ve ücretsiz güncelleme alır.
Yardımcı programı başlattıktan sonra, işletim sistemi tepsisine taşınacaktır. Simgeye tıklamak, küçük bir ses kontrol penceresi açacaktır. Maksimum ses amplifikasyonu %500'dür.
Sound Booster ayarlar menüsünü açmak için tepsideki program simgesine sağ tıklayıp uygun bölümü seçmeniz gerekir.

Ayarlarda aşağıdaki işlevler mevcuttur:
- Arayüz dilinin değiştirilmesi. Varsayılan Rusça'dır. İngilizce ve Portekizce arasından seçim yapılabilir.
- Sesi hızla artırmak ve azaltmak için kısayol tuşları atama.
- Başlangıç kazanç seviyesini ayarlar. İzin verilen maksimum seviye 500'dür.
- Ek ayarlar: Windows başlangıcında yardımcı programı başlatın, bildirimleri etkinleştirin veya devre dışı bırakın, güncellemeleri otomatik olarak kontrol edin, uyumluluk sorunlarını düzeltin.
Program seçenekleri menüsünde, çalışma modunu değiştirebilirsiniz: kesişme, kesişme ve APO efekti, APO efekti, SuperAmp. Bu parametrelerin her biri, hoparlörlerinizden veya kulaklıklarınızdan gelen sesin kalitesini ve düzeyini değiştirir. Aynı anda birkaç mod etkinleştirilebilir.

Süper Kazanç, bütçeye uygun hoparlör modelleri için uygun değildir. Enstrüman bas, bas ve tiz miktarını artırdığı için bu modu profesyonel ekipmanlarda kullanmak gerekir.
DUYMAK
Programı indirebilirsiniz.
Hear, sistemin sesini ayarlamak için bir uygulamadır. Program, hoparlörlerde ve kulaklıklarda surround ses oluşturur, ses seviyesini ve düşük frekansları artırır. Yardımcı programın işlevselliği, kullanıcının hoparlör sisteminin ses kalitesini artırmanıza olanak tanır.
Uygulama, Windows ve MacOS için kullanılabilir. Yazılımın tam sürümünü edinmek için resmi web sitesinde bir lisans satın almanız gerekir. 7 günlük deneme sürümü mevcuttur. Arayüz İngilizcedir, programda Rus dili için resmi bir destek yoktur.
Hear uygulamasının ana bölümü, kaydırıcılar şeklinde ana ses ayarlarını içerir. Arabirimin sağ tarafında, ses için ek efektleri etkinleştirebilirsiniz: 3D Surround, Extended Space, Extended FX, vb. Ses kontrolü, sesi ayarlamak için ana kaydırıcıların altında bulunur.

Mute fonksiyonu programın üst panelinde mevcuttur. "Varsayılan Ön Ayar" satırında sesi ayarlamak için hazır şablonlar seçebilirsiniz: oyunlar, TV ve filmler, müzik, efektler. Mevcut alt bölümlerin her birinin kendi şablonları vardır.

"EQ" bölümü bir ekolayzer içerir. Kullanıcılar ses geliştirmeyi etkinleştirebilir veya devre dışı bırakabilir, değişiklik yapabilir veya ayarları sıfırlayabilir.

- "Oynatma" bölümünde oynatma için cihazları seçebilirsiniz.
- Hoparlörleri ayarlamak için 3D, Ambiyans ve FX bölümleri kullanılır. Burada odanın boyutunu, surround sesin derinliğini ve daha fazlasını seçebilirsiniz.
- "Maximizer" penceresinde, kulaklıkları yapılandırabilirsiniz: düşük ve yüksek kontur, kazanç, ek efektleri açma ve kapatma.
- Subwoofer'ı programın "Sub" bölümünde ayarlayabilirsiniz.

Sistem tepsisinde, hızlı ses ayarları için Hear programının küçük bir penceresini açabilirsiniz. Burada sesi artırabilir, sesi kapatabilir ve listeden bir şablon seçebilirsiniz.
Audio Amplifier, bilgisayarda tek bir dosyanın sesiyle çalışmak için basit bir yardımcı programdır. Programın ana avantajı minimalist arayüzdür. Uygulama penceresi, ayarların yapılması için birkaç önemli düğme içerir.
Ses Yükseltici, Windows işletim sistemi (32 ve 64 bit) için mevcuttur. Arayüz yalnızca İngilizce'ye çevrilmiştir, ancak yazılım tamamen ücretsiz olarak dağıtılmaktadır.
Yardımcı program ve benzer çözümler arasındaki temel fark, sistem sesinin genel ayarıyla değil, ayrı medya dosyalarıyla çalışmaktır. Başlamak için, ana penceredeki ilgili düğmeye tıklayarak programa bir ses dosyası veya video yüklemeniz gerekir.

İndirilen dosyayla ilgili bilgiler, pencerede düğmenin altında görüntülenecektir: ad, biçim, boyut, süre, bit hızı vb.

Ses kontrolü, arayüzün sağ tarafında bulunur. Sesi ayarlamak (sesi artırmak veya azaltmak) için düğmeyi çevirmeniz veya mevcut ses seviyesi göstergesinin satırının altındaki okları kullanmanız gerekir. Amplifikasyon için izin verilen maksimum değer %1000'dir.

Seçilen dosya için ayarlanan ses değerini uygulamak için "Amplify" düğmesine basın ve orijinal medya dosyasının kaydedileceği bir klasör seçin.
Programı indirebilirsiniz.
Power Mixer, Windows için çok işlevli bir ses denetimi uygulamasıdır. Yazılım arayüzü tamamen Rusça'ya çevrilmiştir. Yardımcı program ücretli olarak dağıtılır. Tam sürümü edinmek için bir lisans satın almanız gerekir. Tam sürümün maliyeti 200 ruble, ancak programın 14 gün boyunca ücretsiz bir demo sürümü var.
Sesle çalışmak için tüm kullanışlı araçlar, Power Mixer'ın ana penceresinde bulunur. Arayüzün üstünde bir ses şeması var - ses seviyesini ayarlamak için şablonlar. Çeşitli modlar mevcuttur: akşam, oyunlar, karışık, müzik, tüm uygulamalarda sessize alma, vb.

Arayüzün sağ tarafında, uygulama kullanıcıları işletim sisteminin genel sesini ayarlayabilir: denge, ses seviyesi, sessize alma veya sesi açma.

Programın ana penceresinde, çalışmakta olan tek bir uygulamanın ses seviyesini değiştirebilirsiniz. Bunu yapmak için listeden bir program seçin ve gerekli hacim değerlerini sağ pencerede ayarlayın.

Program, bireysel uygulamalara ek olarak, bir ses kartı ile çalışmanıza izin verir. Bunu yapmak için listeden bir cihaz seçin ve gerekli hacim değerlerini ayarlayın.
Programı indirin.
SRS Audio SandBox bir ses kontrol yazılımıdır. Yardımcı program, bireysel uygulamaların ve multimedya oynatıcıların ses kalitesini artırmanıza olanak tanır. Yazılım, Windows işletim sistemi (32 ve 64-bit) için mevcuttur.
Yazılımla çalışmak için bir lisans satın almanız gerekir. Yardımcı programın yeteneklerini 14 gün boyunca test etmek için bir demo sürümü mevcuttur. SRS Audio SandBox arayüz dili İngilizce'dir.
Yardımcı programı başlattıktan sonra, kullanıcıların ayarlarını girebilecekleri ana pencere açılacaktır.

- "İçerik" satırında, oynatılacak içerik türünü seçmeniz gerekir: müzik, filmler vb.
- "Ön Ayar" bölümü, hazır ön ayarları içerir. Kendi ayarlarınızı kaydetmek için disket simgesine tıklamanız gerekir.
- "Hoparlörler" - burada hoparlörleri yapılandırabilirsiniz. Mevcut listeden hoparlör veya kulaklık kanalını seçmeniz gerekir.
- "Oluşturma" bölümünde bir ses işleyici seçmeniz gerekir. Varsayılan, otomatik seçimdir.

Listede aşağıdaki seçenekler mevcuttur:
- WOW HD - hoparlörlerdeki ses kalitesini iyileştirmek için kullanılır;
- Kulaklık 360 - Bu işlev, kulaklıklarda surround sesi etkinleştirmek için kullanılır;
- TruSurround XT - 2.1 ve 4.1 sistemlerinde surround sesi etkinleştirmek için parametre;
- Circle Surround 2, çok kanallı bir genişletme işlevidir.
SRS Audio SandBox programının ana penceresinin sol tarafında standart bir ses kontrolü bulunur.

Program indirilebilir.
Volume2, standart Windows ses kontrolüne alternatif olarak kullanılan basit bir programdır. Yardımcı program ücretsiz olarak dağıtılır, arayüz Rusça'ya çevrilir.
Program başladıktan sonra sistem tepsisine geçecektir. Tepsideki yardımcı program simgesine tıkladığınızda, ses, denge ve sessiz ayarlarına sahip klasik bir regülatör açılacaktır.

Uygulama simgesine sağ tıkladığınızda, ek işlevler kullanılabilir hale gelecektir:
- Sesi açıp kapatın.
- Varsayılan olarak oynatma için bir cihaz seçin: hoparlörler, kulaklıklar, mikrofon.
- Bağlı cihazların yönetimi.
- Hacim karıştırıcısında değişiklikler yapmak.
- Oynatma cihazlarının ayarlanması.
- En yüksek ses seviyesi göstergesini açar.
- Volume2'yi devre dışı bırakın.
Program ayarlarının Genel bölümünde, kullanıcılar kontrol edilecek cihazı değiştirebilir, tek bir uygulamanın veya tüm sistemin ses seviyesini değiştirebilir, alternatif bir cihaz seçebilir ve daha fazlasını yapabilir.

- "Ekran göstergesi". Burada göstergeyi açıp kapatabilir, stilini ve ekrandaki konumunu değiştirebilirsiniz.
- "Sistem tepsisi" - bu bölüm, Windows işletim sistemi tepsisindeki program göstergesi simgesini değiştirme işlevini sağlar.
- "Fare Olayları" bölümü, bir fare ile programın çalışma biçimini değiştirmek için ayarları içerir: sol ve sağ düğmelere tıklandığında işlevlerin değiştirilmesi, tekerlek için yeni seçeneklerin ayarlanması vb.
- Kenar Kontrolü - Bu seçenekler bölümünde, kenar kontrolü ses seviyesi işlevini açabilirsiniz.
- "Kısayol tuşları". Burada kullanıcılar, programın hızlı kontrolü için kısayol tuşlarını ayarlayabilir.
- "Sistem". Volume2 uygulamasının sistem ayarlarının yapıldığı yer burasıdır: Windows işletim sistemi ile birlikte yardımcı programı başlatmak, bildirimleri etkinleştirmek vb.
- "Takvim". Bu bölümde, çeşitli eylemleri gerçekleştirmek için bir program etkinleştirebilirsiniz: ses seviyesini artırma veya azaltma, programı başlatma vb. Bunu yapmak için, seçilen eylemin tarihini, saatini ve tekrar sayısını belirtmeniz gerekir.
- "Arayüz dili" bölümünde program dilini değiştirebilirsiniz.

Herhangi bir sorunuz, öneriniz veya yorumunuz var mı? ve bir soru sorun.
Bilgisayardaki sesi ayarlama programı, işletim sistemini yeniden yükledikten veya ses kalitesini iyileştirdikten sonra akustiğin kaybolmasıyla ilgili sorunları çözmek için tasarlanmıştır. Bir bilgisayarda çalışmanın keyfini çıkarmak için yüksek kaliteli sese ihtiyacınız vardır. Hoparlör sisteminin arızalanması, kullanıcı için psikolojik rahatsızlığa neden olabilir. Bu nedenle, film müziğinin doğru ayarlanması büyük önem taşımaktadır. Sorunu ayrıntılı olarak ele alalım.
PC'de ses şekillendirme ilkesi
Dijital taşıyıcıdan gelen bilgiler, yazılım sistemi ve akustik çip tarafından daha fazla işlenmek üzere anakart (sistem) kartına aktarılır. Ardından, dijital ses akışı analog bir formata dönüştürülür, ardından kulaklıkla müzik dinleme fırsatımız olur.
Ses işleme ses kartında (ses alt sistemi) gerçekleşir, akustik sesi bilgisayardan çıkaran kişidir. Ucuz hoparlörler kullanıyorsanız, bilgisayarınızdaki hiçbir ses ayarlama yazılımı yardımcı olmaz: ses kalitesi kaçınılmaz olarak düşük olacaktır. Ses kartını değiştirmenin bir anlamı yok: akustik, hoparlörlerin ve hoparlörlerinin rezonatörü tarafından bozuluyor.
Önemli! Ses kartının değiştirilmesi, eski sürücüleri kaldırmazsanız sesin bilgisayardan kaybolmasına neden olabilir. Çatışmaya, bu sürücülerin yeni ses kartının sürücüleri ile uyumsuzluğu neden olacaktır.

Akustik problemlerinin nedenleri ve ilk kurulum
Alarmı çalmadan önce, kulaklığın yalnızca bilgisayara değil, ana elektrik kaynağına da bağlı olduğundan emin olun. Akustik sorununun nedeni dengesiz bir hoparlör olabilir. Öyleyse ses kaydırıcısını kontrol edin: sıfırda mı? Bilgisayarınızın hoparlör yapılandırma yazılımı ve ses kontrolü, monitörün sol alt köşesinde bulunur.
Kaydırıcıda her şey yolundaysa Denetim Masası'na gidin, Aygıt Yöneticisi'ni bulun ve hangi donanımın kurulu olduğunu görün. Bir sorunun sinyali bir ünlem işaretidir. Eğer orada değilse, bu alanda da sorun yoktur.

Akustik, işletim sistemi kurulduktan hemen sonra kurulur. Windows, ses kartını bağımsız olarak bulur ve önceden yerleşik olan uygun sürücüleri yükler. Ses kartı sistemde yerleşik değilse, CD'de bulunan sürücüyü yüklemeniz gerekecektir.
"Bu aygıt açık" işareti yoksa, sürücü düzgün çalışmayacaktır. Bu durumda, sürücüleri kaldırmanız ve yenileriyle değiştirmeniz gerekir.
Sürücüler CD'ye dahildir. Sürücüler eksik veya hasarlıysa, üreticinin web sitesinden yenilerini indirmeniz gerekir. Yüksek kaliteli bir ses sistemi kurulumu için Realtek bilgisayar ses kurulum programı mükemmeldir. Sürücüleri yeniden yükledikten sonra, ilk ses kurulum işi tamamlanacaktır.

Önemli! Yeniden yüklemeden önce, tüm ses programlarını kaldırmalı ve bilgisayarınızı yeniden başlatmalısınız.
Bireysel parametreleri özelleştirme
Hoparlör sisteminizin kalitesini daha çeşitli hale getirerek nasıl iyileştirebilirsiniz? Her türlü ses akışı formatı için nasıl destek alabilirim? Ayrıca, ses sisteminin bireysel özelliklerinin çıktısından oluşacaktır. Uygun ses seviyesini, ses kaydını veya konuşma çalma cihazını ayarlayabileceksiniz.
Tüm bunlar, kontrol panelinde istenen simgeyi seçerek "sesler ve ses cihazları" bölümünde bulunabilir. Ayrıca şemalardan herhangi birini seçerek programların ve RAM olaylarının film müziğini özelleştirebilirsiniz. Önerilen şemalar size uymuyorsa, kendinizinkini oluşturabilirsiniz. Bunu yapmak için, bir ses dosyası belirtmeniz ve "göz at" düğmesine tıklayarak düzeni yapılandırmanız gerekir. Kaydedilen dosya, seslerdeki değişikliklerden sonra yeniden yüklenebilir.

- "Ses" simgesine tıklayın ve "oynatma" sekmesini seçin. Burada kırmızı ve yeşil onay işaretiyle işaretlenmiş cihazların bir listesini göreceğiz. Kırmızı - çalışmayan, yeşil - çalışan cihazlar.
- Çalışan cihazlardan birine tıklıyoruz ve istenen konfigürasyonu seçerek açılan pencerede gerekli işlevleri yapılandırıyoruz.
- Hoparlör bölümünde şunları ayarlayın: ses kanallarının sayısı; ses seviyeleri; ses efektleri.
- "Kayıt" sekmesini açın ve bir ses kayıt cihazı - bir mikrofon ayarlayın. Burada oynatıcının, oynatıcının mikrofona bağlantısını yapılandırabilirsiniz.
- "Oynatma" sekmesi, kulaklıkları ve hoparlörleri ayarlar.
- İletişim sekmesi, bilgisayarınız aracılığıyla telefonda konuşurken sesin otomatik olarak kısılacağını veya kapatılacağını ayarlamanıza olanak tanır.

Özetliyor
Bilgisayarınızda bir ses sistemi kurmak göründüğü kadar zor değildir. Sabırla, acemi kullanıcı ekrandaki tüm simgeleri anlayabilir. Modern yazılım, erişilebilir ve sezgisel bir biçimde yapılır. En önemli şey, eski sürücüleri yenileriyle değiştirmeden ses kartı takmamak ve yüksek kaliteli hoparlörler satın almamaktır.
Bilgisayarınız Windows XP, Vista veya 7 üzerinde çalışıyorsa ve ayrıca Realtek'ten bir ses yongası ile donatılmışsa, sesin çalışması için özel bir sürücüye ihtiyacınız vardır. Etkinleştirmek için Aramayı Başlat'a "Realtek" yazın. Sonuçlarda Realtek HD Manager'ı bulduğunuzda başlatın. Bu program aramada yoksa bilgisayarda bu sürücü eksiktir veya sürüm çok eskidir. Bu makale, Realtek sürücüsünün nasıl kurulacağını ve yapılandırılacağını açıklayacaktır.
Realtek Sürücüsünü Yükleme
Bilgisayarınızda sürücü yoksa veya güncel değilse, bu adım adım talimatı izleyin.
- Gerekli sürücünün güncel sürümünü Realtek web sitesinden veya aşağıdaki bağlantıdaki web sitemizden indirin:
- İndirilen .exe dosyasını çalıştırarak kurulumu başlatın.
- Kuruluma devam etmek için "İleri" ye tıklayın.
Dikkat: Kurulum sırasında Windows'un sürücü yayıncısını bilmediğine dair bir uyarı varsa, kuruluma devam etmek için "Yükle"ye tıklamanız yeterlidir.
- Sürücüyü yükledikten sonra, tüm değişikliklerin çalışmaya başlaması için bilgisayarınızı yeniden başlatın.
Doğru yazılım kurulumu, görev çubuğundaki Realtek HD Audio Manager simgesiyle belirtilir. Realtek yöneticisine gitmek için işarete çift tıklamanız yeterlidir.
Realtek Yüksek Tanımlı Ses Özellikleri ve Ayarları
Realtek ses codec bileşeni, 8 kanallı sesi, Jack-Sensing'i ve diğer birçok özelliği destekler. Ayrıca Evrensel Ses Jakı ile başarılı bir şekilde çalışarak kablo hatalarını gidermeyi kolaylaştırır.
Realtek Audio Manager, Realtek'in ses işlemcisiyle çalışan anakartları destekler.
Not: tüm menüler referans için aşağıda listelenmiştir ve adları bilgisayarınızda olacaklardan çok farklı olabilir. Yukarıdaki Windows sürümlerinin ortamında, Realtek HD Manager, bağlantı noktalarına bağlı cihazları kendisi bulacaktır. Ve bunlara bağlı olarak, ayarlara sahip sekmeler zaten gösterilecektir. Ayrıca, program arayüzü, bilgisayarınızda yüklü olan ses kartının sürücü sürümü veya modeli nedeniyle farklılık gösterebilir.
Örneğin:



Hoparlörler Menüsü
İlk olarak, tüm cihazların ses seviyesini ayarlamak için önünüzde bir kaydırıcı açılacaktır. Sağdaki panel, ses çıkış cihazlarının çalışmasıyla ilgili parametreleri içerecektir.

Dijital çıkış
Dijital ses girişini ayarlamak için aşağıdakileri yapın:
- Gelişmiş Cihaz Ayarları sekmesinde, giriş bölme parametrelerini yapılandırabilirsiniz.
- Bundan sonra, size dört alt menü daha sunulacaktır.
Hoparlörlerinizi ayarlamak için:
1.
Hoparlörler menüsünü seçin.
2.
Analog çıkış portunu varsayılan cihaz olarak ayarlamak için Set Standard Device üzerine tıklayın.
3.
Hoparlörler altında bulunan Hoparlör Yapılandırma menüsünü seçin. Yapılandırma seçenekleri olacak. Burada ayrıca surround sesi ayarlayabilir ve hoparlör yapılandırmasını belirleyebilirsiniz.

4. Ses Efekti menüsünde karaoke kurabilir, çevrenizi seçebilir ve ekolayzer için çeşitli modlardan birini seçebilirsiniz.

5.
Hoparlörleri ayarlamak için Oda Düzeltme menüsüne gidin. Orada bulunduğunuz yere göre mesafeyi ve açıları ayarlayabilirsiniz. Bu, doğrudan hoparlörlerin önünde değilken, asimetrik bir konumda onlardan uzakta durduğunuzda çok kullanışlı bir özelliktir. Ancak çalışması yalnızca 5.1 ve 7.1 modlarında mümkündür.
6.
Mikser parametrelerinden "Standart Format" menüsü sorumludur. Ve daha spesifik olarak, işletim sisteminin giden sesleri işleyeceği örnekleme hızı ve bit derinliği için.

Mikrofon kurulumu
Mikrofonunuzu “Mikrofon” adı verilen son menüden ayarlayabilirsiniz. En üstte, mikrofonun ses seviyesini ve dengesini ayarlamak için kaydırıcılar olacaktır. İstediğiniz hacme ulaşana kadar bunları ayarlayın.

Bu bölüm iki sekmeye ayrılmıştır: Mikrofon Efekti ve Standart Format.
Mikrofon Efekti sekmesinde konferans modu ayarlarını değiştirebilir ve yankı ve gürültü iptalini etkinleştirebilirsiniz.
Bilgi menüsü
"i" harfine benzeyen bilgi simgesine tıklayarak programın sürümünü, ses denetleyicisini, DirectX'i, codec'i öğrenebilir ve programın dilini seçebilirsiniz.

Dikkatiniz için teşekkürler! Realtek High Definition Audio kurulumuyla ilgili açıklamalarınızı yazın. 🙂




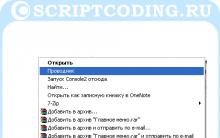
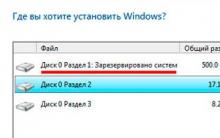





EEPROM bellek Eeprom silmenin ana özellikleri
LED saatin otomatik parlaklık kontrolü
Kendi elinizle bir arabada bir telsiz için anten ve kurulum
Basit pil şarj cihazları
Coil32 - İnce Film Baskı Bobini