Talimat
Fare ile "Başlat" düğmesine tıklayın veya klavyedeki iki kazanma düğmesinden herhangi birine basın - bu, Windows işletim sisteminin ana menüsünü açacaktır. Farenizi bu menüdeki "Tüm Programlar" bölümünün üzerine getirin ve açılır alt menüde "Aksesuarlar" satırını seçin. Kaydırılan menünün bir sonraki bölümünde, ana menünün dördüncü bölümünü, bu sefer son bölümünü getirecek olan Erişilebilirlik klasörünün üzerine gelin. İçinde " Ekran"Ve ihtiyacınız olan uygulama başlatılacak ve buna ek olarak, ekranda Microsoft'un sınırlı işlevselliğe sahip kişilerin çalışması için daha işlevsel programlar sunabileceğini belirten bir mesaj görünecektir. Şüphesiz faydalı olan bu bilgiyi inceledikten sonra, bir okuma sizin için yeterliyse “Bu mesajı bir daha gösterme” kutusunu işaretleyin ve “Tamam” butonuna tıklayın.
Ekran klavyesini açmak için Windows ana menüsünde çok adımlı bir yolculuğa çıkmak istemiyorsanız standart program başlatma iletişim kutusunu kullanın. Bunu yapmak için önce kazan ve r tuşlarına aynı anda basın - bu kombinasyon "Başlat" düğmesindeki menüdeki "Çalıştır" komutunu çoğaltır ve program başlatma iletişim kutusunu açar. Açılan iletişim kutusuna üç harfli komutu yazın - osk. Bu, ekran klavyesinin tam İngilizce adının kısaltmasıdır - Ekran Klavyesi. Ardından enter tuşuna basın veya "Tamam" düğmesine tıklayın, sistem istenen uygulamayı başlatacaktır.
Yukarıdaki her iki yöntem de herhangi bir nedenle işe yaramazsa, Windows Gezgini'nde bu programın yürütülebilir dosyasına çift tıklayın. Dosya yöneticisini, kazan ve e tuşlarına (bu bir İngilizce harftir) aynı anda basarak veya "Bilgisayarım" simgesine çift tıklayarak başlatabilirsiniz. İşletim sisteminizin sistem sürücüsündeki WINDOWS klasöründe yuvalanmış system32 adlı bir klasörde osk.exe adlı istediğiniz dosyayı arayın.
Kaynaklar:
- ekran klavyesi nasıl başlatılır
Sanal klavye, fiziksel klavye olmadığında ve ayrıca gerekli alfabenin karakterlerine sahip olmadığı durumlarda kullanılır. Kullanmak için tarayıcı dışında başka bir programa gerek yoktur.
Talimat
Tarayıcınızın ve metin düzenleyicinizin Unicode kodlamayı desteklediğinden emin olun.
Hangi alfabeyi yazmanız gerektiğine bağlı olarak sanal olan bir site seçin. Bu sitelerin en ünlüsü şudur:
http://keyboard.yandex.ru/
Bu kaynak, Belarusça, İspanyolca, İtalyanca, Almanca, Fransızca ve Türkçe metin yazmanıza olanak tanır.
Diğer komut dosyalarını kullanan dillerde yazmak için aşağıdaki sanal klavyeleri kullanın:
http://www.keyboard.su/(Rusça, İngilizce, Arapça, Beyaz Rusça, İbranice, İspanyolca, İtalyanca, Almanca, Türkçe, Fransızca);
http://www.arabic-keyboard.org/(Arap);
http://www.branah.com/(birkaç düzine dil);
http://gate2home.com/Greek-Keyboard/Wikipedia(Yunan);
http://nn.translit.cc/(burada nn, iki harfli dil adıdır).
Belirtilen sanal klavyelerden hiçbiri size uymuyorsa, ihtiyacınız olan alfabenin karakterlerini içermediğinden, arama motoruna aşağıdaki satırı girin:
sanal (alfabe adı) çevrimiçi klavye, burada (alfabe adı) istenen dil alfabesinin adıdır.
Çok dilliyse bir dil seçin. Fareyi kullanarak metni yazın. Ardından onu seçin (Control+A) ve panoya yerleştirin (Control+C). Metin düzenleyiciye gidin ve ardından düzenlenen belgenin doğru yerine panodan yapıştırın (Control + V). Belgeyi kaydedin.
Sanal klavyeyi gerekli olmadığında asla kullanmayın. Fiziksel klavyede yazma işlemi çok daha verimli ve daha az yorucu. Çocuklarınız varsa ve klavyeyi onlardan saklayarak bilgisayarla etkileşimlerini sınırlandırıyorsanız, onlara bu tür hizmetlerin varlığından bahsetmeyin.
Ekran klavyesi mobilite bozukluğu olan kişiler için bilgisayarla çalışmayı büyük ölçüde kolaylaştırır ve ayrıca fiziksel klavye düzeninde bulunmayan bir dilde veri girmeye yardımcı olur ve gizli verileri girerken gözetimden korur. Ekran klavyesi işletim sisteminin bir parçası olabilir, üçüncü taraf bir program olabilir ve ayrı web sayfalarında kullanılabilir.

Talimat
Ön ayarın başlatılması aşağıdaki gibidir. "Başlat" menüsüne gidin - "Tüm Programlar" ve orada "Aksesuarlar" klasörünü seçin. Bu klasörde "Erişilebilirlik" listesini genişletmeniz gerekir. İçinde bulunur
Ekran üstü veya sanal klavye, karakterleri girmenize ve diğer işlemleri doğrudan monitör ekranında gerçekleştirmenize izin veren küçük bir programdır. Bu, bir fare veya dokunmatik yüzey kullanılarak ve ayrıca dokunmatik ekran teknolojisinin desteğiyle manuel olarak yapılır. Bu yazıda, farklı Windows sürümlerine sahip dizüstü bilgisayarlarda böyle bir klavyenin nasıl etkinleştirileceğini öğreneceğiz.
Bu yazılım farklı durumlarda faydalı olacaktır. En yaygın durum, fiziksel "klavuzun" tamamen veya kısmen arızalanmasıdır. Ek olarak, ekran klavyesi, kötü amaçlı keylogger programları buradan bilgi okuyamadığından, kişisel verilerin çeşitli kaynaklara girilmesini güvence altına almaya yardımcı olur.
Windows'un tüm sürümlerinde, bu bileşen sistemde yerleşik olarak bulunur, ancak üçüncü taraf geliştiricilerin ürünleri de vardır. Onlarla programla tanışmaya başlayacağız.
Üçüncü taraf yazılım
Bu tür programlar ücretli ve ücretsiz olarak ayrılır ve bir dizi ek araçta farklılık gösterir. İlki Ücretsiz Sanal Klavye içerir. Bu klavye, standart Microsoft klavyesine çok benzer ve yalnızca en temel işlevleri yerine getirir. Bu, karakter girişi, kısayol ve ek tuşların kullanımıdır.

Ücretli yazılımın temsilcilerinden biri Hot Virtual Keyboard'dur. Normal bir klavye ile aynı işlevselliğe sahip olan bu ürün, görünümü değiştirme, metin girerken yardım, sözlükleri bağlama, jestleri kullanma ve daha birçok ek ayar içerir.

Bu programların avantajı, kurulum sırasında kısayollarını otomatik olarak masaüstüne yerleştirmeleridir, bu da kullanıcıyı işletim sisteminin vahşi ortamında standart bir program aramak zorunda kalmaktan kurtarır. Ardından, farklı Windows sürümlerinde ekran klavyesinin nasıl etkinleştirileceği hakkında konuşacağız.
Windows 10
"On" da bu bileşen klasörde bulunabilir. "Özel yetenekler" başlangıç menüsü.

Bir sonraki hızlı arama için tıklayın PKM bulunan öğeye tıklayın ve ana ekranda veya görev çubuğunda sabitlemeyi seçin.

Windows 8
"Sekiz" de her şey biraz daha karmaşık. Sanal klavyeyi etkinleştirmek için imleci sağ alt köşeye getirin ve tıklayın. "Aramak" Açılan panelde.


Kısayollar oluşturmak için tıklayın. PKM arama sonuçlarında ilgili öğeye gidin ve eylemi belirleyin. Seçenekler "ilk on"dakiyle aynıdır.

Windows 7
Win 7'de ekran klavyesi bir alt klasörde bulunur "Özel yetenekler" dizinler "Standart" menüde "Başlangıç".

Etiket şu şekilde oluşturulur: tıklayın PKMüzerinde "Ekran klavyesi" ve noktaya git "Gönder - Masaüstü (Kısayol Oluştur)".

Windows XP
XP'deki sanal "klavuz", "yedi" ile aynı şekilde açılır. Başlat menüsünde, düğmenin üzerine gelin "Tüm programlar" ve sonra zincirden geçin "Standart - Erişilebilirlik". İhtiyacımız olan bileşenin “yalan” olacağı yer burasıdır.

Windows 7 ile benzer şekilde bir kısayol oluşturulur.

Çözüm
Sanal klavye metin girmek için en uygun araç olmasa da, fiziksel klavye bozulursa bize yardımcı olabilir. Bu program ayrıca, örneğin sosyal ağ sitelerine veya elektronik ödeme sistemlerine girilirken kişisel verilerin ele geçirilmesini önlemeye yardımcı olacaktır.
Ekran klavyesi, bilgisayarınızın, dizüstü bilgisayarınızın, tabletinizin, akıllı telefonunuzun veya diğer cihazınızın ekranında bulunan bir klavyedir. Normal bir klavye gibi, gerekli harf, sembol ve sayıların tam bir setini içerir. Tuş vuruşları, fare imleci kullanılarak ve cihaz ekranı dokunmaya duyarlıysa, parmaklar veya ekran kalemi kullanılarak gerçekleştirilir.
Bugün, genellikle görünüşte farklılık gösteren oldukça geniş bir sanal klavye seçimi var. Bazıları ücretlidir. Windows işletim sistemlerinde böyle bir programın ücretsiz bir analogu var, ancak aşağıda bahsedeceğim. Bu arada, kullanıcılar arasında çok popüler bir soruyu cevaplayacağım.
Bu klavye ne için?
Bu sorunun neden sorulduğunu tamamen anlıyorum. Ben kendim bir zamanlar en sıradan mekanik klavyeyi kullandım, ancak son zamanlarda ekran klavyesini daha sık kullanmaya başladım. Bunun birçok nedeni var ve işte en popüler olanları.
- Her şeyden önce, mekanik karşılığı yoksa veya ikincisi en uygun anda öldüyse sanal bir klavyeye ihtiyacınız olacak.
- İkinci olarak, bir veya daha fazla düğme çalışmıyorsa klavyenin bir yazılım sürümüne ihtiyaç vardır. Diyelim ki "Boşluk" tuşu sizin için çalışmayı bıraktı. Ne yapalım? Elbette, çeşitli belgelerden ve metinlerden bir boşluk kopyalayabilirsiniz, ancak bu gördüğünüz gibi aptalca. Ekran klavyesi, sorunu geçici olarak çözmeye yardımcı olacaktır, ancak uzun süre kullanmak oldukça sorunlu olsa da, uygunsuz olduğu için.
- Ekran klavyesi, genellikle parmaklarının hareketliliği ile ilgili sorunları olan ve onlarsız olan kişiler tarafından kullanılır.
- Son olarak, bu tür klavye, keylogger'lara karşı savaşmanızı sağlar. Ne olduğunu unutanlar için hatırlatmama izin verin: keylogger, kullanıcının bilgisayarına yüklenen ve klavyede yazılan tüm bilgileri toplayan ve bir saldırgana gönderen kötü amaçlı bir programdır. Genellikle, yazılan bilgiler arasında sosyal ağ hesaplarından, posta sunucularından ve hatta plastik kartlardan şifreler bulunur. Bir keylogger'ın varlığı, kullanıcı için çok maliyetli olabilir. Bununla birlikte, sayısız ifadeye göre, sanal klavye, çoğu zaman değerli bilgiler içeren modern keylogger'lar yapabildiğinden, kullanıcıyı her zaman koruyamaz.
Ekran klavyesi nasıl etkinleştirilir?
Yukarıda yazdığım gibi, ekran klavyesi işletim sisteminde yerleşiktir. Windows 7'ye dayalı olarak nasıl çalıştırılacağına dair bir örnek göstereceğim.
"Başlat" düğmesine tıklayın, ardından "Tüm Programlar" bölümünü, "Aksesuarlar" - "Erişilebilirlik" - "Ekran Klavyesi" alt bölümünü seçin. Bundan sonra, normal bir mekanik klavyeyi kopyalayan bu tür düğmeli bir pencere önünüzde görünecektir.

Başka bir şekilde başlatılabilir. Bunu yapmak için, "Denetim Masası"na gidin, "Erişim Kolaylığı Merkezi" alt bölümünü seçin ve ekran görüntüsünde gösterildiği gibi "Ekran Klavyesini Etkinleştir" düğmesine tıklayın.

Üçüncü ve en basit yöntem var. "Programları ve dosyaları ara" kutusundaki "Başlat" düğmesini tıklayın, osk.exe ifadesini ekleyin ve Enter'a basın.

Panelin işletim sistemiyle birlikte yüklenmesi gerekiyorsa, "Ayarlar" bölümüne gidin.
Becerebildin mi? Aferin, bu süreçte karmaşık bir şey yok. Ancak, sanal klavyeyi kullanırken olduğu gibi. Ancak burada birkaç ilginç nüans var. İlk olarak, ana (okuma - mekanik) klavyenizle paralel olarak çalışır. İkincisi, bazı sürümler diller arasında geçiş yapmanıza izin vermez. İngilizce ve Rusça arasında geçiş, işletim sistemindeki kontrol paneli kullanılarak veya Win düğmesine (Microsoft logosu) basılarak yapılabilir.
Konuyla ilgili soruları yorumlar aracılığıyla soruyoruz.
Klavye, bilgisayardaki ana giriş araçlarından biridir. Onsuz, işletim sisteminde bazı işlemleri gerçekleştirmek ve oyunlarda süreci yönetmek imkansızdır. Bu cihazın bozulması bizi anlık mesajlaşma programlarında ve sosyal ağlarda mesaj yazma ve çalışma fırsatından da mahrum ediyor. Bu yazıda, ana nedenleri tartışacağız ve bu sorunun çözümlerini analiz edeceğiz.
Başlamak için, "klavyenin" neden çalışmayı reddedebileceğini anlayalım. Birkaç sebep var. Cihazın bağlantı portları, kabloları, elektronik veya mekanik dolgusu arızalı olabilir. Sürücüler veya BIOS gibi yazılım kontrollerini de "holigan" yapabilirler. Bunları ve diğer sorunları aşağıda tartışacağız.
Sebep 1: Fiziksel sorunlar
Dikkat etmeniz gereken ilk şey, klavyenin kendisinin çalışıp çalışmadığıdır. Bunu iki şekilde kontrol edebilirsiniz. Birincisi, başka bir PC'ye bağlamaktır. Her şey yolundaysa, sorunu sisteminizde aramanız gerekir. İkincisi, bilgisayarı başlatmaktır. Açıldığında, çalışan cihaz bir sinyal vermelidir - LED'leri yanıp söner.
Diğer bir arıza türü, USB ve PS / 2 olmak üzere iki tip bağlantı noktasının arızalanmasıdır.
Limanlar
Bağlantı noktaları, kısa devreler veya güç dalgalanmaları nedeniyle mekanik olarak hasar görebilir veya yanabilir. USB durumunda, klavyeyi benzer başka bir bağlantı noktasına bağlamayı deneyebilirsiniz. Lütfen USB konektörlerinin gruplara ayrılabileceğini unutmayın. Bağlantı noktalarından biri çalışmıyorsa, tüm grup çalışmıyor olabilir.
PS / 2 ile her şey biraz daha karmaşık, çünkü anakartların büyük çoğunluğunda böyle bir konektör var. Bu durumda tek seçenek, böyle bir konektöre sahip başka bir "klavye" bulmak ve bağlantı noktasına bağlamaktır. Hiçbir şey değişmediyse, soket arızalıdır. Bağlantı noktasını yalnızca servis merkeziyle iletişime geçerek kaydedebilirsiniz.
Kablolar ve fişler
Klavyeyi bilgisayara bağlayan kablo ve fişte sorun giderme işlemi oldukça basittir. Bilgisayar açıldığında, girişteki kabloyu "klavuza" ve anakarttaki konektörün yanına taşımak yeterlidir. Cihaz üzerindeki LED'ler kısa süreliğine yanıyorsa bu elemanlarda arıza vardır. Kabloyu başka bir servis edilebilir lehimleyerek kendiniz değiştirebilir veya cihazı master'a götürebilirsiniz.

Elektronik ve mekanik doldurma
Bu sorunlar, göstergeler açıkken birkaç tuşun veya tüm tuşların çalışamaması ve sistem tarafından daha sonra konuşacağımız diğer cihaz algılama belirtileri ile gösterilir. Herhangi bir klavyede, oldukça nadir görülen, ancak yine de başarısız olan veya düzgün çalışmayan bir elektronik kontrol modülü vardır.
Bastıramama, su girişinden kaynaklanan kırık izler veya kısa devreden de kaynaklanabilir. Ayrıca, tuşlardan biri sıkışıp diğerlerinin düzgün çalışmasını engelleyebilir. Gelin bu durumlara daha yakından bakalım.
İlk önce yapışmayı ortadan kaldırmanız gerekir. Ekran klavyesini kullanarak durumun böyle olup olmadığını kontrol edebilirsiniz. Bu uygulamayı başlattığınızda, basılan tuşun beyaz olarak işaretlendiğini göreceksiniz.

Bu sorunu ortadan kaldırmak için cihaz demonte edildikten sonra membranın değiştirilmesi gerekir. Klavye mekanik ise, hem lehimli hem de lehimsiz olarak monte edilebilen anahtarı değiştirmeniz gerekecektir. Her durumda, lehim, akı ve aslında anahtarın kendisi şeklinde gerekli ekipman ve sarf malzemelerine sahip değilseniz, bunu kendi başınıza yapmak oldukça sorunlu olacaktır. Çıkış yolu, uzman bir atölyeyle iletişime geçmektir.

En kolay yol, sorun tuşuna birkaç kez basmaktır, belki de her şey tamir edilmeden normale dönecektir.
"Klavuza" sıvı bulaşırsa, muhtemelen elektrik kısmında kısa devre vardır. Sorunun çözümü sökme ve kurutma olacaktır. Cihaz membran tipi ise, kuruduktan sonra bile tatlı çay, bira ve saf su dışındaki diğer sıvıların izli film katmanları arasında kalabileceğini lütfen unutmayın. Bu durumda, filmleri sadece akan su altında yıkamak tasarruf sağlayacaktır. Doğru, burada bir uyarı var - izler oksitlenebilir ve iletkenliğini kaybedebilir.

Her durumda, cihazı yeniden canlandırmayı başarsanız bile, tam arızası çok uzak olmadığı için yeni bir tane satın almayı düşünmelisiniz. Klavye sıvısı ölümdür.
"Klavuza" su dökmediyseniz ve anahtarlar üzerine yapışmadıysa, olabilecek son şey elektronik kontrol modülünün arızalanmasıdır. Ucuz cihazlar için onarımı veya değiştirilmesi kârsızdır, bu nedenle yeni bir “tahta” satın almanız gerekir. Pahalı, servis merkezine teslim etmeyi deneyebilirsiniz.

Sebep 2: BIOS
Klavye, BIOS ayarlarından devre dışı bırakılabilir. Bu yalnızca USB bağlantılı cihazlar için geçerlidir. Aynı zamanda, işletim sistemi başlatma seçeneklerini ve Windows yüklenmeden gerçekleştirilen diğer işlemleri seçmek için klavye kullanılamaz. İhtiyacımız olan ayarın adı şu kelimeleri içermelidir "USB Klavye"çeşitli kombinasyonlarda. Çoğu durumda, değeri ayarlamanız gerekir. "Etkinleştirilmiş" bu parametre için.
Windows'taki ekran klavyesi, fiziksel karşılığına kullanışlı bir alternatiftir. Üçüncü taraf sitelerden indirilebilir ve yüklenebilir veya işletim sisteminde yerleşik olan yardımcı programı kullanabilirsiniz. İkinci seçenek daha mantıklı ve tavsiye edilir. Sistemimizde sanal klavye yoksa (çeşitli nedenlerle) aynı işlevi gören ücretsiz ve basit programlardan örnekler vereceğiz.
Windows 8'de klavye ekrana nasıl getirilir
İşletim sisteminin bu sürümünün dokunmatik ekranlarla etkileşime girmesi gerektiği için, sanal klavyesi varsayılan olarak yazılım paketine dahil edilmiştir ve buna göre optimize edilmiştir. Etkinleştirmek için:
- “Tüm Uygulamalar”ı açın (başlangıç ekranından alttaki ve sol taraftaki yuvarlak işaretçiye tıklayın).
- "Özel Özellikler" bölümüne gidin.
- Listeden "Ekran Klavyesi"ni seçin.
- Hızlı bir arama için, ana ekrandan “Ekran Klavyesi” ifadesinin bir kısmını yazmanız yeterlidir.
- Arama sonuçlarında istediğiniz öğeye tıklayın (normal klavyesi olanlar için uygundur).
- Başka bir çalışma alternatifi: “Kontrol Paneli” ne gidiyoruz ve zaten burada “Erişim Kolaylığı” nı seçiyoruz, içlerinde - “Ekran Klavyesini Etkinleştir”.
Kullanıcı, her yeniden başlatmadan sonra (hesaptan oturum açma / şifre girerken de) sanal klavyeyi ekranda otomatik olarak görüntüleme yeteneğine sahiptir. Bunu yapmak için "Denetim Masası" -> "Erişim Kolaylığı"na gidin ve ardından "Bilgisayarı fare veya klavye olmadan kullan"ı seçin. Burada “Ekran klavyesini kullan” satırına tıklıyoruz, eylemi “Tamam” düğmesiyle onaylıyoruz. Soldaki menüde “Giriş seçeneklerini değiştir” seçeneğine gidin ve işletim sistemine giriş yaparken sanal klavyeyi kullanmak istediğimizi unutmayın.
Windows 10'da klavye ekrana nasıl getirilir
"On" da ekran klavyesini kullanmak daha da kolay. Ekranda görüntülemek için görev çubuğunun boş bir alanına sağ tıklayın, içerik menüsünden "Dokunmatik klavye düğmesini göster" öğesini seçin. İlgili simge, istenen yardımcı programı açacak veya kapatacak olan tepside görünecektir. İlk yöntem işe yaramazsa, aşağıdakileri yapın:
- “Başlat” -> “Ayarlar”ı açın (veya Win + I tuşlarına basın);
- "Özel özellikler"i seçin;
- “Klavye” bölümüne gidin ve “Ekran klavyesini etkinleştir” i etkinleştirin;
- “Çalıştır” alanına (Win + R) girilen osk komutunu kullanmak daha az uygun değildir;
- veya etkinleştirme öğesine hızlı erişim için Win + U kombinasyonu ile “Erişim Kolaylığı Merkezini” başlatın.


Ekran klavyesi açılmazsa
Kurulan düzeneğe bağlı olarak sanal klavye her zamanki yerinde olmayabilir. Windows 7 için:
- “Denetim Masası” -> “Programlar ve Özellikler”e gidin;
- solda, "Yüklü Windows bileşenlerinin listesi"ni seçin;
- "Özellikleri aç veya kapat"ı açın;
- “Tablet PC bileşenleri” satırının yanındaki kutuda bir onay işareti bırakın;
- bu işlemden sonra klavye yazıda anlatılan şekillerde açılacaktır.
Giriş ekranında ekran klavyesini etkinleştirmek için Erişilebilirlik düğmesine tıklamanız yeterlidir.


Windows 7'de, yardımcı program Windows 8 için açıklanan yöntemle benzetilerek çağrılır. Alternatif PC programları arasında Free Virtual Keyboard veya Touch It Virtual Keyboard'a dikkat etmelisiniz.


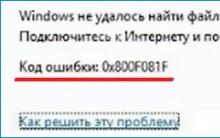








HiSuite - Huawei akıllı telefonları PC ile senkronize etme programı huawei pc suite için İndirme programı
Hangi Sony Xperia Akıllı Telefon daha iyi?
Karadağ'da tatil evi Gizlilik ayarlarının değiştirilmesi
Doğrudan Rezervasyon hizmeti nasıl göründü?
Videodan GIF oluşturma programı