Bir tarayıcı için bir uzantı, tarayıcıya ek olarak yüklenen ve belirli işlevleri gerçekleştiren bir eklentidir (Opera tarayıcısında, uzantılar önceden widget olarak adlandırılıyordu). Uzantı tarafından gerçekleştirilen işlevler, açtığınız herhangi bir sitedeki kelimeleri çevirmekten, çeşitli eğlencelerden ve web yöneticileri ve SEO optimizasyon uzmanları için yararlı işlevlere kadar tamamen farklı olabilir.
Uzantıların rahatlığı, bir kural olarak, tarayıcınızın sağ köşesinde, güzel 18x18 piksel simgeleri biçiminde her zaman el altında olmaları gerçeğinde yatmaktadır. Bunu veya bu eylemi gerçekleştirmek için, gerekli uzantıya bir kez tıklamanız yeterlidir - çok uygun! Uzantılar küçük pencerelerde açılır ve bu, favori sitelerinize göz atmanızı engellemez. Uzantı penceresinin dışında fareye tıkladığınızda, uzantı açıldığı kadar hızlı kapatılır.
Tarayıcı geliştiricileri, uzantı geliştirme ve hata ayıklama ile ilgili tüm bilgileri sağlar, böylece web teknolojileri hakkında bir şeyler anlayan herkes kendi uzantılarını oluşturabilir. Ayrıca, her tarayıcının, tarayıcının resmi web sitelerinden indirilebilen çok sayıda yararlı uzantısı vardır.
site, uzantıyı kullanarak İnternet üzerinden video gözetimi düzenlemenizi sağlar MyIPCam tarayıcılar için Google Chrome, Mozilla Fifefox, Opera (hem Presto motorunda Opera hem de Chromium motorunda yeni Opera 15+ desteklenir) ve Yandex Browser. Uzantımızı kurarken, IP kameralarınız hizmetimize kaydolmadan hemen kullanımınıza hazır olacaktır. Uzantı, IP kameranıza doğrudan erişecek ve ondan bir resim alacaktır.
Bir tarayıcı uzantısı aracılığıyla video gözetiminin birçok avantajı vardır. Örneğin, IP kameralarınızı görüntülemek için çeşitli video gözetim hizmetlerine kaydolmanız gerekmez. Tek yapmanız gereken, uzantı ayarlarında kameralarınızın modelini seçmek, IP adreslerini veya dns adlarını girmek, bir kullanıcı adı ve şifre belirlemek. Ve video gözetimi hazır.
Bir tarayıcı uzantısı aracılığıyla video gözetimi, haberleri okursanız veya internette gezinirseniz IP kameralarınızı görüntülemenin en hızlı yoludur!
Sağ üst köşedeki simgeye tıklamanız yeterlidir ve IP kameralarınız küçük bir pencerede açılır ve bunlardan gelen video yayına başlar. Uzantı penceresini kapatmak için uzantı penceresinin dışına tıklamanız yeterlidir. Bu yaklaşım, evde durumu görmek için gereksiz vücut hareketleriyle dikkatinizi dağıtacak zaman olmadığında sadece kameralarınızı hızlı ve rahat bir şekilde görüntülemenize izin vermekle kalmaz, aynı zamanda internetteki çalışmalarınıza da müdahale etmez. Siteyi kapatmama ve şu anda görüntülemekte olduğunuz siteden çıkmama fırsatına sahip olacaksınız.
Tarayıcı uzantısı aracılığıyla video gözetimini organize etmek için ön koşullar:
- IP kameralara internetten erişilebilmelidir. Şunlar. Kameranızı herhangi bir yerden, ofisten veya evden görüntüleyebiliyorsanız, uzantı aracılığıyla da mümkündür. Bir IP kamerayı İnternetten nasıl erişilebilir hale getireceğinizi bilmiyorsanız, makaleyi okuyun.
- Yerel ağlarda uzantıları kullanmak mümkündür. Bu durumda, uzantı, kameralarınızın yerel IP adreslerini içerir (192.168.X.X gibi). Ev kameralarınızı yalnızca evdeyseniz, ofis IP kameraları ofisteyseniz görüntüleyebilirsiniz. Dezavantaj - örneğin bir ofisteyseniz ev IP kameralarını görüntüleyemezsiniz.
MyIPCam uzantısını şimdi indirin
- Google Chrome ve Yandex.Browser üzerinden IP kameraları görüntülemek için MyIPCam uzantısı
Uzantı, IP kameralarınızı popüler Google Chrome ve Yandex Tarayıcı tarayıcılarında görüntülemenizi sağlar. Uzatma ayarlarında çalışmak için, IP kameraya erişim için kamera modelini seçmeniz, adresi, kullanıcı adını ve şifreyi ayarlamanız gerekir.
MyIPCam uzantısını Chrome Web Mağazası'nın resmi web sitesinden indirin - IP kameraları Mozilla Firefox tarayıcısı üzerinden görüntülemek için MyIPCam uzantısı
Uzantı (Eklenti, eklenti), IP kameralarınızı Mozilla Firefox tarayıcısında görüntülemenizi sağlar. Uzatma ayarlarında çalışmak için, IP kameraya erişim için kamera modelini seçmeniz, adresi, kullanıcı adını ve şifreyi ayarlamanız gerekir.
MyIPCam uzantısını resmi Mozilla Firefox web sitesinden indirin - IP kameraları Opera tarayıcısı üzerinden görüntülemek için MyIPCam uzantısı
Uzantı, IP kameralarınızı Opera tarayıcısında görüntülemenizi sağlar. Uzatma ayarlarında çalışmak için, IP kameraya erişim için kamera modelini seçmeniz, adresi, kullanıcı adını ve şifreyi ayarlamanız gerekir.
MyIPCam uzantısını resmi Opera web sitesinden indirin
Bir hizmet sunuyoruz! Sizin için işlevselliğe sahip herhangi bir tarayıcı için uzantı geliştirme!
Müşterilerinizin her tarayıcısında olmak ister misiniz? Sizin için kendi uzantımızı geliştireceğiz. Bizimle iletişime geçin ve fırsatlarınızı bizimle genişletin! Ayrıntılar.
Kamerayı kullanma sorunları, çoğu durumda, cihaz ve bilgisayar yazılımı arasındaki bir çakışma nedeniyle ortaya çıkar. Web kameranız, Aygıt Yöneticisi'nde devre dışı bırakılabilir veya kullandığınız belirli bir programın ayarlarında bir başkasıyla değiştirilebilir. Her şeyin gerektiği gibi yapılandırıldığından eminseniz, web kameranızı özel çevrimiçi hizmetler kullanarak kontrol etmeyi deneyin. Makalede sunulan yöntemlerin yardımcı olmaması durumunda, sorunu aygıtın donanımında veya sürücülerinde aramanız gerekecektir.
Yazılım tarafından bir web kamerasını kontrol etme olanağı sağlayan çok sayıda site vardır. Bu çevrimiçi hizmetlerle, profesyonel yazılımlar kurarak zaman kaybetmenize gerek kalmaz. Aşağıdakiler yalnızca birçok ağ kullanıcısı tarafından güvenilen kanıtlanmış yöntemlerdir.
Yöntem 1: Web Kamerası ve Mikrofon Testi
Bir web kamerasını ve mikrofonunu çevrimiçi olarak kontrol etmek için en iyi ve en basit hizmetlerden biri. Sezgisel olarak basit bir site yapısı ve minimum düğme - istenen sonucu elde etmek için siteyi kullanmak için her şey.

Yöntem 2: Web kamerası testi
Bir web kamerası ve mikrofonun işlevselliğini kontrol etmek için basit bir hizmet. Cihazınızdan hem video hem de ses sinyalini kontrol etmenizi sağlar. Ek olarak, Web Kamerası testi, bir web kamerası görüntüsünü görüntülerken, pencerenin sol üst köşesinde videonun oynatıldığı saniyedeki kare sayısını gösterir.

Yöntem 3: Toolster
Toolster - yalnızca bir web kamerasını değil, aynı zamanda bilgisayar cihazlarıyla diğer yararlı işlemleri de test etmek için bir site. Ancak, görevimizle de iyi başa çıkıyor. Doğrulama işlemi sırasında, web kamerasının video sinyali ve mikrofonunun doğru olup olmadığını öğreneceksiniz.

Yöntem 4: Çevrimiçi Mikrofon Testi
Site esas olarak bilgisayarınızın mikrofonunu test etmeyi amaçlamaktadır, ancak yerleşik bir web kamerası test işlevi vardır. Aynı zamanda Adobe Flash Player eklentisini kullanmak için izin istemez, ancak hemen web kamerasının çalışmasını analiz ederek başlar.

Gördüğünüz gibi, bir web kamerasını kontrol etmek için çevrimiçi hizmetleri kullanmanın hiçbir zorluğu yoktur. Çoğu site, cihazdan bir görüntü göstermenin yanı sıra ek bilgiler de gösterir. Video sinyali eksikliği sorunuyla karşı karşıyaysanız, büyük olasılıkla web kamerasının donanımı veya kurulu sürücülerle ilgili sorunlarınız vardır.
Genel olarak konuşursak, bir IP kameradan çevrimiçi yayınlama sorununun çözümü WebRTC kullanımını gerektirmez. Kameranın kendisi bir sunucudur, bir IP adresine sahiptir ve video içeriğini dağıtmak için doğrudan bir yönlendiriciye bağlanabilir. Peki neden WebRTC teknolojisi kullanılıyor?
Bunun en az iki nedeni vardır:
1. Bir Ethernet yayınının izleyici sayısı arttıkça, kanal kalınlığı ve ardından kameranın kaynakları giderek daha fazla eksik olacaktır.
2. Yukarıda belirtildiği gibi, IP kamera bir sunucudur. Peki videoyu masaüstü tarayıcısına göndermek için hangi protokolleri kullanabilir? Mobil cihaz? Büyük olasılıkla, video karelerinin veya JPEG görüntülerinin HTTP üzerinden iletildiği HTTP akışı olacaktır. HTTP akışı, gerçek zamanlı video akışı için iyi bilinmemekle birlikte, akış etkileşiminin ve gecikmenin özellikle önemli olmadığı İsteğe Bağlı videoda iyi çalışmıştır. Aslında, bir film izliyorsanız, filmi başka biriyle aynı anda izlemediğiniz sürece videoda birkaç saniyelik gecikme, durumu daha da kötüleştirmeyecektir. "Oh hayır! Jack onu öldürdü! - Alice sohbette Bob'a trajik sondan 10 saniye önce bir spoiler yazar. "
Veya RTSP / RTP ve H.264 olacaktır, bu durumda tarayıcıya VLC veya QuickTime gibi bir video oynatıcı eklentisi yüklenmelidir. Böyle bir eklenti, tıpkı oynatıcının kendisi gibi videoyu alıp oynatacaktır. Ancak ek koltuk değnekleri / eklentiler kurmadan gerçek tarayıcı akışına ihtiyacımız var.
Öncelikle, bu cihazı tarayıcıya tam olarak neyin gönderdiğini bulmak için IP kamerayı koklayalım. Konu bir D-Link DCS 7010L kamera olacak:

Aşağıda kameranın kurulumu ve yapılandırılması hakkında daha fazla bilgi edinebilirsiniz, ancak burada sadece video akışı için ne kullandığını göreceğiz. Web arayüzü üzerinden kameranın yönetici paneline girdiğimizde şöyle bir şey görüyoruz (manzara için üzgünüz):

Resim tüm tarayıcılarda açılır ve saniyede bir eşit olarak atlar. Akışı izlediğimiz hem kameranın hem de dizüstü bilgisayarın aynı yönlendiriciye bağlı olduğunu düşünürsek, her şey pürüzsüz ve güzel olmalı, ancak bu öyle değil. HTTP'ye benzer. Tahminlerimizi onaylamak için Wireshark'ı çalıştırın:

Burada 1514 bayt uzunluğunda bir dizi TCP parçası görüyoruz

Ve alınan JPEG'nin uzunluğuyla birlikte son HTTP 200 OK:


Bu tür bir akışa ihtiyacımız yok. Sorunsuz değil, gerizekalı HTTP istekleri. Kamera saniyede kaç tane bu tür istekleri karşılayacaktır? 10 izleyici ve daha önce, kameranın güvenli bir şekilde büküleceğine veya korkunç bir şekilde hatalı olmaya başlayacağına ve slaytlar üretmeye başlayacağına inanmak için neden var.
Kamera yönetici sayfasının HTML'sine bakarsak, şu ilginç kodu göreceğiz:
Eğer (browser_IE) DW (""); else (if (mpMode \u003d\u003d 1) var RTSPName \u003d g_RTSPName1; else if (mpMode \u003d\u003d 2) var RTSPName \u003d g_RTSPName2; else if (mpMode \u003d\u003d 3) var RTSPName \u003d g_RTSPName3; var o \u003d" "; if (g_isIPv6) // çünkü ipv6 rtsp.var'ı desteklemiyor host \u003d g_netip; else var host \u003d g_host; o + \u003d ""; // alert (o); DW (o);)
RTSP / RTP, düzgün video oynatma için ihtiyacınız olan şeydir. Ama bu bir tarayıcıda çalışacak mı? - Hayır. Ancak QuickTime eklentisini yüklerseniz, her şey çalışacaktır. Ancak tamamen tarayıcı tabanlı akış yapıyoruz.
Burada, Wowza gibi uygun bir sunucu aracılığıyla RTSP, RTP, H.264'ten dönüştürülmüş bir RTMP akışını alabilen Flash Player'dan da bahsedebiliriz. Ancak Flash Player, bildiğiniz gibi, aynı zamanda bir tarayıcı eklentisidir, ancak VLC veya QuickTime'dan kıyaslanamayacak kadar popülerdir.
Bu durumda, aynı RTSP / RTP yeniden akışını test edeceğiz, ancak WebRTC uyumlu bir tarayıcı, herhangi bir ek tarayıcı eklentisi ve diğer koltuk değnekleri olmadan bir oynatma cihazı olarak kullanılacaktır. Akışı IP kameradan alacak ve WebRTC destekli tarayıcıları kullanan rastgele sayıda kullanıcı için İnternete gönderecek bir aktarma sunucusu kuracağız.
IP Kamera Bağlama
Yukarıda bahsedildiği gibi, test için basit bir D-Link DCS-7010L IP kamera seçildi. Buradaki temel seçim kriteri, cihazın RTSP protokolünü desteklemesiydi, çünkü bu sayede sunucumuz kameradan video akışını alacak.Kamerayı birlikte verilen yama kablosuyla yönlendiriciye bağlarız. Gücü açtıktan ve yönlendiriciye bağlandıktan sonra, kamera IP adresini DHCP üzerinden aldı, bizim durumumuzda 192.168.1.34 idi (Yönlendirici ayarlarına giderseniz, DCS 7010L cihazının bağlı olduğunu göreceksiniz - işte bu). Kamerayı test etme zamanı.
Kamera yöneticisi web arayüzüne gitmek için tarayıcı 192.168.1.34'te belirtilen IP adresini açın. Varsayılan olarak şifre yoktur.

Gördüğünüz gibi yönetici panelinde kameradan gelen video doğru bir şekilde yayınlanıyor. Bu durumda, periyodik sıkışmalar dikkat çekicidir. WebRTC kullanarak düzelteceğimiz şey budur.
Kamera kurulumu
İlk olarak kamera ayarlarında kimlik doğrulamasını devre dışı bırakıyoruz - testin bir parçası olarak akışı soran herkese göndereceğiz. Bunu yapmak için kamera web arayüzündeki ayarlara gidin Kurulum - Ağ ve seçenek değerini ayarlayın Devre Dışı Bırakmak için Kimlik Doğrulama.Aynı yerde, varsayılan olarak 554 olan RTSP protokol portunun değerini kontrol ederiz. Çıkış videosunun formatı kullanılan profil tarafından belirlenir. Kamerada, bunlardan üç tanesini kurabilirsiniz, ilki olan live1.sdp'yi kullanacağız - varsayılan olarak video için H.264 ve ses için G.711 kullanacak şekilde yapılandırılmıştır. Gerekirse bölümdeki ayarları değiştirebilirsiniz. Kurulum - Ses ve Video.

Artık kameranın çalışmasını RTSP ile kontrol edebilirsiniz. VLC Player'ı açın (RTSP'yi destekleyen herhangi birini kullanabilirsiniz - QuickTime, Windows Media Player, RealPlayer, vb.) Ve URL Aç iletişim kutusunda kameranın RTSP adresini ayarlayın: rtsp: //192.168.1.34/live1.sdp

Her şey olması gerektiği gibi çalışıyor. Kamera, oynatıcıdaki video akışını RTSP protokolü aracılığıyla doğru şekilde yeniden üretir.

Bu arada, akış oldukça sorunsuz ve yapay bir şekilde oynanıyor. WebRTC'den de aynısını bekliyoruz.
Sunucu kurulumu
Böylece kamera kurulur, masaüstü oynatıcılarla test edilir ve sunucu aracılığıyla yayına hazır hale gelir. Kameranın harici IP adresini belirlemek için whatismyip.com kullanıyoruz. Bizim durumumuzda 178.51.142.223 idi. Geriye kalan tek şey, yönlendiriciye, RTSP aracılığıyla 554 numaralı bağlantı noktasına erişirken IP kameraya gelen istekleri göndermesini söylemektir.İlgili ayarları yönlendiriciye sürüyoruz ...

... ve telnet kullanarak harici IP adresini ve RTSP bağlantı noktasını kontrol edin:
Telnet 178.51.142.223 554
Yanıtın bu portta olduğundan emin olduktan sonra, WebRTC sunucusunu kurmaya devam ediyoruz.
Amazon EC2 üzerinde Centos 64 bit üzerindeki bir sanal sunucu barındırmadan sorumlu olacaktır.
Performans sorunları yaşamamak için bir VCPU ile m3.medium örneğini seçtik:

Evet, evet, Linode ve DigitalOcean da var, ama bu durumda amazon yapmak istedim.
İleriye baktığımda, Amazon EC2 kontrol panelinde, örneğin çalışmayacağı birkaç kural (ileri bağlantı noktaları) eklemeniz gerektiğini yazacağım. Bunlar WebRTC (SRTP, RTCP, ICE) trafiği için bağlantı noktaları ve RTSP / RTP trafiği için bağlantı noktalarıdır. Denerseniz, Amazon'un kuralları gelen trafik için benzer bir şeye sahip olmalıdır:

Bu arada DigitalOcean ile her şey daha kolay olacak, sadece güvenlik duvarındaki bu portları açın veya ikincisini kapatın. DO bulut sunucularının çalıştırılmasındaki en son deneyime göre, yine de statik bir IP adresi veriyorlar ve NAT'larla uğraşmıyorlar, bu da Amazon'da olduğu gibi bağlantı noktası yönlendirmeye gerek olmadığı anlamına geliyor.
Flashphoner'dan WebRTC Media & Broadcasting Server'ı, RTSP / RTP akışını WebRTC'ye aktaran sunucu yazılımı olarak kullanacağız. Akış sunucusu, RTSP / RTP akışlarını Flash'a gönderebilen Wowza'ya çok benzer. Tek fark, bu akışın Flash'a değil WebRTC'ye gönderilecek olmasıdır. Şunlar. Tarayıcı ve sunucu arasında dürüst bir DTLS geçecek, bir SRTP oturumu kurulacak ve VP8'de kodlanan akış izleyiciye gidecek.
Yüklemek için SSH erişimine ihtiyacımız var.
Spoylerin altında - yürütülen komutların ayrıntılı bir açıklaması
1. Sunucu kurulum arşivini indirdi:
$ wget flashphoner.com/downloads/builds/WCS/3.0/x8664/wcs3_video_vp8/FlashphonerMediaServerWebRTC-3.0/FlashphonerMediaServerWebRTC-3.0.868.tar.gz
2. Dağıtıldı:
$ tar -xzf FlashphonerMediaServerWebRTC-3.0.868.tar.gz
3. Yüklendi:
$ cd FlashphonerMediaServerWebRTC-3.0.868
$. / install.sh
Yükleme işlemi sırasında, sunucunun harici IP adresi girildi: 54.186.112.111 ve dahili 172.31.20.65 (Özel IP olan).
4. Sunucuyu başlattık:
$ service webcallserver başlangıcı
5. Günlükleri kontrol ettim:
$ tail - f /usr/local/FlashphonerWebCallServer/logs/server_logs/flashphoner.log
6. Sunucunun başlatıldığından ve çalışmaya hazır olduğundan emin olduk:
$ ps aux | grep Flashphoner
7. apache'yi kurun ve çalıştırın:
$ yum httpd yükle
$ service httpd başlangıcı
8. Web dosyalarını indirip standart Apache klasörüne / var / www / html'ye yerleştirin
cd / var / www / html
$ wget github.com/flashphoner/flashphoner_client/archive/wcs_media_client.zip
$ unzip webrtc_media_client.zip
9. flashphoner.xml yapılandırmasında sunucu IP adresini girin:
10. Güvenlik duvarını durdurduk.
$ service iptables dur
Teorik olarak, paragraf 10 yerine, gerekli tüm bağlantı noktalarını ve güvenlik duvarı kurallarını ayarlamak doğru olacaktır, ancak test amacıyla güvenlik duvarını basitçe kapatmaya karar verdik.
Sunucu Ayarı
WebRTC yayınımızın yapısının aşağıdaki gibi olduğunu hatırlayın:
Bu diyagramın ana unsurlarını zaten kurduk, etkileşimlerin "oklarını" oluşturmaya devam ediyor.
Tarayıcı ve WebRTC sunucusu arasındaki bağlantı, github'da bulunan web istemcisi tarafından sağlanır :. Bir dizi JS, CSS ve HTML dosyası basitçe içine atılır / var / www / html kurulum aşamasında (spoylerin altındaki yukarıdaki paragraf 9'a bakın).
Tarayıcı ve sunucu arasındaki etkileşim flashphoner.xml XML yapılandırma dosyasında yapılandırılır. Orada, web istemcisinin HTML5 Websockets üzerinden WebRTC sunucusuna bağlanabilmesi için sunucu IP adresini girmeniz gerekir (yukarıdaki 9. nokta).
Bu, sunucu kurulumunu tamamlar, çalışmasını kontrol edebilirsiniz:
Tarayıcıda index.html web istemcisi sayfasını açın (bunun için Apache, komutla aynı Amazon sunucusuna kuruldu yum -y httpd'yi yükle):
54.186.112.111/wcs_media_client/?id\u003drtsp://webrtc-ipcam.ddns.net/live1.sdp
Buraya webrtc-ipcam.ddns.net harici IP adresimize bağlanan dinamik DNS sunucusu noip.com aracılığıyla elde edilen ücretsiz bir alandır. Router'a NAT kurallarına uygun olarak RTSP isteklerini 192.168.1.34'e iletmesini söyledik (ayrıca yukarıya bakın).
Parametre id \u003d rtsp: //webrtc-ipcam.ddns.net/live1.sdp oynatılacak akışın URL'sini belirtir. WebRTC sunucusu, kameradan akış talep edecek, bunları işleyecek ve WebRTC aracılığıyla oynatmak için tarayıcıya verecektir. Yönlendiriciniz DDNS'yi destekleyebilir. Değilse, IP kameranın kendisi böyle bir desteğe sahiptir:

DDNS desteği yönlendiricinin kendisinde şu şekilde görünür:

Artık test etmeye ve sonuçları değerlendirmeye başlayabilirsiniz.
Test yapmak
Bağlantıyı tarayıcıda açtıktan sonra, bir video akışını almak için IP kameraya bir istek gönderen WebRTC sunucusuna bir bağlantı vardır. Tüm süreç birkaç saniye sürer.
Bu sırada, tarayıcı ile sunucu arasında web soketleri aracılığıyla bir bağlantı kurulur, ardından sunucu RTSP aracılığıyla IP kamerayı ister, RTP aracılığıyla bir H.264 akışı alır ve bunu VP8 / SRTP'ye dönüştürerek sonuçta WebRTC tarayıcısını oynatır.


Video akışı URL'si, başka bir tarayıcıdan veya sekmeden kopyalanabilir ve görüntülenmek üzere açılabilen videonun altında görüntülenir.
Bunun gerçekten WebRTC olduğundan emin oluyoruz.
Ya kandırılırsak ve IP kameradan gelen video tekrar HTTP yoluyla gönderilirse? Resmi boş yere düşünmeyelim, ancak gerçekte ne tür bir trafik aldığımızı kontrol edelim. Elbette, Wireshark'ı çalıştırın ve Chrome'da tekrar hata ayıklayın. Chrome tarayıcı konsolunda aşağıdakileri gözlemleyebiliriz:
Bu sefer, HTTP üzerinden hiçbir şey titremiyor ve hiçbir görüntü aktarılmıyor. Bu sefer tek gördüğümüz Websocket çerçeveleri ve bunların çoğu bir Websocket oturumunu sürdürmek için kullanılan ping / pong türleridir. İlginç çerçeveler: connect, readyRtspSession ve onReadyToPlay - bu, sunucuya bağlantının kurulduğu sıradır: önce bir Websocket bağlantısı ve ardından oynatma için bir akış isteği.
Ve işte gösterdiği şey chrome: // webrtc-internals

Grafiklere göre IP kameradan 1Mbps bit hızına sahibiz. Ayrıca giden trafik var, büyük olasılıkla bunlar RTCP ve ICE paketleri. Amazon sunucusuna RTT yaklaşık 300 milisaniyedir.
Şimdi Wireshark'a bakalım, orada sunucunun IP adresinden gelen UDP trafiğini net bir şekilde görebilirsiniz. Aşağıdaki resim 1468 baytlık paketleri göstermektedir. Bu WebRTC'dir. Daha doğrusu, SRTP paketleri, tarayıcı ekranında gözlemleyebileceğimiz VP8 video karelerini taşır. Ek olarak, STUN istekleri atlanır (resimdeki en düşük paket) - bağlantıyı dikkatlice kontrol eden WebRTC ICE'dir.

Video oynatmanın nispeten düşük gecikmesine de (veri merkezine ping yaklaşık 250 ms idi) dikkat etmek önemlidir. WebRTC, HTTP, RTMP ve diğer TCP benzeri akış yöntemlerinden farklı olarak paketleri teslim etmenin en hızlı yolu olan SRTP / UDP üzerinden çalışır. Şunlar. gözün gördüğü gecikme RTT + tarayıcı arabelleğe alma, kod çözme ve oynatma süresi olmalıdır. Görsel olarak, bu durumda öyledir - göz neredeyse gecikmeyi görmez, 500 milisaniyeden azdır.
Bir sonraki test, diğer izleyicileri birbirine bağlamak. 10 Chrome penceresi açmayı başardım ve her biri bir resim gösterdi. Aynı zamanda, Chrome'un kendisi de biraz donuklaşmaya başladı. 11. pencere başka bir bilgisayarda açıldığında, oynatma düzgün kaldı.
Mobil cihazlarda WebRTC hakkında
Bildiğiniz gibi WebRTC, Android platformunda Chrome ve Firefox tarayıcıları tarafından desteklenmektedir.Yayınımızın orada görüntülenip görüntülenmeyeceğini kontrol edelim:

HTC telefonun resminde, kameradan gelen video Firefox tarayıcısında görüntülenir. Masaüstünden oynatmanın düzgünlüğü açısından hiçbir fark yoktur.
Sonuç
Sonuç olarak, minimum çabayla bir IP kameradan birden çok tarayıcıya WebRTC çevrimiçi yayınını başlatabildik. Tefle dans etmek yok, roket bilimine gerek yok - sadece temel Linux ve SSH konsolu bilgisi.Yayın kalitesi kabul edilebilir düzeydeydi ve oynatma gecikmesi gözle görülmüyordu.
Özetle, tarayıcı WebRTC yayınlarının var olma hakkı olduğunu söyleyebiliriz, çünkü bizim durumumuzda, WebRTC artık bir koltuk değneği veya bir eklenti değil, bir tarayıcıda video oynatmak için gerçek bir platformdur.
Neden WebRTC'nin yaygın bir şekilde benimsendiğini görmüyoruz?
Belki de ana fren, kodeklerin olmamasıdır. WebRTC topluluğu ve satıcıları, H.264 codec bileşenini WebRTC'ye tanıtmak için çaba harcamalıdır. VP8'e karşı söylenecek bir şey yok, ancak H.264 ile çalışan milyonlarca uyumlu cihaz ve yazılımdan neden vazgeçesiniz? Patentler, bu tür patentler ...İkinci olarak, tam tarayıcı desteği değil. Örneğin, IE ve Safari ile soru açık kalır ve orada başka bir akış türüne geçmeniz veya webrtc4all gibi bir eklenti kullanmanız gerekir.
Bu nedenle, gelecekte akışların kod dönüştürmesinin ve dönüştürülmesinin gerekmeyeceği ve çoğu tarayıcının çeşitli cihazlardan akışları doğrudan oynatabileceği daha ilginç çözümler görmeyi umuyoruz.
Sağ üst köşede "Servis" olarak adlandırılan dişli çark simgesini buluyoruz. "Tarayıcı Özellikleri" sekmesini açın. Güvenlik bölümünü seçin, "İnternet" simgesini seçin, "Diğer" düğmesine tıklayın. Açılan ayarlar menüsünde Active X içeren satırları arar ve her betiği açar veya bunları sunacak konuma getiririz.
Her şey doğru yapılırsa, cihazın web arayüzüne geldiğimizde, eklentinin kurulumundan geçmemiz önerilecek, ardından kameralarınızla tam teşekküllü çalışmalar yapmamız mümkün olacak.
Google Chrom ve Mozilla FireFox'u Kurma
Başka bir üçüncü taraf tarayıcı üzerinden video gözetimini görüntüleme yeteneği de mevcuttur, ancak bunun için özel bir IE Tab uzantısı yüklemeniz gerekir. "Üç nokta" simgesini açın - Google Chrome yönetim ayarları. Açılır menüden "Ek araçlar" satırını seçin, uzantıları tıklayın.
Açılan "Uzantılar" penceresinde, sol üst köşede, üç çizgi simgesini tıklayın ve "Chrome Mağazası" nı bulun.
Arama kutusunda ihtiyacımız olan "IE TAB" uzantısını arıyoruz. Yüklemek için tıklıyoruz.


Kullanıcılar genellikle internet üzerinden ip kameraları bağlarken sorunlarla karşılaşırlar. Bu makale, süreçte ortaya çıkabilecek tüm sorulara kapsamlı yanıtlar sağlamalıdır.
Bir IP kamerayı bir tarayıcı aracılığıyla bağlama
IP kamerayı en popüler web tarayıcılarına bağlayabilirsiniz. Talimatları izlerseniz bu yeterince kolaydır. Oldukça standart olduğu için birçok tarayıcıya uygulanabilir. Bağlantıda farklılıklar varsa, önemsiz olacaktır. Bu bağlantı ipuçları Mozilla Firefox, Google Chrome ve Internet Explorer gibi tarayıcılar için geçerlidir.
ÖNEMLİ! Web arayüzüne girmek için ip kamera ve bilgisayarın aynı ağ üzerinde olması gerekir. Bunu yapmak için bilgisayarın ip adresini değiştirmeniz gerekir.
Örneğin, ip-kameranın IP adresi 192.168.0.5 ve bilgisayarın 255.255.255.0 maskesiyle 192.168.0.11.
Aşağıdaki noktaların açıklaması, kameranın halihazırda İnternet'e bağlı olduğunu varsaymaktadır.
- Öncelikle ip kamera ayarlarını açmanız gerekiyor. Bunu yapmak için, IP adresini tarayıcının adres çubuğuna girin. Genellikle kamera talimatlarında listelenir.
- Ardından, AYARLAR -\u003e TEMEL -\u003e Ağ -\u003e Bilgi'ye gidin. Orada kameranın hangi HTTP bağlantı noktası numarasını kullandığını bulacağız. Başlangıçta 80 olmalıdır. Kural olarak port numarasını değiştirmeye gerek yoktur, ancak bazen sağlayıcılar bunu engelleyebilir. Bu bağlamda numaranın değiştirilmesi gerekebilir.
- Numarayı değiştirdikten sonra, başka bir "Başlat" bölümüne gidin. "Sistem" bölümündeki temel ayarlarda bulunur. Burada yeni bağlantı noktası numarasının etkili olması için kamerayı yeniden başlatıyoruz.
- IP kamera yeniden başlatıldıktan sonra, ev bilgisayarında ilk paragrafta belirtildiği gibi video kamerayı açın.
Yukarıdakilerin hepsini tamamladıktan sonra, yönlendiricide port yönlendirmeyi yapılandırmanız gerekir. Nasıl kuracağınız, kullandığınız modele bağlıdır. İp kameranın çalışmasında herhangi bir arıza varsa, her şeyi doğru yapıp yapmadığınızı kontrol edin.
Hala bir tarayıcı üzerinden bağlı bir ip kameranız yoksa aşağıdaki videoyu izleyin.
Ya kamerayı Wi-Fi'ye bağlayamazsam?

Kamerayı Wi-Fi'ye bağlamayla ilgili sorunlar birkaç nedenden dolayı ortaya çıkabilir. En popüler olanlar:
- IP kameranın Wi-Fi bağlantı ayarı yoktur. Çoğu zaman, deneyimsiz kullanıcılar, yapılandırmayı unutarak cihazı basitçe bağlar. Ancak, kamera en azından ağ adını ve şifresini sağlamalıdır.
- İp kamera bir kablo ile bilgisayara bağlanır. Bağlantısını kesmezseniz, kameranın Wi-Fi'ye bağlanamama olasılığı vardır.
- IP kamera gerekli kablosuz ağı görmüyor. Genellikle bu sorun kurulum sırasında ortaya çıkar. Bu, çeşitli nedenlere bağlı olabilir:
- Harici anten sorunu. Ekipmana sıkıca bağlanmışsa, her şeyin yolunda olup olmadığını görün.
- Wi-Fi aralığı video kameraya ulaşmıyor. Video ekipmanı ve yönlendiricinin birbirinden çok uzakta olup olmadığını ve yakınlarda sinyali bozan cihazlar olup olmadığını kontrol edin.
- Wi-Fi bağlantınız gizli modda çalışır ve video kamera bunu görmez. Wi-Fi'nize bağlı olmayan diğer ekipman da onu görmezse, büyük olasılıkla durum budur.
- Bazen sorun, wi-fi'nin karmaşık bir şifreleme türüne sahip olmasıdır. Bu, ağ adı ve şifresinin Latin olmayan farklı karakterler içerdiği veya adının çok uzun olduğu anlamına gelir. Bu, Wi-Fi n-lite iletim standardına sahip yönlendiricilere bağlanırken oluşan yaygın bir sorundur. Bu kablosuz ağa herhangi bir üçüncü taraf cihazı bağlarken bu zorluklar ortaya çıkabilir. Her şey basitçe çözüldü. Wi-Fi'nize daha kısa bir ad verin veya parolayı değiştirin. Bağlantıyla ilgili herhangi bir sorun olmadığından emin olmak için yalnızca Latin karakterleri kullanın, kısa bir ağ adı ve şifre ayarlayın.
- Erişim noktası yapılandırılırken DHCP IP adresi veren hizmet etkinleştirilmemiş olabilir. Veya çöktü ve düzgün çalışmıyor. Yani, cihazınız yönlendiricinin verdiği IP adresini almadı. Bu durumda, kendiniz bir IP adresi atayabilirsiniz. Bunun için:
- Video kameranın web arayüzünü açın
- "Ağ Ayarları" nı ve ardından "Ağ Ayarları" nı açın
- DHCP sunucusundan IP almayı iptal et
- 81 olarak ayarlanması gereken gerekli IP adresini, ağ geçidini, DNS'yi, Http bağlantı noktasını atayın ve alt ağ maskesi kural olarak otomatik olarak ayarlanır.
- Diğer bir yaygın neden, ağın bir tür kısıtlamaya sahip olmasıdır. Bu olabilir:
- Ekipmanı MAC aracılığıyla bağlama yasağı.
- Bu ağa bağlı cihazların sayısını sınırlayın.
- Ekipmanı IP adresleriyle bağlamanın yasaklanması.
- Ve diğer önemsiz olmayan ayarlar.
Daha önce Wi-Fi'nize hiç bağlamadığınız tüm cihazlar ağınıza bağlanma sorunları yaşıyorsa, bu muhtemelen yukarıda açıklanan sınırlamalardan kaynaklanmaktadır. Bu sorunlardan kurtulmak için erişim noktasının yapılandırmasını ayarlamanız gerekir. Ağ yapılandırması mümkün değilse, kamerayı mevcut kısıtlamaları dikkate alarak yapılandırmanız gerekir.


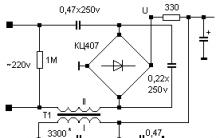








Twitter'ı VKontakte'ye bağlama
ERR_CONNECTION_REFUSED VKontakte'yi ortadan kaldırın
Bağlantı kesildi: tarayıcı hatası düzeltiliyor
Tesla Model S Pil
Mesajlar etiketli dersler hymp En acil görevler