Nero Ekspres Diske dosya yazmak için popüler programlardan biridir. Program, multimedya ve veri diskleri oluşturmayı kolaylaştıran çok basitleştirilmiş bir kullanıcı arayüzüne sahiptir. Ek olarak, kullanıcılar disk etiketleri oluşturup yazdırabilir, diskleri yeniden adlandırabilir ve hatta diskleri gerektiği kadar çoğaltabilme özelliğinden yararlanabilir.
Nero Express'te nasıl CD yazılacağı hakkında daha fazla bilgiyi makalemizde okuyun.
Nero Express'te veri CD'si nasıl yazılır
Nero Express bilgisayarınızda henüz kurulu değilse, şirketin resmi web sitesinden indirebilirsiniz.Programı kurduktan sonra bilgisayarınıza boş bir CD veya DVD yerleştirin. Tıklayarak Nero Express'i açın Başlangıç > programlar > nero > Nero 10 > Nero Ekspres.
Ana pencerede (LHS) derlemeyi seçin Veri... Sağdaki panelde, yazmak istediğiniz disk türünü seçin.
Şimdi pencereye git Disk içeriği ve düğmeye tıklayın Ekle... Yazmak istediğiniz klasörleri ve dosyaları seçin. Tüm klasörler ve dosyalar seçilene kadar işlemi gerektiği kadar tekrarlayabilirsiniz. Klasör seçimi tamamlandığında, düğmesine basın. Kapat.
Seçilen tüm klasörler ve dosyalar disk içeriği penceresi... Ayrıca diskinizdeki kullanılabilir alanı da görebileceksiniz. Şimdi basın Daha öte.
Pencerede Disk etiketi CD veya DVD'niz için bir etiket oluşturabilirsiniz. Bunu yapmak istemiyorsanız, kutunun işaretini kaldırın Baskı etiketi ve bas Daha öte.
Göreceksin Kayıt öncesi son ayarlar... İçinde boş CD veya DVD bulunan sürücü olan mevcut kayıt cihazınızı seçin. Ekle disk adı.
Yapmak istediğiniz kopya sayısını seçin. yanındaki kutucuğu işaretleyin veri doğrulama işlevleri düğmeye basmadan önce Kayıt Diskinizi yazmaya başlamak için
Resim: © Patrick Lindenberg - Unsplash.com
Çıkarılabilir bir CD'ye bilgi yazmadan önce, diskin türüne ve diskin oynatılacağı cihaza karar vermeniz gerekir. Dosyaları doğrudan diske yazma işlemi, işletim sisteminin türüne bağlıdır. Nero'nuz yoksa, her sistem için çıkarılabilir medyaya bilgi yazmak için geçici çözümler vardır.
Windows XP'de disk yazmak için
- LMB, önceden diske yazmak için hazırlanmış dosyaları keser (Select-RMB- "Cut").
- Sürücüye boş bir CD / DVD-R / RW diski yerleştirin. Otomatik çalıştırma sistem uyarısı açılır, bu çıkarılabilir diski açmanız ve ona kopyalanan tüm dosyaları aktarmanız gerekir.
- Bunlar tam teşekküllü dosyalar değil, sıradan kısayollar olduğundan - komut satırının üstünde (veya solunda) "Kaydet" e tıklayın.
- Çıkarılabilir Sürücü Yazma Sihirbazı açılır.
- Disk için bir ad girin, "İleri" ye tıklayın.
- Yazdırılan disk çıkarılabilir depolama alanından çıkacak ve yeşil kayıt satırı olan sistem penceresi kaybolacaktır.
Windows 7 ve Windows Vista'da kayıt için
- Önceden, dosya seçme-kesme yöntemini kullanarak, CD'ye yazmak için bilgileri kopyalamanız gerekiyordu. Çıkarılabilir diski "Bilgisayarım" üzerinden açıyoruz.
- LMB'ye iki kez tıklayın. Diski kullanmanın yolunu gösteren bir pencere açılacaktır.
- 2 seçenek sunulacak:
- Flaş bellek. Çıkarılabilir bir diski USB sürücüsü olarak kullanmak, sınırsız dosya eklemek ve silmek anlamına gelir.
- CD / DVD çıkarılabilir disk. Dosyaları birer birer flash karttan silebilirsiniz ve disk ya tamamen temizlenir ya da tek dosya ekleme / silme olasılığı olmadan tüm dosyalar aynı anda yazılır.
İlk yöntem seçilmişse:
- Çıkarılabilir diski biçimlendiriyoruz.
- Açıyoruz ve dosyaları kopyalıyoruz.
- Açılan pencerede diski kaydetme işlemini izleyebilirsiniz.
İkinci yöntem seçilmişse:
- Boş bir depolama CD klasörü açılacaktır. Hazırlanan tüm dosyaları bu klasöre taşımak veya kopyalamak için sağ tıklayın.
- Dosya kısayolları, CD'nin ana klasöründe görünecektir. Bu diske daha fazla bilgi kaydı için, işlemlerin üstünde veya solunda "Dosyaları yaz" seçeneğini seçin.
- "Diske yaz" program penceresi açılacaktır. LMB "İleri" ye tıklamanız gerekiyor, CD'ye bilgi yazma işlemini gösteren yeşil bir çubuk açılacaktır.
- İşlem tamamlandıktan sonra disk sürücüsü otomatik olarak çıkarılacaktır.
Bu basit talimatları izleyerek, Nero orada olmadığında bile ihtiyacınız olan bilgileri bir CD'ye kolayca yazabilirsiniz. Her zaman herhangi bir durumdan bir çıkış yolu bulabilirsiniz.
Kayıt cihazları için çok işlevli yardımcı program
Bu program, ünlü efsaneye göre Roma'yı ateşe veren imparator Nero'nun adını aldı. Başlığın İngilizce çevirisi "Roma'yı yakan Nero" gibi veya biraz farklı bir şekilde - "Nero yazma (CD-) ROM" gibi geliyor. İşte bir kelime oyunu. Ancak Nero yanmaz, yanar, yani optik medyayı yazar.
Nero ile çalışmayı kolaylaştırırCD veDVD , video ve ses ve ayrıca bir yedekleme işlevine sahiptir ve düzeni kapsar. Son zamanlarda, Nero kayıt yapıyorveBlu-ray'de veHD.
Bu nedenle, bu yazıda bu yardımcı programla disk yazma sürecine bakacağız. Adım adım talimatlar, tüm incelikleri anlamanıza ve sorunları çözmenize yardımcı olacaktır.
Disk türlerini ve amaçlarını hatırlayalım
Önce hangi ortamı seçeceğinize karar vermeniz gerekir: CD veya DVD, ardından R veya RW. Popüler formatları kısaca tanımanızı öneririm.
- CD-R. Minimum bilgi (700 MB'a kadar) kaydetmeniz gerekiyorsa, en basit formatı ve ayrıca finansal açıdan ekonomik olanı seçmelisiniz. Artı tarafta, alanınız tükenene kadar çoklu oturumlarla bilgi ekleyebilirsiniz. Eksilerden hiçbir şey silinemez.
- CD-RW. Birincisine benzer şekilde, medyanın boyutu 700 MB'a ulaşıyor. Tek fark, bu diskin sınırsız sayıda yeniden yazılabilmesidir. Biraz daha pahalı, ancak bu seçenek, örneğin müzik için satın almak daha karlı: yorgun - silindi ve yeniden kaydedildi.
- DVD-R. Daha ciddi ve ferah bir cihaz. Tek katmanlı disk kullanıldığında maksimum bilgi miktarı 4,7 GB ve çift katmanlı disk kullanıldığında 8,5 GB'a kadardır. Alan bitene kadar bilgiler çoklu oturumlarda da kaydedilebilir. Bu biçim genellikle verileri depolamak için kullanılır.
- DVD-RW. Listelenen en pahalı cihaz . Yeniden yazma olasılığı ile önceki formattan farklıdır. Hacimler aynı.
MP3 dosyaları yazma
Doğrudan konumuza dönelim ve seçilen formatı Nero'da nasıl yazacağımızı düşünelim. MP3 ile başlayalım, örneğin CD. "Veri" sekmesine gidin ve ekranın sağ tarafında uygun formatı seçin. Ardından hazırlanan müzik dosyalarını projeye eklemeniz gerekiyor. Bunu yapmak için "Ekle" ye tıklayın ve istediğiniz ses kayıtlarını seçin. Bu aşamada, yazmaya hazırlanan tüm dosyaları görmelisiniz.
Ekranın altındaki yeşil çubuğa dikkat edin - bu gösterge medyadaki dosyaların kapladığı alanı gösterir.
Çok oturumlu kayıt ne anlama geliyor? Yazdıktan sonra cihazda hala boş alan varsa, şimdi kutuyu işaretleyerek gelecekte kullanabilirsiniz. Buna göre başka bir şey eklemeyeceğinizden eminseniz oturumu kapatın.
Dikkat! DVD'ye çok oturumlu kayıt kutusunu işaretlerseniz, sonraki kaydın yalnızca aynı sürücüde yapılabileceğini unutmayın. Bu nedenle, başka bir bilgisayarla yazamayacaksınız.
"Kaydet" düğmesine basın ve doğrudan yazmaya devam edin. Birkaç dakika sonra sürücü, medyayı zaten bilgilerle birlikte döndürür.
Nero'da Ses CD'si Yazma
Prensip olarak, önemli farklılıklar yoktur. Ama dikkate alınması gereken bazı noktalar var. Yazmaya başlamak için, program penceresinin sol tarafında, sağ tarafta "Müzik" sekmesini seçmeniz gerekir - "Ses CD'si ». Daha önce olduğu gibi, gerekli parçaları ekleyin ve göstergeye tekrar bakın. Burada küçük bir fark var: şimdi gösterge megabayt değil, dakikalarca boş alan gösteriyor.

Maksimum oynatma süresi 80 dakikadır, seçilen dosyalar sadece kaydedilmez, aynı zamanda istenen formatta kodlanır. Sürecin geri kalanı bir veri taşıyıcısını yakmaya benzer.
Nero ile DVD video formatı nasıl yazılır
Aslında aynı şekilde hareket ediyoruz. Tek sorun doğrudan video formatında ortaya çıkabilir. Örneğin, bir kameradan görüntü aktarıyorsanız, boyut ortama kayıt için çok büyük olabilir. Ayrıca, oyuncular bunu okumayabilir. Nero'nun ayarları burada yardımcı olmayacak, bu durumda videoyu gerekli formatta kodlamak için bazı üçüncü taraf programlarına hakim olmaya değer.
Windows'u medyaya Nero ile yazıyoruz
Çoğu kullanıcı, sistem görüntüsünü DVD'ye yazarken sıklıkla sorun yaşar. Ayarların doğruluğundan emin değilseniz, algoritmayı okuyun ve hatırlayın.
Nero Burning Rom programını kullanarak Windows kaydını analiz edelim. Bu yardımcı program Nero'nun eksiksiz paketiyle birlikte gelir. Eğer kurulu değilse, bu adımı izleyin.
- Yüklü programı çalıştırın ve görünen pencerede "İptal" e tıklayın. Bu size yardımcı programın ana ekranına gitme fırsatı verecektir.
- Bir sonraki adım, oluşturulan sistem görüntüsünü açmaktır. "Dosya" menüsüne gidin, ardından "Aç" ı tıklayın. Pencerede dosya türünü ayarlayın - "Tüm desteklenen projeler ve resimler" olarak ayarlayın. Görüntü kayıt penceresini açın.
- Yakma ayarlarını yapıyoruz. Bilgi içeren ilk sekme projeyi kısaca açıklar, sonraki "Kayıt" sekmesi zaten aralarından seçim yapabileceğiniz bir dizi ayar sağlar. Her şeyi arka arkaya düşünmek mantıklı değil, sadece gerekli olanları analiz edeceğiz:
- Kayıt.
- Disk yazma (bu varsayılan ayardır).
- Yazma hızı (bu parametre seçilen ortama bağlıdır. Başta da belirttiğimiz gibi CD'ler en hızlı yazılır, DVD'nin tam tersi. C yazarsanNSverilerle maksimum hızı seçin. En uygun mod - 8x (11.080 kb/sn)).
- CD'yi sonlandır - işlev şu anda etkin olmamalıdır, bu eylem bu modda da otomatik olarak gerçekleşir.
- Kopya sayısı, bir defada yazmayı planladığınız disk sayısıdır.
- Son adım ise "Burn" butonuna basmak ve işlemi takip etmektir. Her şey son derece basit ve anlaşılır.
Hepinize iyi günler! Bu yazıda PDF formatlarını dönüştürmeye devam ediyoruz. Ancak, daha önce PDF'den Word'e nasıl aktarılacağı hakkında konuştuysak ve tam tersi, o zaman burada PDF'yi JPG'ye nasıl dönüştüreceğimiz veya daha basit bir şekilde bir belgeden fotoğraf oluşturma hakkında konuşacağız. Ne için?
En azından bu fotoğrafları çeşitli cihazlarda görüntüleyebilmek için, çünkü çeşitli elektronik cihazlar - elektronik çerçeveler satın alıyoruz, akıllı TV'lerin büyük ekranlarında fotoğraf izliyoruz, eski kağıt fotoğrafları dijital formata dönüştürüyoruz .. Ve bunlar farklı Çince cihazlar JPG ile iyi çalışabilir ancak fotoğrafı PDF formatındaysa "görmeyebilir"... Genel olarak, durumlar farklıdır. Bugün en basit ve en hızlı yollarla tanışacağız.
PDF'yi JPG'ye dönüştürmek için birkaç seçenek vardır. Bu, bilgisayarınızda yüklü olan uygulamaların yanı sıra çevrimiçi dönüştürücüler kullanılarak yapılabilir. Bunu sıradan ekran görüntülerini kullanarak yapabilirsiniz. Tüm bunları nasıl doğru bir şekilde yapacağımızı şimdi ele alacağız.
Ekranın ekran görüntüsü ile belgeden fotoğraf yapma
Yalnızca bir PDF belgesinden bir parçaya veya örnekleme amacıyla bir belgeye eklenmesi gereken bir sayfaya ihtiyacınız varsa, tüm belgeyi dönüştürmeye gerek yoktur. Ayrıca, çok sayfalı olabilir. Bunu yapmak için, belgenizi PDF dosyalarını okuyan herhangi bir programda açmanız, gerekli parçayı seçmeniz yeterlidir.
Bundan sonra, klavyedeki düğmeye basın. PrtScr... Anlık görüntü panoya kopyalanır. Ardından, herhangi bir grafik düzenleyiciyi, hatta standart Paint'i bile açarsınız. Ardından ya "Yapıştır" menüsünden ya da "Ctrl + V" tuşlarına basarak panodan resmi yapıştırın. Bundan sonra, eklenen ekranı herhangi bir grafik biçiminde kaydedin.

Ancak burada küçük bir eksi var. Çok fazla işlem yapılması gerekiyor. Bu ilk şey. İkincisi, tüm ekranın bir ekran görüntüsü alınır ve yalnızca belirli bir alana ihtiyacınız varsa, her şeyi bir şekilde kırpmanız gerekir. Bu tür nüanslardan kaçınmak için ekran görüntüsü almak için özel programlar kullanabilirsiniz. Bunlardan biri FastStone Image Viewer. Bu tür programların iyi yanı, resim için alanı seçebilmenizdir.

FastStone Image Viewer'ı açarak ekran görüntüsü almak için simgeyi seçin (kırmızı ile vurgulanmıştır). Alanın boyutunu seçtiğimiz bir menü açılır. Bizim durumumuzda dikdörtgen olan uygundur. düğmesine basın, program simge durumuna küçültülecek ve ekranda görüntü alanını çerçevelediğiniz bir ızgara belirecektir. Her şeyi farenin sağ tuşuna basılı tutarak yaparsınız. Anahtar bırakıldığında, resim programda hemen açılacak ve sadece kaydetmeniz gerekiyor. Bu kadar. Bu programa kısa bir genel bakış için videoya bakıyoruz:
Popüler programları kullanarak PDF'yi JPG'ye kaydedin
Ancak, daha önce de belirtildiği gibi, metnin yalnızca bir parçasına ihtiyacımız olduğunda benzer bir işlem yaparız. Tüm belgeyi dönüştürürsek, programları kullanmamız gerekecek. Bunlar ya dönüştürücüler ya da editörlerin kendileridir.
Pdf'yi resim olarak kaydedebileceğiniz pdf görüntüleyicilerden biri de STDU Viewer'dır. İçindeki pdf dosyasını açın.

Ardından "dosya" - "dışa aktar" - "görüntü olarak" menüsü. Gerekli parametreleri seçtiğimiz bir pencere açılacaktır. Resim uzantısı: bmp, jpg, vb. Neyin dönüştürüleceğini seçin: tüm belge, geçerli sayfa veya seçilen sayfalar. Bundan sonra kaydet'e basıyoruz ("Tamam" düğmesi).

İşte bu, belge JPG grafik formatında kaydedilir.
Adobe okuyucuda PDF'den fotoğraf çekin
Bu program, bir belgenin belirli bölümlerini JPG formatında kaydetmenizi sağlar. Bunu yapmak için, "Düzenleme" sekmesinde "Anlık Görüntü Al"ı seçin.

Bundan sonra, gerekli alanı seçin ve fare düğmesini bıraktığımız anda bu alan otomatik olarak panoya kopyalanacaktır. Şimdi herhangi bir grafik düzenleyiciyi açın ve görüntüyü panodan içine yapıştırın.
Foxitreader'da bir PDF belgesini dönüştürme
Adobe okuyucu yerine foxitreader'ınız varsa, aynı işlemleri onda da yapabilirsiniz. Programı açıyoruz, içindeki belgeyi açıyoruz. Ardından, kamera şeklindeki simgeyi bulun ve tıklayın.

Ardından, istediğiniz alanı seçmeniz gerekecektir. Bu alan otomatik olarak panoya kopyalanacak, ardından herhangi bir grafik oluşturucuyu açıp panodan bir resim yapıştıracağız. Ardından, JPG dosyası olarak kaydedin.
Photoshop'ta kalite kaybı olmadan PDF belgesini JPG'ye dönüştürün
Sayfaları PDF'den JPG'ye kaydetmek için harika, Photoshop gibi popüler bir program uygundur. Burada her şey çok basit. Programı açıyoruz. Ardından, "dosya" menüsüne gidin ve "aç" ı seçin. Görünen listede istediğiniz PDF belgesini seçin ve açın. Bunun gibi bir pencere görünecektir:

Burada kaç sayfa açacağımızı seçiyoruz - bir, iki veya daha fazla. Örneğin, bir. İstediğinizi seçin ve tamam'a basın. Sayfa açıldı. Ayrıca, gerekirse resmi düzenleyin ve JPG formatında kaydedin. Bence bu, resimleri PDF'den çevirmenin en hızlı yolu ve hala orada düzenlemeye devam ediyor. Bir resim olarak kaydedildiğinden, metni bu şekilde düzenleyemeyeceğinizi unutmayın.
Çevrimiçi Dönüştürücü ile PDF'yi JPG'ye Dönüştürün
Ve son olarak, çevrimiçi çalışanlar için. İnternette PDF belgenizi JPG'ye dönüştürecek bu tür birçok dönüştürücü var. Örneğin, bu - http://convert-my-image.com/PdfToJpg_Ru.

Siteye gidin, "dosya seç" e tıklayın ve belgeyi ekleyin. Dosyayı ilgili yazıtta belirtildiği gibi sürükleyip bırakabilirsiniz. Görüntü formatları listesinden istediğinizi seçin - JPG.
Bundan sonra "dönüştür" düğmesine basıyoruz. Yükleme devam ediyor. Bu arada, ayarlarda görüntü kalitesini ve ne olacağını seçebilirsiniz - renkli veya siyah beyaz. İndirdikten sonra işleme gerçekleşir, dönüştürülen belge otomatik olarak bilgisayarınıza indirilir - kullanın. Muhtemelen hepsi bu. İstediğiniz yöntemi seçin ve çalışın. Ve sonunda, bu konuyla ilgili kısa bir video.
Bugünlük bu kadar, hoşçakalın, blog sayfalarında görüşmek üzere.
Bir PDF dosyasından resim çıkarmak gerektiğinde, birçok kullanıcı zorluklarla karşılaşır. Mesele şu ki, PDF dosyalarını düzenlemek kolay değil.
Adobe Systems tarafından geliştirilen PDF (Taşınabilir Belge Formatı), belgeleri, talimatları, e-kitapları depolamak için yaygın olarak kullanılır ve kullanılır. Formatın avantajı, PDF formatında oluşturulan bir belgenin herhangi bir cihazda aynı şekilde görüntülenmesidir.
Bir PDF dosyasından resimler nasıl çıkarılır? Bunun için gelişmiş ücretli PDF düzenleme programları bulunmaktadır. Bu yazıda, ücretli araçlar kullanmadan PDF'den resim çıkarmanın yollarına bakacağız.
PDF'den resim çıkarmanın en basit üç yolu ile tanışacaksınız. Bir PDF dosyasının farklı özellikleri olabilir. Bu nedenle, sorunu çözmek için: PDF'den bir resim çıkarmak için farklı yöntemler uygulayacağız.
Bunu yapmak için ücretsiz bir Adobe Acrobat Reader programına ihtiyacımız var - PDF dosyaları için bir görüntüleyici ve ekran görüntüleri oluşturmak için bir uygulama.
Aksine, resimlerden bir PDF dosyası oluşturmanız gerekiyorsa, sitemdeki makaleyi okuyun.
PDF'den görüntü nasıl çıkarılır (1 yol)
İlk olarak, bir PDF dosyasının metin ve resimlerden oluştuğu en basit yola bakalım. Bu durumda, görüntüyü doğrudan PDF dosyasından kopyalayacağız.
PDF dosyasını Adobe Acrobat Reader'da açın. Belge sayfasında istediğiniz resme tıklayın, resim mavi arka planda vurgulanacaktır. Ardından resme sağ tıklayın, açılan içerik menüsünde "Resmi Kopyala" seçeneğine tıklayın.
PDF dosyasındaki resim panoya kopyalanır. Görüntüyü başka bir metin düzenleyiciye yapıştırın, örneğin Word'de veya görüntüyü istediğiniz grafik biçiminde (JPEG, PDF, BMP, GIF, vb.) kaydetmek için bir grafik düzenleyicide açın.
Windows Standart Programlarında Başlat menüsünde bulunan işletim sisteminin yerleşik boya düzenleyicisini açın.
Paint'te "Dosya" menüsüne tıklayın, içerik menüsünden "Farklı Kaydet"i seçin. Bu görüntü için gerekli grafik biçimini seçin, konumu, görüntüyü bilgisayarınıza kaydedin.

PDF'den nasıl resim alınır (2 yönlü)
Çoğu durumda, PDF dosyaları resimlerden, özellikle e-kitaplardan oluşturulur. Böyle bir dosyada tüm sayfa tek bir resimdir ve bu sayfadan sadece belirli bir resmi (sayfada birçok resim olabilir) çıkarmamız gerekir. Bu durumda ilk yöntem bizim için çalışmayacaktır.
Adobe Reader'da bir resmi kopyalamak için programda yerleşik olarak bulunan Anlık Görüntü aracını kullanacağız.
İstediğiniz sayfayı Adobe Acrobat Reader'da açın. Fare imlecini kullanarak PDF dosyasındaki resmi manuel olarak seçin. "Düzenle" menüsüne girin, açılır içerik menüsünde "Anlık Görüntü Al" öğesini tıklayın.
Adobe Reader penceresinde, seçimin panoya kopyalandığını belirten bir mesaj görünür.

Artık görüntü Paint'te, başka bir grafik düzenleyicide açılabilir veya görüntü eklemeyi destekleyen bir metin düzenleyiciye yapıştırılabilir.
PDF'den resim nasıl çekilir (3 yollu)
Bazı durumlarda, kullanıcılar ilk iki şekilde PDF'den bir resim çıkarmaya çalıştıklarında zorluk yaşarlar, ancak hiçbir şey olmaz.
PDF dosyası korunabilir. Bu nedenle, bu yöntemleri kullanarak bir PDF dosyasından resim çıkarmak mümkün değildir.
Bazı durumlarda, PDF'den net dikdörtgen kenarlıkları olmayan bir resim kopyalamak gerekir. Görevi karmaşıklaştıralım. Net sınırları olmayan (metin veya diğer tasarım öğeleriyle çerçevelenmiş) korumalı bir PDF dosyasından bir görüntü kopyalamanız gerekirse ne olur?
Bu engelleri aşmak çok kolay. Çözüm çok basit: Ekran görüntüleri oluşturmak için bir program kullanmanız gerekiyor. İlgilendiğimiz resmi içeren gerekli alanın ekran görüntüsünü (ekran görüntüsü) almanız yeterlidir.
PDF dosyasını Adobe Acrobat Reader'da açın. Ardından ekran görüntüleri oluşturmak için programı çalıştırın. Bunun için Windows işletim sisteminde bulunan standart "Scissors" programı veya benzeri, daha gelişmiş başka bir program uygundur.
Adobe Reader'da korumalı bir PDF e-Kitabı açtım. Net dikdörtgen kenarlıkları olmayan bir görüntüyü kopyalamak istiyorum.

Ekran görüntüsü almak için ücretsiz bir program kullanıyorum




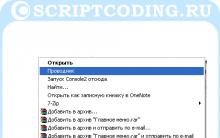
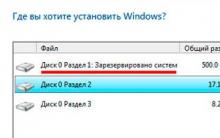





EEPROM bellek Eeprom silmenin ana özellikleri
LED saatin otomatik parlaklık kontrolü
Kendi elinizle bir arabada bir telsiz için anten ve kurulum
Basit pil şarj cihazları
Coil32 - İnce Film Baskı Bobini