İyi günler gizemli gezgin! Umarım Windows işletim sisteminin birçok yararlı işlev içerdiğini biliyorsunuzdur.
Bugünün makalesinde, size bir bilgisayarda çalışırken kişisel, değerli zamanınızı nasıl kurtaracağınızı öğretmek istiyorum. Kısayol tuşları bize bu konuda yardımcı olacaktır. "Pencereler".
D kısayol tuşları - bunlar klavyedeki tuşlardır, basıldığında şu veya bu eylem gerçekleşir.
Sizi tuş kombinasyonları listesine alışmaya davet ediyor. Windows işletim sistemleri ortamında çalışırken yardımcı olacaklar .
Öyleyse, bilgisayar çalışmasını optimize etmenin sırlarını açıklamaya başlayalım. Acemi kullanıcılar için "Windows" anahtarının açıklaması hakkında küçük bir not.
* Anahtar Galibiyet dows klavyede tuşların arasında bulunur Ctrlve Altsol tarafta (tuşa bir Windows logosu çizilir - bayrak şeklinde bir pencere).
Windows tuşunun değeri, bastığınızda Başlat menüsünün açılmasıdır. Bu, Başlat Menüsünü fare kullanmadan açmanın çok basit ve hızlı bir yoludur. Bu tuşa basarak kendiniz görebilirsiniz. Ek olarak, Windows tuşunun sıradan harf tuşlarıyla ilginç ve kullanışlı kombinasyonları da vardır. Beyninizi zorlamamak için sadece en gerekli, kullanışlı, kullanışlı ve sık kullanılan tuş kombinasyonlarını anlatacağım sevgili dostum.
* "Anahtar" + "tuş" kombinasyonu, önce ilk tuşa, ardından basılı tutarken ikinciye basmanız gerektiği anlamına gelir.
Genel amaçlı kısayol tuşları.
Galibiyetdows- Başlat menüsünü açar. Tekrar basmak görünen pencereyi kapatır.
Galibiyetdows + Pause / break- Bilgisayarınızla ilgili temel bilgileri görüntüleyin.
Galibiyetdows + L - bilgisayarı engelleme. Bu iki anahtarın kombinasyonu, kullanıcıları değiştirirken yardımcı olacaktır.
Galibiyetdows + D - tüm pencereleri küçültün. Tekrar basmak pencereleri yerine döndürür.
Galibiyetdows+ Shız (boşluk)- Masaüstünü göster.
Galibiyetdows+ E -hakkında"bilgisayarım" ı açar.
Windows + R - O "Çalıştır" penceresini açmak "Programı çalıştır" (Çalıştır), analog "Başlat" - "Çalıştır" /
Galibiyetdows + Sekme -pgörev çubuğunda görünen çalışan programlar arasında geçiş yapın.
Ctrl + Üst Karakter + Esc- görev yöneticisini açma.
Galibiyet + F- bir arama kutusu açmak.
Ctrl + F- bir belgede veya bir programda (örneğin, bir tarayıcıda) arama yapın.
F1- yardım için ara.
Alt + F4- aktif pencereyi kapatır.
F5- pencereyi yenileyin. (Kombinasyon, tarayıcılarda sayfaları yenilemek için kullanışlıdır).
F11- tam ekran moduna geçme.
Ctrl + kaydırma fare tekerleği - yakınlaştır / uzaklaştır.
Ekran görüntüsü- yapar tam ekran görüntüsü.
Alt + Print Screen- etkin pencerenin ekran görüntüsünü (ekran görüntüsü) oluşturur.
Alt + F 4
Metin ve dosyalarla çalışırken kısayol tuşları.
Ctrl + A - tüm nesneleri ve metni seçer.
Ctrl + C - seçilen parçanın kopyalanması.
Ctrl + V - verileri pano nesnelerinden veya metinden yapıştırır.
Ctrl +Z- son eylemi geri al.
Ctrl + P- bir belge veya görüntü yazdırır.
Ctrl + N - yeni bir belge oluşturmak.
Ctrl + S - yazılan belgeyi veya projeyi kaydetme.
Anahtar SİLseçilen dosyayı veya metni siler.
Manuel bilgi, komut ve veri girişi için ana cihaz. Bu makale, yapısı ve düzeni, kısayol tuşları, sembolleri ve işaretleri hakkında bilgi verir.
Bilgisayar klavyesi: çalışma prensibi
Klavyenin temel işlevleri herhangi bir özel yazılıma ihtiyaç duymaz. Çalışması için gerekli sürücüler BIOS ROM'da zaten mevcuttur. Bu nedenle, bilgisayar açıldıktan hemen sonra ana klavye tuşlarından gelen komutlara yanıt verir.
Klavyenin çalışma prensibi aşağıdaki gibidir:
- Bir tuşa bastıktan sonra klavye çipi bir tarama kodu oluşturur.
- Tarama kodu anakarta entegre bir bağlantı noktasına gönderilir.
- Klavye bağlantı noktası, işlemciye sabit bir kesinti bildirir.
- Sabit bir kesme numarası aldıktan sonra işlemci özele döner. Kesme vektörünü içeren RAM alanı - bir veri listesi. Veri listesindeki her giriş, giriş numarasıyla eşleşen kesinti hizmet programının adresini içerir.
- Program kaydını belirledikten sonra, işlemci yürütmeye devam eder.
- Ardından, kesme işleyici programı işlemciyi, tarama kodunu bulduğu klavye bağlantı noktasına yönlendirir. Ayrıca, işlemcinin kontrolü altında, işlemci hangi karakterlerin verilen tarama koduna karşılık geldiğini belirler.
- İşleyici, kodu klavye arabelleğine gönderir, işlemciyi bu konuda bilgilendirir ve ardından çalışmasını sonlandırır.
- İşlemci bekleyen göreve gider.
- Girilen karakter, örneğin metin editörü Microsoft Word gibi amaçlanan program tarafından alınana kadar klavye tamponunda saklanır.
Bilgisayar klavyesi ve tuş atamalarının fotoğrafı
Standart klavye, işlevsel gruplara ayrılmış 100'den fazla tuşa sahiptir. Aşağıda fotoğraf klavyesi Anahtar grupların açıklamasını içeren bilgisayar.

Alfasayısal tuşlar
Alfasayısal tuşlar bilgi ve yazım komutlarını girmek için kullanılır. Anahtarların her biri farklı kayıtlarda çalışabilir ve birkaç karakter atayabilir.
Büyük / küçük harf değişimi (küçük ve büyük harflerin girilmesi) Shift tuşunu basılı tutarak gerçekleştirilir. Büyük Harf Kilidi, zor (kalıcı) büyük / küçük harf geçişi için kullanılır.
Metin verilerini girmek için bilgisayar klavyesi kullanıyorsanız, paragrafı kapatmak için Enter tuşuna basın. Ayrıca veri girişi yeni bir satırda başlar. Klavye komutları girmek için kullanıldığında, Enter, girişi tamamlar ve yürütmeye başlar.
Fonksiyon tuşları
İşlev tuşları klavyenin üst kısmında yer alır ve 12 adet F1 - F12 düğmesinden oluşur. İşlevleri ve özellikleri çalışan programa ve bazı durumlarda işletim sistemine bağlıdır.
Birçok programda ortak bir işlev, diğer düğmelerin işlevlerini bulabileceğiniz yardımı çağıran F1 tuşudur.
Özel tuşlar
Alfasayısal düğme grubunun yanında özel tuşlar bulunur. Kullanıcıların bunları kullanmaya sık sık başvurması nedeniyle, boyutları artmıştır. Bunlar şunları içerir:
- Daha önce tartışılan Shift ve Enter.
- Alt ve Ctrl, özel komutlar oluşturmak için diğer klavye tuşlarıyla birlikte kullanılır.
- Sekme, yazarken tablo oluşturma işlevi görür.
- Win - Başlat Menüsünü açar.
- Esc - başlatılan işlemi kullanmayı reddetme.
- GERİ AL - yeni girilen karakterleri siler.
- Ekranı Yazdır - geçerli ekranı yazdırır veya ekran görüntüsünü panoya kaydeder.
- Kaydırma Kilidi - bazı programlarda çalışma modunu değiştirir.
- Duraklat / Ara - mevcut işlemi duraklatın / durdurun.
İmleç tuşları
İmleç tuşları, alfasayısal tuş takımının sağındadır. İmleç, bilgilerin nereye girildiğini gösteren bir ekran öğesidir. Ok tuşları, imleci okların yönünde hareket ettirir.
Ek anahtarlar:
- Sayfa Yukarı / Sayfa Aşağı - imleci bir sayfa yukarı / aşağı hareket ettirin.
- Home ve End - imleci mevcut satırın başına veya sonuna taşıyın.
- Ekle - geleneksel olarak veri giriş modunu ekleme ve değiştirme arasında değiştirir. Farklı programlarda, Ekle düğmesinin eylemi farklı olabilir.
Ek sayısal tuş takımı
Ek sayısal tuş takımı, ana giriş panelindeki sayısal tuşların ve diğer bazı tuşların eylemlerini kopyalar. Kullanmak için önce Num Lock düğmesini etkinleştirmelisiniz. Ayrıca, ek klavye üzerindeki tuşlar da imleci kontrol etmek için kullanılabilir.
Klavye kısayolu
Belirli bir tuş kombinasyonuna bastığınızda, bilgisayar için bir veya başka bir komut yürütülür.
Sık kullanılan klavye kısayolları:
- Ctrl + Shift + Esc - Görev Yöneticisini açar.
- Ctrl + F - aktif programdaki arama kutusu.
- Ctrl + A - Açık penceredeki tüm içeriği seçer.
- Ctrl + C - seçili parçayı kopyala.
- Ctrl + V - panodan yapıştırın.
- Ctrl + P - geçerli belgeyi yazdırın.
- Ctrl + Z - mevcut eylemi iptal edin.
- Ctrl + X - seçili metin alanını kesin.
- Ctrl + Shift + → kelimelere göre metin seçimi (imleç konumundan başlayarak).
- Ctrl + Esc - Başlat menüsünü açar / kapatır.
- Alt + Printscreen - etkin program penceresinin ekran görüntüsü.
- Alt + F4 - Etkin uygulamayı kapatır.
- Shift + Delete - bir nesneyi kalıcı olarak silme (çöp kutusunu geçerek).
- Shift + F10 - etkin nesnenin içerik menüsünü açın.
- Win + Pause - sistem özellikleri.
- Win + E - gezgini başlatır.
- Win + D - tüm açık pencereleri simge durumuna küçültür.
- Win + F1 - Windows Yardımı'nı açar.
- Win + F - arama kutusunu açar.
- Win + L - bilgisayarınızı kilitleyin.
- Win + R - "Programı çalıştır" ı açın.
Klavye üzerindeki semboller
Elbette, birçok kullanıcı takma adlar ve diğer sosyal ağlar için semboller fark etti. Bunun için açık tuşlar yoksa klavyede karakterler nasıl yapılır?
Alt kodları kullanarak klavyeye karakterler koyabilirsiniz - gizli karakterleri girmek için ek komutlar. Bu komutlar, Alt + bir ondalık sayıya basılarak girilir.
Sıklıkla sorularla karşılaşabilirsiniz: klavyede kalp nasıl yapılır, klavyede sonsuzluk işareti veya euro nasıl yapılır?
- alt + 3 \u003d
- Alt + 8734 \u003d ∞
- Alt + 0128 \u003d €
Bunlar ve diğer klavye simgeleri aşağıdaki tablolarda gösterilmektedir. "Alt-kod" sütunu sayısal bir değer içerir, girildikten sonra Alt tuşu ile birlikte belirli bir karakter görüntülenecektir. Sembol sütunu nihai sonucu içerir.




Ek sayısal tuş takımı etkinleştirilmezse - Num Lock'a basılmazsa, Alt + sayı tuş bileşiminin beklenmeyen sonuçlara yol açabileceğini lütfen unutmayın.
Örneğin, tarayıcıda Num Lock etkinleştirilmeden Alt + 4 tuşlarına basarsanız, önceki sayfa açılacaktır.
Klavyede noktalama işaretleri
Bazen klavyeye noktalama işaretleri koymaya çalışan kullanıcılar beklediklerini tam olarak alamazlar. Bunun nedeni, farklı bir klavye düzeninin, klavye kısayolunun farklı bir şekilde kullanılmasını gerektirmesidir.
Klavyeye noktalama işaretlerini nasıl koyacağınız aşağıda açıklanmıştır.
Kiril ile noktalama işaretleri
- "(Tırnak) - Üst Karakter + 2
- No. (sayı) - Üst Karakter + 3
- ; (noktalı virgül) - Üst Karakter + 4
- % (yüzde) - Üst Karakter + 5
- : (iki nokta üst üste) - Üst Karakter + 6
- ? (soru işareti) - Üst Karakter + 7
- ((köşeli ayraç) - Shift + 9
- - (kısa çizgi) - "-" etiketli düğme
- , (virgül) - Üst Karakter + "nokta"
- + (artı) - Artı "+" işaretli Üst Karakter + düğmesi
- ... (nokta) - "U" harfinin sağındaki düğme
Latince noktalama işaretleri
- ~ (dalga işareti) - Üst Karakter + Ё
- ! (ünlem işareti) - Üst Karakter + 1
- @ (köpek - e-posta adresinde kullanılır) - Üst Karakter + 2
- # (kare) - Üst Karakter + 3
- $ (dolar) - Üst Karakter + 4
- % (yüzde) - Üst Karakter + 5
- ^ - Üst Karakter + 6
- & (ve işareti) - Üst Karakter + 7
- * (çarpma veya yıldız işareti) - Üst Karakter + 8
- ((köşeli ayraç) - Shift + 9
- ) (yakın parantez) - Shift + 0
- - (kısa çizgi) - klavyede "-" yazan tuş
- + (artı) - Üst Karakter ve +
- \u003d (eşit) - düğme eşittir işareti
- , (virgül) - Rusça "B" harfli tuş
- ... (nokta) - Rusça "U" harfini içeren tuş
- < (левая угловая скобка) — Shift + Б
- \u003e (sağ açılı ayraç) - Shift + U
- ? (soru işareti) - Soru işaretli Shift + düğmesi ("Yu" nun sağında)
- ; (noktalı virgül) - "Ж" harfi
- : (iki nokta üst üste) - Üst Karakter + "Ж"
- [(sol köşeli parantez) - Rusça "X" harfi
- ] (sağ köşeli parantez) - "b"
- ((sol küme ayracı) - Üst Karakter + Rusça "X" harfi
- ) (sağ küme ayracı) - Üst Karakter + "b"
Bilgisayar klavye düzeni
Bilgisayar klavye düzeni - belirli tuşlara ulusal alfabelerin sembollerini atamak için bir şema. Klavye düzenlerinin değiştirilmesi, işletim sisteminin işlevlerinden biri olan programlı olarak gerçekleştirilir.
Windows'ta Alt + Shift veya Ctrl + Shift tuşlarına basarak klavye düzenini değiştirebilirsiniz. Tipik klavye düzenleri İngilizce ve Rusçadır.
Gerekirse, Windows 7'de Başlat - Denetim Masası - Saat, Dil ve Bölge'ye ("klavye düzenini veya diğer giriş yöntemlerini değiştirme" alt öğesi) giderek klavye dilini değiştirebilir veya ekleyebilirsiniz.
Açılan pencerede "Diller ve klavyeler" sekmesini seçin - "Klavyeyi değiştir". Ardından, yeni bir pencerede Genel sekmesinde Ekle'ye tıklayın ve istediğiniz giriş dilini seçin. "Tamam" ı tıklayarak değişikliklerinizi kaydetmeyi unutmayın.

Bilgisayar sanal klavye
Sanal klavye, ayrı bir program veya yazılıma dahil edilen bir eklentidir. Bilgisayar ekranından fare imlecini kullanarak harf ve sembol girmek için kullanılır. Şunlar. Yazma sürecinde bilgisayar klavyesi yer almaz.
Örneğin, gizli verileri (oturum açma adı ve parola) güvende tutmak için bir sanal klavye gereklidir. Geleneksel bir klavyeden veri girerken, bilgilerin kötü niyetli casus yazılımlar tarafından yakalanma riski vardır. Daha sonra internet üzerinden bilgi saldırgana iletilir.
Sanal klavyeyi arama motorlarını kullanarak bulabilir ve indirebilirsiniz - bu çok zamanınızı almayacaktır. Bilgisayarınızda Kaspersky Anti-Virus yüklüyse, sanal klavyeyi ana program penceresinden başlatabilirsiniz, yapısına dahildir.

Ekran klavyesi
Ekran klavyesi, bir akıllı telefonun dokunmatik ekranında kullanıcının parmaklarıyla basılan bir klavyedir. Bazen bir ekran klavyesine sanal klavye denir.

Ayrıca, bilgisayarınızdaki ekran klavyesi bir Windows erişilebilirlik özelliğidir. Yazmayı bıraktıysanız, bağlantınız aniden kesildiyse vb. Windows için ekran klavyesi kurtarmaya gelecektir.
Windows 7'de Ekran Klavyesini başlatmak için Başlat - Tüm Programlar - Aksesuarlar - ardından Erişilebilirlik - Ekran Klavyesi'ne gidin. Şuna benziyor.

Klavye düzenini değiştirmek için görev çubuğundaki ilgili düğmeleri kullanın (tarih ve saatin yanında, monitör ekranının sol alt tarafında).
Klavye çalışmıyorsa ne yapmalı
Klavyeniz aniden çalışmayı durdurursa - üzülmek için acele etmeyin, önce arızaya neyin sebep olduğunu bulun. Klavyenin çalışmamasından kaynaklanan tüm nedenler, donanım ve yazılıma ayrılabilir.
İlk durumda, klavyenin donanım kısmı bozulmuşsa, sorunu özel beceriler olmadan çözmek çok sorunludur. Bazen onu yenisiyle değiştirmek daha kolaydır.
Görünüşe göre hatalı bir klavyeye veda etmeden önce, sistem birimine bağlı olduğu kabloyu kontrol edin, biraz hareket etmiş olabilir. Kabloda her şey yolundaysa, arızanın bilgisayardaki bir yazılım arızasından kaynaklanmadığından emin olun. Bunu yapmak için bilgisayarınızı yeniden başlatın.
Yeniden başlattıktan sonra klavye yaşam belirtisi göstermiyorsa, Windows'ta bulunan çözümü kullanarak onu uyandırmayı deneyin. İşlem sırası, Windows 7 örneğinde verilmiştir, Windows işletim sisteminin farklı bir sürümüne sahipseniz, analoji ile devam edin. Prensip yaklaşık olarak aynıdır, menü bölümlerinin isimleri biraz farklı olabilir.
Başlat - Denetim Masası - Donanım ve Ses - Aygıt Yöneticisi'ne gidin. Açılan pencerede, klavyenizle ilgili sorun yaşarsanız, ünlem işaretli sarı bir kısayol ile işaretlenecektir. Fareyle seçin ve menüden Eylem - Sil'i seçin. Kaldırdıktan sonra, Aygıt Yöneticisi'ni kapatın.
Donanım ve Ses sekmesine dönün ve Aygıt Ekle'yi seçin. Donanım aradıktan sonra klavyeniz bulunacak ve sürücüleri yüklenecektir.
Donanım kurulumu başarılı olduysa ve klavye arızası bir yazılım arızasından kaynaklandıysa, klavyedeki Num Lock tuş ışığı yanacaktır.
Sorun devam ederse, geçici bir çözüm olabilir.
Bu günlerde, fare gibi bir bilgisayar klavyesi çok az değerli bir cihaz olarak kabul ediliyor. Yine de bilgisayarla çalışırken önemli bir rol oynar.
Ve ne için? Zaten biliyorsun. Şimdi klavye tuşlarının atanması hakkında konuşmamız gerekiyor. Sonuçta, klavye mecazi anlamda sizinle bilgisayar arasında bir aracı, akıllı bir asistanla etkileşim için bir araçtır. Tuşlara basarak, yürütülmesi için bilgisayara komutlar gönderirsiniz.
Dolayısıyla sonuç: amacı ve tuş kombinasyonlarını bildiğinizde, bilgisayarda çalışmak daha kolay ve daha eğlenceli hale gelir.
Anahtar ataması:
- servis tuşu son eylemi durdurur veya iptal eder. Örneğin, bir web sayfasının yüklenmesi uzun sürüyorsa, yüklemeyi durdurmak için ESC'ye basabilirsiniz.
![]() F1—F12... programlardaki özel işlevler için ayrılmıştır. Bu nedenle, işlevin farklı programlardaki performansı farklılık gösterebilir. Örneğin, Microsoft Word metin düzenleyicisindeki F5 tuşu "Bul ve Değiştir" işlevini gerçekleştirir ve dosya yöneticisi Total Commander'da aynı anahtar "Kopyala" işlevini gerçekleştirir. Ama güvenle söyleyebiliriz ki anahtar F1 tüm programlarda dosyayı açar referans.
F1—F12... programlardaki özel işlevler için ayrılmıştır. Bu nedenle, işlevin farklı programlardaki performansı farklılık gösterebilir. Örneğin, Microsoft Word metin düzenleyicisindeki F5 tuşu "Bul ve Değiştir" işlevini gerçekleştirir ve dosya yöneticisi Total Commander'da aynı anahtar "Kopyala" işlevini gerçekleştirir. Ama güvenle söyleyebiliriz ki anahtar F1 tüm programlarda dosyayı açar referans.
Sekme girinti oluşturmak için kullanılır ( kırmızı cizgi) metinlerle çalışma programlarında. Ayrıca, tabloları veya formları dolduruyorsanız, bir sonraki alana geçmek için Sekme tuşunu kullanabilirsiniz.
- büyük / küçük harf değiştirme işlevini gerçekleştirir (BÜYÜK HARFLER). Bu tuşa bastığınızda, sayısal tuş takımının üzerindeki gösterge yanar, daha fazla metin girişi büyük harflerle yapılacaktır. Bu tuşa tekrar basmak " Büyük harfler», Sayısal tuş takımının üzerindeki gösterge söner.
Vardiya - işlev tuşları, diğer tuşlarla birlikte kullanılır. Gördüğünüz gibi klavyede sol ve sağ olmak üzere iki shift tuşu var. Bu tuşların amacı kesinlikle aynıdır ve klavyedeki konumları, yazarken kolaylık sağlamaktan kaynaklanmaktadır. kör yazma.
Şimdi açıklayacağım, örneğin, yazarken ve bir ünlem işareti koymanız gerektiğinde, shift tuşunu sağ elinizin küçük parmağıyla tutmanız ve 1 tuşuna küçük parmağınızla basmanız en uygunudur. Shift tuşu aynı zamanda birçok tuş kombinasyonuna da katılır, örneğin büyük harf, noktalama işareti girme, özel program işlevlerini gerçekleştirme vb.
![]() Kontrol (Ctrl), Alternatif (Alt) - kontrol tuşları diğer tuşlarla birlikte çalışacak şekilde tasarlanmıştır. Tipik olarak, Ctrl, Alt tuşlarını basılı tutarsınız ve ardından belirli bir görevi tamamlamak için başka bir tuşa basarsınız. Örneğin, birçok programda kombinasyon Ctrl + S - dosyayı kaydedecektir.
Kontrol (Ctrl), Alternatif (Alt) - kontrol tuşları diğer tuşlarla birlikte çalışacak şekilde tasarlanmıştır. Tipik olarak, Ctrl, Alt tuşlarını basılı tutarsınız ve ardından belirli bir görevi tamamlamak için başka bir tuşa basarsınız. Örneğin, birçok programda kombinasyon Ctrl + S - dosyayı kaydedecektir.
Klavyenin ana kısmı şunları içerir: alfanümerik bir dizi tuş (harfler ve sayılar) ve uzay.
Giriş- eylemin teyidi. Örneğin, internetteyken web sitesi adresini girebilir ve ardından siteye gitmek için Enter tuşuna basabilirsiniz. Metin düzenleyicilerde yeni bir satır başlatmak için de kullanılır. Sayısal tuş takımına girmek aynı amaca sahiptir ve genellikle matematiksel hesaplamalar yaparken kullanılır, örneğin bir hesap makinesi uygulamasında bir sonuç almak için.
- bir metin düzenleyicide, imlecin solundaki karakterleri siler. Ve tarayıcıda önceki sayfaya dönmenizi sağlar.
Sil (Sil) - bir metin düzenleyicide, imlecin sağındaki karakterleri siler. Dosya yöneticilerinde bir silme işlevi olarak hizmet eder.

- "ekle-değiştir" modunu etkinleştirin / devre dışı bırakın. Anahtar pratikte kullanılmıyor, ancak acımasız bir şaka oynayabilir. Bir metin düzenleyicide çalışırken yanlışlıkla bu tuşa basarsanız, "ekle" modundan "değiştir" moduna aktarırsınız. Bundan sonra, kelimede bir hata yaptıktan sonra onu düzeltmek isteyeceksiniz. Hatayı düzelttikten sonra, imlecin sağındaki sembolün kaybolduğunu göreceksiniz! Tekrar girmeyi deneyeceksiniz, ancak imlecin sağındaki bir sonraki karakter kaybolacaktır. Bu nedenle, tekrar insert tuşuna basana kadar devam edecektir. Bu anahtarı bilmeyen bazı insanlar, bir yazım hatası nedeniyle kalan tüm metni yazdı.
İmleç tuşları
Ev - imleci geçerli satırın başlangıcına taşır.
Son - imleci mevcut satırın sonuna taşır.
Sayfa Yukarı / Sayfa Aşağı - belgenin sayfa sayfa yukarı veya aşağı görüntülenmesi.
 Ok tuşları, aşağıdakiler dahil birçok farklı amaç için kullanılır: imleci taşı, bir belgede gezinmekveya oyunda kontrol.
Ok tuşları, aşağıdakiler dahil birçok farklı amaç için kullanılır: imleci taşı, bir belgede gezinmekveya oyunda kontrol.
Yardımcı tuşlar
![]() Ekran görüntüsübir ekran görüntüsü alır - bir grafik işleme programı (grafik düzenleyici) kullanılarak düzenlenebilen veya kaydedilebilen sözde "ekran görüntüsü".
Ekran görüntüsübir ekran görüntüsü alır - bir grafik işleme programı (grafik düzenleyici) kullanılarak düzenlenebilen veya kaydedilebilen sözde "ekran görüntüsü".
Kaydırma kilididikey kaydırma, günümüzde nadiren kullanılmaktadır.
Duraklat / Aradaha çok Win tuşu ile birlikte kullanılan bir duraklatma işlevi gerçekleştirir.
Galibiyet- "Başlat" menüsünü çağırmaya yarar ve ayrıca Windows işletim sisteminin işlevlerini çağırmak için diğer tuşlarla birlikte kullanılır.
Tuş bağlam menüsünü çağırır (farenin sağ tuşuna basmaya eşdeğer).
Sayısal tuş takımını etkinleştirir / devre dışı bırakır. Açtıktan sonra gösterge yanar. Sayısal tuş takımı kapalıyken, tuşlar üzerlerinde işaretlenmiş tuşlar olarak işlev görür.
Klavye kısayolları
Bir tuş kombinasyonu, bir veya iki tuşu basılı tuttuğunuzda ve üçüncü tuşa kısaca bastığınızda olur. Örneğin, Ctrl + S, burada artı bir tuş kombinasyonunu belirtir. Yani, Ctrl tuşunu basılı tutarsınız ve ardından kısa bir süre S tuşuna basarsınız.Bu girişteki artı, bir tuş kombinasyonunu belirtmeye yarar ve yürütülürken basılmaz.
Dosya ve belgelerle çalışırken:
Ctrl + N - yeni bir dosya oluşturun;
Ctrl + O - bir belge açın;
Ctrl + A - hepsini seç;
Üst Karakter + Ana Sayfa - imlecin solundaki bir satırı seçin;
Ctrl + End - imlecin sağındaki bir satırı seçin;
Ctrl + C - seçilen metni veya dosyayı panoya kopyalayın;
Ctrl + X -seçili metni veya dosyayı kes;
Ctrl + V - panonun içeriğini yapıştırın;
Ctrl + Del - imlecin arkasındaki bir kelimeyi silin;
Ctrl + Backspase - imlecin önündeki kelimeyi silin;
Ctrl + Ana Sayfa - imleci belgenin başlangıcına hareket ettirin;
Ctrl + End - imleci belgenin sonuna götürün;
Ctrl + Z - son eylemi geri alın;
Ctrl + P - baskı;
Bir tarayıcıyla çalışırken:
Ctrl +D - tarayıcıya bir yer imi ekleyin;
Ctrl + Üst Karakter + T - tarayıcıda kapalı bir sekme açın;
Ctrl + T - yeni bir sekme açın;
Ctrl + L - adres çubuğunun içeriğini seçin;
Windows'ta:
Ctrl + Üst Karakter + Esc - askıda kalan süreçler;
Üst Karakter + Ctrl + Alt - görev yöneticisini arayın;
Alt + Sekme- program pencereleri arasında hızlı geçiş;
Alt + F4- pencereyi hızla kapatın;
Alt + Print Screen - aktif pencerenin ekran görüntüsünü alın;
Kazan + Duraklat / Ara - sistemin özelliği;
Galibiyet + E- gezgini açın;
Kazan +D - tüm pencereleri küçültün;
Galibiyet + F - bilgisayardaki dosyaları arayın;
Kazan +L - kullanıcı değişikliği;
Kazan + F1 - referans;
Win + Tab - pencereleri bir daire içinde değiştirir.
Ve bu tür pek çok tuş kombinasyonu vardır ve farklı programlarda bu kombinasyonlar genellikle birbirinden farklıdır, ancak sık sık bir yazılım ürünüyle çalışırsanız bunları kolayca hatırlayacaksınız.
Bir bilgisayarla çok çalışıyorsanız (ve bundan devam edelim), hızlı ve üretken bir çalışma için faresiz yapmaya çalışmanız gerektiğini bilirsiniz. Elbette iyi bilinen klavye kısayollarını kullanıyorsunuz.
Ancak Hızlı Geçiş yazılımından tam olarak yararlanıyor musunuz?
Gerçekte kullandığınızı önerilen 101 kombinasyondan kaç tanesine dikkat ederek kendinizi test edin. 100 veya daha fazla kullanırsanız, Keyboard Ninja hızlı geçiş yazılımını kullanma konusunda gerçek bir uzmansınız!
Hangi işletim sistemi, Mac veya Windows çalıştırıyor olursanız olun, kendinizi test edebilirsiniz. Gerçek ninja herhangi bir sistemle uyumludur!
Firefox
Bir sayfayı yükseltin veya alçaltın. Boşluk - sayfayı alçaltın, Shift + Boşluk - sayfayı yükseltin.
- Bulmak. Sonraki sayfa için Ctrl + F veya Alt-N.
- Sayfayı yer imlerine ekleyin. Ctrl + D.
- Hızlı arama./.
- Yeni ek. Ctrl + T.
- Arama çubuğuna gidin. Ctrl + K.
- Adres çubuğuna gidin. Ctrl + L.
- Metin boyutunu artırın. Ctrl + \u003d. Metin boyutunu küçültün Ctrl + -
- Sekmeyi kapatın. Ctrl-W.
- Sayfayı yenileyin. F5.
- Ana sayfaya git. Alt-Ana Sayfa.
- Kapalı sayfayı kurtarın. Ctrl + Üst Karakter + T.
- Anahtar kelimelere göre yer imleri. Bu çok üretken. Siteyi sık sık ziyaret ederseniz, yer imlerine eklersiniz (elbette!), Sonra yer imlerinin özelliklerine gidin (üzerlerine sağ tıklayın). Anahtar kelime giriş satırına kısa bir anahtar kelime ekleyin, kaydedin ve bundan sonra bu anahtar kelimeyi adres çubuğuna (Ctrl + L) girip hemen siteye gidebilirsiniz.
Yeni bir mektup yazın. C.
- Mektuba cevap verin. R.
- Herkese cevap verin A.
- Mektubu ilet. F.
- Mevcut e-postayı kaydedin ve sonraki e-postayı açın Y + O.
- Mektubu silin ve sonrakini açın. # + O (veya Shift-3 + O).
- Yazılı bir mektup gönderin. Tab-Enter.
- Arama. /.
- Navigasyon. Kişi listesinde J aşağı ve yukarı K hareket edin.
- Mesajların listesi. N ve P, imleci sonraki veya önceki mesaj ve mesaj listesine taşır.
- Aldırmamak. M - işaretli adreslere sahip harfler artık gelen mektuplar listesine dahil edilmez ve arşivlenir.
- Bir görüşme seçin. X - konuşma seçilecektir. Arşivleyebilir, kısayol uygulayabilir ve bunun için bir eylem seçebilirsiniz.
- Taslağı kaydet. Kontrol-S.
- Mesaj listesine gidin. G + I.
- İşaretli e-postalara gidin. G + S.
- Adres defterine gidin. G + C.
Google okuyucu
Üst / alt kayda gidin. J ve K.
- Sayfayı yukarı / aşağı taşıyın. Boşluk veya Shift-Space.
- Yıldız işaretiyle vurgulayın. S.
- Genel bölüme yerleştirin. Shift-S.
- Okundu / okunmadı olarak işaretle. M.
- Aç. V, kaynağı yeni bir pencerede açar.
- Kısayollar. ? ekrandaki tüm kısayolları gösterir.
pencereler
Hızlı geçiş için klavye kısayolları oluşturun. Hızlı geçiş için klavye kısayolları oluşturmak için, hızlı geçiş tuşları oluşturmak için simgeye sağ tıklayın (masaüstünüzde bir tane var) ve kombinasyonu girin. Örneğin, Word için Ctrl-Alt-W gibi.
- Pencereler arasında geçiş yapma. Alt-Tab - istenen pencereyi seçin, ardından tuşları indirin. Veya Windows tuşunu basılı tutun, görev çubuğundaki düğmeler arasında gezinmek ve istediğiniz pencereyi bulmak için Sekme tuşuna basın, ardından bulduğunuzda Enter tuşuna basın. Bu yöntemlerden herhangi birine Shift tuşunu eklerseniz, pencere seçimi ters yönde gerçekleştirilir.
- Masaüstünüze gidin. Windows anahtar-D.
- Bağlam menüsü. Sağ tıklamak yerine Shift-F10 tuşlarına basın. Ardından yukarı ve aşağı ok tuşlarını kullanarak menüyü yukarı veya aşağı kaydırın.
- Kapat. Bilgisayarı hızlı bir şekilde kapatmak için Pencere tuşuna ve ardından U tuşuna basın. Bu tuşla ayrıca duraklatmak için S'ye, kapatmak için U'ya veya yeniden başlatmak için R tuşuna da basabilirsiniz.
- En genel. Elbette bunu biliyorsunuz, ancak yeni başlayanlar için en ünlü kombinasyonlardan bahsedilmelidir: Ctrl-O - aç, Ctrl-S - kaydet, Ctrl-N - yeni bir belge aç, Ctrl-W - pencereyi kapat, Ctrl- C - kopyala, Ctrl -V - yapıştır, Ctrl-X - kes. Ctrl-Z - geri al (geri), Ctrl-Y - geri al (ileri). Pano içeriğini MS Office'te görmek için Ctrl-C tuşlarına iki kez basın. Ctrl-Home - belgenin başına gidin, Ctrl-End - sonuna gidin.
- Menü. Alt tuşuna bastığınızda, ok tuşlarını kullanarak çalışacağınız bir menü görünür. Alt artı her menü seçeneğinin altı çizili harfi bu seçeneği tetikleyecektir. Veya daha hızlı kullanım için bu seçeneğin tuş kombinasyonunu hatırlar.
- Windows Gezgini (Explorer). Windows-E - Bilgisayarım başlar.
Ardından aşağıdaki kombinasyonları kullanabilirsiniz.
- Alt klasörleri göster. NUM LOCK + Asterick İşareti (*).
- İçeriği göster. NUM LOCK + PLUS İşareti (+).
- Seçileni reddedin. NUM LOCK + Eksi İşareti (-).
- Metni vurgulamak. Bir belgede, metnin bölümlerini hızlı bir şekilde seçmek için Ctrl-Shift artı ok tuşlarını kullanın. Ctrl-A– tüm metni seçin.
- Kalıcı olarak sil. Shift-Delete - Belgeyi Çöp Kutusuna göndermeden kalıcı olarak silin.
Mac işletim sistemi
Dock'u değiştirin. Option-Cmd-D - Dock'u göster / gizle.
- Diğer her şeyi sakla. Cmd-Option-H, içinde bulunduğunuz pencere dışındaki tüm diğer pencereleri gizler. Ekranınızı aydınlatır.
- Pencereyi kapatın. Cmd-W etkin açık pencereyi kapatır. Option-Cmd-W tüm açık pencereleri kapatır.
- Dizini genişletin. Option-Cmd-Sağ Ok - Finder'da listelenen dizini ve alt dizinleri genişletin.
- İleri ve geri. Cmd- [veCmd-] Finder, Safari ve Firefox ile çalışır.
- Ekranı kopyala. Cmd-Shift-3 - Tüm ekran için. Cmd-Shift-4 - Ekranın seçili bölümünü kopyalamak için kenarlıklar oluşturur.
- Çıkış. Shift-Cmd-Q - Çıkış 2 dakika içinde gerçekleşecek. Shift-Option-Cmd-Q - Hemen çıkın.
- Çöp kutusunu boşaltın. Shift-Cmd-Sil.
- Safari'de yeni pencere. Cmd-T.
- Yardım Edin. Cmd-vardiya-?.
- CD yükleniyor. C'ye basın ve başlatma sırasında (melodiden hemen sonra) CD'yi yükleyin.
- Başka bir departmandan önyükleme. Option-Cmd-Shift-Delete - CD veya disk gibi başka bir bölüm bulunana kadar önyüklemeyi başlatır.
- Ek bilgi. Cmd-Option-I, birçok dosya ve klasörü tek bir pencerede görmenizi ve karşılaştırmanızı sağlayan ek bilgiler içeren bir pencere açar.
- Hazırda bekletme, yeniden başlatma ve kapatma. Cmd-seçenek çıkar, Cmd-ctrl-çıkar ve Cmd-Option-ctrl-çıkar.
- Zorla kapatma. Cmd-opt-Esc basit ama çok kullanışlıdır.
- Hızlı FTP protokolü. Cmd-K, sunucuya bir bağlantı açacaktır.
Hücreyi düzenleyin. F2. Bu muhtemelen bilmeniz gereken ana anahtardır.
- Sütun seçimi. Ctrl-boşluk.
- Satır seçimi. Shift-boşluk.
- Parasal biçim. Ctrl + Shift + 4 (daha doğrusu, Ctrl + $).
- Yüzde biçimi. Ctrl + Shift + 5 (daha doğrusu, Ctrl +%).
- Başlangıca. Ctrl-Home, A1 hücresini etkinleştirir.
- Güncel tarihi girme. Ctrl-kolon.
- Güncel saati girme. Ctrl-bölme işareti.
- Hücreleri kopyalayın. Ctrl - çift tırnak üstteki hücreleri kopyalar (biçimlendirme yok).
- Hücre biçimi. Ctrl-1, hücre biçimi penceresini açacaktır.
- Navigasyon. Ctrl-PageUp ve Ctrl-PageDown.
- Çoklu giriş. Basit bir Enter yerine Ctrl-Enter, birkaç seçili hücreden birine girilen verilerden sonra, verileri diğer tüm seçili hücrelere aktarır.
Varsayılan biçimlendirme. Ctrl-Boşluk, geçerli seçim ve sonraki metin girişi için normal stili açar.
- Paragraflar arasındaki boşluk. Ctrl-0 (klavyenin üstündeki sıfır), geçerli paragraftan önce boşluk ekler veya kaldırır. Ctrl-1 (klavyenin üstünde) - bir paragraf için tek satır aralığı. Ctrl-2 (klavyenin üstü) - bir paragraf için çift satır aralığı. Ctrl-5 (klavyenin üstü) satır aralığını bir buçuk olarak değiştirir.
- Tarih ve saat güncellemesi. Alt-Shift-D - Tarih güncellemeleri yapın. Alt-Shift-T - zaman güncellemeleri yapın.
Internet Explorer
Navigasyon. Alt-Sol Ok ve Alt-Sağ Ok, önceki ve sonraki satıra gider. Ctrl-N yeni bir pencere açar.
- Favoriler. Ctrl-D - geçerli sayfayı sık kullanılanlar listesine ekleyin. Ctrl-B - favori listesini açın.
- Adrese hızlı atla. Hızlı bir atlama için Ctrl-L tuşlarına basın ve adresi girin.
- Başlangıca. Alt-Home sizi ana sayfaya götürecektir.
- Mevcut sayfayı yenileyin. F5.
- Bulun Ctrl-F.
Görünüm
Gönder / al. Varsayılan hesaplarda posta almak veya göndermek için F5 tuşuna basın.
- Gelen Kutusu klasörüne gidin. Ctrl + Üst Karakter + I.
- Giden kutusu klasörüne gidin. Ctrl + Üst Karakter + O.
- Mesajı yanıtlayın. Ctrl + R.
- Okundu olarak işaretle. Ctrl + Q
- Yeni bir mesaj oluşturun. Ctrl + Üst Karakter + M.
- Yeni bir kişi oluşturun. Ctrl + Üst Karakter + C.
- Yeni bir toplantı oluşturun. Ctrl + Üst Karakter + A.
AutoHotKey
Mac OSX kullanıcıları, klavyenizle istediğiniz her şeyi yapabilen Quicksilver'ı kullanacaktır. Windows kullanıcıları bu lüksü karşılayamaz, ancak AutoHotKey (http://www.autohotkey.com/download) bunu yapabilir. Kurulumu kolaydır, ancak seçtiğiniz kısayol tuşlarıyla üretken olmak için bilmeniz gereken bazı püf noktaları vardır.
İmzalar. Birden çok imzanızdan birini hızlı bir şekilde girmek için AutoHotKey metin değiştirme işlevlerini ayarlayın. Örneğin, hem wsig1 hem de wsig2, çalışan imzalarınızdan ikisini tek bir imzada birleştirebilir, vb.
E-postalara genel yanıtlar. Her gün aynı cevapları yazıyor musunuz? Bunları AutoHotKey'e girin, her biri birkaç tuşun bir kombinasyonunu atar ve ihtiyaç duyduğunuzda anında görünebilirler.
Genel html kodu. Her gün aynı kodları kullanıyor musunuz? AutoHotKey'i kurarsanız, onları çok daha hızlı girersiniz.
Seçilen web sayfaları. En sık kullanılan tüm web sayfalarına (bankalar, Gmail, Google Reader ve daha fazlası) klavye kısayolları atanabilir.
Favori klasörler. Sık açtığınız klasörleriniz var mı? Bunlara klavye kısayolları da atayın.
Seçilmiş belgeler. Fikri zaten anladın. Bu program ayrıca, sık sık açtığınız sürekli kullanılan şablonlar veya dergiler için ihtiyacınız olan şeydir.
Not: Benim adım alexander. Bu benim kişisel, bağımsız projem. Makaleyi beğendiyseniz çok sevindim. Siteye yardım etmek ister misin? Yakın zamanda aradıklarınız için aşağıdaki reklamlara göz atın.
Temel Windows kısayol tuşları 1
Yani aslında öyle. Deneyimli bir kullanıcı bir programdan diğerine geçtiğinde, yeni arayüzde, yeni olasılıklarda ustalaşması nadiren zordur. Kural olarak, eski veya diğer sürümlerde çalışan her şey, yeni yazılım sistemleriyle de başarıyla çalışır.
Nedeni ne? Çok basit. Ana odak noktası, arayüzün "kolaylığı" ve anlaşılabilirliğidir. Programları kullanmak için kanıtlanmış teknolojiler talep edildiğinde nadiren değişir.
Bu numaralardan biri - MS Word, MS WordPad, OpenOffice.org ve diğerleri gibi metin düzenleyicilerdeki kısayol tuşları - düzenli kullanımları nedeniyle ayrı bir tartışma gerektirir.
Dosyaları uygulamalardan değiştirmek için birkaç yaygın klavye kısayolu vardır. Bunlar Ctrl + N, Ctrl + O, Ctrl + S, Ctrl + Q'dur. Her kombinasyonun amacını ayrı ayrı inceleyelim.
Metin, ses dosyası veya video gibi yeni bir belge oluşturmak için uygun programda Ctrl + N tuşlarına basın veya istenen menü öğesini seçin. Mevcut bir dosyayı açmak için Ctrl + O kombinasyonunu kullanın.
Otomatik kaydetme seçeneğine rağmen, düzenlenen veriler geri alınamaz bir şekilde kaybolursa, bilgisayar arızaları bir "baş ağrısına" dönüşebilir. Bu nedenle, düzenli aralıklarla Ctrl + S tuşlarına basmak iyi bir uygulamadır. Bu komut yapılan değişiklikleri kaydeder. Bazen verileri başka bir dosyaya kaydetme ihtiyacı doğar, ardından F12 tuşu kurtarmaya gelir.
Belgeyi yazdırmak Ctrl + P komutuyla çağrılabilir. Bu kombinasyonu deneyin ve gerekli komut için menüde fare ile arama yapmaktan çok daha kolay olduğunu göreceksiniz.
Ve elbette, programla çalışmayı bitirmek için - iş gününe hoş bir son - kısayol tuşları için birçok seçenek var. Örneğin, bir uygulamayı kapatmak için standart komutlar olan Alt + F4 veya Ctrl + W tuşlarına basabilir veya özel olarak sağlanan bir menü komutunu veya kısayol tuşunu kullanabilirsiniz - Ctrl + Q (OpenOffice.org'da).
Adın kendisi - bir metin editörü - metinleri yazmayı ve düzenlemeyi ima eder. Bu nedenle, genel amaçlı belge düzenleme komutları üzerinde daha ayrıntılı olarak durmaya değer.
Birincisi, bunlar "Kes", "Yapıştır", "Kopyala" standart işlemlerdir. Tüm kılavuzlarda ve makalelerde (web sitemizde bile) anlatılmış olsalar da, burada kendimi tekrar etmem gerektiğini düşünüyorum.
Bu nedenle, seçili nesneyi panoya kesmek için Ctrl + X veya Shift + Del tuşlarına basın; seçili nesneyi panoya kopyalamak için - Ctrl + C veya Ctrl + Ins; panodan bir nesneyi yapıştırmak için - Ctrl + V veya Shift + Ins.
Şimdi MS Word'ün dikey metin bloklarıyla çalışmak gibi ilginç bir özelliğinden bahsedelim. Bunun ne olduğunu anlamak için dikey ve yatay blokların karşılaştırıldığı bir örnek düşünün:
Kural olarak, çoğu kullanıcı dikey kutuların ne olduğunu ve sıradan yatay kutularda olduğu gibi aynı düzenleme işlemlerinin onlar için de geçerli olduğunu bile bilmiyor.
Dikey blok seçim moduna geçmek için Ctrl + Shift + F8 tuşlarına basın. Ancak o zaman bloğu fare veya imleç tuşları ile seçin. Farklı hareket edebilirsiniz: bir metin bloğu seçin ve aynı anda Alt tuşunu basılı tutun. Dikey bloklarla denemeler yapın. Eminim ki bir gün sizin için yararlı olacak ve çok fazla zaman ve emekten tasarruf etmenize yardımcı olacaklar.
Genellikle düzenlemelerin sonuçları yapılan işten tatmin olmuyor ve bir adım, hatta birkaç adım geri gitmek istiyorsunuz. Bunu yapmak için Ctrl + Z tuşlarına basın. Yapılan değişiklikleri tekrarlamanız gerekiyorsa, çok uygun bir komut var - Ctrl + Y.
Ve son olarak: belgelerle çalışırken bazen metnin ölçeğini değiştirmeniz gerekir. Bunun için özel bir menü öğesi de var, ancak fare tekerleğini çevirmek ve aynı anda Ctrl tuşunu basılı tutmak çok daha uygun. Deneyin, bu basit numarayı seveceğinizi düşünüyorum.
Özetleyelim:
dosya işlemleri: Ctrl + N, Ctrl + O, Ctrl + S, F12, Ctrl + P;
pano ile çalışın: Ctrl + X, Ctrl + C, Ctrl + V, Ctrl + Z, Ctrl + Y, Shift + Ins, Shift + Del, Ctrl + Ins, Ctrl + seçim - dikey bir metin bloğu için;
metin görüntüleme ölçeğini değiştirin: Ctrl + fare tekerleğini döndürün.
Doküman güzel görünmeli, böylece ona bakmak hoş olsun, böylece tüm tablolar düzgün olsun, en önemli düşünceler vurgulanır, böylece sayfada gereksiz hiçbir şey kalmaz ve aynı zamanda gereksiz boş alan kalmaz. . İdeal olana ulaşılamaz, ancak belgeyi değiştirmeyi kolaylaştıran bir dizi püf noktası vardır, böylece deneme yanılma yoluyla, en azından biraz ama aziz mükemmelliğe daha yakın.
Yazı tipi efektleri, metnin algılanmasında önemli bir rol oynar. Bazılarını daha ayrıntılı olarak ele alalım.
Bir kelimenin altını çizmek için, onu seçmeniz ve ardından aynı anda Ctrl + U tuş bileşimine basmanız gerekir. Bu durumda, seçilen metnin tüm karakterlerinin yanı sıra aralarındaki boşlukların altı çizilecektir. Yalnızca kelimelerin altını çizmek için Ctrl + Shift + U tuşlarını kullanın. İtalik bir metin bloğu seçmek için Ctrl + I kombinasyonunu kullanabilirsiniz. Netliği artırmak için, bazı cümleleri kalın harflerle vurgulamaya karar verildiyse, bunun için fareye uygun bir alternatif vardır - Ctrl + B.
İfadenin büyük harflerle yazılması genellikle gereklidir. Bunu yapmanın en kolay yolu, hemen büyük harf yazmaktır. Bununla birlikte, her şeyi yapmak ve her zaman doğru yapmak her zaman mümkün değildir, bu nedenle seçilen metin parçasını büyük veya küçük harfe çevirmek için özel bir komut geliştirilmiştir - Shift + F3.
Yukarıda açıklanan tüm tuş kombinasyonları anahtar olarak çalışır. Bu, önceki metin giriş moduna dönmek için, standart modu değiştiren aynı tuş kombinasyonuna basmanız gerektiği anlamına gelir. Örneğin, Ctrl + U komutu, alt çizgiden sorumlu olan yazı tipi özniteliğini belirler. Bu niteliği kaldırmak ve normal stile dönmek için Ctrl + U tuşlarına tekrar basın.
Notlar ve dipnotlar, herhangi bir yaratıcı çalışmanın önemli bir parçasıdır. Tabii ki, dipnot eklemek için aynı isimli menü öğesini kullanabilirsiniz, ancak bunu Ctrl + Alt + F tuşlarına basarak yapmak çok daha kolaydır.
Bir sayfa sonu eklemek için Ctrl + Enter tuşlarını kullanmak uygundur.
Bazı şeyler sadece aynı anda fare ve klavye kullanılarak yapılabilir. En yaygın örnek, tablo hücrelerinin düzgün bir şekilde yeniden boyutlandırılmasıdır. Bu, hücreyi fareyle yeniden boyutlandırarak ve aynı anda Alt tuşuna basarak elde edilir.
Metnin bir bilgisayar ekranında veya gerekçelendirildiğinde basılı biçimde çok daha iyi göründüğü bir sır değil. Bu hizalama, kelimeler arasındaki boşluğun uzunluğu artırılarak elde edilir. Ancak, bu davranış her zaman haklı değildir. Örneğin, soyadını ve baş harflerini içeren bir cümle yazmanız gerekir. Aralarına basit bir boşluk koyarsanız, baş harfleri hizalarken çok uzak olabilir.
soyadından, bu doğru değil. Bu etkiyi ortadan kaldırmak için özel bir karakter var - sabit bir alan. Yapıştırmanın en kolay yolu, Ctrl + Shift + Space tuşlarına aynı anda basmaktır.
Öyleyse özetleyelim.
yazı tipi efektini değiştirmek için şu komutları kullanın: Ctrl + I, Ctrt + B, Ctrl + U, Ctrl + Shift + W;
harfleri büyük harfe dönüştürmek için: Shift + F3;
sabit bir boşluk ayarlamak için: Ctrl + Shift + Space;
sayfaları kırmak için: Ctrl + Enter.
Temel metin düzenleme işlemleriyle işi basitleştirmek için menüde hızlı erişim için tüm klavye kısayollarını bilmek imkansızdır. Ama asıl mesele farklı. Önemli olan, diğerlerinden daha sık kullanılan komut setini nasıl kullanacağınızı öğrenmektir. Her kişinin benzersiz bir seti olacaktır. Elbette benzerlikler olacak ama genel olarak herkes işini belgelerle farklı planlayacak. Deneme ve yanılma yoluyla, zamandan ve emekten tasarruf etmek için aynı tür işlemi nasıl hızlı bir şekilde yapabileceğinizi öğrenebilirsiniz.
Temel Windows 2 kısayol tuşları
Yalnızca fareyi değil, aynı zamanda "kısayol tuşlarını" da kullanırsanız, Windows'ta çalışmak daha verimli ve daha hızlı hale getirilebilir - çalışmayı basitleştirmek ve hızlandırmak için tasarlanmış özel tuş kombinasyonları. Örneğin, çok az kişi çok sık kullanılan Explorer'ın (bu olmadan da olabilir) Win + E'ye aynı anda basılarak başlatıldığını bilir.Kabul ediyorum, bu çok daha uygun!
Not
Win tuşu, sol taraftaki Ctrl ve Alt tuşları arasında bulunur (üzerinde Windows logosu vardır).
Menü tuşu, sağ Ctrl'nin solundadır.
"Anahtar" + "tuş" kombinasyonu, önce ilk tuşa, ardından basılı tutarken ikinciye basmanız gerektiği anlamına gelir.
Genel amaçlı kısayol tuşları
Klavye kısayolu | Açıklama |
|
Başlat Menüsünü açın |
||
Ctrl + Üst Karakter + Esc | "Görev Yöneticisini" çağırma |
|
"Keşfet" i başlatma |
||
"Başlat" - "Çalıştır" a benzer "Programı çalıştır" iletişim kutusunu görüntüleme |
||
Tüm pencereleri küçültün veya orijinal durumuna dönün (radyo düğmesi) |
||
İş istasyonunu kilitleyin |
||
Windows Yardımını Açma |
||
Sistem Özellikleri Penceresini Açma |
||
Dosya arama penceresini aç |
||
Bir bilgisayar arama penceresi açın |
||
Tüm ekranın ekran görüntüsünü alın |
||
Alt + Baskı Ekranı | Şu anda etkin olan pencerenin ekran görüntüsünü alın |
|
Görev çubuğundaki düğmeler arasında geçiş yapar |
||
Win + Shift + Sekme |
||
Paneller arasında hareket edin. Örneğin, masaüstü ile Hızlı Başlatma paneli arasında |
||
Tümünü seç (nesneler, metin) |
Panoya kopyala (nesneler, metin) |
||
Panoya kes (nesneler, metin) |
||
Panodan yapıştır (nesneler, metin) |
||
Yeni bir belge, proje veya benzer eylem oluşturun. Internet Explorer'da bu, içeriğin bir kopyasını içeren yeni bir pencere açar |
||
mevcut pencere. |
||
Bir belge, proje vb. Açmak için dosya seçimi iletişim kutusunu çağırın. |
||
Son eylemi geri alın |
||
CD-ROM otomatik çalıştırma kilidi (sürücü yeni takılan diski okurken basılı tutun) |
||
Tam ekran moduna geçin ve geri dönün (geçiş yapın; örneğin, Windows Media Player'da veya bir kabuk penceresinde). |
Metinle çalışın
Klavye kısayolu | Açıklama |
|
Hepsini seç |
||
Kopyala |
||
Kesmek |
||
Yapıştırmak |
||
Metindeki kelimelere göre atlayın. Yalnızca metin editörlerinde çalışmaz. Örneğin adres çubuğunda kullanmak çok uygundur |
||
tarayıcı |
||
Metin seçimi |
||
Ctrl + Üst Karakter + ← | Metni kelimelere göre seçme |
|
Ctrl + Üst Karakter + → |
||

Bir metin satırının başına gitme
Belgenin başına git
Dosyalarla çalışma
Klavye kısayolu | Açıklama |
|
Geçerli nesnenin bağlam menüsünü görüntüler (sağ tıklamaya benzer). |
||
"Nesne Özellikleri" çağırma |
||
Bir nesneyi yeniden adlandırma |
||
Ctrl-sürükleyin | Bir nesnenin kopyalanması |
|
Shift tuşunu basılı tutarak sürükleyin | Bir nesnenin taşınması |
|
Ctrl + Shift ile sürükleyin | Bir nesne kısayolu oluşturun |
|
Ctrl tıklamaları | Birden çok nesneyi rastgele sırayla seçme |
|
Vardiya tıklamaları | Birden çok bitişik nesneyi seçme |
|
Bir nesneye çift tıklamakla aynı |
||
Bir Nesneyi Silme |
||
Çöp kutusuna koymadan bir nesneyi kalıcı olarak silme |
Explorer'da çalışmak
Klavye kısayolu | Açıklama |
|
F3 veya Ctrl + F | Gezginde arama çubuğunu gösterin veya gizleyin (radyo düğmesi). |
|
Gezgin ağacında gezinme, iç içe geçmiş dizinleri katlayarak genişletme. |
||
+ (sayısal tuş takımında) |
||
- (sayısal tuş takımında) | ||
* (yıldız işareti) (sayısal tuş takımında) | Seçili klasörde yuvalanmış tüm klasörleri görüntüle |
|
Explorer veya Internet Explorer penceresini yenileyin. |
Windows ile çalışmak
Klavye kısayolu | Açıklama |
|
Pencereler arasında geçiş yapmak ve içinde gezinmek için menüyü çağırma |
||
Alt + Üst Karakter + Sekme |
||
Pencereler arasında gezinin (başlatıldıkları sırayla) |
||
Alt + Üst Karakter + Esc |
||
Aynı programın birden çok penceresi arasında geçiş yapın (örneğin, açık WinWord pencereleri arasında) |
||
Etkin pencereyi (çalışan uygulama) kapatın. Masaüstünde - Windows kapatma iletişim kutusunu çağırır |
||
Birden fazla belgenin aynı anda açılmasına izin veren programlarda aktif belgeyi kapatma |
||
Pencere menüsünü çağırmak |
||
Alt + - (eksi) | Bir alt pencerenin sistem menüsünü çağırın (örneğin, bir belge penceresi) |
|
Pencere menüsünden çıkın veya açık bir iletişim kutusunu kapatın |
||
Bir menü komutunu çağırır veya bir menü sütunu açar. Menüdeki karşılık gelen harflerin genellikle altı çizilidir (başlangıçta veya |
||
Alt + harf | alt tuşuna bastıktan sonra altı çizilidir). Menü sütunu zaten açıksa, istenen komutu çağırmak için, harfli tuşa basın, |
|
bu komutta altı çizilen |
||
Pencere sistemi menüsünün çağrılması |
||
Uygulama yardımını arayın. |
||
Metni dikey olarak kaydırır veya metin paragrafları arasında yukarı ve aşağı hareket eder. |
||
İletişim kutuları ile çalışma
Internet Explorer'da çalışmak
Klavye kısayolu | Açıklama |
|
Adres alanının bir listesini görüntüleme |
||
Aynı web adresiyle tarayıcının başka bir örneğini başlatma |
||
Mevcut web sayfasını yenile |
||
Sık Kullanılanları Düzenle iletişim kutusunu açar |
||
Arama panelini açar |
||
Arama yardımcı programını başlatma |
||
Sık Kullanılanlar panelini açar |
||
Aç iletişim kutusunu açar |
||
CtrL + L işlemine benzer "Aç" iletişim kutusunu açar |
||
Yazdır iletişim kutusunu açar |
||
Mevcut pencereyi kapat |
||
Tam ekran moduna geçin ve geri dönün (diğer bazı uygulamalarda da çalışır). |
Özel yetenekler
SHIFT'e beş kez basın: Yapışkan Tuşları açın veya kapatın
Sağ SHIFT tuşunu sekiz saniye basılı tutun: Giriş filtrelemeyi açar veya kapatır
Num Lock tuşunu beş saniye basılı tutun: Sesi açar veya kapatır
Alt Left + Shift Left + Num Lock (Klavye işaretçisi denetimini açar veya kapatır)
Alt Sol + Sola Kaydır + PRINT SCREEN: Yüksek Kontrastı açar veya kapatır

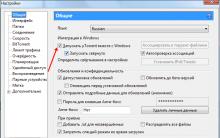

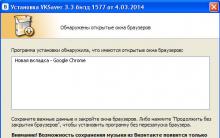







Hata kodu: Videodaki Vkontakte'de 3
Ftp dosya aktarım hizmetini kullanma
Windows 10 için arşivleyici nedir
Ev yapımı Arduino Lehimleme İstasyonu
Çin lehim havyalarını nasıl değiştirebilirsiniz?