PC'nin ayrı bir ülke ile karşılaştırılması, biz sadece orada misafir olduğumuzu açıkça ortaya çıkar. Yabancı Soul - Potmon. Bizim için, işletim sistemi bir bilmecedir. Çalıştığı gibi - biz kullanıcılar, net değil. O yüklü - mutluyuz - yazıyor, oynarız, müzik dinliyoruz. Ama aniden kırdı. Hemen yürüyüş ve para vermek? Hayır, kendi başınıza düzeltebilirsiniz. Ve Windows 10'da bunun için güvenli bir mod yapmanız gerekir.
Bu, işletim sisteminin teşhis edildiği ve kendisine davrandığı özel bir yükdür. Windows, böyle bir girişte yüklü programları kullanmaz. Sadece kendi ve sınırlı miktarlarda olanlar. AutoLoad hiç mevcut değil. Yazılımın sisteminizdeki etkisini doğrulamak için kullanın. Aynı zamanda, Autorun'taki yazılımın bilgisayar tarafından engellendiğini öğreneceksiniz. Temizliği hakkında düşünmek için bir neden olacak.
Windows 10 Güvenli Mod'a nasıl giriş yapılır? Bulun ve pozisyonun ustası olun! PC'nizi tam olarak koruyabilirsiniz, zararlı programları kaldırabilir, yaramaz ekipmanla ilgilenebilir, şifreyi kaldırın, Yönetici'yi vb.
Yandan müdahale izin verilir, ancak düzgün davranmak gerekir. OS bağımsız olarak güvenli bir mod önerilirse veya onsuz yüklenmezse - bu kötü bir işarettir. Yani, bir yerde büyük problemler. Karmaşıklığı ve yerçekiminde iyi pencereler olan, kendi kendine teşhis ve iyileşme yeteneğidir.
Windows 10'u güvenli modda nasıl başlatılır
Böylece her şey yüklenir, ancak yanlış çalışır. Yoksa karşılaştırmaya karar verdiniz mi, çok fazla bellek farklı bir yazılım yiyor. Veya cihaz çalışmayı reddetti. Öncelikle, Config ayarları aracılığıyla Windows 10'un güvenli modunda nasıl başlatılacağını gösteriyoruz. Bu yöntemle sürekli olarak böyle bir konfigürasyona yükleneceğini akılda tutulmalıdır.
Kendinizi başlatmak istediğiniz yeniden başlatıldıktan sonra, Windows 10 güvenli modda indirilecektir. PC'yi her açtığınızda, güvenli modda düşeceksiniz. Rahat değil ve müdahale ediyor. Bunu önlemek için, kene çıkarın ve Windows 10 Güvenli Modundaki bilgisayarı yeniden başlatın.
Yöntem Numarası 2 - Windows 10'da Güvenli Modun Nasıl Başlatılır ve Yukarıdaki ve Sistem Prensipte Başladığında Bu Yöntem Çalışıyor - Düşün!

Windows 10'da güvenli modu etkinleştirin, şimdi yüklenmeyi bekliyoruz.
Bunlar, Windows 10'u güvenli modda, çalışan bir işletim sistemiyle indirmenize izin veren seçeneklerdir. Başlangıçta genel olarak yüklendiğinde ve kötü çalışıyor. Sistemin başarısız olduğu ve asılı olması durumunda Windows 10'un güvenli moduna nasıl girileceğini düşünün. Bir önyükleme flash sürücüye veya lazer diskine ihtiyacınız olacak. Ondan onlarca kurulum aşamasında bir şey yaratmanızı öneririz. Geç ise, her şey kırdı - arkadaş edin.
- Önyükleme Kurulumu - Önyükleme menüsüne ihtiyacımız var. Bir bilgisayarı indirmeyi bul. Başlat düğmesi değişebilir. PC'de F12 ve dizüstü bilgisayarlarda - farklı şekillerde. Başlarken ekranda ne yazılı olduğunu dikkatlice okuyun.

- Böyle bir pencere yoksa, BIOS'a gidin. Bu ya Del veya F2'dir - nerede olduğu gibi. Ve önyükleme seçeneğini seçin. Lenovo'da, örneğin, BIOS genellikle ayrı bir düğmedir (kavisli bir okla). Farklı modellerde, ana düğmeyi veya güç konektörünü arayın.

- USB önyüklemeyi ayarlayın. Anahtarlar "" ve "↓" ilk önyükleme cihazına gidin ve Enter tuşuna basın. Aygıtı ekranda olarak seçin.

- Daha fazla tasarruf (F10) ve bilgisayar yeniden başlatılacak.
- Ortadaki büyük bir düğme ile bir pencere görünecektir. Ve altta, "bir sistem geri yüklemesi" küçük bir seçenek olacaktır - önceki seçenekler denenmişse, zaten gördünüz. Tıklayın.

- "Teşhis".

- Bu durumda güvenli modun girişi, Windows 10 komut satırı üzerinden yapılır. Seç.

- Ve içinde iki takımdan birini yazın:

- Sonraki komutu başarıyla tamamladıktan sonra işlemi tamamladıktan sonra: BCDEDIT / SET (varsayılan) safebootternateshell Evet
- Yeniden başlatmak.
Güvenli modda bir bilgisayarın başlatılması Windows 10'da olacak. Şimdi sakince nefes alabilirsiniz - sistem hayatta. Küçük bir tavsiye verelim.
Her durumda, Aygıt Yöneticisine gidin (ana düğmedeki PCM) ve tüm sürücüleri kontrol edin. Sarı bir ünlem işareti gördüyseniz - bu bir başarısızlıktır. Güncelleme. Ve antivirüs çalıştırın. Kötü amaçlı yazılım genellikle kendinizi otomatikleştirin. Engelliydi, kimse virüsten korumaya zarar vermez.
Windows Güvenli Modundan çıkmak için 10 Bilgisayarı yeniden başlatın. Config ayarları indirmeyi güvenli modda gösterdiyse, tekrar tekrar gidin ve diğer tarafa yapın.
Komut satırını önyükleme cihazından kullandıysanız ve her şey yerleşmişse, kapatmanız gerekir. Komut isteminde BCDEDIT / DeletEvalue (varsayılan) komutunu çevirin.
Bir dizüstü bilgisayarda güvenli windows 10 modu
Farklılıklar, bir dizüstü bilgisayarda veya bir bilgisayarda nasıl çalıştırılır - Hayır. Ağda, tavsiyeyi, Windows 10'un güvenli moduna nasıl gireceğinizi, yüklendiğinde ve tutarken Shift + F8 tuşlarına basın. Bundan sonra, bir "teşhis" içeren bir pencere seçim penceresi görünmelidir. Ancak, üç cihazı kontrol etmek, bu yöntemin çalışmadığını gösterdi. Deneyin, örnek küçük yapıldı. Birdenbire şanslısın.
Başka bir garip tavsiye, Windows 10'da güvenli bir modun nasıl açılacağı - PC'nizin veya dizüstü bilgisayarınızın acil durumunu düzenlemek için. İkinci durumda - çalışırken bataryayı dışarı çekin. 3-4 kez Eylemler menüsü görünür (tekrar "tanılama"). Ancak, bilgisayar ve böylece yüklerse - Windows 10'da güvenli bir moda neden olmak için ilk iki yöntemi kullanın. Ve bilgisayar hiç yüklenmiyorsa, hala bir önyükleme diski aramak zorundasınız. Genel olarak, Windows 10'da güvenli modu girmenin yolu tartışmalıdır ve teknik tamamen öldürülebilir.
Özetleyelim. Güvenli moda gitmenin üç yolu vardır:
- Yapılandırma ayarları. Sistem işlev gördüğünde çalışır ve düzgün şekilde yüklenir.
- Komut satırı. Benzer şekilde, işletim sisteminde hareket eder.
- Kurulum cihazından yükleme. Bir işletim sistemi cihazı veya bir kurtarma cihazına sahip bir flash sürücüye veya CD / DVD'ye ihtiyacınız var (işletim sistemi - belgelerle bir kutuya bakın).
Yükü güvenli modla kapatın da üç yoldur. №1 için - kene kaldırma işlemiyle ters hareket. №2 ve №3 - Komut satırında komut. Dikkatli olun ve temiz olun.
Windows 10'da, bir yöntem kaldırıldı, bilgisayarın bilgisayardaki F8 tuşunu sıkarken, oturum açma modunu seçmenize izin verdi. Ancak, hem sisteme erişim varmış gibi hafif modu girmenin mümkün olduğu diğer seçenekler kaldı.
Neden Güvenli Mod Kullanımı
Güvenli bir mod (BR), sisteme girerken, otomatik eksik programlar, bazı sistem işlemleri ve sürücüler ondan yüklenmezse normalden farklıdır.
Bunun sayesinde, öncelikle, sürücüler, süreçler veya uygulamalardaki hatalardan kaynaklanan sorunlardan kaçınabilir, onları düzeltin ve normal modda çalışmaya devam edebilirsiniz.
İkincisi, BR, yalnızca bilgisayardan ayrılabilecek her şeyle ilgili sorunları ortadan kaldırmak için kullanılır, çünkü Operasyon sırasında BR'de çoğu işlem devre dışı bırakılır ve çakışmaya neden olmaz. Örneğin, bir bilgisayarı virüslerden, mavi ekrandan, programlardaki hatalar ve şifreleri sıfırlamak ve şifreyi sıfırlamak ve yönetici hesabını yapılandırmak için uygundur.
BR'nin üç varyantı vardır: Standart Güvenli Modun yanı sıra, ağ sürücüleri veya komut satırı indirme ile iki isteğe bağlıdır. Son durumlarda, özel bir moda önyükleme yaparak, İnternet bağlantısı gerektiren tüm programlarla çalışabilirsiniz, İnternet bağlantısını yapılandırmak için gereken tüm öğeler indirilen işlemler ve sürücüler listesine eklenir.
Bilgisayar çevirisi Hafif mod
BR'ye normalden gidecek veya derhal özel bir mod girmenin birkaç yolu vardır. Sistem hatalıysa, ikinci seçenek, bu şekilde büyük ölçüde yüklenmemesi veya asılmadığı için yararlı olabilir, bu nedenle BR'deki bilgisayarı hemen açmak gerekir.
Sistem Yapılandırması Kullanma

Sistemin restorasyonunu kullanarak
Güvenli moda git, sistem kurtarma parametresi de olabilir:

Kilit ekranından
Kilit ekranı veya oturum açma ekranı, bir hesap seçmeniz ve bilgisayar sırasında veya uyku modundan çıktı sırasında takılıysa bir şifre girmeniz gerektiğinde görünür. BR'ye gidin Bu ekrandan doğru yapabilirsiniz:

Bilgisayarın yeniden başlatılması yoluyla
Bu yöntem, "Kilit Ekranından" talimatlarında açıklandığı gibi aynıdır, ancak sisteme erişiminiz varsa sağlanır. "Başlat" ı açın, ardından menü bilgisayar kapatma yolları listesiyle, Klavyedeki Shift tuşunu kelepçeleyin ve yeniden başlatma işlevini seçin. Cihaz yeniden başlatmaya başlayacak ve açıldığında kurtarma menüsünü açacak. Daha fazla işlem için, önceki talimatları "Kilit Ekranından" bölümüne bakın.

Shift'i tıklayın ve bilgisayarınızı yeniden başlatın
F8 menüsünü döndürür.
Windows'un önceki sürümlerinde, çalıştırıldığında, F8 tuşunu basılı tutmak ve indirme modunu seçmek mümkündü. Windows 10'da, varsayılan olarak, bu özellik, girişi hızlandırır. Ancak, komut satırını açarak ve Bootmenupolicy LeGacy komutunu BCDEDIT / SET'e (varsayılan) çalıştırarak iade edilebilir. Bundan sonra, F8'i açarken sistemi yeniden başlatabilirsiniz ve BR'ye geçişin gerekli olduğunu gösterir.

Seçim menüsünü döndürmek için BCDEDIT / SET (varsayılan) komutunu bootmenupolicy mirası çalıştırıyoruz
Kurulum ortamını kullanma
Sisteme erişiminiz yoksa bu yöntem uygundur ve BR'ye girmeniz gerekir. Geleneksel bir flash sürücüden veya diskten başka bir bilgisayar kullanılarak oluşturulabilen bir kurulum ortamına ihtiyacınız olacaktır.

Kendinizi komut isteminde bulduktan sonra, aşağıdaki komutlardan birini yürütmeye devam edecektir:
- bCDEDIT / SET (varsayılan) Safeboot Minimal - Güvenli modda bir sonraki önyükleme için;
- bCDEDIT / SET (varsayılan) Safeboot Network - Ağ desteği ile güvenli bir mod için;
- bCDEDATIT / SET (varsayılan) Safeboot Minimal ve BCDEDIT / SET (varsayılan) Safebootternateshell Evet - Bir komut satırı ve ağ ile güvenli bir mod için;
- bCDEDIT / DeletEvalue (Varsayılan) Safeboot - Bunun gerek duyulduğunda güvenli bir moda geçişi devre dışı bırakmak için daha sonra yürütmeniz gerekir;
- bCDEDIT / SET (GlobalSettings) AdvancedOptions True - Bilgisayarın her açıldığında görünecek indirme modu seçim menüsünü etkinleştirmek için;
- bCDEDIT / DeletEvalue (GlobalSettings) AdvancedOptions - Önceki komutta bulunan menüyü devre dışı bırakmak için.
Video: Windows 10'da Güvenli Mod
Neden güvenli mod çalışmayabilir?
Sistem, bazı sürücülerin, programların ve işlemlerin devre dışı bırakılmasının yardımcı olmadığı için, sistem zarar görürse, bilgisayarın BR'ye yüklenmeyebilir. İlk önce, herhangi bir komut satırını veya ağı desteklemeyen en sıradan BR'yi girmeyi deneyin. İkincisi, yardımcı olmasa bile, sistem sıfırlama işlemini gerçekleştirin, kurtarma noktasından yeniden yükleyin veya geri yükleyin, ardından bilgisayarın hem normal modda hem de güvenli olarak çalışmaya başlaması gerekir.
Güvenli bir moddan geliyor
BR'den çıkmak için, nasıl girdiğini bilmeniz gerekir. Sistem kurtarma işlemini veya kaydırma ve yeniden başlatma tuşlarını kullanırsanız, sistemi yeniden başlatmak veya bilgisayarı kapatmak için yeterlidir ve tekrar açın, ardından cihaz otomatik olarak her zamanki moduna geri döner. Giriş komut satırında komut yürütme kullanılarak gerçekleştirildiyse, komut istemini açın ve girişi kapanan komutu güvenli modda yazın. Eğer BR sistem yapılandırmasında açıldığında giriş tamamlandığında, yapılandırmayı tekrar açın, "İndir" bölümüne gidin ve onay kutusunu "Güvenli" modundan kaldırın, böylece bilgisayarın çevirisini devre dışı bırakır. Sistem daha sonra yeniden başlatıldığında bu mod.

Onay kutusunu "Güvenli Mod" öğesinden kaldırın
Bu nedenle, Windows 10'da Güvenli Mod'a gidin, farklı şekillerde olabilir: her ikisi de sisteme ve onsuz erişebilir. Güvenli mod çalışmıyorsa, sistem dosyalarının çok fazla hasar gördüğü ve sistemi tamamen yeniden yüklenmesi veya geri yüklenmesi gerektiğini düşünmeye değer. Güvenli moddan çıkmak için, bilgisayarı yeniden başlatmanız veya konfigürasyonu veya komutları kullanarak yalnızca cihazı yeniden başlattıktan sonra girişi yeniden başlatmanız veya girişi iptal etmeniz gerekir.
Windows 10'da güvenli bir mod nedir ve işletim sistemi yüklenmiyorsa, nasıl girilir? Windows 10 (veya 8.x) indirme konusunda sorunlarınız varsa, Windows 7'de belirtildiği gibi normal "tasarruflu çemberi" kullanamazsınız - ek indirme seçeneklerine erişmek için bir bilgisayar çalışırken F8 tuşunu kullanarak. Özellikle, bu şekilde yedinci versiyonda güvenli bir modda (güvenli mod) girebilir ve sorunlu tesisleri çözmeye çalışabilirsiniz. Örneğin, sorunun bir çözümü sürücüyü silmek veya sistem ayarlarını değiştirmektir. Sistem kurtarma ortamına girmek için Windows 10'u önyükleme yaparken (ve bu "yedi" indirmek için seçeneklerin bir analogu olduğunda, Windows 10'u önyükleme yaparken kullanabileceğiniz Shift + F8 tuşları, uygulamada uygulanması çok kolay değildir. Shift + F8 tuşları çalışabildiğinde, azaltılmış sistem yükünün aynı saatini yakalamak için birkaç kez pratik yapılması gerekecektir.
Neden ihtiyacın var?
Güvenli Bilgisayar Modu, çeşitli problemleri ortadan kaldırmak için tasarlanmış belirli bir Windows durumudur.
Aynı zamanda, yalnızca cihazın ve bileşenlerin çalışmasını sağlamak için en çok gerekli olanlar dahildir. Güvenli mod, yönetici haklarıyla çalışan durumun altında, aynı zamanda sistem veya üçüncü taraf yazılımının normal koşullar altında kaldırmanıza izin vermeyecek dosyaları silmenize de izin verir.
Güvenli OS Modu - Çarşamba günü yanlış takılan sürücüleri kaldırır ve başarısız olan sistem ayarlarını iptal eder. Örneğin, monitör tarafından desteklenmeyen bir ekran çözünürlüğü kurarken, tam işletim sisteminin bir parçası olarak desteklenen son çalışma sistemine değiştirmek her zaman mümkün değildir. Böylece, ekrandaki görüntüler basitçe olmayabilir ve elinizde başka bir monitör yoksa, uygulanan çözünürlükte bir resim görüntüleyebilir, güvenli bir mod kullanmaktan başka bir şey yok, sorunu çözmez. Bir video cihazı yerine, VGA standardı, Windows aygıtları için tasarlanmış tüm video kartları tarafından desteklenen monitör için kullanılır.
Güvenli mod, virüslere nüfuz etme probleminin çözümlerinden biridir, virüsten koruma programlarının çalışmasını engeller. Kötü amaçlı yazılımın bir kısmı, güvenli mod yüklenmesinden sorumlu sistem kayıt defterinin bir kısmı tarafından zarar görmezse, anti-virüs tarayıcısını başlatmayı, başlangıç \u200b\u200bdosyasını ve / veya Görev Yöneticisi'ndeki virüs işlemini silmeyi deneyebilirsiniz. Sistemi canlandırmak için diğer adımları uygulayın.
Çalışma Sistemi Yapılandırma Bölümü
Çalışma sisteminin yapılandırma bölümünü kullanarak, bazı ayarları harcayarak ve yeniden başlatarak Windows 10'un güvenli moduna girebilirsiniz. Doğru fare başlatma düğmesine tıklayın ve "Çalıştır" işlevini seçin.

Komut girişinde, reçete ediyoruz:
Msconfig

Enter tuşuna bastıktan sonra sistem yapılandırma penceresini göreceğiz. "Yük" sekmesiyle ilgileniyoruz, burada "Güvenli Mod" öğesini söylersin.

Varsayılan olarak, sistem konfigürasyonu, otomatik yükleme programları başlatılmadığında, ses yok, ağ devre dışı bırakıldığında, yalnızca temel video aygıtı sürücüleri, bir sabit disk, klavye faresi ve diğer cihazlar gereklidir. İşletim sistemini minimumda tutar.
Windows 10'un güvenli modu için diğer türleri yükleyebilirsiniz. "Diğer kabuk" öğesini seçtikten sonra, güvenli mod normal grafiksel arayüz olmadan, ancak yalnızca komut satırı ile olacaktır. Bu, bir Explorer.exe işlem hatası durumunda, işletim sistemi iletkeninin çalışmasını sağlayan bir sistem hizmeti durumunda ilgili olabilir.
"Active Directory" öğesi, grafik arayüzünün güvenli modunu ve Active Directory dizin hizmeti de dahil olmak üzere minimum aktif hizmet sayısını sağlar. Ağ kaynaklarına atıfta bulunma ihtiyacınız varsa, bu durumda "Ağ" öğesini seçmeniz gerekir. Sırasıyla, ağ kartı sürücüsünün çalışmasını sağlar.
Seçime karar vermek, Windows'un alt kısmında "Uygula" ve ardından "Tamam" i tıklayın.
Windows yeniden başlatıldıktan sonra, güvenli modda başlatılacaktır.
Windows 10 indirme işlemi her zamanki modda ayarlama işlemi ters. Sistem Yapılandırması bölümünde, onay kutusunu "Güvenli Mod" öğesinden kaldırmanız gerekir.
Shift tuşu ve düğme yeniden başlat düğmesi
Güvenli moda almak için başka bir yol, Windows bir çalışma durumundaysa - bu, Shift tuşunu ve yeniden başlatma düğmesini kullanmak için kullanışlıdır. "Başlat" menüsünü açın, kapatma düğmesini tıklayın ("kapatma") ve Klavyedeki Shift tuşunu basılı tutarken, bilgisayarı yeniden başlatma seçeneğini seçin.

Böylece Çarşamba günü Windows 10 Kurtarma'ya gideceğiz. Burada önce tanısal bölümüne, daha sonra ek parametrelerin bölümüne ihtiyacımız var.


Her türlü önyükleme seçeneğine sahip olacağız - karşılık gelen türün güvenli moduna girmek için F4, F5 veya F6 tuşlarına basarak.

Ungulident sistemin güvenli modu
Pencereler hiç başlatılmazsa veya örneğin, ekranın desteklememesi, sessiz bir siyah ekran arka planında, güvenli modda önyükleme yapmayı ve soruna bir çözüm bulmaya çalıştığını, örneğin, hatalı bir şekilde uygulanan bir izni varsa, Önceki durumda, sistem kurtarma ortamını kullanarak.
Yukarıda belirtildiği gibi, Windows önyükleme sırasında Shift + F8 tuşlarına basmak her zaman çalışamaz, çünkü kurulum diskinden veya daha önce kurulmuş sistem araçlarından kurtarma ortamına girmek için daha güvenilir bir şekilde yüklenecektir.

Son işlem ortamındaki sondan yüklendiğinde, dili seçtikten hemen sonra alırız. Bilgisayar kurulum diskinden yüklenirse, karşılama penceresinde, "İleri" yi tıklayın.

Diğer adımlar - "Teşhis" ve "Gelişmiş Parametreler".


Komut satırı penceresinde kaydoluz:
bCDEDIT / SET (GlobalSettings) AdvancedOptions True
ve ENTER tuşuna basın.

İşlem başarılıydı, komut satırı kapatıldı ve seçim menüsünde, Windows 10'un devamını tıklatarak.

Bundan sonra indirme seçeneklerinin bir listesini göreceğiz.

Güvenli bir moddaysa, indirmeyi engelleyen nedeni ortadan kaldırmak ve sistemi yeniden yüklemek mümkün olacaktır, gelecekte bilgisayar indirme seçenekleri menüsünden yüklenecektir. Düzeltme Şimdi, Başlat düğmesindeki içerik menüsünün içeriğini seçerek zaten açtığınız aynı komut satırını kullanmak çok kolaydır.

Komuta giriyoruz:
bCDEDIT / DeletEvalue (GlobalSettings) AdvancedOptions
ve ENTER tuşuna basın.

Hepsi - şimdi bilgisayar, önceden yükleme öncesi devlet ve menü olmadan her zamanki gibi yüklenecektir.
Mükemmel gün!
Windows 10'daki Güvenli Modu, işletim sistemini ve yazılımını hata ayıklamak ve gidermek için gereklidir: Sürücülerle ilgili sorunlar, virüsleri gidermek, hataları gidermek, hataları gidermek, vb. Güvenli modda (güvenli mod), yalnızca sistem çalışması için sistemde gerekli olan standart programlar ve sürücüler Güvenli modda.
Windows 7'de Güvenli Modu girmek için, sistem yükünün başlangıcında, "F8" tuşuna tıklamanız gerekir. Windows 10'da bu yöntem çalışmıyor. Microsoft temsilcilerine göre, Windows 8 işletim sisteminden başlayarak, bilgisayar yükünü hızlandırmak için, "F8" tuşunun kullanımı kapatıldı, çünkü bu anahtarın çalışması için zaman yoktu.
Windows 10 Güvenli Mod'a nasıl giriş yapılır? Windows 10'da Güvenli Modun çalıştırılması diğer yolları kullanabilir. Bu yazıda, Windows 10'un güvenli moduna (yine de daha karmaşık şekiller var) gidebileceğiniz en basit yolu hakkında söyleyeceğim.
Windows 10'u güvenli modda indirmenin üç yolu, çalışan bir işletim sisteminde kullanılabilir ve dördüncü yol, Windows işletim sistemi bilgisayarda yüklenmediğinde yardımcı olacaktır.
Güvenli modda nasıl önyüklenir Windows 10
İlk yöntem: Windows 7 işletim sistemlerinde, Windows 8, Windows 8.1, Windows 10'da çalışan bir sistem kullanarak Güvenli Mod'a girin.
Klavyeye "Win" tuşuna + "R" tuşuna basın. "Çalıştır" penceresinde, şunları girin: "Msconfig" (tırnaksız) ve sonra "Tamam" düğmesine tıklayın.
Sistem Yapılandırma penceresinde, "Yükle" sekmesine gidin. Pencerenin alt kısmında "Güvenli Mod" öğesini etkinleştirin. Varsayılan olarak, minimum yük seçilir. Bu nedenle, güvenli modda ağ bağlantılarına ihtiyacınız varsa, ağ sürücülerini indirmek için "Ağ" öğesini kontrol edin.

Bundan sonra, Windows 10 işletim sistemi güvenli modda başlatılacaktır. Çalışmayı güvenli bir modda tamamlamadan önce, güvenli modu devre dışı bırakmak için yukarıda açıklanan "Bilgisayar Yapılandırması" nda oturum açın.
Windows 10'da Güvenli Modun Nasıl Etkinleştirilir?
İkinci yol, Windows 10 işletim sistemlerinin kullanıcıları, Windows 8.1, Windows 8. kullanıcılar için uygundur. Windows 10'dan önce açılan indirme menüsünde, yeni bir öğe "Güvenli Mod" (veya kendi takdirinizde böyle bir şey) ekler.
Başlat menüsüne sağ tıklayın. Açılan menüde, "Komut Satırı (Yönetici)" öğesine tıklayın. Komut satırı tercümanında, komutu girin:
BCDEDIT / Kopyalama (Mevcut) / D "Güvenli Mod"
Bu metin, İngilizce klavye düzenlerinden alıntıların bulunduğu alanlarla girilmelidir. İlk alıntıları girdikten sonra, Rus klavye düzenine geçin, metni girin: "Güvenli Mod" (veya böyle bir şey), ardından İngilizce düzenine geçin, ikinci alıntıları girin.

Bundan sonra, aynı anda "kazan" + "R" klavye tuşuna basın. "Koş" penceresinde, girin: "Msconfig", "Tamam" düğmesine tıklayın
"Sistem Yapılandırması" penceresinde, "yükleme" sekmesinde, "Güvenli Mod" girişinin işletim sistemleri listesi arasında göründüğünü göreceksiniz. Burada, güvenli modun minimum yükünü veya ağla yüklenmeyi seçebilirsiniz. Zaman aşımı alanında, indirme menüsünü ekran süresini değiştirebilirsiniz. Varsayılan olarak, menü 30 saniye görüntülenecektir, başka bir süre seçebilirsiniz, örneğin 10-15 saniye.

İşletim sistemine başlamadan önce, "İşletim Sistemi Seç" penceresi açılır. Bu pencere iki seçenek seçenekleri önermektedir: "Windows 10" ve "Güvenli Mod". Klavyedeki oku kullanarak "Güvenli Mod" seçeneğini seçin ve ardından "Enter" düğmesine basın.
Bu pencerede hiçbir şey seçmezseniz, belirli bir süre sonra, Windows 10 başlatılacak (Windows 8.1, Windows 8).

İşletim sisteminin her başlatılmasından önce bu pencere açılacaktır.
Sistem seçim menüsünü silmek için "Sistem Yapılandırması" na oturum açın, "Güvenli Modu" seçeneğini vurgulayın ve ardından "Sil" düğmesine tıklayın. Yeniden başlattıktan sonra, Windows 10 hemen indirilecektir.
Windows 10'ı güvenli modda indirin
Üçüncü Yol: Özel bir indirme seçeneğini kullanarak güvenli bir modu indirmek. Klavyedeki Shift tuşunu basılı tutun, Başlat menüsünü girin, "Kapatma" düğmesine tıklayın ve ardından açılan içerik menüsünde Yeniden Başlat'a tıklayın.
Daha sonra Windows Kurtarma Ortamında (Windows RE) Seçme Eylem penceresini göreceksiniz. "Sorun Giderme" üzerine tıklayın.


"Gelişmiş Ayarlar" penceresinde, "İndirme Seçenekleri" seçeneğini seçin.

Ayarlar penceresinde, Yeniden Başlat düğmesine tıklayın.

Bir sonraki pencerede, aşağıdaki güvenlik parametrelerinden birini seçmeniz gerekir:
- Güvenli Modu Etkinleştir (F4).
- İndirme Ağ Sürücüleri (F5) ile güvenli modu etkinleştirin.
- Güvenli komut satırı desteğini (F6) etkinleştirin.
İndirme parametrelerini seçmek için, tuşları sayılarla veya F4, F5, F6 işlev tuşlarını kullanın.

Uygun modu seçtikten sonra, Windows 10 işletim sistemi güvenli modda başlatılır.
Sistem yüklenmiyorsa, Windows 10 modunu güvence altına almak için oturum açın.
Önceki yöntemler Çalışan bir işletim sistemi üzerinde çalışır: Windows 10 önce yüklenir ve ardından Güvenli Mod giriştir. İşletim sistemi hiç yüklemede değilse, boot flash sürücüsünü veya işletim sisteminin kurulum DVD'sini kullanarak Windows 10'da güvenli modu etkinleştirebilirsiniz.
Bilgisayarınıza önyükleme flash sürücüsünden veya bir DVD diskten yükleyin. Bundan sonra, "Windows yükleme" başlayacak (korkma, sistemi kurmayacağız).

Daha sonra, "Seçme Eylemi" penceresi açılır (yukarıdaki önceki yöntem için Resim 6'ya bakın, görüntüler her iki yöntem için de aynıdır). Sonraki Tanılama penceresinde (Resim No. 7), "Ek Parametreler" üzerine tıklayın. "Gelişmiş Parametreler" penceresinde, "Komut Satırı" seçeneğini seçin.

Bir sonraki pencerede, hesaptan bir şifre sunulacaksınız. Bilgisayarınızın üstünde sisteme girdiyse şifreyi girmeden yapılırsa, hiçbir şey girmeyin. Sonra, "Devam" düğmesine tıklayın.
Bir komut satırı tercümanı penceresi açılır. Komut istemine aşağıdaki komutu girin:
BCDEDIT / SET (GlobalSettings) AdvancedOptions True
Komuta girdikten sonra, ENTER tuşuna basın. İşlem tamamlandıktan sonra Komut İstemi penceresini kapatın.

"Eylem Seç" penceresinde, "Devam" ı tıklayın.
Bilgisayarı yeniden başlattıktan sonra, indirme seçenekleri penceresini göreceksiniz (önceki yöntem için yukarıdaki 10 numaralı resme bakın). Burada, klavye tuşlarını kullanarak, sistemi güvenli modda yüklemek için uygun öğeyi seçmelisiniz: "Güvenli modu etkinleştir", "Ağ sürücülerini indirme ile güvenli modu etkinleştir", "Güvenli komut satırı desteğini etkinleştir".
Her yeni pencerenin önyüklenmesiyle, indirme ayarları penceresini göreceksiniz. Her zamanki sistem yükü için, "Enter" tuşuna basmanız gerekir.
Her Windows yükü için "Sistem Ayarları" penceresini kaldırmak için, önyükleme flash sürücüsünden veya DVD diskinden tekrar önyükleme yapılması gerekir ve ardından Windows Kurulum penceresinde "Sistem Geri Yükleme" seçeneğini seçin. Başka bir seçenek: Shift tuşunu basılı tutun, Başlat menüsünü girin, "Kapatma" düğmesine tıklayın ve ardından "Yeniden Başlat".
BCDEDIT / DeletEvalue (GlobalSettings) AdvancedOptions

Komut istemini kapatın ve ardından bilgisayarı kapatın. Şimdi Windows çalıştırdıktan sonra, artık başlangıç \u200b\u200bseçenekleri penceresini göremezsiniz.
Sonuçlar Makaleler
Sistem aracını kullanarak Windows 10'un güvenli moduna gidebilirsiniz. İndirme menüsüne ek bir öğe ekledikten sonra, Windows 10 başladığında güvenli bir mod indirme seçeneğini seçebilirsiniz. Windows Recovery ortamındaki özel indirme yöntemlerinin yardımıyla, Windows 10 Secure Modu için çeşitli seçenekler çalıştırabilirsiniz. Boot Flash Drive veya Kurulum DVD'si, sistem yüklenmediğinde, Windows 10'ı güvenli modda indirebilirsiniz.
Günümüzün makalesinde, dizüstü bilgisayar / bilgisayar düzgün çalışıyorsa veya herhangi bir nedenden dolayı işletim sisteminin çalışması durumunda, Windows 10'un güvenli moduna nasıl gideceğinizi düşünüyoruz. Gerçek şu ki, pencereyi işletim sistemini başlatmak için seçenek seçimi ile çağırmanın olağan yoludur. PC'leri güvenli modda etkinleştirmenize izin veren çeşitli yöntemleri değiştirdi.
Güvenli Windows 10 modu, güvenli mod olarak adlandırılan, işletim sisteminin, etkin bir duruma geri dönmek için işletim sisteminde birçok sorunu aramak ve çözmek için tasarlanmış işletim sisteminin yüklenmesinin bir tanısal modudur. Bu mod, bilgisayarın normal modda çalışmayı reddettiği durumlarda kullanılır, son başarılı yapılandırma ile veya hedef dosyaların ve Windows 10 sürücülerinin kullanımı nedeniyle herhangi bir işlem yapılması mümkün değildir.
Güvenli modda PC'lerin önyüklemesi sırasında, yalnızca işletim sistemini başlatmak ve çalıştırmak için gereken bileşenler, sürücüler, sistem hizmetleri, iletken, çekirdek işletim sistemi gibi RAM'e yerleştirilir. Bilgisayara gereksiz olan uygulama yazılımı ve çevresel aygıt sürücüleri yüklenmedi.
Güvenli mod, virüsleri çıkarmak, kusurları veya eksik uyumlulukları nedeniyle ortaya çıkan sürücülerle hataları düzeltmek için faydalıdır, mavi ekranların nedenini ortadan kaldırın, programları silin, sistemi geri yükleme, Yönetici hesabının etkinleştirilmesi, vb.
Güvenli modda bir bilgisayar indirme seçeneğinden bu yana, sistem yapılandırması için yardımcı programı kullanarak "Yedi" seçeneğinden bu yana.
1. İletişim kutusu tarafından sunulan komut tercümanını "Win + R" kullanılarak başlatılan adıyla başlatın.
2. Windows 10 başlangıcını yapılandırmak için yardımcı programı çalıştıran "MSCONFIG" sistem komutunu girin.

Bu arada, komut Windows 10'un arama dizesi aracılığıyla başlatılabilir.
3. Görünen pencerede, "İndir" ikinci sekmesini etkinleştirirsiniz ve teşhis modunda başlatılması gereken işletim sistemini seçin.
4. "Güvenli Mod" seçeneğinin altındaki seçenek listesinin altındaki kutuyu not ederiz.
- Minimum sistem bileşeni ve Windows iletkenli "Minimum" - Klasik Güvenli Mod;
- "Diğer kabuk" - "Komut satırının desteğiyle" olarak adlandırılan yeni bir yapılandırma adı;
- "Ağ" - ağ bağlantısının kullanımı için ağ sürücülerinin başlatılmasıyla.

6. Amaçlarınızı onaylamak için "Uygula" ı tıklayın ve pencereyi kapatmak için "Tamam" ı tıklayın.
7. Bilgisayarı kapatmak için "Başlat" menüsünü veya başka bir uygun seçeneğini kullanarak onu yeniden başlatın.
8. Sistem yapılandırma penceresini çalıştırdıktan sonra, bilgisayarın lansmanını normal modda döndürmek için "Yük" sekmesinde daha önce yazılı kutuyu çıkarırsınız.
Özel Seçenekler Başlat
Başlarsa, Windows 10'u güvenli modda başlatmanızı sağlayan başka bir yöntem. Önceki düzenlemede olduğu gibi, tüm eylemler basit işlemler yapmaktır.
1. Arama dizesini kullanarak "Parametreler" penceresini, "Win + R" kombinasyonu veya "Başlat" bölümündeki düğmeyi açın.
2. "Geri Yükleme" alt bölümüne geçtiğimiz "Güncelleme, Güvenlik" bölümünün başlığına tıklayın.
3. "Özel Seçenekler ..." öğesini bulun ve "Şimdi Yeniden Başlat" düğmesine tıklayın.

4. Ekipmanın kendi kendine test edilmesinden sonra, "Tanılama" seçeneğini seçtiğiniz, bilgisayarı başlatmak için ek seçeneklerin bir ekranı görünecektir.
5. Ardından "Ek Seçenekler", "İndirme Seçenekleri" üzerine tıklayın ve "Yeniden Başlat" ı tıklayın.

6. Başlat parametresi menüsünde, F4 - F6 tuşlarını kullanarak istediğiniz bilgisayarın başlatma modunu seçin.

"Özel seçenekleri" çalıştırmak için "düzinen" yüklenmezse, ancak kilit ekranı görüntülenir, ancak "Shift" düğmesi değiştirildiğinde, bilgisayarın kapalı düğmesine tıkladıktan sonra "Yeniden Başlat" seçeneğini seçin.
Güvenli bir mod aramak için önyükleme cihazını uygulayın
Windows 10'da güvenli modda nasıl etkinleştirileceğini bilmiyorum? Geçerli bölümü sonuna kadar okuyun.
Teşhis modunda "düzinelerce" başlatmak için gerekli olacağı tek şey, işletim sistemi kurulum dosyalarıyla önyüklenebilir ortamdır. İşletim sistemi geri yüklemek için disk, ancak kısıtlı kullanıcı sayısında mevcuttur.
1. BIOS önyükleme menüsünüzü kullanarak önyükleme flash sürücüsünden koşuyoruz.
2. Komut satırını başlatmak için "Shift + F10" tuşlarını tıklayın veya "Kurulum" düğmesiyle "Kurulum" düğmesine, "Teşhis" düğmesine, ek parametrelere gidin, komut istemini arayın.

3. Komut satırı üzerinden, komutu yürütürüz: "Klasik hata ayıklama modunu başlatmak için Minimal" bcded / set (varsayılan) Safeboot Minimal "ve" minimum "yi" ağ "yı değiştirdikten sonra, tanı modunda lansmanla yükleyin. ağ sürücüleri.

4. Komut satırı penceresini kapatın, yeniden başlatın.
5. Sorunları çözdükten sonra, OS'u yeniden başlattık, komut satırını, daha önce olduğu gibi çalıştırın ve girin ve gerçekleştirin: "BCDEDIT / DeletEvalue (Varsayılan) Safeboot" güvenli modunu kapatmak için.
Son yöntem
Bu yöntem, genişletilmiş daha güvenli seçeneklerden birini seçebileceğiniz bir pencere görüntüleyecektir. Ayrıca, PC'de yüklü olan herhangi bir işletim sistemine uygulanabilir.
- Kurulum flash sürücüsünden önyükleme yaparak bir komut satırını arayın.
- Uzun bir komut girin: "BCDEDIT / SET (GlobalSettings) AdvancedOptions True".
- Uyarılar başarılı bir şekilde yürütüldükten sonra, komut satırını kapatırken yeniden başlatırım.
Bilgisayarı yeniden başlattıktan sonra, gelişmiş işletim sistemi yükleme seçenekleri listesinde bir pencere belirir.
Daha sonra, bilgisayarı açmak için bu yolu devre dışı bırakmak için, çalıştırmanız gerekir: BCDEDIT / DeletEvalue (GlobalSettings) AdvancedOptions. Yönetici ayrıcalıklarına neden olan bir komut satırı girilir.
"F8" tuşunun neden olduğu menüyü iade edin
Klasik bir yöntemle Windows 10'un güvenli moduna nasıl girileceğini bilmek istiyorsanız, "F8" tuşları, aşağıdaki satırları okuyun.
Bir pencerenin penceresini bilgisayarın bir listesiyle döndürme "Düzineler" yapılandırma dosyasını düzenleyerek gerçekleştirilir.
1. Komut satırını yönetici hesabının ayrıcalıkları ile başlatın.

2. "BCDEDIT / DeletEvalue (Current) Bootmenupolicy" yapıştırın.

3. Metin göründükten sonra, "işlem tamamlandı" bilgisayarı yeniden başlatın.
4. Donanım kabuğunu kendi kendine test ettikten sonra, "düzinelerce" başlatma seçeneklerinin genişletilmiş bir listesine sahip tanıdık bir pencere görene kadar "F8" yi tıklayın.
Genişletilmiş bir PC etkin seçeneğini iptal etmek için BCDEDDITIT / SET (CURRENT) Bootmenupolicy Standart komutunu kullanın.
Kabul edilebilir bir seçenek seçin ve yeniden yüklemeye başlamadan, Windows 10'un çalışmasında hataları düzeltin.



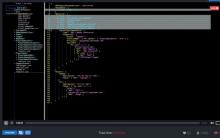


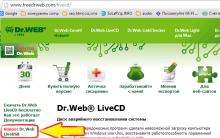





Ücretsiz Windows Programları İndir Ücretsiz Antivirus AVG Programı
Kendi ellerinizle TV'ye bir anten nasıl yapılır (55 Fotoğraf): İpuçları, Çizimler ve Kurulum Şemaları Ülkede TV Anteni Nasıl Yapılır
Metal dedektörü Koschei kendin yap
Metal dedektörünün kullanım talimatları Letrus A250
Minelab Safari veya Garrett