Microsoft Office Word alternatifi yüklendi. Yazarak, bir kişi ODT uzantısında, diğer metin yazılımları tarafından her zaman okunamayan bir belge alır. Sonuç olarak böyle bir uygulamaya sahip olmayan muhatabı dosyayı açarken sorun yaşıyor. Bunu nasıl atlayacağınızı öğrenmek için okumaya devam edin.
ODT dosyasını açmanın yolları.
ODT formatı, ücretli Microsoft Office paketinin aksine OASIS tarafından dağıtım için ücretsiz bir ürün olarak geliştirilen OpenOffice, LibreOffice ve StarOffice programlarına aittir. Açık Word belgeleri, Excel elektronik tabloları, sunumlar vb. oluşturabilirler. Başlangıçta bu uygulamalar Linux platformu için tasarlanmıştı, ancak daha sonra Windows için uyarlandılar. ODT, "Açık Metin Belgesi" anlamına gelir, kısaltmanın ilk harfi ait olduğu programın ücretsiz olduğunu gösterir. Bu tür dosyaları Word'e entegre etme sorunu, özel bir eklenti indirilerek çözülür, ancak bu her zaman istenen sonuca yol açmaz.
ODT dosyalarını bilgisayarda açma programları
ODT formatındaki belgeler birkaç program tarafından okunur, bunları şu şekilde açabilirsiniz:
- OpenOffice Yazarı.
- LibreOffice Yazarı.
- Evrensel Görüntüleyici.
- pencereler ofis.
- Microsoft Word.
İlk uygulama ile başlayalım - OpenOffice Writer:
- Resmi web sitesinden ücretsiz olarak indirin: Windows sürümünü ve uygun bit derinliğini seçin, dağıtımı yükleyin.
- Programı çalıştır. Arayüzü Word'e çok benzer, bu yüzden onu anlamak kolaydır. "Dosya" - "Aç" ı tıklayın ve istediğiniz belgeyi seçin.
- Ayrıca belgeye tıklayabilirsiniz - program zaten mevcut olduğundan sistemin kendisi dosyanın nasıl açılacağını tanıyacaktır.

- Geliştiricinin sitesinden indirin ve kurun.
- Program penceresini açın ve Dosyayı Aç'a tıklayın.
- İstediğiniz belgeyi seçin.
Universal Viewer'da metni düzenleyemezsiniz, ancak görüntüleyebilirsiniz. Bunun için:
- Programı indirin ve kurun.
- Açın ve Dosya - Aç'ı tıklayın.
Maalesef biçimlendirme tamamen bozulacak, başlıklar ve seçilen alanlar kaybolacaktır. Ayrıca nispeten yakın zamanda geliştirilen, ücretsiz ve hemen hemen her metin biçimini açabilen Windows Office programı (ünlü Microsoft Office ile karıştırılmamalıdır) vardır. Kullanmak için birkaç basit adımı uygulamanız yeterlidir:
- Programı indirin ve kurun.
- Ctrl+O'ya basın.
- Bir dosya seçin.
Paket ayrıca Excel ve PowerPoint analoglarına sahip olacak - onlarla tanıdık programlarda olduğu gibi çalışabilirsiniz, arayüz öncekilerin tasarımını neredeyse tamamen tekrarlar. Word'de, 2003 ve sonraki sürümlerden başlayarak, dosyaları ODT biçiminde de açabilirsiniz, ancak bu artık o kadar basit değil. Başlamak için, özel bir eklenti indirmeniz veya ODT dosyalarını Word'e entegre eden uyarlama bileşenlerinin yayınlandığı Windows güncelleme paketlerini yüklemeniz gerekir. İkinci durumda, Microsoft web sitesine gidin, "Ara" yazın: SP2, paketleri indirin ve yükleyin.
Sun ODF Eklentisini kurmak için aşağıdakileri yapın:
- Sun'ın resmi web sitesini açın.
- Word sürümünüze uygun eklentiyi seçin.
- Şimdi Kaydol'a tıklayın ve kayıt formunu doldurun.
- Ürünün kullanım koşullarını kabul edin.
- Sun ODF Eklentisini indirin ve kurulumu çalıştırın.
- Tüm dosyaların Program Dosyaları dizinine kaydedildiğini kontrol edin.
Artık .doc ve .docx belgelerini açar gibi ODT dosyalarını Word üzerinden açabileceksiniz.

Bir akıllı telefonda bir ODT dosyası nasıl açılır
iPhone ve Android için ODT dosyalarını okumanıza ve düzenlemenize izin veren uygulamalar da vardır:
- OpenDocument Reader - yalnızca belgenin içeriğini göstermekle kalmaz, aynı zamanda ayarlamalar yapabilir, yeni metin dosyaları oluşturabilir ve ayrıca yazılanları seslendirebilir.
- Open Office Viewer - öncekiyle hemen hemen aynı işlevlere sahiptir, ancak diğer birçok metin biçimini de okur.
- DOC to ODT Converter, DOC dosyasını ODT'ye veya tam tersi şekilde dönüştürebilen bir programdır.

Android için tüm bu uygulamalar ücretsiz, iPhone için ise shareware.
ODT dosyalarıyla çalışmak için çevrimiçi hizmetler
ODT belgeleriyle sık sık uğraşmak zorunda değilseniz ve tek bir vaka için ek programlar yüklemek istemiyorsanız, çevrimiçi izleyiciler, editörler ve dönüştürücüler kurtarmaya gelecektir. Bunlardan en popülerleri:
- Yandex.Browser'da yerleşik metin dosyası düzenleyicisi. Bu İnternet sörfçüsünü kullanıyorsanız, açmak için belgeyi adres çubuğuna sürüklemeniz yeterlidir. İstenirse, bir takım araçları arayabilir ve metni ayarlayabilirsiniz.
- Google Dokümanlar, Word benzeri bir arayüze sahip popüler bir kaynaktır. Başlangıç sayfasında bir klasör simgesi olacaktır: üzerine tıklayın ve "Yükle"ye tıklayın ve ardından dosyayı seçin. Bu düzenleyiciyle çalışmak için Google hizmetlerine kayıtlı olmanız gerekir.
- Zoho Docs, İngilizce konuşulan ortamda en popüler olan öncekinin bir analogudur. Çalışmaya başlamadan önce bir hesap oluşturmanız veya Google veya Microsoft'ta mevcut bir hesabı kullanmanız gerekecektir. Ardından, bir dosya seçmek için Belgeler ve Yükle'yi tıklayın.

Dosyayla ilgili sorunlara başka ne neden olabilir?
Bir .odt dosyasını açmaya çalıştığınızda aşağıdaki sorunlarla da karşılaşabilirsiniz:
- Word eklentisinin korsan bir Windows sürümüyle uyumsuzluğu - bu durumda, belge biçimi tanınmaz halde kalır veya içerik bir karakter kümesine dönüştürülür.
- Dosya, indirme sırasında bozuldu ve önerilen yöntemlerden herhangi biri kullanılarak görüntülenemiyor.
İlk durumda, metne erişmek için görüntüleyici programını değiştirmek yeterlidir ve ikinci durumda, belgeyi açmaya çalışmaktan vazgeçmeniz gerekecektir.
ODT dosyası, StarOffice ve OpenOffice gibi programlarda oluşturulan bir metin belgesidir. Bu ürünlerin ücretsiz olmasına rağmen, MS Word metin editörü, ücretli bir abonelik altında dağıtılmasına rağmen, yalnızca en popüler değil, aynı zamanda elektronik belgelerle çalışmak için yazılım dünyasında belirli bir standardı temsil eder.
Muhtemelen bu yüzden birçok kullanıcının ODT'yi Word'e çevirmesi gerekiyor ve bu makalede bunun nasıl yapılacağı hakkında konuşacağız. İleriye baktığımızda, bu süreçte karmaşık bir şey olmadığını, ayrıca bu sorunun iki farklı şekilde çözülebileceğini söyleyeceğiz. Ama önce ilk şeyler.
Microsoft'tan ücretli Office'in ücretsiz meslektaşları gibi kitlesi oldukça büyük olduğundan, format uyumluluğu sorunu yalnızca sıradan kullanıcılar tarafından değil geliştiriciler tarafından da bilinir.
Muhtemelen, bu, yalnızca ODT belgelerini Word'de görüntülemenize değil, aynı zamanda bu program için standart biçimde kaydetmenize izin veren özel dönüştürücü eklentilerinin görünümünü belirleyen şeydir - DOC veya DOCX.
Bir dönüştürücü eklentisi seçme ve yükleme
Office için ODF Çevirmen Eklentisi bu eklentilerden biridir. İndirip kurmamız gereken sizinle. Kurulum dosyasını indirmek için aşağıdaki bağlantıyı takip edin.
1. İndirilen kurulum dosyasını çalıştırın ve Düzenlemek. Eklentiyi bilgisayarınıza kurmak için gereken verilerin indirilmesi başlayacaktır.

2. Karşınıza çıkan kurulum sihirbazı penceresinde Sonraki.

3. İlgili öğenin yanındaki kutuyu işaretleyerek lisans sözleşmesinin şartlarını kabul edin ve tekrar tıklayın Sonraki.

4. Bir sonraki pencerede, bu eklenti dönüştürücünün kimler için kullanılabileceğini seçebilirsiniz - yalnızca sizin için (birinci öğenin karşısındaki işaretçi) veya bu bilgisayarın tüm kullanıcıları için (ikinci öğenin karşısındaki işaretçi). Seçiminizi yapın ve tıklayın Sonraki.
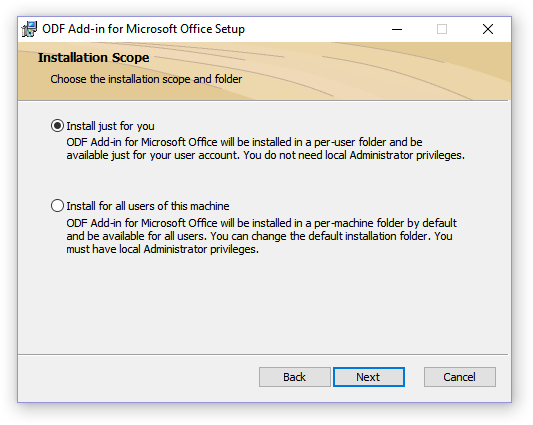
5. Gerekirse, Office için ODF Çevirmen Eklentisinin varsayılan yükleme konumunu değiştirin. tekrar tıklayın Sonraki.

6. Microsoft Word'de açmayı planladığınız biçimlere sahip öğelerin yanındaki kutuları işaretleyin. Aslında, listedeki ilk ihtiyacımız olan OpenDocument Metni (.ODT), gerisi isteğe bağlıdır, kendi takdirinize bağlı olarak. Tıklamak Sonraki devam etmek.

7. Tıklayın Düzenlemek Sonunda eklentiyi bilgisayarınıza yüklemeye başlamak için.
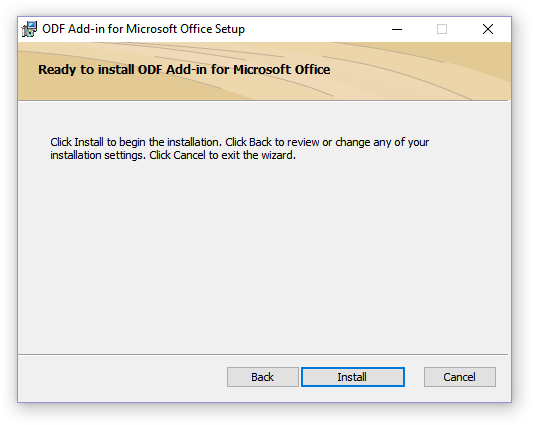
8. Kurulum işlemi tamamlandığında, Bitiş kurulum sihirbazından çıkmak için

Office için ODF Çevirmen Eklentisini yükledikten sonra, daha fazla DOC veya DOCX'e dönüştürmek için bir ODT belgesini Word'de açmaya devam edebilirsiniz.
Dosya dönüştürme
Dönüştürücü eklentisini başarıyla yükledikten sonra, Word dosyaları ODT biçiminde açabilecektir.
1. MS Word'ü başlatın ve menüden seçin "Dosya" paragraf "Açık", ve daha sonra "Gözden geçirmek".

2. Açılan gezgin penceresinde, belge biçimi seçim satırının açılır menüsünde listede bulun "Metin OpenDocument (*.odt)" ve bu öğeyi seçin.

3. Gerekli ODT dosyasını içeren klasöre gidin, üzerine tıklayın ve "Açık".

4. Dosya, Korumalı Görünüm'de yeni bir Word penceresinde açılacaktır. Düzenlemeniz gerekiyorsa, tıklayın "Düzenlemeye izin ver".

ODT belgesini düzenledikten, biçimlendirmesini değiştirerek (gerekirse), güvenli bir şekilde dönüştürmeye, daha kesin olarak, sizin ve benim ihtiyacım olan - DOC veya DOCX biçiminde kaydedebilirsiniz.

1. Sekmeye gidin "Dosya" ve öğeyi seçin "Farklı kaydet".
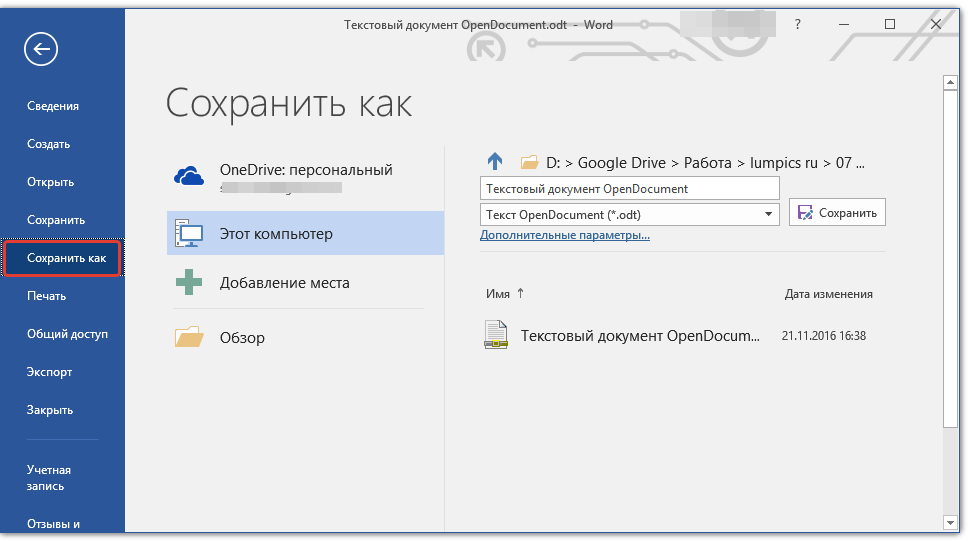
2. Gerekirse, belgenin adını değiştirin, adın altındaki satırda açılır menüden dosya türünü seçin: "Kelime Belgesi (*.docx)" veya "Word Belgesi 97 - 2003 (*.doc)", çıktının olmasını istediğiniz formata bağlı olarak.

3. Tıklama "Gözden geçirmek", dosyayı kaydetmek için bir konum belirtebilir, ardından düğmesine tıklamanız yeterlidir. "Kaydetmek".

Böylece ODT dosyasını özel bir dönüştürücü eklentisi kullanarak bir Word belgesine çevirebildik. Bu, olası yöntemlerden sadece bir tanesidir, aşağıda bir başkasını ele alacağız.
Çevrimiçi dönüştürücüyü kullanma
Yukarıda açıklanan yöntem, genellikle ODT belgeleriyle uğraşmak zorunda olduğunuz durumlarda son derece iyidir. Yalnızca bir kez Word'e dönüştürmeniz gerekiyorsa veya çok nadiren ihtiyacınız varsa, bilgisayarınıza veya dizüstü bilgisayarınıza üçüncü taraf yazılımları indirip yüklemeniz hiç gerekmez.
İnternette oldukça fazla bulunan çevrimiçi dönüştürücüler bu sorunun çözülmesine yardımcı olacaktır. Size her biri temelde aynı olan üç kaynak seçeneği sunuyoruz, bu yüzden en sevdiğinizi seçin.

Örnek olarak ConvertStandard kaynağını kullanarak ODT'yi çevrimiçi Word'e dönüştürmenin tüm inceliklerini ele alalım.

2. Aşağıdaki seçeneğin seçili olduğundan emin olun "ODT'den DOC'ye" ve bas Dönüştürmek.

Not: Bu kaynak DOCX'e dönüştürülemez, ancak bir DOC dosyası Word'ün kendisinde daha yeni bir DOCX'e dönüştürülebildiğinden bu bir sorun değildir. Bu, programda açılan ODT belgesini yeniden kaydettiğimiz gibi yapılır.
3. Dönüştürme tamamlandıktan sonra dosyayı kaydetmek için bir pencere açılacaktır. Kaydetmek istediğiniz klasöre gidin, gerekirse adını değiştirin ve düğmesine tıklayın. "Kaydetmek".

Artık DOC'a dönüştürülen ODT dosyası Word'de açılabilir ve Korumalı Görünüm devre dışı bırakıldıktan sonra düzenlenebilir. Belge üzerinde çalışmayı bitirdiğinizde, DOC yerine DOCX biçimini belirterek kaydetmeyi unutmayın (bu isteğe bağlıdır, ancak istenir). 
Hepsi bu, artık ODT'yi Word'e nasıl çevireceğinizi biliyorsunuz. Sadece sizin için daha uygun olan yöntemi seçin ve gerektiğinde kullanın.
Ortak Microsoft ofis paketine ek olarak, sıradan insanlar OpenDocument biçimindeki metin belgelerini kullanır. Ücretli bir Microsoft uygulaması ile resim net ise, ODT nasıl açılır, dosya nasıl düzenlenir ve kaydedilir?
odt formatının genel açıklaması
Açık standart ODF dosyaları, raporlar, kitaplar, notlar vb. içeren belge yığınlarını depolayabilir ve değiştirebilir. ODF formatı veritabanlarını, elektronik tabloları, metin belgelerini, sunumları, görüntüleri birleştirir. odt formatı nasıl açılır? Bu uzantıya sahip dosyalar, StarOffice ile etkileşime giren metin belgeleridir. Son 3 program, belgeleri bir uzantıdan diğerine dönüştürebilir. Microsoft Office'te açmak ve düzenlemek için kullanıcı .
Belge Fonu Başkanı'na göre, format çoğu uygulamayla uyumlu olduğu için ODF kullanıcı için doğru seçimdir.

Olay tarihi
OpenDocument dosyaları, OASIS topluluğu tarafından diğer kuruluşlarla işbirliği içinde oluşturulur. Yeni tür, XML biçimini temel alır. Mayıs 2006'da OpenDocument dosyaları uluslararası standartlara göre standardize edildi. 2009'un ilk yarısında Microsoft, OpenDocument biçimini de içeren desteklenen biçimlerin sayısını artırıyor. 2014'te Google Dokümanlar, E-Tablolar ve Slaytlar ile birlikte ODF standardı için destek sağladı. O zamandan beri, kullanıcıların ODT formatının nasıl açılacağı konusunda bir sorusu olmadı. Artık OpenDocument uzantısıyla metin belgeleri oluşturabilir, düzenleyebilir ve kaydedebilirsiniz. Temmuz 2015'te, ODF türü 1.2 sürümü için standartlaştırılmıştır.
Kuruluşların ve toplulukların ortak çalışması sayesinde, format serbestçe dağıtılır.

odt uzantılı bir dosya nasıl ve ne ile açılır
OpenDocument, Microsoft Word metin belgelerine ücretsiz bir alternatiftir. Bu nedenle, meslekten olmayan kişinin ODT uzantısının nasıl açılacağını ve hangi programların kullanılacağını bilme hakkı vardır.
Android'de
Android işletim sistemine sahip bir akıllı telefonda ODT'yi çevrimiçi açmak için yapmanız gerekenler:
- Mobil cihazda yüklü olan tarayıcıyı başlatın.
- Arama kutusuna OpenDocument'ı .doc'a (.docx) dönüştürmek için bir istek girin.
- Güvenli bir site seçin.
- Metin belgesini OpenDocument biçiminde dönüştürün.

İnternet erişimi yoksa ODT dosyaları nasıl açılır? Kullanıcı, OpenDocument metin dosyasını açan bir programı indirebilir. Geliştiriciler uygulamayı tavsiye ediyor. Yardımcı program değişiklikleri düzenlemez veya kaydetmez, ancak .odt uzantılı belgeler okumak için açılır.
ODT'yi Android'de açmak için kullanıcı bir dönüştürücü uygulaması yükler.

Çevrimiçi
Bir ODT dosyasını çevrimiçi olarak açmak için yapmanız gerekenler:
- Bir tarayıcıda, bir arama sayfası açın ve .odt'yi .doc'a dönüştürmek için bir istek girin.
- Bir düzine web kaynağı arasından güvenli bir site seçin.
Bir ODT dosyasının çevrimiçi olarak nasıl açılacağına ilişkin yazılı talimat şudur:
- OpenDocument'ı siteye yüklerken;
- dönüştürmek istediğiniz formatı seçerken;
- .doc dosyasını bilgisayarınıza indirirken.

Microsoft Office Word'de
ODT'yi Word'de açmak için yapmanız gerekenler:
- Uygulamayı başlat.
- "Dosya" sekmesinde, "Aç" öğesine tıklayın (Seçenek II - CTRL + O tuşlarına basın).
- İletişim kutusunda, .odt uzantılı belgenin yolunu belirtin.
- "Aç" düğmesine tıklayarak işlemi onaylayın.
Microsoft Word'de (sürüm 2007 ve sonrası) açılan bir dosya okuma, düzenleme ve kaydetme için kullanılabilir. MS Word 2003 için kullanıcı, MS Office için ODF Sun Plugin'i yükler.

iPhone'da
Kullanıcı iPhone'da ODT'yi nasıl açacağını bilmiyorsa, geliştiriciler Doctape uygulamasını önermektedir. Yardımcı program metin, ses ve video dosyalarını, görüntüleri görüntüleyebilir.
Aşağıdakileri yapmanız gerekir:
- Mobil cihazınızda "Aç" düğmesine basın ve ODT dosyasını kaydetme yolunu seçin.
- Bir dokunuşla bir dosya açın.
İlk kez açtığınızda, uygulama Microsoft web hizmetini kullanarak OpenDocument'ı tanıdık bir biçime dönüştürmenizi ister:
- açmak için "İzin Ver" e tıklayın;
- düzenlemek ve kaydetmek için, iletişim kutusu göründüğünde "Çoğalt"ı tıklayın.

ODT dosyasıyla ilgili sorunlar
.odt uzantılı dosyaların kullanılması aşağıdaki sorunlara neden olabilir:
- .odt uzantılı dosya açılmıyor.
- ODT biçimini açmak için, kullanıcı, dönüştürme ve kaydetme için özel programlar veya dönüştürme yapabilen ek yardımcı programları indirme ve yükleme hakkına sahiptir.
- Bozuk .odt dosyası.
- Dosyayı yeniden yüklemeniz veya bir kopyasını göndermeyi istemeniz gerekir.
- ODT biçimini destekleyen yazılımın yanlış kurulumu.
- ODT dosyasını açmak için kullanılan ekipman için güncel olmayan sürücülerin varlığı.
ODT (OpenDocument Metin Belgesi) dosyaları, Open Office veya LibreOffice gibi yardımcı programlarda oluşturulmuş OpenDocument Formatındaki metin dosyalarıdır. Bu metin belgesi, çeşitli ofis programlarında yaygın olarak kullanılmaktadır.
ODT formatının ne olduğunu anlamak için ODT formatı ile doğrudan ilgili olan (OASIS topluluğu tarafından oluşturulan) açık standart ODF'yi karşılamak yeterlidir. ODF, ofis belgelerini saklayıp değiş tokuş edebildiğinden, buna çeşitli raporlar, notlar, kitaplar vb. içeren ODT dosya uzantısı da dahildir. ODF standardının bu dosya formatı, veritabanlarını, çeşitli çizimleri ve sunumları barındırabilir. Ayrıca ODF dosyaları ortamında bir elektronik tablo olabilir.
Libre Office, StarOffice, OpenOffice gibi ofis paketlerini kullanarak ODT uzantılı bir dosyayı doğru bir şekilde açmak mümkündür. Bu yardımcı programlar, dosyaları özgürce dönüştürmenize ve değiştirmenize olanak tanır. Kullanıcı, Microsoft Office uygulamasını kullanarak ODT'yi açmaya çalışırsa, ODF Sun Plugin for MS Office serisinden ek bir eklenti yüklemesi gerekecektir. Bilgisayar sahiplerinin çoğu, Corel WordPerfect Office kullanarak ODT dosyalarını açar
ODT dosya uzantısı çok uzun zaman önce, Google Dokümanlar web uygulamalarının E-Tablolar ve Slaytlar ile birlikte sırasıyla ODF standardı için destek aldığı 2014 yılında özel bir popülerlik kazandı, kullanıcılar metin belgelerini .odt biçiminde kaydetme fırsatı buldu ve şimdi .odt dosya uzantısının kendisi giderek daha yaygın hale geliyor. .odt uzantılı dosyaları açmak çok basittir ve .odt dosyaları, bu tür dosyaları kabul eden uygun yardımcı programlar kullanılarak diğer biçimlere dönüştürülebilir. Microsoft Word için ücretsiz ODF Eklentisini yüklemeyi unutmayın.
: metin, grafikler, çizelgeler ve tablolar. Yüklü herhangi bir ofis paketinin yokluğunda, ODT belgesi çevrimiçi olarak açılabilir.
Varsayılan olarak Windows, bir ODT dosyasını açmanıza ve görüntülemenize izin veren düzenleyicilere sahip değildir. Bu durumda, çevrimiçi hizmetler şeklinde bir alternatif kullanabilirsiniz. Bu hizmetler temelde farklı olmadığından, bir belgeyi görüntüleme ve düzenleme olanağı sağladığından, en alakalı ve uygun siteleri ele alacağız.
- Önce, daha sonra Google Drive'ınızda depolanacak bir belge yüklemeniz gerekir. Yukarıdaki bağlantıyı takip edin, klasör simgesine tıklayın.
- Açılan pencerede sekmeye gidin).
- Sürükle ve bırak işlevini kullanarak dosyayı pencereye sürükleyin veya bir belge seçmek için klasik gezgini açın.

İndirilen dosya listedeki son dosya olacaktır.
- Belgeyi görüntülemek üzere açmak için farenin sol tuşuyla tıklayın. Dosyanın içeriğini aynı anda okuyabileceğiniz ve düzenleyebileceğiniz düzenleyici başlayacaktır.

Metnin alt başlıkları varsa, Google bunlardan kendi içeriğini oluşturacaktır. Bu çok kullanışlıdır ve dosyanın içeriği arasında hızla geçiş yapmanızı sağlar.
- Düzenleme, belgelerle çalışan bir kullanıcı için olağan şekilde üst panelden gerçekleşir.
- Ayarlama veya değişiklik yapmadan belgeyi basitçe görüntülemek için okuma moduna geçebilirsiniz. Bunu yapmak için öğeye tıklayın görüş ("Görüş"), işaret etmek Mod ("Mod") ve seçin "Görüntüleme" ("Araştır").

Veya kurşun kalem simgesine tıklayın ve istediğiniz görüntüleme modunu seçin.

Araç çubuğu kaybolacak ve okumayı kolaylaştıracaktır.





Tüm değişiklikler otomatik olarak buluta kaydedilir ve dosyanın kendisi bulunabileceği ve yeniden açılabileceği Google Drive'da saklanır.
Yöntem 2: Zoho Belgeleri
Aşağıdaki site, Google'ın hizmetine ilginç bir alternatiftir. Hızlı, güzel ve kullanımı kolaydır, bu nedenle yalnızca bir belgeyi görüntülemek veya düzenlemek isteyen kullanıcılara hitap etmelidir. Ancak, kayıt olmadan kaynak tekrar kullanılamaz.
- Yukarıdaki linkten siteyi açın ve butona tıklayın "ŞİMDİ KAYIT OL".
- Alanları e-posta ve şifre ile doldurarak kayıt formunu doldurun. Ülke varsayılan olarak ayarlanacaktır, ancak bunu başka bir ülkeyle değiştirebilirsiniz - hizmet arayüzünün dili buna bağlıdır. Kullanım koşulları ve gizlilik politikasının yanındaki kutucuğu işaretlemeyi unutmayınız. Bundan sonra düğmeye tıklayın "ÜCRETSİZ KAYDOL".

Alternatif olarak, Google hesabınız, LinkedIn hesabınız veya Microsoft hesabınızla oturum açın.
- Yetkilendirmeden sonra ana sayfaya yönlendirileceksiniz. Listedeki bölümü bulun E-posta ve İşbirliği ve listeden seçin "belgeler".
- Yeni bir sekmede, düğmesine tıklayın "İndirmek" ve açmak istediğiniz .odt dosyasını seçin.
- Bir indirme bilgisi penceresi görünecektir. Gerekli tüm parametreler ayarlandıktan sonra düğmesine tıklayın. "Transferi Başlat".
- İndirme durumu sağdan aşağı görüntülenir, ardından dosyanın kendisi hizmetin ana çalışma alanında görünecektir. Açmak için ismine tıklayın.
- Belgeyi tanıyabilirsiniz - görünüm modunda, yalnızca metin değil, varsa diğer öğeler de (grafikler, tablolar vb.) Herhangi bir şeyin manuel olarak değiştirilmesi yasaktır.

Düzeltmeler, metin değişiklikleri yapmak için butona tıklayın Zoho Writer ile aç.

Zoho'dan bir istek görünecektir. Tıklamak "Devam et" belgenin dönüştürülecek ve özel düzenleme yetenekleriyle çalıştırılacak bir kopyasını otomatik olarak oluşturmak için.
- Biçimlendirme araç çubuğu, menü düğmesinde üç yatay şerit şeklinde gizlenmiştir.
- Sıra dışı görünebilecek biraz sıra dışı dikey bir tasarıma sahiptir, ancak kısa bir kullanımdan sonra bu his kaybolacaktır. Buradaki seçimleri oldukça cömert olduğu için tüm araçlara aşina olabilirsiniz.









Genel olarak, Zoho kullanışlı bir ODT görüntüleyici ve düzenleyicidir, ancak kötü bir tuhaflığı vardır. Nispeten "ağır" bir dosyanın indirilmesi sırasında arızalandı ve sürekli yeniden başlatıldı. Bu nedenle, içinde çok sayıda farklı ekleme öğesi bulunan büyük veya karmaşık biçimde biçimlendirilmiş belgelerin açılmasını önermiyoruz.
ODT dosyalarını çevrimiçi olarak açmanıza ve düzenlemenize izin verecek iki hizmete baktık. Google Dokümanlar, bir metin düzenleyicinin tüm temel özelliklerini, işlevselliği genişletmek için eklentiler yükleme özelliğine sahiptir. Zoho'nun fazlasıyla yerleşik özelliği var, ancak Google'dan bir rakibin hızlı ve sorunsuz bir şekilde başa çıktığı bir kitabı açmaya çalışırken iyi performans göstermedi. Ancak Zoho'da normal bir metin belgesiyle çalışmak oldukça uygundu.











Altın Numaralar Güzel bir telefon numarası nasıl satılır
Kripto para madenciliği: basit kelimelerle nedir
En iyi dizüstü bilgisayar işletim sistemi: Eksiksiz inceleme
Sınıf arkadaşlarından müzik indirmek için programlar Sosyal ağ sınıf arkadaşlarından üzücü bir şarkı indirin
Yandex tarayıcısının mobil versiyonu