Sevgili dostlar, bugün macOS'taki kısayol tuşlarını ve bunların Apple bilgisayarlarda veya dizüstü bilgisayarlarda işinizi hızlandırmaya nasıl yardımcı olduğunu öğreneceğiz. İşlevlere veya öğelere hızlı erişim için farklı kombinasyonlar sağlayan birkaç temel tuş vardır. Bu düğmelere değiştirici tuşlar denir.
Mac OS bilgisayarda çalışmanızı hızlandırın
Ancak, günlük işler için yalnızca en popüler ve gerekli olanları ele alacağız:
- Seçenek
- Vardiya
Birçoğu düşünebilir: gerisi neden düşüyor? Aslında cevap çok basit - herkes belirli işlevleri kullanmaz. Örneğin, Komut ve ses açma tuşu kombinasyonu ile açılıp kapatılabilen "Harici ekran modu", yalnızca ek bilgileri göstermek için ikinci bir ekrana sahip olanlar için faydalı olacaktır. Bir düğme kombinasyonunu kullanmak için, açıklamalarda belirtilen sırayla onlara tek tek basmanız gerekir. Örneğin, panodan bir öğeyi yapıştırmak için Komut'u basılı tutun, ardından V düğmesine basın ve her iki tuşu da bırakın.
Komut ile birleştirilmiş kısayol tuşları
Lütfen aşağıdaki tüm tuşlara Apple klavyesindeki Komut düğmesiyle birlikte basılması gerektiğini unutmayın.

Yani örneğin aşağıda Z butonu (bütün harfler İngilizce olacaktır) "Cancel" değeri ile sunuluyorsa, bir önceki komutu iptal etmek için Komut ve Z butonu kombinasyonunu kullanmanız gerekir. Bu noktayı anlıyorsanız, bilgi tabanını birlikte dolduralım:
- C - "Kopyala". Seçilen nesne veya alan daha sonra kullanılmak üzere panoya kopyalanır.
- X- "Kes". Seçilen nesnenin veya alanın konumundan kaldırılması dışında önceki işleve benzer. Ayrıca panoda saklanırlar.
- V-"Ekle". Arabellekte en son kaydedilen nesne kaldırılır ve seçilen konuma yapıştırılır. Bu şekilde birkaç kez yapıştırabilirsiniz: nesne, başka bir nesneyle değiştirilene kadar arabellekte saklanır.
- Z - "İptal". Bu kombinasyona basmak son eylemi iptal eder. Bazı yardımcı programlar ve uygulamalar "iptal"i birkaç kez kullanmanıza izin verirken, diğerleri bu işlevi bir kez kullanmanıza izin verir.
- A- daha fazla düzenleme için alandaki tüm nesneleri seçmenize olanak tanır.
- F - "Ara". Açık bir belgede veya dosyada bir şey bulmak için bir alanı tetikler.
- H- "Gizle". Bu kombinasyonun etkisi, Windows işletim sistemindeki "Tümünü Daralt" düğmesine benzer, yalnızca bu durumda yalnızca etkin pencere gizlenecektir.
- N - "Yaratılış". Bu kombinasyon, yeni bir pencere veya belge açmanıza izin verecektir.
- P - doğrudan üzerinde çalıştığınız açık bir belgeyi yazdırmanıza olanak tanır.
- S- mevcut dosyayı programa kaydetmeyi mümkün kılar.
- W - bu kombinasyon, uygulamanın veya yardımcı programın etkin penceresini kapatacaktır. Yalnızca etkin olanı değil, pencerelerin geri kalanını da kapatmak istiyorsanız, bu kombinasyona Option tuşunu ekleyin.
- S - "Çıkış". Çalışan bir uygulamadan çıkmanıza izin verir.
Diğer klavye kısayolları
- Option+Command+Esc-, programı standart şekilde kapatamadığınızda kullanılır. Örneğin, uygulama donmuşsa ve herhangi bir komuta yanıt vermiyorsa.

- Command + Space - bu kombinasyon, MACOS çalıştıran bir bilgisayar veya dizüstü bilgisayarda bilgi aramak için özel bir Spotlight alanı başlatır.
- Command + Tab - "Uygulamalar arasında geçiş yapın." Bir iPad tablet kullanıcısıysanız, bu klavye kısayolu, çalışan programlar arasında geçiş yapmak için beş parmakla kaydırma hareketini size hatırlatacaktır. Örneğin, Macbook'unuzda Pages'ı açarsanız, ardından Safari tarayıcısına gidin, Command+Tab tuşlarına basmak sizi Pages metin düzenleyicisine döndürür.
- Shift+Komut+3- Ekran Görüntüsü, ekranda görüntülenenlerin tam ekran görüntüsünü almanıza olanak tanır. iPhone'daki kilit düğmesini ve Ana Ekran tuşunu kullanan ekran görüntüsüne benzer.
- Komut + virgül - bu kombinasyon, çalışmakta olduğunuz yardımcı programın veya uygulamanın ayarlarını başlatmanıza izin verir.
- Boşluk - seçilen dosya veya belgeyi önizlemek için kullanılır.
Finder penceresindeki kombinasyonlar

- Seçilen nesnelerin veya belgelerin D kopyaları oluşturulur.
- F - Spot Işığı alanını açar.
- I - seçilen nesnenin özellikler penceresini açar.
- N - Bu kombinasyonun kullanılması yeni bir Finder penceresi açacaktır.
- Y- Seçtiğiniz nesneler için bir önizleme çalıştırabileceksiniz.
- 1- dosya görüntüleme modu “Simgeler” görünümüne değiştirilir.
- 2 - dosya görüntüleme modu "Liste" görünümüne geçer.
- 3 - dosya görüntüleme modu "Sütunlar" görünümüne dönüşür.
- 4 - dosya görüntüleme modu "CoverFlow" görünümüne dönüşür.
- MissionControl - bu kombinasyona bastığınızda masaüstünü açarsınız.
- Sil - seçilen belgeler veya dosyalar çöp kutusuna gönderilir.

Aşağıdaki Shift tuş kombinasyonları, yeni bir pencerede belirli klasörleri ve çalışma alanlarını başlatacaktır. Lütfen burada, Mac işletim sistemini çalıştıran bir dizüstü bilgisayarın veya bilgisayarın klavyesinde zaten üç tuşa basacağınızı unutmayın. İlk kombinasyona bir göz atalım:
- C-Bilgisayar. Yani, Shift + Command + C kombinasyonuna bastığınızda, yeni bir aktif pencere "Bilgisayar" açacaksınız.
- D-Masaüstü.
- F- Dosyalarım.
- G- Bir klasöre taşıyın.
- I-iCloudDrive.
- L- Yüklemeler.
- O-Belgeler.
- R-AirDrop.
- U- Yardımcı Programlar.
- Sil - Kullanıcının dosyaların Geri Dönüşüm Kutusunu boşaltmasına izin verir.

Şimdi, Mac işletim sisteminde işinizi hızlandırmak için çeşitli eylemler gerçekleştirmenize izin veren Option + Command klavye kısayollarına bakacağız. Bu fonksiyonlar ne olacak? Çoğu durumda, bu, çalışma alanındaki belirli bir öğeyi gösterecek veya gizleyecektir.
- D- Dock'u gizlemenizi veya göstermenizi sağlar.
- Yolun P-string'i.
- S - kenar çubuğu.
- N- yeni bir akıllı klasör oluşturmanıza olanak sağlar.
- T - araç çubuğu. Finder penceresinde yalnızca bir sekme açıkken çalışır.
- Y- slayt gösterisi başlar.
Çözüm
Sevgili dostlar, bugün Apple bilgisayarlarda veya dizüstü bilgisayarlarda Mac işletim sisteminde hangi kısayol tuşlarının bulunduğunu öğrendiniz. Gördüğünüz gibi, cihazınızdaki çalışma hızını artırmanız için çok sayıda işlev açarlar. Artık sadece daha hızlı değil, aynı zamanda daha verimli çalışabilirsiniz. Bir Mac bilgisayar için çok sayıda kısayol ve klavye kısayolunun tam listesinin resmi Apple destek sitesinde görüntülenebileceğini lütfen unutmayın. İzlenimlerimizi ve deneyimlerimizi paylaşıyoruz: Bize en sık hangi kısayol tuşlarını kullandığınızı ve işinizde size nasıl yardımcı olduklarını söyleyin?
Özellikle Mac OS X işletim sistemiyle çalışmalarını hızlandırmak ve basitleştirmek isteyen kullanıcılar için, tanıdık eylemleri birkaç kat daha hızlı ve daha rahat gerçekleştirmenizi sağlayacak en kullanışlı klavye kısayollarından bir seçki hazırladık.
Temas halinde
İlk olarak, OS X'teki ana sistem anahtarlarının bir listesi:
1. Belge seçim pencerelerinde gizli dosyaları gösterin.
Kaydederken gizli dosyaları görmek mi yoksa bir mektuba eklemek mi istiyorsunuz? Bir klavye kısayolu kullanarak gizli dosyaların görünümünü her zaman hızlı bir şekilde açabilirsiniz. ⌘Komut+⇧Shift+Nokta herhangi bir dosya seçim penceresinde.
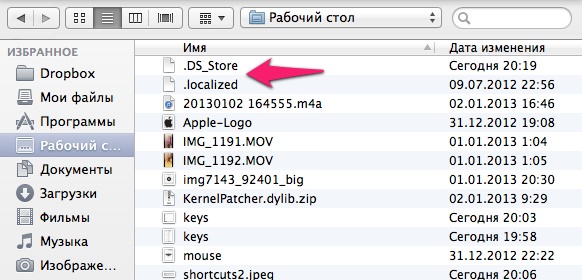
2. Bir klasöre hızlı atlama.
Herhangi bir Finder penceresinde klavye kısayoluna basarsanız ⌘Komut+⇧Üst Karakter+G, klasöre taşıma penceresi ekranda görünecektir. Aynı kombinasyon, bir dosya gönderirken/kaydederken pencerede de kullanılabilir.
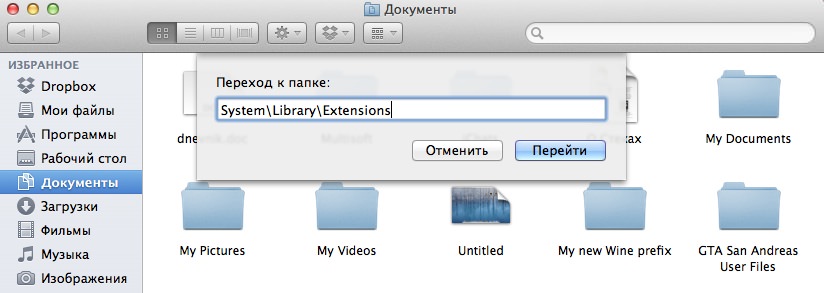
3. Anında slayt gösterisi.
Bir klasörde birkaç görüntü seçip klavye kısayoluna basarsanız ⌘Komut+⌥Seçenek+Y, slayt gösterisi tam ekran modunda oynamaya başlayacaktır.
4. Çalışan programa odaklanın.
Çok sayıda çalışan program ve pencere müdahale ediyor mu? Sonra sadece kombinasyona basın ⌘Komut+⌥Seçenek+H o anda etkin olanın dışındaki herhangi bir uygulamayı veya pencereyi gizlemek için.
5. Mevcut pencereyi ve uygulamayı gizleme.
Mac OS X'te bir pencereyi/programı pencerenin sol üst köşesindeki ilgili düğmeyi kullanarak veya tuşlara aynı anda basarak simge durumuna küçültebilirsiniz. ⌘Komut+H.
6. Anında ekran kilidi.
Bir klavye kısayoluna bastığınızda Control+⇧Shift+Çıkarşifre giriş penceresi hemen etkinleştirilir. Şifrenin sistem ayarlarında ayarlanması şartıyla. Aksi takdirde, bilgisayar uyku moduna girer.
7. Bir ekran görüntüsü alın ve panoya kaydedin.
Bu özellik, muhtemelen Windows işletim sistemi kullanıcılarına aşinadır. Bilgisayarların klavyelerinde ve bazı dizüstü bilgisayarlarda bir tuş bulunduğundan "Ekran görüntüsü". Mac'lerde klavye mümkün olduğunca basitleştirilmiştir ve aynı eylemi gerçekleştirmek için aynı anda basmanız gerekir. ⌘Komut+Kontrol+⇧Shift+3. Ancak, birçok kullanıcı bir kombinasyonu tercih eder ⌘Komut+⇧Üst Karakter+3, ekran görüntüsünün hemen masaüstüne kaydedileceği. Tuşlara basıldığında ⌘Komut+⇧Üst Karakter+4 kullanıcı, ekran görüntüsü için ekranın belirli bir alanını seçebilecek. Klavye kısayollarını kullanırken ⌘Komut+⇧Shift+4+Boşluk, açık uygulama pencerelerinin ekran görüntüsünü alabileceksiniz.
8. Finder'da dosyaları kopyalayın/kesin/yapıştırın.
Windows günlerinden birçok kullanıcı, bir dosyayı kopyalamak için Ctrl + C ve yapıştırmak için Ctrl + V kombinasyonlarına aşinadır. Mac OS X'te bu kombinasyonların analogu ⌘Komut+C ve ⌘Komut+V. Bir dosyayı kesip başka bir klasöre yapıştırmak için komutla kopyalamanız gerekir. ⌘Komut+C ve istediğiniz klasöre yapıştırırken ⌘Komut+⌥Seçenek+V.
9. ~/Library klasörünü görünür yapın.
Mac OS X Lion ve sonraki sürümlerde, Kitaplık klasörü varsayılan olarak gizlidir, ancak basit bir terminal komutuyla kolayca tekrar görünür hale getirilebilir:
chflags nohidden ~/Library/
10. Bir uygulamanın pencereleri arasında hızlı geçiş.
Klavye kısayolu kullanma ⌘Komut+` birden çok tarayıcı veya metin düzenleyici penceresi arasında hızla geçiş yapabilirsiniz. Klavyenizde böyle bir tuş yoksa, sistem ayarlarından klavye düğmelerini istediğiniz zaman yeniden atayabilirsiniz.

11. Programların zorla sonlandırılması.
Uygulama uzun süre yanıt vermezse, kombinasyonu kullanabilirsiniz. ⌘Command+⌥Option+⇧Shift+Escape. Bu tuşlar 2-3 saniye basılı tutulmalı, ardından uygulama çalışmasını zorla kapatacaktır. sadece basarsanız ⌘Komut+⌥Option+Escape, ardından “asılı” programları da kapatabileceğiniz Windows görev yöneticisine benzer şekilde çalışan programların bir penceresi görünecektir.
12. Programları Spotlight aracılığıyla başlatın.
Hem Mac OS X hem de iOS üzerindeki Spotlight, programları doğrudan Arama'dan başlatmanıza olanak tanır. Spotlight'a hızla erişmek için klavye kısayollarını kullanın Ctrl+Boşluk.

En rahat trackpad'lere ve farelere rağmen, deneyimli Mac kullanıcıları kısayol tuşlarını kullanmayı tercih ediyor. Zamanla onlarca farklı kombinasyon öğreneceksiniz, ancak şimdilik en temel olanları hatırlayın.
İlk olarak, Mac klavyesindeki, sembolleri farklı bilgisayar nesillerinde biraz farklı olan ve yeni başlayanlar için tanıdık olmayan değiştirici tuşların adlarını ve tanımlarını hatırlayalım.
- ⌘ - Komut, Komutan.
- ⌥ - Seçenek, Alt.
- ⌃ - Kontrol, Ctrl.
- ⎋ - Kaçış, Esc.
- ⏏ - Çıkar.
Uygulama sonlandırma
Windows'un aksine, macOS uygulamalarının birden fazla penceresi olabilir, bu nedenle bir pencereyi kapatmak uygulamadan çıkmak anlamına gelmez. ⌘Q klavye kısayolu, macOS'ta herhangi bir uygulamayı sonlandırmak için kullanılır.
Etkin pencereyi kapatma
Aynı nedenden dolayı, ⌘W kısayolu vardır. Uygulamayı bir bütün olarak durdurmadan mevcut program penceresini kapatmanızı sağlar.
Yeni bir sekme açma
Birçok uygulama birden çok sekmeyi destekler. Böylece ekranı karıştıramaz ve yeni pencereler yerine sadece bir sekme açamazsınız. Bu eylemden ⌘T klavye kısayolu sorumludur.
Uygulama değiştirme
macOS'te çalışan uygulamalar arasında geçiş yapmak için klavye kısayolunu ⌘⇥ kullanın. Bir kez basmak sizi önceki uygulamaya geri götürür, ⌘ basılı tutarken ⇥ düğmesine basmak ise anahtar panelini açar. Panel içindeki uygulamalar arasında geçiş yapmak için gezinme oklarını kullanabilirsiniz.
Çağrı Spotu
Spotlight araması haklı olarak macOS X'in en kullanışlı özelliklerinden biri olarak kabul edilir. Bunu menü çubuğundan açabilirsiniz, ancak bunu klavye kısayolu ⌃Ara Çubuğu ile yapmak çok daha uygundur.
Uygulamanın zorla sonlandırılması
Nadiren, ancak uygulamalar donuyor. Bu durumda Windows'ta Ctrl + Alt + Delete işlemine benzer şekilde ⎋⌥⌘ tuşlarına basılarak bitiş menüsü çağrılarak sonlandırılmaya zorlanabilirler.
Kopyala, yapıştır, girişi iptal et
⌘X, ⌘C, ⌘V, ⌘Z
macOS'te kesme, kopyalama, yapıştırma ve geri alma girişleri için kısayol tuşları yalnızca değiştirici tuşta farklılık gösterir - Ctrl yerine ⌘ kullanılır. Aksi takdirde, klavye kısayolları aynıdır: ⌘X, ⌘C, ⌘V, ⌘Z.
Belgeye veya siteye göre arama yapın
macOS'te, uygulamalarda belirli sözcükleri veya tümcecikleri aramak çok yaygın olarak kullanılır - bu, Safari'de veya herhangi bir belgede açık bir sayfa olabilir. Bir belge veya site içindeki metni bulmak için ⌘F kombinasyonunu kullanmanız gerekir.
Finder'da Hızlı Görünüm
Belgelerin ve görüntülerin hızlı görünümü - bu muhtemelen en basit olanıdır, ancak aynı zamanda macOS'un inanılmaz derecede kullanışlı özelliği budur. Aynı derecede kolay çalışır. Bir dosyayı görüntülemek için, onu seçmeniz ve "Boşluk" tuşuna basmanız yeterlidir.
Kapat
menüsünden Mac'inizi uyku moduna alabilir, yeniden başlatabilir veya kapatabilirsiniz. Ancak bunu klavye kısayolu ⌃⏏ olarak adlandırılan kapatma menüsünden yapmak çok daha hızlıdır. Bu durumda MacBook'ta ⏏ tuşuna basmak yerine güç düğmesine basmalısınız.
Merhaba arkadaşlar, işlerinizi veya bilgisayarınızın günlük kullanımını kolaylaştırmak ve hatta hızlandırmak için Mac kısayol tuşlarını nasıl kullanacağınızı detaylı bir şekilde anlatmaya çalışacağım. Yani size macbook üzerindeki buton kombinasyonlarını göstereceğim.
İlk önce, ne olduğunu bulalım. Basitçe söylemek gerekirse, bunlar basıldığında programlanmış bir eylem gerçekleştiren klavyedeki kombinasyonlardır. Kısmen yinelenen menüler, arayüz ve düğmeler.
Şimdi Macbook kısayol tuşlarının prensibi hakkında birkaç söz. Çok basit, aşağıdaki Mac klavye kısayolları Apple tarafından Mac OS X'te yerleşiktir ve bunları kullanmak için bunları bilmeniz yeterlidir. Aşağıda, sistemle günlük çalışmalarda ve standart Mac OS X tarayıcısı - Safari ile çalışırken kullanışlı olacak en temel kombinasyonları vereceğim.
macbook'ta temel klavye kısayolları.

Genellikle ekranın ekran görüntüsünü almaya ihtiyaç vardır, işte kullanışlı kombinasyonlar:
- Command + Shift + 3 - tüm açık pencerelerle masaüstünün normal ekran görüntüsü;
- Command + Shift + 4 - bu düğmeleri basılı tutun, imleciniz görünümü değiştirecek ve ardından fare ile ekran görüntüsü almak istediğiniz alanı seçecektir;
- Command + Shift + 4 + Space - seçilen pencerenin ekran görüntüsünü alır.
Aşağıdaki Mac kısayol tuşları, dosyalar veya programlarla çalışmak için kullanışlıdır:
- Cmd + C, Cmd + V - Windows kombinasyonlarına benzer şekilde, bir dosyayı veya metni kopyalayın ve sırasıyla bir dosya veya metni yapıştırın;
- Ctrl + Cmd + F - çalışan bir programı veya pencereyi tam ekranda açar;
- Cmd + Q, seçilen pencereyi ve programı kapatmanın en hızlı yoludur;
- Cmd + alt + esc - herhangi bir pencere veya uygulama kilitlenirse, onları zorla kapatır.
- Ctrl + "boşluk", Spotlight'ın özel aramasını kullanmanın kolay bir yoludur;
- Ctrl + Cmd + "boşluk" - metin yazdığınız herhangi bir uygulamada artık çok popüler olan emojiyi içeren bir pencere açar.
Safari tarayıcısı için Mac kısayol tuşları.

Tipik olarak, Macbook kullanıcıları varsayılan Safari tarayıcısını kullanır.
Macbook safari kısayol tuşlarına göz atın. Birçoğu Chrome ve Yandex gibi diğer tarayıcılarda da çalışır.
- Ctrl + Tab - açık Safari sekmeleri arasında geçiş yapmanızı sağlar;
- Ctrl + Shift + Tab - bu kombinasyon aynı etkiye sahiptir, yalnızca ters sırada;
- Command + W - macbook'taki bu düğme kombinasyonu, seçili olan sekmeyi kolayca kapatır;
- Command + T - aksine, tarayıcınızda yeni bir sekme açar;
- Command + R - sayfayı tek hareketle yenileyin;
- Command + L - adres çubuğu seçilir ve hemen arama sorgunuzu veya site adresinizi girebilirsiniz.
Umarım bu macbook klavye kısayolları daha hızlı çalışmanıza yardımcı olur.
Şimdi size kombinasyonlarınızı veya denildiği gibi kısayolları (kısayol) nasıl atayacağınızı anlatacağım.
"Ayarlar" - "klavye"yi açın, "klavye kısayolu" sekmesini seçin. Herhangi bir uygulamaya kısayol atamak için sol sütunda "Uygulama Kısayolları" öğesini tıklayın.
Şimdi "+" düğmesine basın, ilgilendiğiniz uygulamayı seçtiğiniz bir pencere açılacak ve ardından kısayol atamak istediğiniz menü öğesinin veya işlemin tam adını buton yazacaksınız. Ve istediğiniz kombinasyonu girin. "Ekle" ye tıklayın ve keyfini çıkarın.
Çoğu insan için, Apple bilgisayarları fantezi dünyasından bir şeydir, garip, anlaşılmaz ve çok uygunsuz bir şeydir. Apple dizüstü bilgisayarlar ve masaüstü bilgisayarlar normal Windows bilgisayarlardan çok farklı olduğu için bu açıklamalar kısmen doğrudur. Yeni bir Mac kullanıcısı, klavyenin alıştığı şekilde çalışmadığı gerçeğiyle karşı karşıya kalan bir sersemlik içinde zaten erken bir aşamada.
Bu tür köklü değişikliklere Steven Jobs'un Microsoft ürünlerine olan nefretinden mi yoksa elma şirketinin ellerin anatomisi hakkında kendi fikirleri mi olduğu bilinmiyor, ancak bilgisayarlarındaki olağan kısayol tuşları biraz farklı görünüyor ve çalışıyor. Bu materyalde okuyucu, “Düzen değişikliği neden çalışmıyor?” gibi temel soruların yanıtlarını bulacaktır; "Seçenek tuşu Mac'te nasıl görünür?" ve diğerleri. Bu ve diğer sorunların çözümü çok yakın, sadece onu kurmak için biraz zaman ayırmanız gerekiyor.
Klavye kısayolları (değiştirici tuşlar)
Apple bilgisayarlarındaki klavye kısayolları, düzeni değiştirme dışında Windows'takilerden çok farklı değildir. Bu, "kopyala", "yapıştır", "geri al" gibi tüm olağan kombinasyonların yerinde olduğu, yalnızca değiştirici tuşun değiştiği anlamına gelir, Kontrol yerine Komut kullanılır. Command + C, Command + V ve benzeri (bu mantıklıdır, çünkü Command bunun içindir, komutları yürütmek için).
Çoğu zaman, değiştirici tuşlar özel karakterler kullanılarak belirtilir:
İsim | Sembol | Anlam |
emretmek | Değiştiricinin temeli olarak kullanılan bir işlevi gerçekleştirir. |
|
Vardiya | Windows'takine benzer bir işlev gerçekleştirir. |
|
Seçenek | Alternatif seçenekleri getirir. |
|
kontrol | Karmaşık kombinasyonlarda kullanılır. |
|
Kapak kilidi | Karabiner Elements kurulduktan sonra değiştirici olarak kullanılabilir ve sistem sınırlamalarından bağımsız olarak komutlar manuel olarak atanabilir. |
Mac'te seçenek tuşu: nerede ve nasıl kullanılır?
Bazı ileri düzey Mac kullanıcıları bu tuşa sihirli anahtar diyor, çünkü kullanımıyla birlikte neredeyse her işlev bilgisayar kullanımında yeni ufuklar açıyor. Yeni başlayanlar için, Apple'ın modern dizüstü bilgisayarlarında ve klavyelerinde, Seçenek'in Komut düğmelerinin yanında nerede olduğunu bulmaya değer ve üzerinde, dikkat, Alt yazıyor. Aynı Alt, hayatında en az bir kez modern bir klavyede oturan herkese tanıdık geliyor. Bu düğme hangi seçenekleri sunar?
Araç çubuğundaki ek bilgilere erişim:
- Option'ı basılı tutup elma simgesinin üzerine getirerek sistem hakkında daha fazla bilgiye erişebilirsiniz.
- Dizüstü bilgisayarlarda pil durumu hakkında bilgi alabilirsiniz.
- Option tuşunu basılı tutarak ses ayarlarını açarsanız, oynatma kaynağını seçebilirsiniz.

Ayarlara ve alternatif seçeneklere hızlı erişim:
- Basarken Option tuşunu basılı tutarsanız, sistem belirli bir fonksiyon tuşuyla ilgili ayarları otomatik olarak açacaktır.
- Tüm uygulamalar, Seçenek tuşuyla ilgili şu veya bu şekilde alternatif klavye kısayolları sunar, bunun için araç çubuğunda bir işlevi görüntülerken basılı tutmanız yeterlidir.
- Time Machine yedekleme aracını kullanırken, Seçenek tuşuna basmak, en az bir yedeği olan tüm sürücüleri gösterir.
Ayrıca, Seçenek düğmesi, Windows ile aynı olan alternatif karakterler girmenize olanak tanır (bu, tire yerine tire koyanlar için geçerlidir).

Klavye düzeni
Mac'teki tuş atamalarının Windows'takilerden farklı olduğunu anladık. Şimdi, düzenin nasıl farklı olduğunu ve nasıl düzeltileceğini anlamaya değer. Evet, evet, doğru, çünkü varsayılan olarak Mac, daktilo kullananlara tanıdık bir klavye düzeni kullanıyor - Rusça daktilo. Daktilonun teknik yapısı, tasarımcıları, bir bilgisayarda birbirlerine dokunmamaları için noktalama işaretleri üst sıraya koymaya zorladı, bu yaklaşım yalnızca yazma hızını yavaşlatır, bu nedenle düzeni hemen değiştirmeniz gerekir. . Bu basitçe yapılır:
- "Sistem Ayarları"na gidin.
- Alt öğe "Klavye".
- "Giriş kaynakları" alt menüsü.
- Ardından, yeni bir düzen eklemeniz gerekir - Rus PC ve eskisini silin.
Artık tüm tuşlar yerlerine geri döndü ve klavyedeki gravür, düğmelerin asıl amacı ile uyuşmasa da, kör yazma yöntemine aşina olan herkes, düzeni değiştirdikten sonra mutlu olacaktır. Ayrıca, bundan sonra, Yo harfi, birçoğunun hala basılı olarak kullandığı yerine geri dönecektir.

Anahtarlama düzeni
Tüm Windows kullanıcılarının en köklü alışkanlığı olan Shift + Alt tuş kombinasyonu, elma dünyasına yeni başlayanlar için büyük bir sorundur. Sorunu çözmek için iki seçenek vardır: ya yeni Command + boşluk kombinasyonuna (anatomik olarak çok daha uygun olan) alışın ya da değiştirmek için her iki değiştiriciyi aynı anda kullanmanıza izin veren Yandex'den Punto Switcher'ı yükleyin. klavye düzeni ve ayrıca birçok başka işlevi vardır (örneğin, bir tuş kombinasyonunu kullanmadan dili otomatik olarak değiştirme).
Sonuç yerine
Yukarıdaki materyalden de anlaşılacağı gibi, Apple evrenine geçiş sadece bir zevk değil, aynı zamanda bilgisayar kullanımı sırasında edindiğimiz belirli alışkanlıklarla bağlantılı bir takım zorluklardır. Onlara katlanın ve bilgisayarı kurun ya da vazgeçip Microsoft'a geri dönün - bu alıcıya bağlıdır, ancak zorluklar her zaman ödüllerle gelir ve Mac söz konusu olduğunda buna gerçekten değer. Üstelik alışkanlığı kırarsanız, klavye kısayollarının Windows'takinden daha mantıklı ve kullanışlı olduğunu ve Mac'teki Option tuşunun gerçekten büyülü olduğunu ve kötü şöhretli Alt'ın buna uygun olmadığını anlayabilirsiniz.











Altın Numaralar Güzel bir telefon numarası nasıl satılır
Kripto para madenciliği: basit kelimelerle nedir
En iyi dizüstü bilgisayar işletim sistemi: Eksiksiz inceleme
Sınıf arkadaşlarından müzik indirmek için programlar Sosyal ağ sınıf arkadaşlarından üzücü bir şarkı indirin
Yandex tarayıcısının mobil versiyonu