Merhaba arkadaşlar. Bugün spontane bir gönderi oldu diyebiliriz, neyle ilgili olacağını zaten başlıktan tahmin edebilirsiniz. Mesele şu ki, bugün ABD'den bir paket geldi ve yepyeni bir Google LG Nexus 4'ün sahibi oldum. Ve şimdi aynı anda iki Nexus'um var - Samsung Galaxy Nexus ve LG Nexus 4 - belki yazarım bile Eğer ilgileniyorsanız, bir karşılaştırma incelemesi, ancak bugün bununla ilgili değil.
Evet, kimin umurunda, ama eminim ki birçoğu - teslimat fiyatı 12 bin ruble! Ama yine, bahsettiğim şey bu değil...
Evet, Pure Android 4 kendi içinde güzel - kullanışlı, hızlı ve neredeyse mükemmel. Lütfen, Nexus Googlephones'ta yüklü olan android hakkında konuştuğumu ve diğer tüm telefonlardan (htc, Samsung, sony, vb.) ne yazık ki, daha iyisi için değil, ciddi şekilde elden geçirildiler ve değiştirildiler. Peki, zaten neredeyse mükemmel bir bellenimden daha iyi ne olabilir? Elbette geliştirilmiş özel bellenim!
Bu yüzden bugün, çalıştığından emin olmak için ilk kez telefonu açtım. Buna ikna olduğumda, kapattım ve "tefle dans etmeye" başladım. Sıcak takipte, Nexus 4'te Bootloader'ın kilidini nasıl açacağınızı, kurtarmayı nasıl yükleyeceğinizi ve herhangi bir bellenimi nasıl flaş edeceğinizi anlatacağım.
Aslında, tüm bu tef dansları böyle danslar değil ve hatta neredeyse tef ile değil =) Zaten deneyimli bir kullanıcı olarak kendimi güvende hissettim, endişelenmedim ve hatta herhangi bir yedekleme yapmadım. Görünüşe göre, aşağıda açıklanan tüm prosedürler, bir yıl önce Galaxy Nexus'ta yaptığım prosedürlerle tamamen aynı. Her şey kolay olacak, söz veriyorum!
İlk önce biraz hazırlamanız ve gerekli sürücüleri indirmeniz gerekiyor:
Sürücüleri indirin usb_driver.rar - cihazı önyükleyici modunda bilgisayarımıza bağlamak için kullanışlıdır. Ayrıca adb.rar arşivini de indirin - Fastboot ve ADB dosyalarını içerir.
Fastboot ve ADB arşivini C sürücüsünün köküne açın, C:\adb çıkmalıdır.
Ayrıca sürücüleri C sürücüsünün köküne açarız, C:\usb_driver alırız.
Şimdi savaşmak için!
LG Nexus 4'te sürücüleri yükleme ve Bootloader'ın kilidini açma
İlk önce Bootloader'ın kilidini açmanız gerekir, bu olmadan hiçbir şey yapılamaz.
Tek bir tıklamayla kilidini açmanıza, kök almanıza ve kurtarma yüklemenize izin veren çeşitli çözümler ve hatta programlar var, ancak prosedür ince olduğu için bir şekilde bu yaklaşıma güvenmiyorum. Bugün yine de NEXUS 4 TOOLKIT 1.3 programını kullanmaya çalışsam da sadece temel sürümü indirebildiğiniz ve güncellemenin ancak ödeme yapıldıktan sonra yapılabildiği ve güncelleme olmadan android 4.2.2 desteğinin sağlanamadığı ortaya çıktı. Kısacası - bizim seçeneğimiz değil!
Üç basit adım ve gösteriş yok:
- Telefonu kapatın ve Fastboot moduna alın (Sesi Kısma + Güç düğmelerine basın), USB kablosunu bağlayın.
Windows, "Aygıt yazılımı yükleniyor" gibi bir tepsi mesajı gösterecektir. Bariz nedenlerden dolayı, sürücülerin kendileri yüklenmeyecek. Bu nedenle: Bilgisayarım'a sağ tıklayın => Aygıt Yöneticisi => Bilinmeyen bir Android cihazı göreceğiz. Üzerine iki kez tıklıyoruz ve açılan pencerede: Sürücüyü güncelle ...'ye tıklayın => O bilgisayardaki sürücüleri ara => C: \ usb_driver klasörünü seçin ve ileri'ye tıklayın. Kurulum başlayacak, güvenlikle ilgili bazı sorular belirecek, yine de kurun. Sonuç olarak, şu mesajı göreceğiz: "Bu Android Bootloader Arayüzü cihazı için sürücülerin kurulumu tamamlandı." Cihaz yöneticisinde cihazın iyi çalıştığı yazılacak - ihtiyacınız olan şey bu :) Yöneticiyi kapatın.
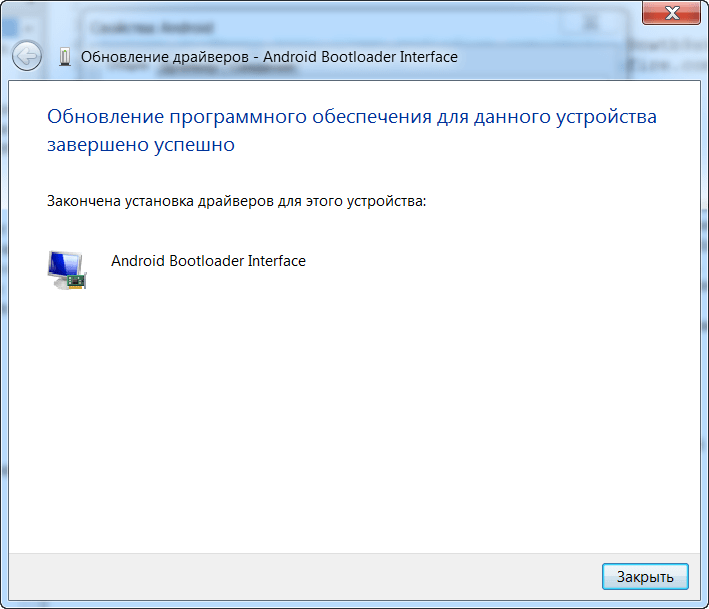
- Bir komut istemi açın (Başlat - arama kutusuna cmd yazıyoruz - Enter'a basın):
- Komut satırına cd C:\adb yazın ve Enter'a basın
- Ardından, fastboot oem unlock yazın ve Enter'a basın
- Telefon ekranında bir uyarı belirecektir: “Önyükleyicinin kilidi açılsın mı?” ve falan filan. Ses tuşu ile Evet'i seçin ve güç tuşu ile onaylayın. Dikkat! Bu, telefonunuzdaki tüm verileri siler. Bundan hemen sonra, KİLİT DURUMU - kilitsiz görünecek olan fastboot ekranı görünecektir.
Her şey basit, değil mi?
LG Nexus 4'te özel kurtarma yükleme
Şimdi, bellenimi, çekirdekleri ve herhangi bir ince ayarı ve modu flaş edemediğimiz kurtarma yüklememiz gerekiyor.
Kurtarma olarak, TWRP Team Win Recovery Project'i öneririm. XDA'nın açıklamasını ve özelliklerini NEXUS 4 için konu dışı bölümünde görebilirsiniz, orada her zaman güncel bir sürüm vardır. Bu yazı yazıldığı sırada en yeni sürüm 2.4.4.0'dır. İşte kullanışlı bir doğrudan indirme bağlantısı. İndirildi? Harika, devam edelim.
openrecovery-twrp-2.4.4.0-mako.img dosyamız var. c:\adb klasörüne atıp twrp.img olarak yeniden adlandırırsanız bir sonraki adımda daha kolay olacaktır.

Eh, önyükleyicinin kilidi açıldı, kurtarma yüklendi. Geriye kalan en basit şey, yeni bir bellenim yüklemektir. Bu arada, özel firmware kuracaksak root almamıza gerek yok, root zaten varsayılan olarak orada olacak.
LG Nexus 4'e özel ürün yazılımı yükleme
Önceki Samsung Galaxy Nexus'umu neredeyse bir yıl boyunca kullandım, bir sürü farklı bellenim denedim, genellikle yeniden parladı ve her türlü deneyi gerçekleştirdim. Ve biliyorsunuz, bir gün mükemmel yazılımı buldum, hayalimdeki donanım yazılımı ParanoidAndroid. Bu yazılımdan başka bir şey öneremem. Ancak, öyle ya da böyle, seçim sizin, farklı ürün yazılımı yükleme prosedürü aynıdır.
ParanoidAndroid'i yükledikten sonra Nexus 4'ünüz şöyle görünebilir:
İşte aynı bellenimin bir video incelemesi, ancak ParanoidAndroid'i bizzat kullanmamış olanlar için çok az şey netleşecektir:
Böylece, bellenime karar verdik, indirmemiz gerekiyor. Firmware geliştiricilerinin teması, ayrıca bir açıklama, bağlantılar ve yeni sürümler de var. Bellenimi goo.im'deki mako bölümünden indirebilirsiniz ve ayrıca goo.im'deki uygun bölümden Google Apps'ı indirmeniz gerekir.
Firmware ve boşluklar indirildi, şimdi bir şekilde telefona yüklenmesi gerekiyor. Telefon gezginde normalde görünüyorsa, aşağıdaki metin bloğunu atlıyoruz, telefonun belleğine gezgin aracılığıyla giremiyorsanız, okumaya devam edin.
Burada küçük bir engel ortaya çıkabilir, ancak yalnızca bu yazıyı okumazsanız - çünkü tüm engelleri çözüyorum ve kesinlikle bunun hakkında yazacağım!
Oturup telefonu bir kablo kullanarak USB üzerinden bağlıyorum, ancak şarj açık, ancak gezginde, oradaki bellenim için arşivlerimizi yüklemek için bir klasör olarak göremiyorum. Aynı hikayeye sahipseniz, işte çözüm!
Nedenini bilmiyorum ama Windows, telefon bağlandığında ADB sürücüsünü yüklemeye karar verdi (yani fastboot değil, çalışan android sistemi). Belki bir şekilde yanlış bir şey yaptım, ama gerçek şu ki telefonun klasörleri gezginde görünmüyor. Bazı sürücülerin eksik olduğunu düşündüm, uzun süre googledim, hiçbir şey bulamadım. Sert yöntemi kullanmaya karar verdim: Cihaz yöneticisine giriyoruz, “Android cihazı orada ADB'de bir şey” görüyoruz - üzerine sağ tıklayın ve Sil'i seçin. Telefonu kapatıp hemen tekrar bağladık - Windows cihazı yeniden algılamalı ve doğru sürücüleri ona yüklemelidir. Bana yardımcı oldu ve gerekli Nexus 4 klasörü kaşifte belirdi!
Nexus 4 / Dahili bellek / İndir klasörünü seçin ve arşivleri oraya bırakın, benim durumumda pa_mako-3.10-11MAR2013-131748.zip ve pa_gapps-full-4.2-20130308.zip. Senin durumunda, bunlar daha yeni sürümler olacak; işaretleri anlamak hiç de zor değil.
Tüm arşivler indirildiğinde, telefonu bilgisayardan ayırın ve kapatın. Tekrar kurtarma moduna girmemiz gerekiyor, bunun için Ses Kısma + Güç'ü fastboot açılana kadar basılı tutuyoruz, burada ses düğmeleri ile Kurtarma modunu seçip Güç'e basıyoruz.
Aniden TWRP'nin ana ekranını görmediyseniz (tanımlaması çok kolay, buna hiç şüphe yok), ancak kırmızı bir üçgenle sırtında yatan bir android gördünüz, yani çıkış yolu, ama onsuz nasıl!
Bunu yapmak için, telefon kapanana kadar Güç düğmesini basılı tutun. Tekrar fastboot'a başlıyoruz, telefonu USB üzerinden bağlayıp kurtarma kurulum komut dosyasını yeniden yapıyoruz. Kurtarma yüklendiğinde, yeniden başlatmayın, kurtarma modu öğesini bulmak için ses düğmelerini kullanın ve güç düğmesiyle seçin. Şimdi TWRP kesinlikle başlayacak, yani aşağıdaki talimatları takip edeceğiz.
TWRP'nin ana ekranını göreceğiz, sağ üstteki Sil düğmesine tıklayın ve ardından Fabrika Ayarlarına Sıfırla - bu, telefondaki tüm verileri siler!
Tam bir sıfırlamadan sonra, önceki ekrana dönmeli ve sol üstteki Yükle düğmesine tıklamalısınız. Açılan ekranda, klasörler listesinden İndir'i seçin ve ardından önce pa_mako üretici yazılımı dosyasına, ardından Daha Fazla Zip Ekle'ye tıklayın ve hemen pa_gapps dosyasını seçin ve son olarak Flash'ı Onaylamak için Kaydırın. Şimdi hem bellenim hem de Google Apps, yaklaşık bir dakika bekledikten hemen sonra yanıp sönecek ve Başarılı yazısını görmeliyiz. Tüm önbellekleri temizlemek çok önemlidir, bunun için Önbelleği sil / dalvik düğmesini seçiyoruz. Her şey hazır - Sistemi Yeniden Başlat'a tıklayın.
Şimdi sistem önyükleme yapacak, ancak ParanoidAndroid üretici yazılımı ile. Uzun bir indirme işleminden sonra, bir dil seçmeniz, bir hesap belirtmeniz vb. Gereken telefonun başlangıç ayarları menüsüne ulaşıyoruz.
Aslında, hepsi bu! İyi şanslar arkadaşlar. Donanım yazılımı süreci veya ParanoidAndroid hakkında herhangi bir sorunuz veya öneriniz varsa - lütfen yorumları yazın.
Not: Herhangi bir bellenimde geliştirici menüsüne nasıl erişileceği hakkında.
Ayarları açın, en alttaki “Telefon hakkında” öğesini seçin, ekranı “Yapı numarası” öğesine kaydırın, android 4.2.2 sürümüne karşılık gelen JDQ39 diyecek, başka bir şey yazmış olabilirsiniz, Önemli değil. Bu satıra arka arkaya 7 kez tıklayın. Sonuç olarak, “Geliştirici oldunuz!” mesajı görünmelidir. Android altında geliştirici olmanın ne kadar kolay olduğu ortaya çıkıyor =))) Ayarlar menüsüne geri dönüyoruz, "Geliştiriciler için" yeni bir öğe görüyoruz.
UPD: Telefon aniden bir "tuğlaya" dönüşürse - ne yapmalı?
Ne olduğunu asla bilemezsiniz ... Örneğin bugün bir meslektaşım aynı Nexus 4'ü satın aldı ve özel bellenim yükleyebilmem için bana verdi. Evet, sorun değil - dedim ve yukarıda yazdığım kendi talimatlarımı takip etmeye gittim. Garip bir şey oldu - sıfırlamadan sonra sonraki bellenim için dahili sürücüye yüklediğim tüm veriler (örneğin bellenim görüntüsünün zip dosyası), silindi, bilinmeyen bir nedenle kendi kendini imha etti.
Kısacası telefon bir tuğlaya dönüştü yani. açılmıyor, ancak bir şeyler yapılması gerekiyor. Bu nedenle, en kolay yol Fabrika Görüntüsünü telefona almaktır, yani. Telefonun paketi ilk açtığınızda gördüğünüz gibi görünmesi için fabrika görüntüsü. Ve işte talimat:
- Sürücüleri zaten yüklediğiniz varsayılır ve telefon fastboot modundayken bilgisayara bağlanır. Ayrıca bootloader kilidi açık. Kısacası "Sürücü yükleme ve kilit açma" başlığı altındaki tüm adımlar tamamlanmıştır.
- Şimdi telefonun resmi görüntüsünü buradan indirin https://developers.google.com/android/nexus/images#occam Şu anda güncel sürüm 4.3 (JWR66V), Karşıdaki Bağlantı'ya tıklayın ve indirin.
- occam-jwr66v-factory-08d2b697.tgz arşivini indirdik, içinde başka bir occam-jwr66v-factory-08d2b697.tar arşivi ve içinde birkaç dosya ve başka bir image-occam-jwr66v.zip arşivi var - bunun için ihtiyacımız var, image-occam-jwr66v.zip dosyasını alıp C:\adb klasörüne aktarın
- Komut satırını açın ve şunu yazın:
cd c:\adb Enter'a basın;
fastboot silme önyüklemesi Enter'a basın;
fastboot önbelleği sil Enter'a basın;
fastboot silme sistemi Enter'a basın;
fastboot kullanıcı verilerini siler Enter'a basın;
fastboot yeniden başlatma-önyükleyici Enter'a basın;
fastboot -w update image-occam-jwr66v.zip Enter'a basın ve bekleyin.
Son işlemden sonra telefon kendini yeniden başlatmalı ve açılmalıdır. - Artık telefonunuz yeni gibi :) Ve işe yaramayanları tekrar edebilirsiniz. Yani telefonun hafızasındaki zip arşivlerini doldurup tekrar flashlamayı deneyin. Bu arada, kurtarma işlemi sırasında kurtarma işlemine dokunmadık, bu yüzden hala TWRP'niz var, yani telefonu kapatın, Ses Kısma + Güç tuşlarına basın, kurtarmayı seçin ve gidin!
Eh, şimdi her şey kesin!
görüşürüz arkadaşlar Ve sık sık SEO hakkında yazmayı bıraktığım için üzgünüm, yakın gelecekte kendimi geliştireceğime söz veriyorum.
Android üretici yazılımı, yani işlemi neredeyse tamamen otomatikleştiren özel Windows yazılımını kullanarak cihazın belleğinin ilgili bölümlerine belirli dosya görüntülerini yazmak, kullanıcının bakış açısından açık ara en zor prosedür değildir. Bu tür araçların kullanılması imkansızsa veya istenen sonucu vermiyorsa Fastboot durumu kurtarır.
Bir Android cihazını Fastboot aracılığıyla flaş etmek için, cihazın aynı adlı çalışma modunun konsol komutlarının yanı sıra, işlemler için kullanılan bir akıllı telefon veya tablet ve bir PC'nin bazı hazırlıklarına ihtiyacınız olacak.
Fastboot modunda, cihazın bellek bölümleriyle yapılan işlemler aslında doğrudan yapıldığından, aşağıda açıklanan aygıt yazılımı yöntemi kullanılırken biraz dikkat ve özen gösterilmesi gerekir. Ek olarak, aşağıdaki adımların izlenmesi muhtemelen yalnızca bellenimi flaş etmenin başka bir yolu yoksa önerilmelidir.
Kullanıcı, her eylemi kendi Android cihazlarıyla kendi tehlike ve riski altında gerçekleştirir. Bu kaynakta açıklanan yöntemlerin kullanılmasının olası olumsuz sonuçlarından site yönetimi sorumlu değildir!
Hazırlık prosedürlerinin doğru bir şekilde yürütülmesi, tüm cihaz bellenim sürecinin başarısını önceden belirler, bu nedenle aşağıda açıklanan adımların uygulanması, işlemleri gerçekleştirmeden önce bir ön koşul olarak kabul edilebilir.
Sürücü kurulumu
Fastboot modu için özel bir sürücünün nasıl kurulacağını makaleden öğrenebilirsiniz:
sistem yedekleme
En ufak bir ihtimal varsa flashlama yapılmadan önce cihazın hafızasındaki mevcut bölümlerin tam yedeğinin oluşturulması gerekir. Yedek oluşturmak için gerekli adımlar makalede açıklanmıştır:
Gerekli dosyaların indirilmesi ve hazırlanması
Fastboot ve ADB, Android SDK'nın tamamlayıcı araçlarıdır. Tam araç setini indiriyoruz veya yalnızca ADB ve Fastboot içeren ayrı bir paket indiriyoruz. Ardından, elde edilen arşivi C sürücüsündeki ayrı bir klasöre açın.

Fastboot sayesinde, bir Android cihazın belleğinin hem ayrı bölümlerini hem de ürün yazılımı güncellemelerini bir bütün olarak kaydetmek mümkündür. İlk durumda, formatta görüntü dosyalarına ihtiyacınız olacak. *.img, ikinci pakette/paketlerde *.zip. Kullanılması planlanan tüm dosyalar, paketlenmemiş Fastboot ve ADB'yi içeren klasöre kopyalanmalıdır.

Paketler *.zip paketini açmayın, sadece indirilen dosyayı/dosyaları yeniden adlandırmanız gerekir. Prensip olarak, ad herhangi bir şey olabilir, ancak boşluk ve Rusça harfler içermemelidir. Kolaylık sağlamak için kısa adlar kullanılmalıdır, örneğin update.zip. Diğer şeylerin yanı sıra, gönderilen komutlarda ve dosya adlarında Fastboot'un büyük/küçük harf duyarlı olduğu gerçeğini dikkate almak gerekir. Şunlar. Fastboot için "Update.zip" ve "update.zip" farklı dosyalardır.
Fastboot'u Başlat
Fastboot bir konsol uygulaması olduğundan, araçla çalışma, Windows komut satırına (cmd) belirli bir sözdiziminin komutları girilerek gerçekleştirilir. Fastboot'u başlatmanın en kolay yolu aşağıdaki yöntemi kullanmaktır.


Bu eklenti, aşağıda açıklanan örneklerdeki tüm işlemleri yarı otomatik modda gerçekleştirmenize ve konsola manuel komut girişine başvurmanıza izin vermez.


Önyükleyici kilidini aç
Belirli sayıda Android cihazının üreticileri, önyükleyici kilidi aracılığıyla cihaz belleği bölümlerini yönetme yeteneğini engeller. Aygıtın kilitli bir önyükleyicisi varsa, çoğu durumda, hızlı önyükleme yoluyla yanıp sönmesi mümkün değildir.
Önyükleyicinin durumunu kontrol etmek için, bilgisayara bağlı ve fastboot modunda cihaza komutu gönderebilirsiniz:
fastboot oem cihaz bilgisi

Ancak yine de, bu engelleme durumunu belirleme yönteminin evrensel olmadığını ve farklı üreticilerin cihazları için farklılık gösterdiğini belirtmeliyiz. Bu ifade, önyükleyicinin kilidini açmak için de geçerlidir - prosedürü gerçekleştirme prosedürü, farklı cihazlar ve hatta aynı markanın farklı modelleri için farklıdır.
Dosyaları aygıt bellek bölümlerine yazın
Hazırlık işlemlerini tamamladıktan sonra cihazın hafıza bölümlerine veri yazma işlemine geçebilirsiniz. Bir kez daha, görüntü dosyalarının ve / veya zip paketlerinin indirilmesinin doğruluğunu ve bunların flash yapılan cihazla uyumluluğunu iki kez kontrol ediyoruz.
Dikkat! Yanlış ve hasarlı dosya görüntülerinin yanı sıra başka bir cihazdan cihaza görüntülerin yanıp sönmesi, çoğu durumda Android'in önyükleme yapamamasına ve / veya cihaz için diğer olumsuz sonuçlara yol açar!
Zip paketlerini yükleme
Cihaza yazmak için, örneğin OTA güncellemeleri veya biçimde dağıtılan eksiksiz bir yazılım bileşenleri seti *.zip, fastboot güncelleme komutu kullanılır.

Bellek bölümlerine img görüntüleri yazma
Çoğu durumda, formatta üretici yazılımı aramak *.zip indirmek zor olabilir. Cihaz üreticileri, çözümlerini çevrimiçi yayınlamak konusunda isteksizdir. Ek olarak, zip dosyaları kurtarma yoluyla flash'lanabilir, bu nedenle zip dosyalarını fastboot aracılığıyla yazma yöntemini kullanmanın uygunluğu sorgulanabilir.
Ancak tek tek görüntüleri uygun bölümlere, özellikle de "bot", sistem, "Kullanıcı bilgisi", kurtarma ve diğerleri, ciddi yazılım sorunlarından sonra cihazı geri yüklerken Fastboot aracılığıyla, birçok durumda durumu kurtarabilir.
Ayrı bir img görüntüsünü flaş etmek için şu komutu kullanın:
fastboot flash bölüm_adı dosya_adı.img


Böylece konsol üzerinden gönderilen komutlar kullanılarak firmware üretilir. Gördüğünüz gibi, hazırlık işlemleri daha fazla zaman ve çaba gerektirir ancak doğru bir şekilde yapılırsa, cihaz hafıza bölümlerinin kaydı çok hızlıdır ve neredeyse her zaman sorunsuzdur.
Herkese selam! Bugün akıllı telefonunuzu (veya tabletinizi) yanıp sönmek için en basit ve en uygun yöntemleri ele alacağız.
Makale aşağıdaki bölümlere ayrılmıştır:
Neden yanıp sönmeye ihtiyacınız var?
Burada her şey açık: ya cihazla ilgili sorunlarınız var ya da yeni bir şey istiyorsunuz, ancak geliştiriciler işletim sisteminin yeni sürümlerini tanıtmayı bıraktı.
Firmware'in yolları nelerdir?
İki tane var, ancak her biri sırayla birkaç taneye bölünmüş durumda.
- Telefon aracılığıyla bellenim.
- Bilgisayar kullanarak bellenim.
Şimdi bir PC kullanarak birkaç ürün yazılımı yöntemini ele alacağız.
Flashlama işlemi öncesi gerekli hazırlık
Tüm bunlar, yeni bir işletim sisteminin kurulumunda herhangi bir kesinti olmaması için yapılmalıdır.
- Cihazı ve bilgisayarınızı tamamen şarj edin;
- Eski işletim sisteminin yedek bir kopyasını alın;
- USB kablosunun çalışıp çalışmadığını kontrol edin.
Yedekleme yapmak
Örnek, Android 5.0'ı göstermektedir, ancak aşağıda açıklanan tüm adımlar, herhangi bir sürümde hemen hemen aynıdır. Bu yüzden lütfen bu kılavuzu dikkatlice okuyunuz.
- Cihaz ayarlarınıza gidin.
 2. "Sistem Bilgileri" öğesini ve "Bellek" bölümünü seçin.
2. "Sistem Bilgileri" öğesini ve "Bellek" bölümünü seçin.  3. Şimdi "Yedekle" düğmesini tıklayın.
3. Şimdi "Yedekle" düğmesini tıklayın.
 4. Artık her şey basit: Kaydetmeniz gereken öğeleri resimlerde gösterildiği gibi seçerek bir yedekleme yapın.
4. Artık her şey basit: Kaydetmeniz gereken öğeleri resimlerde gösterildiği gibi seçerek bir yedekleme yapın.


5. İşte bu, yedekleme hazır. Başka bir cihaza kopyalayabilir veya kullanabilirsiniz. 

FASTBOOT kullanan bellenim
Artık tüm olası güvenlik önlemleri alındığından, bellenime geçebilirsiniz.
Öncelikle Fastboot'u bilgisayarınıza indirin. Programın önyükleme klasörünü C sürücüsünün kök dizininde yapın. Örneğin, C:\fastboot. Bu durumda, gelecekte üretici yazılımının yerini belirlemeniz daha kolay olacaktır.

Kurulum dosyası bağlantıdan indirilebilir (Android hata ayıklama yardımcı programı).
İlk önce bootloader kilidini aç
Bootloader, Android sisteminin dışında, cihazın çekirdeğine erişim sağlayan bir programdır. Bir bilgisayardaki BIOS ile karşılaştırılabilir.
Kilidi açarak, kök hakları alıyoruz - sisteme açık erişim. Farklı üreticilerin cihazlarında bu, farklı yazılımlar kullanılarak yapılır. Ancak işin yalnızca bir algoritması vardır ve bu şöyledir:
- Cihazın üreticisine göre kilit açma programını indirip kuruyorsunuz.
- Ardından akıllı telefonunuzu hata ayıklama modunda USB kablosuyla bağlayın.
- İndirilen programı açın, cihazınızı seçin ve "Kilidi Aç"a tıklayın.
Örnek kilidini
İşte bir HTC cihazının kilidini açma örneği.
1. HTC Bootloader Unlock'u indirin ve yükleyin.
2. Ardından cihazı hata ayıklama modunda bilgisayara bağlayın. Burada her şey oldukça basit: “Geliştiriciler İçin” ayarlar bölümüne gidin ve “USB Hata Ayıklama” seçeneğini seçin.

3. Şimdi indirilen programı açın ve hata ayıklamayı onaylayın (android cihazda).

4. Sadece "Kilidi Aç" düğmesine basarak kilidi açmak için kalır. Aslında, işlem Windows komut satırı üzerinden yapılabilir. Bu program yalnızca kilit açma işlemini otomatikleştirir.

5. HTC Bootloader Unlock'tan çıkmak için botloader kilit açma işlemi tamamlandıktan sonra "Son"a tıklayın.

Not: Herhangi bir üreticinin akıllı telefonu veya tableti için kilit açma programları vardır. Örneğin:
Nexus - Nexus Kök Araç Seti
Samsung Kies
Sony - Sony Bootloader Kilidi Aç.
Cihazınız başka bir üreticiye aitse, uygun yardımcı programı İnternet'te aramanız yeterlidir.
bellenim süreci
- Yapılacak ilk şey bilgisayara USB hata ayıklama modunda bağlanmaktır. Bunun tam olarak nasıl yapılacağı biraz daha önce açıklanmaktadır.
- Önce yeni bellenimi C:\fastboot'a taşıyın
 3. Şimdi cihazınızı fastboot moduna alın. Komut isteminde, ekran görüntüsünde gösterildiği gibi komutları girin.
3. Şimdi cihazınızı fastboot moduna alın. Komut isteminde, ekran görüntüsünde gösterildiği gibi komutları girin.

4. Yanıp sönmenin başarılı olması için cihazınızın tüm dizinlerini biçimlendirmeniz gerekir. Bu komutları sırayla komut satırına girin (her birinden sonra - "Enter"):
- hızlı önyükleme silme önyüklemesi
- fastboot kullanıcı verilerini sil
- fastboot silme sistemi
- fastboot silme kurtarma
- fastboot önbelleği sil
5. Ve şimdi bellenimi başlatabilirsiniz. Ürün yazılımının bulunduğu klasörden ("fastboot" klasörü), flash-all yarasa dosyasını çalıştırın. Komut satırında şöyle görünüyor:

6. Başarılı yanıp sönme işleminden sonra bununla ilgili bir mesaj göreceksiniz.  Hepsi bu, cihaz yanıp sönüyor. Ve yeniden başlattıktan sonra bunu doğrulayabilirsiniz.
Hepsi bu, cihaz yanıp sönüyor. Ve yeniden başlattıktan sonra bunu doğrulayabilirsiniz.
ODIN MULTI DOWNLOADER programını kullanarak yeniden yanıp sönme
1. Öncelikle telefonunuzu hata ayıklama modunda bir USB kablosu kullanarak bilgisayara bağlamanız gerekir. Bundan sonra Odin Multi Downloader programını yönetici olarak çalıştırdığınızdan emin olun.

2. Ardından, yüklemek istediğiniz bellenimin konumunu belirtin. Yapılması gerekenler: BOOT düğmesine tıklayın ve bellenim dosyasını seçin.


Not: Firmware'iniz birkaç dosyadan (çoğunlukla üç) oluşuyorsa, yol buna göre belirtilmelidir:
PDA dosyası - "PDA" alanında;
dosya Telefon - "Telefon" alanında;
CSC dosyası - "CSC" alanında;
3. Şimdi telefonunuzu yeniden başlatmanız gerekiyor. Bu, tuş kombinasyonları kullanılarak yapılabilir (ses açma + ekran kilidi düğmesi + orta düğme). Sonuç olarak, bilgisayar telefonu tanımalı, böylece ekranda COM bağlantı noktasının adını taşıyan sarı bir alan görünecektir.

4. "Başlat" düğmesine tıkladıktan sonra sistem güncellemesi başlayacaktır. Bu süre zarfında telefonunuzu bilgisayardan ayırmayın. Kurulum işlemi sırasında akıllı telefon birkaç kez yeniden başlatılacaktır, ancak buna dikkat etmemelisiniz. Başarılı bir bellenimden sonra (yaklaşık 10 dakika sürer), bilgisayar ekranında “PASS” kelimesi görünecektir.

Bu talimata göre tüm adımları tamamladıktan sonra, Android işletim sisteminin herhangi bir sürümünü kullanabilirsiniz. Ayrıca, bu programın herhangi bir üreticinin android cihazlarının yanıp sönmesi için uygun olduğunu belirtmekte fayda var.
KDZ UPDATER programını kullanarak bir LG Android cihazının yanıp sönmesi
LG üreticisinden bir telefonunuz veya tabletiniz varsa, KDZ Updater programını kullanarak flaş yapmak daha kolay ve daha doğru olacaktır. Tam olarak nasıl yapılır?
1. Önce KDZ Updater'ı indirin. Aslında bu, bilgisayarınızın C sistem sürücüsünün kökünde bulunan bir klasöre açılması gereken bir arşivdir.


2. Aynı kök klasöre ihtiyacınız olan üretici yazılımını ekleyin. İşte programın yürütülebilir dosyası, bellenimin program tarafından görülebilmesinin tek yolu.

3. msxml.msi adlı eylem ilkesi dosyasını yüklediğinizden emin olun.
4. Şimdi USB hata ayıklama modunu etkinleştirin. Bunun tam olarak nasıl yapılacağı yukarıda açıklanmıştır.
5. Cihazı S/W Yükseltme moduna geçirin. Yani:
- kapatmak;
- pili çıkarın;
- ses kısma tuşunu basılı tutun ve USB kablosunu takın.
- ilgili yazı görünecektir - “S / W Yükseltmesi”.
Notlar:
S / W Yükseltme moduna girmek mümkün olmadıysa, pili çıkarmadan yukarıdaki tüm adımları yapmayı deneyin;
ayrıca ses kısma tuşu yerine deneyin, her iki "ses rocker"ını da basılı tutun;
Aygıt yazılımının mümkün olması için Aygıt Yöneticisinde LGE Mobil USB Modem programını devre dışı bırakmanız gerekir.

6. Şimdi yanıp sönmeye başlama zamanı. Program yürütülebilir dosyası KDZ_FW_UPD.exe'yi C sürücüsündeki kök klasörden yönetici olarak çalıştırın.
Not: Program simgesinin üzerine gelin ve sağ tıklayın. "Yönetici olarak çalıştır" seçeneğini seçin.

7. Ekran görüntüsünde gösterildiği gibi tüm seçenekleri ayarlayın ve "Yazılım güncellemesini başlat"a tıklayın.

8. Bir süre sonra (yaklaşık 10 dakika) bellenim tamamlanacaktır. Sadece cihazınızı yeniden başlatın ve yeni arayüzün keyfini çıkarın.
Lenovo'dan akıllı telefonlar ve tabletler için bellenim
Bu konuyu neden ayrıca getirdim? Çünkü Lenovo cihazlarının belirli zorluklar yaratan kendi nüansları vardır. Ancak, onları telafi eden bir program var. Tam olarak ne? Kullanım kolaylığı ve sezgisel arayüzü.
Öyleyse başlayalım.
1. SP Flash Tools üretici yazılımına ihtiyacınız var. İndir.
2. Aygıt yazılımına devam etmek için aygıta sürücüleri yüklemeniz gerekir. Kural olarak, bağlanırken otomatik olarak kurulmazlar. Bu nedenle, manuel olarak yapmanız gerekir.
cihazınızın modeline göre sürücüleri indirin;
bilgisayardaki aygıt yöneticisine girin (yukarıda bunun nasıl yapılacağı gösterilmektedir);
cihazı kapatın;
cihazı USB kablosuyla bilgisayara bağlayın;
görünen (tanınmayan) aygıta sağ tıklayın ve "Belirtilen bir konumdan sürücüyü yükle"yi seçin;
sürücüyü seçin.

3. Şimdi SP Flash Tool'u başlatın. Ve yürütülebilir üretici yazılımı dosyasının (dağılım dosyası) yolunu belirtin. "Scatter Loading" üzerine tıklayın.


5. Ve ancak şimdi cihazı bilgisayara bağlayın.
6. Yanıp sönme işlemi tamamlandıktan sonra, bilgisayar ekranında parlak yeşil bir halkanın belirmesiyle bu durum size bildirilecektir.

Cihazı açtığınızda, sistemin ilk açılışı oldukça uzun sürecektir (5-10 dakika). Böyle olmalı, merak etmeyin.
Kısa özet
Gördüğünüz gibi, bazı üreticilerin android cihazları için ürün yazılımı sürecini kolaylaştıran özel yazılımlar var. Bu yüzden önce onu kullanın.
Ancak, bir bilgisayar kullanarak bir android cihazını flaş etmenin birçok yöntemi vardır. Bu süreci kolaylaştıran kaç yardımcı program var. Ancak yukarıdaki yöntemler, benim düşünceme göre, en uygun ve en kolay yöntemler arasındadır. O halde okuyun, anlayın ve gidin!
ADB ve Fastboot yardımcı programları Android SDK'nın bir parçasıdır (elbette Android için geliştirmeyecekseniz, hantal kurulum dosyasını indirmeyi bırakın, Android Studio ile karıştırmayın). ADB, gadget'ı USB üzerinden bir PC'ye bağlayarak bir bilgisayardan () Android konsoluna erişmenizi sağlayan bir hata ayıklama aracıdır. Aynı zamanda olmalıdır. Fastboot, aynı adlı modda (cihazınızda varsa) yüklendiğinde cihazla çalışacak şekilde tasarlanmıştır.
ADB'yi kullanarak akıllı telefonunuzu / tabletinizi bilgisayarınızdan yönetebilirsiniz: uygulamaları yedekleme, ekran görüntüsü kaydetme, akıllı telefonunuzu Kurtarma moduna geçirme ve çok daha fazlası. Ayrıca Wi-Fi üzerinden ADB ile çalışabilirsiniz. Bunu yapmak için cihazınızın rootlu olması gerekir ve ayrıca bilgisayarınıza ağ üzerinden bağlanan özel bir uygulamaya ihtiyacınız olacaktır. Örneğin, ADB Kablosuz veya WiFi ADB. Ancak bu ayrı bir makale için malzemedir.
Fastboot'u kullanarak, özel Kurtarma ( veya ), Bootloader'ın kilidini açabilir (HTC, Motorola, Sony, Nexus, Huawei, engellenen en son LG cihazlarında), sistem bölümlerini temizleyebilirsiniz.
ADB ve Fastboot nasıl kurulur: talimatlar
1. Android SDK'yı indirebileceğiniz resmi web sitesine gidin: https://developer.android.com/studio/index.html . Sayfayı "Yalnızca komut satırı araçları" bölümüne kaydırın ve Windows için arşivi seçin.

2. "Yukarıdaki hüküm ve koşulları okudum ve kabul ediyorum" kutusunu işaretleyin ve "Windows için Android Komut Satırı Araçlarını İndir" düğmesini tıklayın. Arşiv indirilmeye başlayacaktır.

3. İndirin ve "C:" Sürücüsünün kök dizinine açın.
4. Ayrıca Java Geliştirme Kitini resmi sayfadan indirmeniz gerekir. Siteye gidin, "Lisans Sözleşmesini Kabul Et" kutusunu işaretleyerek lisans sözleşmesinin şartlarını kabul edin ve sisteminizin bitliğine uygun JDK sürümünü indirin.

İlk yol
Android SDK klasörüne geri dönün, "araçları" açın ve "android"i çalıştırın.

"Android SDK Platform araçları"nı (ve ayrıca bir Nexus cihazınız varsa "Google USB sürücüsü"nü) kontrol edin ve "Paketleri Yükle"yi tıklayın.

Aşağıdaki diğer aygıtlar için sürücü yükleme hakkında bilgi edinin.
"Lisansı Kabul Et"i seçin ve "Yükle"ye tıklayın.

Günlüğüm bir hata oluştuğunu gösterdi. Ama sonunda, her şey başarıyla sona erdi.

"sdk-tools-windows-" klasöründeki yukarıdaki adımları tamamladıktan sonra versiyon" "platform araçları" görünecek ve ilgilendiğimiz "ADB" ve "Fastboot" öğelerini içerecek.


İkinci yol
"sdk-tools-windows- klasörüne gidin versiyon» → «araçlar» → «bin» ve «Shift» tuşunu basılı tutarak boş bir alana sağ tıklayın. PC'niz veya dizüstü bilgisayarınız Windows 10'un en son sürümlerinden birini çalıştırıyorsa "Komut Penceresini Aç" veya "PowerShell Penceresini Burada Aç"ı seçin.

Komutu PowerShell'e veya komut satırına yapıştırın (PowerShell'de başlangıçta ./ ekleyin):

Komutu yürütmek için "Enter" düğmesine tıklayın. Dosyalar indirilecek ve sizden yüklemeniz istenecektir:

Etkinleştirmek için "evet" için y yazın ve "platform araçları" kurulumunu başlatacak olan "Enter" tuşuna basın.

Sonunda, komut satırı prosedürün başarıyla tamamlandığını belirten bir mesaj görüntüler. Ve içinde ADB ve Fastboot bulunan "platform-tools" klasörü "sdk-tools-windows-" içinde görünecektir. versiyon».
(!) Herhangi bir nedenle ADB ve Fastboot'u önceki yöntemleri kullanarak kuramazsanız, üçüncü seçeneği kullanın - sadece "platform araçları" arşivini indirin ve "C:" sürücüsüne açın.
Windows için ADB ve Fastboot Sürücülerini Yükleme
Bir bilgisayarı akıllı telefon veya tablet yapmak için USB sürücüsünü indirmeniz gerekir:
- Samsung - sürücü Kies yardımcı programına dahildir: http://www.samsung.com/ru/support/usefulsoftware/KIES/ veya istediğiniz modeli seçerek ayrı olarak indirebilirsiniz: http://www.samsung.com /biz/ destek/indirmeler
- HTC - HTC Sync Manager'ın bir parçası: http://www.htc.com/ru/software/htc-sync-manager/
- Nexus - Android sürücüsü, yukarıda açıklandığı gibi Android SDK ile birlikte yüklenir.
- Huawei - HiSuite yardımcı programı ile birlikte: http://consumer.huawei.com/minisite/HiSuite_en/index.html
- LG - LG PC Suite'i yükleyin: http://www.lg.com/en/support/software-firmware
- Motorola - şu sayfaya bakın: https://motorola-global-portal.custhelp.com/app/answers/detail/a_id/88481
- Sony Xperia - Tüm modeller için FastBoot sürücüleri burada bulunabilir: http://developer.sonymobile.com/downloads/drivers/
- Xiaomi - Mi PC Suite: http://pcsuite.mi.com
- MTK - MediaTek çiplerine dayalı Çince cihazlar için: http://online.mediatek.com/Public%20Documents/MTK_Android_USB_Driver.zip
- Lenovo - akıllı telefonunuzu, tablet modelinizi seçin ve ADB sürücüsünü indirin: http://support.lenovo.com/us/en/GlobalProductSelector
- Resmi web sitelerinde diğer üreticilerin cihazları için çözümler arayın.
Çeşitli evrensel ADB sürücü yükleyicileri vardır (örneğin, bu: http://adbdriver.com/downloads/) - örneğin, herhangi bir nedenle resmi çözüm yüklenemediğinde de kullanılabilirler.
Modeliniz yükleyici olmayan bir sürücüyle birlikte geliyorsa şu adımları izlemeniz gerekir:
1. "Denetim Masası" → "Aygıt Yöneticisi"ne gidin. Windows 10'da Başlat menüsüne sağ tıklayın ve Aygıt Yöneticisi'ni seçin.

2. Listeden sürücülerini yüklemeniz gereken aygıtı bulun. Sağ tıklayın ve Sürücüleri Güncelle'yi tıklayın.

Gördüğünüz gibi bilgisayar Nexus 7 tabletimi doğru tanıyor.Bilgisayarınız akıllı telefonu yanlış algılıyorsa veya içinde ünlem işareti olan sarı bir üçgen varsa Android sürücülerinin manuel kurulumu sizin için zorunludur.
3. "Bu bilgisayarda sürücü yazılımı ara" öğesini seçin.

4. Bilgisayardaki sürücülerin bulunduğu klasörün yolunu belirtin.

Kurulumun tamamlanmasını bekleyin ve ardından gadget'ı USB üzerinden bilgisayara yeniden bağlayın.
Fastboot ve ADB'ye nasıl başlanır?
ADB veya Fastboot ile çalışmak komut satırından gerçekleştirilir, yardımcı programlar iki şekilde başlatılır:
1: "Başlat" üzerine sağ tıklayın ve "Komut İstemi (Yönetici)" veya "Windows PowerShell (Yönetici)" seçeneğini seçin. Ardından, ADB ve Fastboot ile klasörün yolunu belirtmek için komutları kullanın (her birini girdikten sonra "Enter" tuşuna basın).
"C:\" sürücüsünün köküne dönmek için şunu kullanın:
Bu komut sayesinde istediğiniz klasörü açın:
Benim durumumda şöyle çıktı:
cd\araçlar_ versiyon-windows\platform araçları

Alacaksınız (Google geliştiricileri, bu talimatın ilk sürümünü yazdıktan sonra arşivin adını değiştirdi):
cd \sdk-tools-windows- versiyon\platform araçları
Fastboot ve ADB'ye giden yol belirtilir, şimdi onlarla konsoldan çalışıyoruz.
Bunu her seferinde yapmaktan kaçınmak için, "platform araçları" yolunu "Yol" değişkenine ekleyin. İlk önce, gezinme çubuğundaki klasöre gidin, "platform araçları" üzerine sağ tıklayın ve "Adresi Kopyala" yı seçin.

"Denetim Masası"na gidin. Bunu yapmak için "Win" + "R" tuşlarına basın ve "Aç:" alanına kontrolü yapıştırın. Tamam'ı tıklayın.

"Sistem" → "Gelişmiş sistem ayarları" → "Ortam değişkenleri..." öğesini seçin.



"Yol" değişkenini bulun, seçin ve "Düzenle..." öğesini seçin.

Yeni'ye tıklayın, yolu "platform araçları" klasörüne yapıştırın ve Tamam'a tıklayın.

Android işletim sistemini çalıştıran bir akıllı telefon veya tablet biçimindeki bir mobil cihazın her sahibi, işletim sisteminin herhangi bir sürümünün Bootloader gibi bir şeye sahip olduğunu bilmez. Ne olduğu, şimdi ve dikkate alınacaktır. Sorunun özünün anlaşılmasına dayanarak, kilidi açıldığında hangi işlemlerin gerçekleştirilebileceğini bulmak mümkün olacaktır.
Önyükleyici: bu nedir?
Yani, tabiri caizse, temel bilgilerle başlayalım. Android sistemleri için Bootloader, ister PC ister Mac olsun, herhangi bir bilgisayar terminalinde bulunandan pratik olarak farklı değildir. Basit bir ifadeyle, Bootloader yerleşik bir indirme aracıdır.
Örnek olarak, birkaç kurulu “işletim sistemine” (örneğin, Windows ve Linux) sahip bilgisayar terminallerini alırsak, önyükleyici, sabit üniteyi veya dizüstü bilgisayarı açtıktan sonra, kullanıcıya seçim yapmak için sistemde oturum açmasını ve onaylandıktan sonra sunar. bir veya başka bir işletim sistemini yükler.
İşletim Sistemi Önyükleme İlkeleri
Sabit sistemlerde olduğu gibi mobil cihazlarda da başlatma dosyalarına, örneğin Windows'un boot.ini dosyasından parametreleri yüklerken yaptığı gibi erişir.

Sadece bu tür verilere dikkat ederseniz, Android sistemlerinde yalnızca önyükleme yöntemini değil, aynı zamanda önyüklenebilir işletim sistemini de manuel veya otomatik olarak kolayca değiştirebileceğiniz sonucuna varmak kolaydır. Ancak, çok az kişi bu aracın yalnızca belirli bir akıllı telefon veya tablet modeli için yazılmış sistemi yüklediğini biliyor.
Bootloader: nasıl açılır ve neden gereklidir?
Bootloader kilidinin açılmasının ima ettiği olasılıklara gelince, buradaki mesele sadece veri kurtarma ile sınırlı değil.
Bu durumda, kullanıcının varsayılan olarak imkansız olan sistem çekirdeğine eriştiğine inanılmaktadır. Böyle bir durumda Bootloader nasıl tanımlanır? Ne olduğu, sözde süper kullanıcı haklarının eksikliğine bakarsanız netleşecektir. Kilit açıldıktan sonra, hiçbir düzeyde ihtiyaç duyulmadığı ortaya çıktı. Aksi takdirde, genellikle özel bellenim ve uygulamalar yüklemeniz gerekir. Hafifçe söylemek gerekirse, "beceriksiz" ise, tüm sistem uçup gidebilir.
Herhangi bir mobil ekipman üreticisi, Bootloader gibi bir bileşenle çalışmayı sağlar. Nasıl açılır? Bu genellikle, bir USB arabirimi aracılığıyla bir mobil cihaza bağlandığında bir PC'ye yüklenen özel yardımcı programlar kullanılarak yapılır. Bu durumda süper kullanıcı haklarının gerekli olmadığını unutmayın.

Örneğin, Sony ve HTC gadget'ları dahil olmak üzere çoğu cihaz için Adb Run yardımcı programının kullanımı ima edilir ve Sony için ek olarak özel Sony Fastboot sürücüleri kullanmanız ve hatta resmi web sitesindeki özel Unlocker bölümüne başvurmanız gerekir. . Gördüğünüz gibi, prosedür uygulanabilir olmasına rağmen oldukça karmaşık.
Veri kurtarma
Öte yandan, standart çalışma modunda, fabrika ayarlarına sıfırladıktan sonra Bootloader'ı geri yüklemek, bunu basit bir şekilde yapmanızı sağlar. Sert sıfırlama bile gerektirmez.
Gadget'ın kendisindeki ayarları sıfırlamak yeterlidir ve yeniden başlatmanın ardından sistem sizden bir seçenek seçmenizi ister: ya cihazdaki yeni ayarları kullanın ya da bir Google hizmetleri hesabı kullanarak ayarları, programları ve dosyaları geri yükleyin. Bu. Bu durumda, şifreli bir Gmail e-posta adresi girmeniz ve örneğin aktif bir Wi-Fi bağlantısıyla İnternet'e bağlanmanız gerekecektir.
Başka bir işletim sistemi yükleme
Başka bir işletim sistemi kurma olasılığı hakkında konuşursak, bu sorunu çözmemize rağmen oldukça karmaşıktır. Gerçek şu ki, bazı üreticiler Android'den sonra başka bir sistemin gadget'ta olmayacağını iddia ediyor. Kurulu sistemin reklamını yapmak için tasarlanmış saf reklam hareketi.

Ancak Çinliler, hem Android hem de Windows Phone'un tek bir cihazda oldukça basit bir şekilde anlaştığını “sol” HTC cihazlarında zaten kanıtladılar. Aynı zamanda, bu tür modeller çoğu durumda zaten kilidi açılmış bir Bootloader ile teslim edilir. Bu durumda ne var? Bu, yalnızca önyüklenebilir işletim sistemini seçmenize değil, aynı zamanda sistem düzeyinde parametreleri değiştirerek başka bir işletim sistemi kurmanıza da izin veren bir araçtır.
Başka bir deyişle, kullanıcı, kurulu "OS" un çalışmasını optimize etmek için herhangi bir ürün yazılımı veya ek program olmadan da yapabilir. Üstelik! Bu, günümüzde o kadar çok olan optimize ediciler gibi özel yardımcı programları bile gerektirmez ki, kullanıcının kendisi tüm bu çok sayıda program ve uygulama arasından ne seçeceğini anlamaz.
Nelere özellikle dikkat edilmelidir?
Ancak, birçok mobil cihaz sahibi arasında oldukça popüler hale gelen özel ürün yazılımı söz konusu olduğunda, bunlara çok dikkat etmeniz gerekir. Elbette, akıllı bellenim veya işletim sistemi güncellemesi zarar vermez, aksine, yalnızca cihazın çalışmasını iyileştirir, ancak resmi olmayan bir şey yüklendiğinde ve henüz test edilmediğinde (bilgisayar beta sürümleri gibi) , bela bekliyoruz. O zaman kesinlikle hiçbir yükleyici yardımcı olmaz.
Bu arada, çok az kişi bu tür sürümlerin "demir" bileşenlere çok fazla yük uygulayabileceğini ve bunun da tamamen çalışmazlıklarına yol açabileceğini fark ediyor. Ancak aynı akıllı telefondaki işlemciyi değiştirmek en kolay şeyden uzak.

Ek olarak, resmi olarak piyasaya sürülen markalı cihazlarda önyükleyicinin kilidinin açılması, otomatik olarak garanti kaybı ve ücretsiz hizmet olasılığı anlamına gelir. Dolayısıyla bu tür eylem ve işlemleri yapmadan önce yüz kere düşünmeniz gerekiyor.
Son olarak, bir Android cihaza başka bir işletim sistemi kurma konusunun da genel olarak oldukça tartışmalı olduğunu eklemek gerekir. Evet, elbette, üretici ne iddia ederse etsin sistem yükselecek. Ancak nasıl çalışacağı başka bir sorudur, özellikle çoğu kullanıcı genellikle bilinmeyen bir kaynağı olan bir tür hafif sürümler yüklediğinden. Ama boşuna. Burada, dedikleri gibi, daha sonra günah işlemeyeceğiniz kadar yakacak odun kırabilirsiniz. Ve üreticinin kendisi, bu tür değişikliklerle, mevcut uluslararası standartlara göre, mobil cihazın doğru çalışması için herhangi bir sorumluluk taşımamaktadır. Bu nedenle, uygunluk kararı, gadget'ın sahibi tarafından verilmelidir. Ama böyle şeylerle şaka yapmamak daha iyidir.











Altın Numaralar Güzel bir telefon numarası nasıl satılır
Kripto para madenciliği: basit kelimelerle nedir
En iyi dizüstü bilgisayar işletim sistemi: Eksiksiz inceleme
Sınıf arkadaşlarından müzik indirmek için programlar Sosyal ağ sınıf arkadaşlarından üzücü bir şarkı indirin
Yandex tarayıcısının mobil versiyonu