Çoğu durumda bir bilgisayarın veya dizüstü bilgisayarın yavaş çalışması, disk alanının çöple “tıkandığını” gösterir. Sistemin “donması” ve uzun süre yüklenmesi, kullanıcı komutlarına uzun süre yanıt verilmesi daha ciddi sorunları gösterir - virüs bulaşması, mantıksal bölümlerin parçalanması vb. Bu, dosya kaybına neden olabilir, bu nedenle bilgisayarınızı nasıl temizleyeceğinizi bulmaya değer. komutları yüklerken ve yürütürken yavaşlamıyor.
Başlangıçta gereksiz yazılım ürünlerini devre dışı bırakma
Programları yüklerken, deneyimli bir kullanıcı, kurulmakta olan nesnenin ayarlarında başlatma türünü - kullanıcı çağrısı sırasında veya Windows 10 önyüklendiğinde belirtir.Varsayılan olarak, yüklü yazılım ürünlerinin çoğu, Windows 10 önyüklendiğinde arka planda indirilir. bu tür nesnelerin sayısı önemli ölçüde artar, bu da işletim sisteminin uzun süre başlatılmasına ve disk alanının dağınık olmasına neden olur.Kurulum veya programlara ilk çağrı sırasında başlatma seçenekleri düzenlenmezse, şunları yapmalısınız:
Önemli!"Durum" sütunundaki nesnenin karşısında, "Devre Dışı" durumu hemen görüntülenmelidir. Hiçbir şey değişmediyse, ekipmanı yeniden başlatın ve tekrar kontrol edin.
Windows 10 ile otomatik olarak başlayan uygulamaların sayısını düzenlemenin daha kolay bir yolu, kısayollarını özel bir sistem klasöründen kaldırmaktır. Özellikle acemi kullanıcılar için işletim sisteminde oluşturuldu. Onunla çalışmak daha güvenli ve daha anlaşılır olacaktır (normal klasör ve dosyalarda olduğu gibi), yanlış eylemler durumunda onarılamaz sonuçlara yol açmayacaktır.
Klasör, C sürücüsünde belirli bir kullanıcı klasöründe bulunur (yönetici klasörü de vardır). C → Kullanıcılar → Kullanıcı_Adı → Uygulama Verileri → Dolaşım → Microsoft → Windows'ta kolayca bulabilirsiniz. Ardından, "Ana Menü" yü ve içinde "Programlar" ve "Başlangıç" ı seçin. Ancak prosedürü daha hızlı gerçekleştirebilirsiniz: 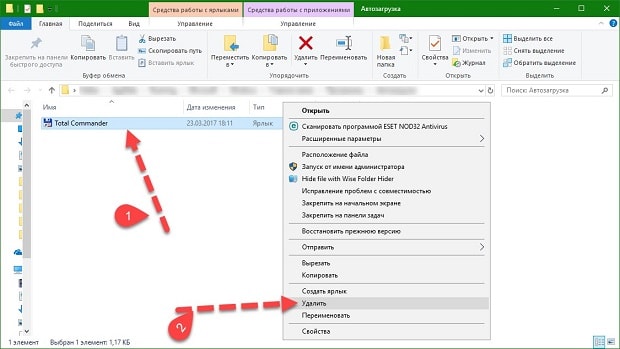 Önemli! Bir klasörle çalışmanın avantajı, programları yalnızca başlangıçtan hızlı bir şekilde kaldırma değil, aynı zamanda oraya ekleme yeteneğidir. Bunu yapmak için, klasörde bir yardımcı program kısayolu oluşturmanız yeterlidir.
Önemli! Bir klasörle çalışmanın avantajı, programları yalnızca başlangıçtan hızlı bir şekilde kaldırma değil, aynı zamanda oraya ekleme yeteneğidir. Bunu yapmak için, klasörde bir yardımcı program kısayolu oluşturmanız yeterlidir.
Yerleşik yardımcı programlarla diskleri temizleme
PC'nin yavaş çalışmasının ana nedeni, disklerin iş yüküdür. Yalnızca gerekli dosyalarla değil, aynı zamanda çöp - eksik nesneler, geçici dosyalar vb. İle de "tıkanırlar". Frenlerden kurtulmak için bilgisayarınızı çöplerden temizlemenin en güvenli yolu, yerleşik işlevselliği kullanmaktır. Windows 10. Şu şekilde davranıyoruz: Önemli! Sabit diskin tüm mantıksal bölümleri aynı şekilde temizlenir. İşletim sisteminin kendisi tarafından kontrol edildiğinden, alanı temizlemenin bu yolu en güvenli ve en kolay yoldur. Acemi kullanıcılar için önerilir.
Önemli! Sabit diskin tüm mantıksal bölümleri aynı şekilde temizlenir. İşletim sisteminin kendisi tarafından kontrol edildiğinden, alanı temizlemenin bu yolu en güvenli ve en kolay yoldur. Acemi kullanıcılar için önerilir. Disk Alanı Birleştirmesi Gerçekleştirme
Uygulamaların uzun süre açılması, disk parçalanmasından kaynaklanmaktadır. Üzerinde çok fazla boş alan olduğunda, komşu kümelerde ve hacimlerde nesnelerin kaydedilmesi gerçekleştirilir. Ancak alan yüklendiğinde, yakındaki kümelerdeki boş alan giderek azalır. Bu nedenle, sistem dosyaları böler ve parçalarını uygun boyuttaki herhangi bir boş alana yazar. Nesneyi başlatma zamanı geldiğinde, işletim sistemi ters prosedürü uygular - aynı parçaları arar, onları "birleştirir" ve ancak o zaman başlatır. Bu prosedür nedeniyle, başlatma çok yavaştır.Birleştirme, parçalanma sorununu ortadan kaldırmaya yardımcı olur. Bunu şu şekilde yürütün:  Önemli! Prosedürün sabit diskin tüm mantıksal bölümleriyle tekrarlanması arzu edilir. Alan birleştirmenin altı ayda bir en az 1-2 kez yapılması önerilir.
Önemli! Prosedürün sabit diskin tüm mantıksal bölümleriyle tekrarlanması arzu edilir. Alan birleştirmenin altı ayda bir en az 1-2 kez yapılması önerilir.
Kullanılmayan yazılım ürünlerini bulma ve kaldırma
Sabit sürücüde çok fazla boş alan varken, kullanıcı, sonuçları düşünmeden yazılımı yükler. Bu nedenle, sistem belirgin şekilde yavaşlarsa, yapılacak ilk şey kurulu yazılım ürünlerini revize etmektir.Kaldırılması aşağıdaki gibi gerçekleştirilir:  Önemli! Sabit diskte Windows 10 kurulu bir bilgisayar ve dizüstü bilgisayar (özellikle) satın alırken, kullanıcının asla kullanmayacağı birçok eğlence ve pazarlama yazılımı bulabilirsiniz. Yer kaplar, işletim sistemini yüklemeyi zorlaştırır, “boşta” çalışır ama en önemlisi bilgisayarı yavaşlatır. Kaldırmak daha iyidir. Prosedür yukarıdaki ile aynı şekilde gerçekleştirilir.
Önemli! Sabit diskte Windows 10 kurulu bir bilgisayar ve dizüstü bilgisayar (özellikle) satın alırken, kullanıcının asla kullanmayacağı birçok eğlence ve pazarlama yazılımı bulabilirsiniz. Yer kaplar, işletim sistemini yüklemeyi zorlaştırır, “boşta” çalışır ama en önemlisi bilgisayarı yavaşlatır. Kaldırmak daha iyidir. Prosedür yukarıdaki ile aynı şekilde gerçekleştirilir.
Virüs taraması ve kaldırma
Virüs programları bilgisayarınızı yalnızca yavaşlatmakla kalmaz, aynı zamanda başarısız olmasına da neden olur. Ancak Windows 10 kullanıcılarının endişelenmesine gerek yok. Avantajı, virüs saldırılarına ve yetkisiz girişlere karşı ciddi bir koruma sistemidir. Ağ üzerinde doğrulanmamış siteleri ziyaret etmeyen ve bu tür kaynaklardan nesne indirmeyen kullanıcılar, sistem yükünü ortadan kaldırmak için PC'lerine ek bir anti-virüs programı bile yükleyemezler.Güvende olduğunuzdan emin olmak için aşağıdakileri yapın:  Yukarıdaki işletim sisteminin çalışmasını temizleme ve optimize etme yöntemlerinin tümü sonuç vermediyse, büyük olasılıkla sorun sabit sürücüdedir. Daha güvenilir, daha sessiz ve daha hızlı bir SSD sürücüsü ile değiştirilebilir. Ekipmanla çalışma hızını 3-5 kat artıracaktır. Ancak kullanıcı diski değiştirmeyi planlamıyorsa, bilgisayarın ve dizüstü bilgisayarın bakım ve düzenli bakım gerektirdiği gerçeğine alışmanız gerekir. Birleştirmenin yanı sıra yılda en az 2-3 kez temizlik yapılmalıdır. Yazılımın doğru kurulumu, ekipmanla rahat çalışmaya da katkıda bulunacaktır.
Yukarıdaki işletim sisteminin çalışmasını temizleme ve optimize etme yöntemlerinin tümü sonuç vermediyse, büyük olasılıkla sorun sabit sürücüdedir. Daha güvenilir, daha sessiz ve daha hızlı bir SSD sürücüsü ile değiştirilebilir. Ekipmanla çalışma hızını 3-5 kat artıracaktır. Ancak kullanıcı diski değiştirmeyi planlamıyorsa, bilgisayarın ve dizüstü bilgisayarın bakım ve düzenli bakım gerektirdiği gerçeğine alışmanız gerekir. Birleştirmenin yanı sıra yılda en az 2-3 kez temizlik yapılmalıdır. Yazılımın doğru kurulumu, ekipmanla rahat çalışmaya da katkıda bulunacaktır.
Bilgisayarın yavaş çalışması çoğu kullanıcıyı rahatsız eder ve bazılarını gerçek bir histeriye getirir. Ancak, genellikle basit optimizasyon adımlarını uygulayarak sorunu çözebilirsiniz.
Tozdan kurtulmak
Toz, aşırı ısınmaya neden olduğu için bilgisayarın hızının düşmesine neden olan ana nedenlerden biridir. Bazı durumlarda bilgisayara daha ciddi zarar vererek bileşenlerin arızalanmasına neden olabilir.
Bilgisayarın toz ve kirden düzenli olarak temizlenmesi, sorunların önlenmesine yardımcı olacaktır. Bunu yılda en az 2 kez yapmanız önerilir. Sabit PC'lerde kullanıcı, uzmanların yardımı olmadan temizleme prosedürünü kendi başına tamamlayabilir.
Toz nedeniyle yavaşlamaması için bilgisayarınızı nasıl temizleyebileceğinizi düşünün:

Önemli. Zamanla kuruduğundan ve ısıyı uzaklaştıran temel özelliklerini kaybettiğinden, her temizlikte termal arayüzün (termal macun) değiştirilmesi önerilir.
Bilgisayarınızda virüs olup olmadığını kontrol etme
Virüsler genellikle bilgisayarınızın yavaşlamasına neden olur. Sisteme girdikten sonra, örneğin önemli bilgileri silmek veya şifrelemek gibi çok çeşitli zararlara neden olabilirler. Kötü amaçlı programların çoğu, bilgisayarı önemli ölçüde yükler ve sistemi yavaşlatır.

Ana olanları düşünelim:
- antivirüs yazılımı yükleyin;
- işletim sistemi güncellemelerini düzenli olarak indirip yükleyin;
- asla şüpheli dosyalar yüklemeyin;
- anti-virüs veritabanlarının düzenli olarak güncellenmesini sağlamak;
- bir güvenlik duvarı kullanın, WindowsXP'den beri sistemde yerleşiktir;
- açmadan önce tüm USB sürücülerini kontrol edin.
Bu basit adımlar, virüs penetrasyon olasılığını önemli ölçüde azaltacak, ancak %100 garanti vermeyecektir. Sisteme virüs bulaşmış olabileceğine dair bir şüphe varsa, Doctor Web'den CureIT gibi özel yardımcı programlar ile hemen tarama yapılması önerilir.
Sisteme kötü amaçlı yazılım sızmasının ana belirtilerini göz önünde bulundurun:

Tavsiye. En ufak bir virüs şüphesinde, taramayı geciktirmeyin, tedavi ne kadar erken yapılırsa, önemli verileri kaydetme olasılığı o kadar yüksek olur ve virüsün sisteme önemli zarar verme olasılığı o kadar düşük olur.
Birleştirme yapıyoruz
Sabit diske yazma işlemi hızlandırmak için ilk boş alana yapılır. Bu, dosyanın bölümlerinin diskin farklı bölümlerinde yer almasına neden olabilir - parçalanmış, bu da sistem onu diskin her yerinde aramaya zorlandığından bilgiye erişim hızını önemli ölçüde azaltır.

Birleştirme, sabit sürücüdeki verilerin düzenlenmesini düzenler ve bilgisayarın performansını artırmaya yardımcı olur.
Bir diski birleştirme prosedürünü düşünün.Windows 7 veyaDP:

Windows 8, varsayılan olarak haftada bir kez bir birleştirme işlemi gerçekleştirir. Arka planda geçer ve kullanıcı bunu fark etmeyebilir. Optimizasyon sürecini zorla başlatmanız gerekiyorsa, bunu Microsoft'un diğer işletim sistemi sürümlerine benzeterek yapabilirsiniz.
Video: Bilgisayar yavaşlarsa ne yapmalı
Sistem dosyalarını geri yükleme
Bazı durumlarda, sistem dosyaları kaybolabilir veya bozulabilir. Bu, kaldırıcının yanlış çalışması, virüsler veya kullanıcı eylemleri nedeniyle olabilir. Ancak her durumda, gerekli dosyalar olmadan sistem düzgün çalışmayabilir: yavaşlama ve çökme. İşlemi normalleştirmek için işletim sistemine özel bir kurtarma aracı yerleştirilmiştir.
Sistem Dosyası Geri Yükleme aracını başlatma prosedürünü göz önünde bulundurun:

Glary Utilites ile bilgisayar optimizasyonu
Deneyimsiz bir kullanıcının bile işlemi tamamlamasına izin veren PC performansını optimize etmek için özel yardımcı programları kullanmak uygundur. Bunlardan biri Glary Utilities. Sistemin hızını artırmaya yardımcı olacak bir dizi yardımcı programdır.

Glary Utilities'in ana işlevlerini göz önünde bulundurun:
- geçici veri sisteminin temizlenmesi;
- programları kaldır;
- kayıt defterini temizleme;
- önemli verilerin şifrelenmesi;
- RAM ile çalışmanın optimizasyonu;
- başlangıç ve aktif süreçlerin yönetimi;
- sabit sürücüyü gereksiz dosyalardan temizleme.
Uygulama arayüzü, deneyimsiz bir kullanıcı için bile sistem optimizasyonu yapmayı kolaylaştırır. Ürün ücretsiz olarak dağıtılmaktadır. Geliştiricinin web sitesinden ücretsiz olarak indirilebilir.
RAM ekleme
RAM miktarının PC performansı üzerinde önemli bir etkisi vardır. Hacmi yetersizse, sistem çalışmada kullanılan verilerin bir kısmını sabit diskte depolamak zorunda kalır ve bu da işin hızını önemli ölçüde etkiler.

Bellek eklemeye başlamadan önce, bilgisayarınızla hangi türün uyumlu olduğunu bulmanız gerekir.
Bunu aşağıdaki şekillerde yapabilirsiniz:
- özel yardımcı programları kullanarak;
- PC ile birlikte verilen belgelere atıfta bulunarak;
- görünüm ve modüller hakkında bilgi.
Can sıkıcı hatalardan kaçınmanın en iyi yolunun belgeleri kullanmak olduğunu belirtmekte fayda var.
RAM modülleri satın almadan önce, anakartın kaç modülü desteklediğini ve kaçının ücretsiz olduğunu da bilmeniz gerekir. Bu, satın alırken her modülün hacmini seçmenize izin verecektir.

Yeni RAM modüllerini takma veya mevcut RAM modüllerini değiştirme prosedürü:
- bilgisayarın gücünü kapatın;
- sistem biriminin kapağını açın;
- gerekirse eski modülleri çıkarın;
- doğru konumdan emin olduktan sonra yuvalara yeni şeritler takın;
- sabitlemenin güvenilirliğini kontrol edin ve tüm bağlantı elemanlarının tamamen yerine oturduğundan emin olun;
- sistem biriminin kasasını kapatın ve bilgisayarın çalışmasını kontrol edin.
32 bit sistemlerin büyük miktarda RAM'i kaldıramayacağını hatırlamak önemlidir. 4 veya daha fazla gigabayt RAM kullanırken, Windows'un 64 bit sürümüne yükseltmeniz önerilir.
Dosya kurulumunu değiştir
Sistem, RAM'de uygulama çalıştırmak için yer olmaması durumunda, sanal belleği kullanır. Bunu yapmak için, diskte, RAM'den gelen verilerin bir kısmının taşındığı özel bir disk belleği dosyası oluşturulur.

Disk belleği dosyasını doğru şekilde yapılandırmak bilgisayarınızın performansını iyileştirebilir. İşletim sistemi ayarlarında ayarlanması önerilen optimal boyut, mevcut fiziksel RAM miktarının 2-3 katı olmalıdır.
Takas dosyasını nasıl yapılandıracağımızı görelim.Windows 7:

İşletim sisteminin diğer sürümlerinde de aynı şekilde sanal bellek ayarlarını yapabilirsiniz.
Parametreleri ayarlarken aşağıdaki ipuçlarını aklınızda bulundurun:
- disk belleği dosyası en hızlı sabit sürücüde bulunmalıdır;
- sanal belleğin maksimum ve minimum (başlangıç) boyutu eşleşmelidir;
- periyodik birleştirme, işletim sisteminin disk belleği dosyasıyla çalışmasını hızlandıracaktır.
Video: CCleaner bilgisayarınızı temizleyin
Yeterli boş disk alanı ve optimizasyonu yok
Windows'un normal çalışması, yalnızca sistem sürücüsünde yeterli boş alan varsa mümkündür. Yaklaşık %20 boş bırakmanız önerilir, ancak 5-10 GB'den az olmamalıdır.

Yalnızca gereksiz dosyaları veya programları silerek değil, aynı zamanda geçici dosyaları temizleyerek de sabit sürücünüzde yer açabilirsiniz.
Bunu yapmanın iki yolu vardır:
- yerleşik Windows aracını başlatmak;
- üçüncü taraf yardımcı programları kullanma.
Uygulamada, işletim sisteminde yerleşik olan yardımcı programın çoğu zaman etkisiz olduğu ortaya çıkıyor. Bu nedenle, en iyi seçenek Glary Utilities veya CCleaner gibi üçüncü taraf yardımcı programlarını kullanmak olacaktır. Geçici dosyalardan hızlı ve verimli bir şekilde alan boşaltmak için kolay bir arayüz kullanarak temizlemenizi sağlarlar.

Dosyaların diskte oldukça rastgele bulunabileceğini hatırlamakta fayda var. Sonuç olarak, zamanla, sürücünün farklı bölümlerinde de boş alan kalır ve hız düşer. Bu nedenle, diski periyodik olarak birleştirmek gerekir.
Görsel efektlerin ayarlanması
İşletim sisteminin modern sürümleri, daha hoş bir görünüm oluşturmak için birçok görsel efekt içerir. Aynı zamanda, hepsi sistem kaynakları gerektirir ve performansı biraz düşürür. Görsel efektlerin bir kısmını reddederek PC'nizin hızını artırabilirsiniz.
Windows 7'de görsel efekt ayarları penceresinin nasıl açılacağını düşünün:

Geçici dosyaları silme
Bilgisayar çalışırken, yalnızca boş alan kaplamakla kalmayıp aynı zamanda sistemi de etkileyerek hızı yavaşlatan çok sayıda geçici dosya oluşturulur. Bu öğelerden bazıları, uygulama kapatıldığında hemen silinir, ancak tümü değil. Yerleşik işletim sistemi araçlarını veya ek yardımcı programları kullanarak sorunu çözebilirsiniz.
En etkili temizlik, Glary Utilities gibi bilgisayar performansını artırmak için tasarlanmış çeşitli üçüncü taraf yazılımlar tarafından gerçekleştirilir.
Kullanıcı, sistemi düzenli olarak kalıntılardan temizleyerek, bilgisayardaki tozu temizleyerek ve kullanıcı deneyimini optimize etmek için basit adımlar gerçekleştirerek, bilgisayarın performansını önemli ölçüde iyileştirebilir ve hatta bazı durumlarda ömrünü uzatabilir.
Çalışması sırasında, Windows 7 işletim sistemi çok fazla çöp ve gereksiz dosya biriktirir. Bu genellikle sistem güncellemelerinin, arşivlerin açılmasının ve İnternet'te gezinmenin sonucudur. Sistemin kendisinde düzenli çöp temizleme yardımcı programları vardır, ancak bunlar otomatik olarak başlamaz ve periyodik olarak manuel olarak temizlemeniz gerekir.
Komut satırı aracılığıyla geçici dosyaların manuel olarak silinmesi
Sabit diskten gereksiz dosya ve dizinlerin silinmesi, dahili "DELEte" komutu kullanılarak yapılır. Bu, hem işletim sisteminden hem de bilgisayar başlatılırken, Windows 7 henüz yüklenmemişken yapılabilir.
Tek bir dosyayı silmek için "DEL" komutunu ve dosya adını girin. Bir grup dosyayı silmek için (örneğin, TMP uzantısına sahip tüm geçici dosyalar) joker karakterini kullanabilirsiniz: "DEL *.TMP".
Geçici dosyaları komut satırından silmek için aşağıdakileri yapın:

Aynı şekilde gereksiz dizinleri de silebilirsiniz ancak "DEL" komutu yerine "DELTREE" girilir.
DOS Joker Karakterlerini Kullanma - basit ama güçlü ve tehlikeli bir araç. Bu yöntem, dosyaların ve dizinlerin konumu hakkında kesin bilgi gerektirir - eğitimsiz kullanıcılar için tamamen uygun değildir.
Dizindeki dosyaların göründüğü dosya kabuklarından herhangi biri kullanılmıyorsa, dosyaları silmeden önce "DIR" komutu ile listelerinin görüntülenmesi önerilir. Örneğin TXT uzantılı tüm dosyaları silmek isteniyorsa “DEL * .TXT” komutuna girmeden önce “DIR * .TXT” komutu ile güvenli bir şekilde oynamalı ve görüntülemelisiniz.
Temp klasörünün manuel olarak temizlenmesi
Windows 7 işletim sistemi, geçici dosyaları depolamak için ayrı bir klasöre sahiptir. Programları kurduktan, çeşitli arşivleri açtıktan ve İnternette gezindikten sonra kalan dosya ve dizinleri içerir. Bunları kaldırmak için aşağıdakileri yapın:

Bu klasöre aşağıdaki gibi de girebilirsiniz:

Disk Temizleme ile gereksiz dosyaları kaldırma
Disk Temizleme, gereksiz çöpleri bilgisayardan kaldıran işletim sisteminde yerleşik bir programdır. Yardımı ile uzun süredir kullanılmayan birçok dosyayı bulabilirsiniz. Bunları kaldırmak, bilgisayarınızın verimliliğini artıracaktır. Tüm geçici ve uzun süre kullanılmayan sistem dosyaları silinecek ve geri dönüşüm kutusu boşaltılacaktır.
Temizlemeye başlamak için aşağıdakileri yapın:
- Başlat menüsünü açın ve Tüm Programlar'a tıklayın.
"Tüm Programlar" ı genişletin
- "Aksesuarlar" klasörüne, ardından "Yardımcı Programlar"a gidin ve "Disk Temizleme" yardımcı programını çalıştırın.
Disk Temizleme yardımcı programını çalıştırın
- Temizlenecek bir sürücü seçin ve Tamam'a tıklayın.
Temizlenecek diski seçin
- İlgilendiğiniz öğeleri işaretleyin ve Tamam'a tıklayın.
İlgilendiğiniz öğeleri kontrol edin ve Tamam'ı tıklayın.
Ayrıca, bu yardımcı programa aşağıdaki şekilde erişilebilir:

Normal bir yardımcı program aracılığıyla gereksiz programları kaldırma
Sistem çöplüğüne ek olarak, bilgisayara uzun süredir unutulan programlar veya virüs yazılımları yüklenebilir. Bunları kaldırmak için aşağıdakileri yapın:
- Başlat menüsünü açın ve kontrol paneline gidin.
"Denetim Masası" nı açın
- Bir Programı Kaldır'a tıklayın.
Kategorize edildiğinde "Program Kaldır" ı tıklayın
- İhtiyacınız olmayan programa sağ tıklayın ve Kaldır'ı seçin.
Gereksiz tüm programları kaldırın
- Düzenli bir kaldırma işleminden sonra, C sürücüsündeki Program Dosyaları parkına gidin ve varsa, uzak uygulamaya ait klasörü silin.
Kalan klasörleri silin
Üçüncü taraf programları kullanarak diski Windows 7'de çöplerden nasıl temizlerim
Özel programların yardımıyla, bilgisayar performansında maksimum artış elde ederek sabit sürücüyü en etkili şekilde temizleyebilirsiniz.
- Wise Care 365;
- Glary Yardımcı Programları;
- 360 Toplam Güvenlik;
- kaldırıcınız.
Yukarıdaki yazılımların tümünü İnternette kolayca bulabilirsiniz.
Wise Care 365
Wise Care 365, ücretsiz ve ücretli sürümlerde mevcuttur. Kayıt defterini, yerel diski temizler, başlatmayı düzenlemenize izin verir, birçok uygulamanın çalışmasını ve işletim sisteminin kendisini optimize eder. Sürekli kullanırsanız bilgisayarınızda çeşitli çökme ve donmaların önüne geçebilirsiniz.
- Programı çalıştırın ve "Kontrol Et" düğmesini tıklayın.
Programı başlattıktan hemen sonra bir sistem kontrolü yapın
- Kontrolü tamamladıktan sonra, bulunan tüm hataları düzeltmeye devam edin.
Kontrolün sonuçlarını aldıktan sonra, bulunan hataları düzeltin.
- "Temizleme" sekmesine gidin ve "Kayıt Defteri Temizleme" bölümündeki büyük yeşil düğmeye tıklayın.
Kayıt defteri hatalarını düzeltmek için "Temizleme" düğmesine tıklayın
- Şimdi "Derin Temizlik" bölümünü açın ve bir tarama yapın.
"Derin Temizleme" altındaki "Tara" yı tıklayın
- Ardından bulunan hataları düzeltmek için "Temizle"ye tıklayın.
Derin tarama tamamlandığında, "Temizle" ye tıklayın
- "Optimizasyon" sekmesine gidin ve sabit sürücünüzü birleştirmeye başlayın.
Bir sabit disk birleştirici çalıştırın
- Şimdi uygun bölümde otomatik çalıştırma programlarını devre dışı bırakın.
Başlangıç programlarını devre dışı bırak
Glary Utilities
Glary Utilities, ücretsiz ve ücretli sürümlerde mevcuttur. Bu program kayıt defterini temizler ve geri yükler, disk alanını analiz eder, geçici dosyaları kaldırır, diski birleştirir ve daha birçok özelliğe sahiptir.
- Programı çalıştırın, "1-Tıkla" sekmesine gidin ve "Sorunları Bul" u tıklayın.
"1-Tıkla" sekmesine gidin ve "Sorunları Bul" u tıklayın
- Kontrolün bitmesini bekleyin, "Modüller" sekmesine gidin ve "İzleri sil" e tıklayın.
"İzleri sil" e tıklayın
- Analizin sonuna kadar bekleyin ve "İzleri sil" e tıklayın.
"İzleri Sil" e tıklayın
- Sol bölmede gerekli öğeleri kontrol edin ve pencereyi kapatın. Bilgisayarınızı yeniden başlattıktan sonra.
İlgilendiğiniz öğeleri işaretleyin ve pencereyi kapatın
360 Toplam Güvenlik
360 Total Security, Avira ve Defender motorlarına dayalı ücretsiz bir virüsten koruma programıdır. Bu program diğer antivirüslerle çakışmaz ve bir takım ek avantajlara sahiptir. Sistemi gereksiz dosyalardan temizlemenize, uygulama başlatmayı optimize etmenize, güvenlik açıklarını aramanıza, diski sıkıştırmanıza ve genellikle bilgisayarı hızlandırmanıza olanak tanır.
- Programı başlattıktan hemen sonra bir sistem kontrolü çalıştırın.
Sistem Kontrolünü Çalıştırın
- Hataları bulduktan sonra "Düzelt" e tıklayın.
"Düzelt" i tıklayın
- "Temizleme" sekmesine gidin ve taramayı başlatın.

Kişisel bilgisayar kullanıcıları, cihazlarının sağlığını ve performansını izlemelidir. Bu, PC'yi virüslerden, gereksiz programlardan, bileşenlerin kontrol edilmesinden ve çok daha fazlasından temizlemeyi içerir. Bu yazıda, bilgisayarınızı yavaşlamaması için nasıl temizleyeceğinizi öğreneceksiniz.
Frenlerin tüm nedenleri yazılım ve donanıma ayrılabilir. İlk durumda, kullanıcı sorunu manuel olarak ve özel programlar yardımıyla çözebilir. Bir donanım arızası durumunda, bu alanda özel bilgi olmadan yavaşlamanın nedenini ortadan kaldırmak mümkün olmayacaktır. Yazılım nedenlerini ve bunları ortadan kaldırmanın yollarını analiz edeceğiz.
Otomatik yüklemeyi ayarlama
Programları ve uygulamaları sık sık bir dizüstü bilgisayara veya PC'ye yüklerseniz, bunlar varsayılan başlangıç klasörüne eklenebilir. Bazıları işletim sistemini açma hızını büyük ölçüde etkilerken, diğerleri cihazın çalışmasını belirgin şekilde yavaşlatır. Programların tam listesini başlangıçta aşağıdaki gibi izleyebilirsiniz:
- İlk önce "Görev Yöneticisi" ni başlatmanız gerekir. En kolay yol, Ctrl + Shift + Esc kısayol tuşlarını kullanmaktır.

- Şimdi "Başlangıç" sekmesini açmanız gerekiyor. İşte ihtiyacımız olan liste.

- "Durum" ve "Başlatma sırasındaki etki" sütunlarına dikkat edin. İlkinden, programın etkin mi yoksa devre dışı mı olduğunu öğrenebilirsiniz. İkinci sütun, bilgisayarı açma üzerindeki etki derecesini gösterir.

- PC önyükleme hızını en çok etkileyen uygulamaları seçmek gerekir. Kapatılmaları gerekiyor. Bunu yapmak için, programın bulunduğu satıra sağ tıklayın ve "Devre Dışı Bırak" ı tıklayın.

Artık gereksiz uygulamalar işletim sisteminin hızlı yüklenmesini engellemeyecek. Aynı prosedür, daha sonra tartışılacak olan CCleaner programı aracılığıyla da gerçekleştirilebilir.
CCleaner ile PC'nizi nasıl temizlersiniz?
Bu yardımcı program, bilgisayarınızı geçici dosyalardan, önbellek ve kayıt defteri hatalarından temizlemenizi sağlar. Bununla birlikte, yüklü yazılımı kaldırabilir ve otomatik yüklemeyi yapılandırabilirsiniz. Tüm fonksiyonları sırayla analiz edelim. İlk önce CCleaner'ı yüklemeniz gerekir:
- Ücretsiz yükleyiciyi indirmek için resmi web sitesini açın. Program Widnows XP, Widnows 7, Windows 8 ve 10 ile uyumludur.

- İndirilen dosyayı çalıştırın ve "Yükle" ye tıklayın.

- Hızlı bir kurulumdan sonra, "CCleaner'ı Başlat" üzerine tıklayın.

- İlk bölümde, "Temizleme", yardımcı program geçici dosyaları, tarama geçmişini, tarayıcı önbelleğini ve diğer çöpleri silmenize izin verir. Başlatmadan önce tarayıcınızı kapatmalısınız. Prosedürü başlatmak için "Analiz" üzerine tıklayın.

- Sistemi taradıktan sonra, silinecek dosyalar hakkında bilgi görünecektir. Şimdi Temizle'yi tıklayın.

- "Kayıt Defteri" sekmesine gidin. Bu işlev, hatalar ve çakışmalarla ilgili girişlerden kayıt defteri anahtarlarını temizlemenizi sağlar. "Sorunları Bul" u tıklayın.

- Sorunlar hakkında bilgi topladıktan sonra, "Seçilileri Düzelt"e tıklayın.

- Değiştirilen verilerin yedek kopyalarını oluşturabilirsiniz.

- Başlamak için "İşaretlileri düzelt"e tıklayın.

- Sonraki "Hizmet" sekmesi. Programları kaldırma, otomatik yükleme ayarları, tarayıcı uzantıları vb. için araçlar. Bilgisayarınızı gereksiz programlardan ve dosyalardan manuel olarak temizleyecekseniz, CCleaner standart Windows yazılım temizleme araçlarına mükemmel bir alternatif olacaktır.

- Başlangıç sekmesi, standart Görev Yöneticisi işlevine bir alternatif sağlar. Burada uygulamaları yalnızca otomatik çalıştırmadan tamamen kaldırmakla kalmaz, aynı zamanda geçici olarak devre dışı bırakabilirsiniz. Bilgisayar açıldığında görevlerin ve bağlam menülerinin başlatılmasını da yapılandırabilirsiniz.

CCleaner, Rusça olarak ücretsiz olarak indirilebilen bu kadar kapsamlı işlevselliğe sahip birkaç programdan biridir. Yardımcı programın arka planda sistemin temizliğini izlemesi için aşağıdakileri yapın:
- "Ayarlar" bölümüne gidin. İşaretli kutuya bir onay işareti koyun.

- Hazır! Artık yardımcı program, bilgisayarı her açtığınızda temizleyecektir. İşlemi manuel olarak yapmanız gerekmez.
Virüs temizleme
Yavaşlamaların bir sonraki nedeni kötü amaçlı yazılım bulaşmasıdır. Temizlik için standart Windows Defender değil, üçüncü taraf antivirüslerin kullanılması önerilir.
Antivirüsünüz tedaviyle baş edemiyorsa, özel tek kullanımlık yardımcı programlardan birini kullanabilirsiniz. Sisteminizi bir kez tarayacak ve iyileştirecek, ancak kalıcı bir koruyucu olmayacaktır. Dr kullanarak bir bilgisayarı nasıl düzgün bir şekilde tarayacağımızı bulalım. Web tedavisi:
- Bağlantıyı açın ve programı indirin. Dağıtım kiti yaklaşık 160 MB ağırlığında olacaktır.

- Yardımcı program kurulum gerektirmez. İndirilen dosyayı çalıştırın ve "Taramayı başlat" düğmesine tıklayın.

- Dr. Web Cureit, sisteminizi tehditlere karşı tam olarak tarar.

- Şimdi "Defuse" düğmesine tıklayın ve yardımcı programı kapatın.

Tarayıcıda önbelleği temizleme
- Tarayıcıyı başlatın ve Ctrl + H tuşlarını basılı tutun. Bu sekme yan menüden de açılabilir.

- Menüden "Geçmişi Temizle" seçeneğini seçin.

- "Tüm zamanlar" zaman aralığını seçin ve "Verileri temizle" düğmesine tıklayın.

Üçüncü taraf bilgisayar temizleme yazılımı kullanmak istemiyorsanız standart Windows işlevselliğini kullanın.
Programları kaldırma
CCleaner işleviyle çalışmıyorsanız, işletim sistemi araçlarını kullanarak gereksiz uygulamaları kaldırabilirsiniz:
- Görev çubuğundaki arama çubuğuna "Kaldır" sorgusunu girin.

- Listede gereksiz yazılımları bulun ve "Sil"e tıklayın.

Arayüz, Windows sürümüne bağlı olarak biraz farklıdır, ancak tüm adlar ve programlar aynıdır.
Disk Temizleme ve Birleştirme
Standart işletim sistemi araçlarını kullanarak bir diski nasıl temizleyeceğinizi bulalım:
- Explorer aracılığıyla "Bilgisayar" bölümüne gidin, istediğiniz sabit sürücüye sağ tıklayın ve "Özellikler" i seçin.

- "Genel" sekmesinde, işaretli düğmeye tıklayın.

- Gereksiz dosyaları işaretleyin ve Tamam'a tıklayın.

- Silmeyi onayla.

- Şimdi özelliklerde "Servis" sekmesini açın ve "Optimize Et" i seçin.

- Sabit sürücü bölümünü seçin ve "En İyileştir"e tıklayın.

- Dosya sistemini analiz ettikten sonra, program sabit disk bölümünün optimizasyona ihtiyacı olup olmadığını belirleyecek ve gerekirse başlatacaktır.
Geçici dosyaların manuel olarak silinmesi
Tüm geçici dosyalar Temp klasöründe saklanır. Aşağıdaki şekilde erişebilirsiniz:
- Çalıştır penceresini (Win + R) başlatın ve şu komutu girin:

- El ile silmeden önce, dosya ve klasörlerin listesini dikkatlice inceleyin. Bazılarına iş veya oyunlar için ihtiyacınız olabilir (kaydetme, yapılandırma dosyaları vb.). Gerisi güvenle silinebilir.

Etkileri devre dışı bırakma
Zayıf PC donanımı nedeniyle frenler ortaya çıkarsa, görsel efektlerin devre dışı bırakılması durumu önemli ölçüde iyileştirmeye yardımcı olacaktır. Bu özellikle modern Windows 8 ve 10 için geçerlidir. Sunulan kılavuzun yardımıyla gereksiz efektleri kapatabilirsiniz:
- "Denetim Masası"nı açın ve "Sistem ve Güvenlik" bölümüne gidin.

- Şimdi "Sistem" üzerine tıklayın.

- "Gelişmiş sistem ayarları" menüsünü açın.

- "Gelişmiş" sekmesinde, işaretli düğmeyi tıklayın.

- "En iyi performansı ver" seçeneğini ayarlayın ve değişiklikleri kaydedin.

Hizmetleri devre dışı bırakma
Bu öğe, birçok hizmetin varsayılan olarak çalıştığı Windows 10 işletim sistemiyle ilgilidir. Hepsi işlemciyi ve RAM'i önemli ölçüde yükler, bu nedenle bazılarının devre dışı bırakılması gerekir. Bunu şu şekilde yapabilirsiniz:
- Hizmetler uygulamasını başlatın. Bunu yapmak için, "Çalıştır" penceresinde şu komutu girin:

- İlk hizmet, arka planda aranabilir dosyaları tarayan ve dizine ekleyen Windows Arama'dır. Listede aynı adı taşıyan satırı bulun ve üzerine çift tıklayın. Açılan pencerede "Devre Dışı" başlangıç türünü seçin ve değişiklikleri uygulayın.

- İkinci hizmet Superfetch'tir. Onun yardımıyla, işletim sistemi sık kullanılan uygulamaları takip eder ve bunları RAM'e önceden yükler. Bilgisayardaki yükü azaltmak için bu hizmeti aynı şekilde devre dışı bırakmayı deneyin.

Önleme
Yazılım sorunlarının yanı sıra donanım arızaları da bilgisayarın yavaşlamasının nedenidir. Bunlardan biri toz kirliliğidir. Kullanıcı, sistem biriminin içini temiz tutmalıdır. Kirlenmenin ana işareti, işlemcinin, video kartının ve diğer bileşenlerin sıcaklığındaki bir artıştır. Özel yardımcı programları kullanarak göstergeleri takip edebilirsiniz.
Böyle bir program HWMonitor'dur. Bu sayede tüm bileşenlerin sıcaklığını takip edebilirsiniz. Örneğin, ekran görüntüsü her işlemci çekirdeğinin sıcaklığını gösterir:

Çözüm
Kişisel bir bilgisayarın çalışmasını hızlandırmanın her türlü yolunu aradık. Manuel temizleme ve özel araçlar sayesinde, fren nedenlerinin çoğundan kurtulabilirsiniz.
Video
Talimatlardaki tüm adımların ayrıntılı bir açıklaması için videoyu izleyin. Videoyu izlerken tüm adımları takip edebilirsiniz.
Bilgisayarınız yavaşlamaya mı başladı?
Ve masaüstü, yüz yıl önce gereksiz kısayollar ve indirilmiş dosyalarla dolu mu? Aynı zamanda, düzenli olarak adını bile duymadığınız programlardan gelen mesajlar tepsiden mi çıkıyor?
Tebrikler, bilgisayarınızı SEÇTİNİZ.
Bugün size ana çalışma aracımı - dizüstü bilgisayarımı nasıl temiz tuttuğumu anlatacağım.
Sikilmiş bilgisayarlar
Ah, onları her zaman görüyorum. Akrabalar ve tanıdıklar düzenli olarak bilgisayarlarını temizlememi isterler.
Sonuçta, bizde olduğu gibi - oyunu kurdum, bir hafta oynadım ve sonra 2 yıl boyunca diskte yatıyordu. Peki ya oynamak istersen?
Veya daha da kötüsü - bilgisayarın belleğinde sürekli olarak asılı kalan ve frenlere neden olan bir tür hizmet. 100 yıl buna ihtiyacımız olmayabilir ama sistem her başladığında, o da başlar.
Ayrıca, programların kendilerinin kendilerini kurduğu da olur. Peki, kim, söyle bana, kurulum sırasında gereksiz onay işaretlerini kaldıracak mı?
Böyle bir tavırla geçen yıllar içinde sistem, Augean ahırlarına dönüşür. Ve şimdi tüm bu çöpler atlıyor, yanıp sönüyor, güncelleme istiyor veya bazı “önemli” haberleri bildiriyor. Ayrıca, her şey yavaşlar. Ve mal sahibi yeni donanım satın almayı düşünüyor, aksi takdirde eski “bir şey artık çekmiyor”.
Ancak gereken tek şey bilgisayarı iyice temizlemek ve ardından temel hijyen kurallarına uymak.
düzenlilik
Evet, sihirli kelime bu ve burada ön planda.
Düzenli temizlik, temiz ve çevik bir bilgisayarın anahtarıdır. Temizlik 2 haftada bir sadece 6 dakikamı alıyor.
Unutmamak için ayrı bir hatırlatma yaptım.
Ayrıca bilgisayarımı nokta nokta temizlememe yardımcı olan özel bir kontrol listem var. 7 puana sahiptir:
- Masaüstü temizliği
- Torrentleri temizleme
- Kullanılmayan programları kaldırma
- Otomatik başlatma kontrolü
- Yer imlerini temizleme
Aşağıda her noktayı daha ayrıntılı olarak açıklayacağım.
1. Masaüstü temizliği (45 saniye)
Beğenin ya da beğenmeyin, ancak masaüstü yavaş yavaş kirleniyor. Çeşitli kısayollar, indirilen dosyalar vb. biriktirir.
Örneğin, şu anda masaüstüm şöyle görünüyor:

Ancak bir sonraki temizlikten önce hala 9 gün var.
O yüzden temizlik günü geldiğinde masaüstünden faydalı olan her şeyi depolama sistemime aktarıyorum (bu başka bir yazının konusu) ve gereksiz olanları siliyorum.
Bu arada, sık kullanılan kısayolları masaüstünde saklamıyorum. En çok hızlı başlatma çubuğunda oturur, diğerleri Başlat menüsünde:

2. Torrentleri temizleme (15 saniye)
Çoğu zaman, bazı serilere sahip torrentler diskimin %30'unu kaplayabilir. Onları düzenli olarak siliyorum.
Sabit sürücüde ne kadar az veri olursa, virüs taraması o kadar hızlı olur.
3. Disk Temizleme (30 saniye)
Kurulumdan sonra "Temizleme" sekmesine gidin. Orada önce "Analiz"e, sonra "Temizleme"ye basıyoruz.
Ne yaptık?
Her türlü geçici dosyayı sildik ve çöp kutusunu boşalttık:

Gördüğünüz gibi 273 MB temizlenecek. Hiç fena değil.
4. Kayıt defteri temizliği (25 saniye)
Aynı programda çalışır. "Kayıt Defteri" sekmesiyle ilgileniyoruz. Üzerinde "Sorunları ara" ve ardından "Düzelt ..." seçeneğini tıklayın.
Ne yaptık?
Windows sistem kayıt defterini çeşitli çöplerden temizledik:

5. Kullanılmayan programları kaldırın (30 saniye)
Sadece bir video oluşturmak için sadece bir program yükledim. Bundan sonra, kaldırılabilir ve kaldırılmalıdır.
İstediğiniz programı her zaman indirebileceğinizi ve birkaç dakika içinde kurabileceğinizi unutmayın. Peki bu tür çöpleri yıllarca sisteminizde tutmaya değer mi?
Ayrıca, yukarıda yazdığım gibi, kurulum sırasında bir yerde kutunun işaretini kaldırmayı unutursam programlar kendi kendine kurulabilir. Bu tür programlar daha da yok edilmelidir.
Programı normal Windows araçlarını kullanarak kaldırabilirsiniz, ancak ben bunu aynı CCleaner'da yapıyorum.
Araçlar > Programları Kaldır'a gidin. Gereksiz bir program seçin ve "Kaldır"a tıklayın. "Kaldır" düğmesi programı bilgisayardan kaldırmaz, yalnızca bu listeden kaldırır. Bunu aklında tut!

6. Otomatik başlatma kontrolü (60 saniye)
Önemli nokta. Sistemin başlamasıyla birlikte, bir program bulutu başlar ve ardından belleğe oturur. Acemi kullanıcılar için korkunç oranlara ulaşabilir ve çok fazla RAM yiyebilir.
Araçlar > Başlangıç > Windows'a gidin. Tüm uygulamaların başlangıçta başlatılması gerekip gerekmediğini kontrol ederiz. Değilse, uygulamayı kapatın:












Altın Numaralar Güzel bir telefon numarası nasıl satılır
Kripto para madenciliği: basit kelimelerle nedir
En iyi dizüstü bilgisayar işletim sistemi: Eksiksiz inceleme
Sınıf arkadaşlarından müzik indirmek için programlar Sosyal ağ sınıf arkadaşlarından üzücü bir şarkı indirin
Yandex tarayıcısının mobil versiyonu