İOS 12/10 / 10.3 / 10.2.1 / 10.2 / 10.1 / 10/9, özellikle de Telefon Kullanıcıları iPhone X / 8/7/7 Plus, SE, 6S / 6S Plus'ı güncelledikten sonra çoğunun çoğunun karşılaştığından emin olun. / 6/6 artı, 5 s / 5c / 5, 4s, iPad tablet veya iPod touch player. İPhone - USB kablosu ve iTunes simgesinin ekranında gördüğünüzde, bir iPhone'un kurtarma modunda olduğu anlamına gelir. Bugün size bir iPhone'un kurtarma modundan nasıl geri çekileceğini söyleyeceğim, İPhone'u kurtarma modunda nasıl çözebilirsiniz.
Tenorshare reiboot ile iyileşme reiminde asılı çözmek (ücretsiz ve bir tıklama için)
İlk önce bilgisayarınızda bir tenorshare reiboot indirin ve düzenleyin. İPhone / iPad / iPod Touch'ı USB kablolarını kullanarak bir bilgisayara bağlayın. Ardından TenorShare Reiboot cihazınızı kurtarma modunda tanır, "Geri Yükleme Modu" düğmesini tıklayın. Biraz bekleyin ve cihaz güvenli bir şekilde yeniden başlatılır. Bu işlemde, cihazı çıkarmayın.

Tabii ki, Tenorshare Reiboot Hızlı ve kolayca sorunlarınızı asma ve iPhone'u kurtarma modundan görüntüleyin. İPhone'unuz hala kurtarma modunda sıkışıp kalırsa veya bir süre sonra sistem ekrana girmedi, reaksiyona girmedi, dosya sisteminin zarar görmesi nedeniyle olabilir, ardından veri kaybetmeden tamamen geri yüklemek için işletim sistemini düzeltebilir.

İPhone'u "kurtarma modundan" getirmenin diğer yolları (zor ve veri kaybı)
Kurtarma modunun çıkış yolu, ev düğmesini (ev) + düğmesini (gücü) tutarak (güç) ve bu düğmeleri 10-15 saniye tutmayı serbest bırakarak yeniden başlatmak zorunda kalır. Bundan sonra, cihazınız yeniden başlatılır.

Çalışmazsa, kablo ve iTunes'un görüntüsüyle siyah ekrandan kurtulmak için ikinci bir yol var.
- Dizüstü bilgisayarınızda Aytyuns'ı indirin ve yükleyin.
- İTunes'u açın, bir USB kablosu kullanarak cihazı bir PC'ye bağlayın.
- Bağlı bir kablo ile ekrandaki bir iPhone görüntünün görünümünü bekleyin.
- Aytyuns'daki "Geri Yükleme" düğmesine basın. Cihaz her zamanki gibi tekrar çalışmaya başlayacaktır.

Kurtarma modu nedir?
Kurtarma modu, Cihaz kapatıldığında açma modu ve USB bağlantısı etkindir. Overlenting ve "güncelleme" olan bu moddan geçer. Bu moddaki İDeyleri iTunes'a bağlarsanız, programın bir "Kurtarma Modunda Cihaz" algıladığına dair bir mesaj yapacaksınız. Ekranda bir USB kablosu ve iTunes simgesi görüntülenecektir.
İPhone'un iyileşme modunda neden asılı oluyor
İPhone kurtarma modunda kilitleniyor, birkaç fenomen var. Olabilir:
- donanım ve Yazılım Arızası
- jailbreak Sonrası / Sonrası
- güncelleme Sonrası IOS 12/11 / 10.3 / 10.2.1 / 10.2 / 10.1 / 10
- dosya sistemi hasarı
TenoeShare Tenorshare Reiboot ile, Apple logosu / siyah ekranda / başlangıç \u200b\u200b/ mavi bir ölüm ekranında, DFU Modu Gecikmesi / IN Recovery Mode / IN Home Button, Hatalarda (iTunes) ile ilgili sorunları hızlı ve kolay bir şekilde çözebilirsiniz. iPhone / iPad / iPod'da, verilerin kaybı ve hasarı olmadan iPhone / iPad / iPod'da senkronizasyon / güncelleme / geri yüklemede yanıltıcıdır. Ürünlerimizin kullanımına hoş geldiniz.
Apple cihazları yüksek düzeyde güvenilirlik ile ayırt edilir. İçlerinde hatalar çok nadiren ortaya çıkar, "Glitches" nadiren meydana gelir. Bunun sayesinde akıllı telefonların / tabletlerin en güvenilir ve kalıcı hatalarının onursal unvanını hakettiler. Bununla birlikte, bazı durumlarda, hatalar hala yanıltıcı cihazların yanlış çalışmasına yol açar. İPhone veya Apad'ın yanlış davranmaya ya da hiç yüklenmeyi bırakmaya başlıysa? İPhone'da veya tabletin üzerinde kurtarma moduna nasıl girilir?
Bu yazıda aşağıdakilere bakacağız:
- İPhone ve iPad'de Kurtarma Modu Nasıl Başlatılır;
- DFU moduna nasıl girilir;
- Geri kazanım modu arasındaki fark nedir DFU modundan?
Bu malzemeyi okuduktan sonra, Apple cihazlarının işlevselliğini geri yükleme hakkında maksimum bilgi alacaksınız.
DFU modunda iPhone ve iPad'in geri kazanılması hakkında zaten birçok kez konuştuk. Şimdi yeni bir terim öğrenmemiz gerekiyor - bu bir kurtarma modu (veya kurtarma modu). Akıllı telefonların / tabletlerin işlevselliğindeki hatalardan kurtulmanızı ve fabrika ayarlarına sıfırlamanızı sağlar. DFU modundan ne farklılık gösterir? Ana fark, dahili bellekteki kullanıcı verilerinin tamsayı ve zarar görmemesidir.
Ayrıca, aşağıdaki farklılıklar iyileşme modu ile karakterize edilir:
- Bileşenler ve işletim sistemi modülleri fabrika parametrelerine geri döner, ancak yeniden oluşturulmaz;
- Tüm parametreler fabrika durumuna sıfırlanır;
- Dosya sisteminin bütünlüğünü kontrol etme - Cihazlar doğru lansman için hazırlanır.
Aynı DFU modu, tüm kullanıcı verilerinin tam bir silinmesini, dahili belleğin tam biçimlendirilmesini ve modülleri ve bileşenleri yeniden oluşturmasını sağlar - yani tüm işletim sisteminin tamamlanması vardır.
Kurtarma modunun güvenliğine rağmen, ihtiyacınız olan her şeyden sonra oluşturmak için bu moda girmeden önce yedekler - önemli verilerin neyin olabileceğini asla bilemezsiniz?
DFU moduna nasıl girileceğinden ve işletim sistemini orijinal fabrika durumuna nasıl geri getireceğiz hakkında konuştuk. Bunu yapmak için, güç tuşunu ve "HOME" tuşunu basılı tutmanız gerekir, 10 saniye bekleyin, güç tuşunu bırakın ve "HOME" tuşunu 10 saniye daha tutmaya devam edin. Sonra, git ve DFU moduna gidelim - tümü bu sefer, akıllı telefon / tablet bilgisayara bağlı kalmalıdır.
Lütfen bilgisayarınıza DFU moduna girerken, iTunes uygulamasının başlatılması gerektiğini, bu da cihazınızın geri yüklenmesine bağlı olacaktır. DFU moduna bağlı cihazı tanır ve uygun işlemleri ister.
IPAD veya iPhone'u (Kurtarma Modu modu) üzerindeki kurtarma moduna girmek için, başka bir karakterin eylemlerini gerçekleştirmeniz gerekir. Cihazı tamamen kapatmaya başlamak için - ekranı siyah olmalı. Sonra, "HOME" düğmesine tıklayın ve akıllı telefonunuzu / tabletinizi bilgisayara bağlayın. Birkaç saniye sonra, cihazın ekranında bir iTunes uygulaması simgesi belirir - kurtarma modu etkinleştirilir. İTunes'un kendisindeki uygun düğmeye tıkladığınızda, işletim sisteminin restorasyonunu çalıştırırsınız.
Burada, ekran içeriğinde DFU modundan iyileşme modu arasında başka bir fark görüyoruz. DFU modunu girerseniz, ekran siyah olacaktır ve bu moddaki işlem iTunes'u bildirir. Kurtarma modunda) Ekranda, bağlı bir kablo ile iTunes uygulaması simgesi tasvir edilecektir. Ek olarak, iTunes kurtarma moduna girerken, bilgisayar kapatılmalıdır - bu uygulamanın logosu ekranda göründükten sonra çalıştırın.

İPhone'u belirtilen modlarda girme garantiyi tehdit etmiyor, böylece bu modları gerektiği kadar kullanabilirsiniz. Fakat, aygıtı Apple'dan orijinal duruma iade etmek için aniden aklımı değiştirdiysen? İPhone veya iPad'i Kurtarma Modundan Nasıl Görünürsün? Bu tam anlamıyla bir düğmeye dokunarak yapılır. Asıl şey, işlem sırasında, işlem sırasında eylemlerinizi düşünmek, prosedür sırasında değil.
Kurtarma modundan çıkmak için, iPhone'u bilgisayardan çıkarın ve Güç düğmesine basın. Smartphone yeniden başlatılıncaya kadar düğmeyi 10 saniye basılı tutun. Bundan sonra, işletim sisteminin başlatılmasını sağlayarak normal modda başlamalıdır. Benzer şekilde, iPad'deki kurtarma modundan çıkın.
Hiçbir durumda başlatılan restorasyonu kesmemektedir - böylece aletlerinize zarar verecek ve işletim sistemine zarar vereceksiniz.
Muhtemelen her iPhone telefon kullanıcısı, iPad tablet veya iPod touch Player, bir USB kablosu ve iTunes simgesinin görüntüsüyle siyah bir ekran izlediniz. İPhone - Kablo ve iTunes'unuzun ekranında görürseniz, telefonun kurtarma modunda olduğu anlamına gelir (İngilizce - Kurtarma modunda). Bu çoğu kurtarma modu zorla dahil edilebilir, kimin yapıldığı ile ilgilenen, kılavuzla ilgili notu okuyun.
Bazen bir USB kablosu ve iTunes simgesi olan bir ekran, başarısız güncellemeler veya iOS yanıp sönen bir sonucu olarak görünür ve iTunes'a bağlandığınızda, bir bildirim metinde belirir:
İTunes programı, kurtarma modunda iPod, iPhone veya iPad'i keşfetti. İTunes'ta kullanmadan önce bu cihazı geri yüklemek gerekir.
Bu hoş olmayan anlar bazen orada, iPhone açılmıyor, yani. Aç, açılır, ancak iOS yüklenmedi.
2. Tinyumbrella uygulamasını çalıştırın. İçin ve için versiyonlar var.

3. İPhone'u DFU moduna girin (sayfanın altındaki talimatlar).
4. Uygulamada, Tinyumbrella cihazınızı tanımladıktan sonra Recovery Düzeltme düğmesine tıklayın.
![]()
5. Eylemi onayla.
6. Bundan sonra, uygulama cihazı kapatır ve normal modda açabilirsiniz.
Tinyumbrella uygulaması ayrıca, akıllı telefonunuzu zorunlu bir yeniden başlatma veya iPhone düğmeleri kullanmadan kurtarma modunda girmenize ve görüntülemenizi sağlar.
Kullanmaredsn0w:
1. İPhone'u bilgisayara bağlayın.
Bu uygulamanın artık desteklenmemesi ve yalnızca geliştiricinin web sitesinde indirebilirsiniz. Ancak bunları kullanmaya karar verirseniz, aşağıdakileri yapmalısınız:
1. Akıllı telefonunuzu bilgisayara bağlayın.
2. Yardımcı programı çalıştırın.

3. Program iPhone'unuzu belirledikten sonra EXIT Recovery tuşuna basın.
4. Yeniden başlatmak için bekleyin.
Gördüğümüz en son yolu, uzman programların kullanımını sağlamaz. En çok kardinaldir ve kurtarma döngüsünden bir akıllı telefon getirmenizi sağlar.
Bu yöntem, DFU modunda iTunes aracılığıyla tam bir ürün yazılımı kurtarma. Biz zaten iOS kurtarma yöntemi verdik ve bu durumda, tüm tasarruf ve verileri cihazın hafızasından kaybedeceğini bilmelisiniz.
DFU moduna nasıl gidilir:
1. Cihazı bilgisayara bağlayın.
2. İPhone, iPad veya iPod Touch'ı kapatın.
3. Engelli cihazda aynı anda "HOME" ve "GÜÇ" düğmelerine basın.
4. Her iki düğmeyi de 10 saniye basılı tutun.
5. 10 saniye sonra, "HOME" düğmesini basılı tutmaya devam ederek "Güç" düğmesini bırakın.
6. Bilgisayar iPhone'u DFU modunda tanıyana kadar "HOME" düğmesini basılı tutun.
Wi-Fi ürün yazılımı veya sistemi güncellendiğinde, iPhone, iPod veya iPad'iniz normal modda yüklemeyi reddederken vakalar vardır. Genellikle, bunlar, cihazlarında bir jailbreak yapmaya karar veren veya Cydia mağazasından çeşitli tweaks kurulumuyla denemeye karar veren kullanıcılarla karşı karşıya.
Böyle bir durum ortaya çıkarsa, cesareti kırılmazsa, problem program seviyesinde ortaya çıkması durumunda, hemen hemen her durumda çözülebilir - sadece ürün yazılımı geri kazanır. IOS işletim sistemine sahip cihazlarda, üretici yazılımı güncelleyin ve geri yükle, yalnızca kurtarma veya DFU modu moduna getirerek uygulanabilir.
Bu yazıda, kurtarma modunun ne olduğunu, bu modun nasıl girip çıkacağınızı size söyleyeceğiz. HAKKINDA DFU modu Makalemizde DFU modunda iPhone ve iPad'i nasıl indireceğiz
Kurtarma Modu. - Temel sistem dosyalarının etkilenmediği bu yazılım yazılımı modu, yalnızca bütünlüğü ve kurtarma kontrol edilir, ayarlar ve iOS parametreleri sıfırlanır ve değişiklikler yapıldığında değişiklikler yapılır.
Cihaz ekranında, USB kablosunun ve iTunes programının görüntüsünü görürseniz, Gadget'ınız kurtarma modunda bulunur. Bu modda, cihazda iTunes'u kullanarak iTunes kullanarak iTunes'u kullanarak iPhone ve iPad'i kullanarak iTunes'u kullanarak iOO'ları kullanarak, iPhone ve iPad'i kullanarak iOS'u yükseltme işlemini başlatır ve geri yükleme işlemine başlanır.
Kurtarma modu moduna nasıl girilir
Çevir iPhone, iPod veya iPad kurtarma modu modu, cihazın herhangi bir durumundan kesinlikle olabilir.
Adım 1 iOS cihazını kapatın. Yazıtla kaydırıcı ekranda görünene kadar Güç düğmesini basılı tutun, kapatın, ardından cihazı kapatmak için soldan sağa sürükleyin
Çıkarma modundan çıkın oldukça basittir. Bunu yapmak için, cihazın bağlantısı kesilmezken, Güç düğmesini basılı tutun, ardından normal modda tekrar açmak için tüm Güç düğmesine tekrar basın.
İPhone, iPod veya iPad kurtarma modundan ayrılmayı reddettiğinde olur. Cihaz kurtarma modu döngü moduna girer. Bu durumda, cihazı bu rejimden getirmek için, özel yardımcı programları kullanmanız gerekir. Tinyumbrella, redsn0w., Recboot..
Toplumsal ağlardaki genel mesajlarımızdaki diğer ipuçlarını okuyun ve ayrıca yer imlerine bir makale ekleyin
| Nesne |
Genellikle, iPhone kullanıcıları, iPad ve iPod Touch, USB kablosunu iTunes'a gerilmeyi gösteren siyah ekranı görebilme özelliği ile sağlanır. İO'ların stabilitesi daha yüksek noktalarla değerlendirilir, ancak olayların böyle bir dönüşüne karşı hiç kimse sigortalı değildir. Bugün size vaka nasıl çıkacağınızı söyleyeceğiz ve aynı zamanda kurtarma modu hakkında daha fazla şey söyleyeceğiz (Kurtarma Modu).
Kurtarma modu hazırlıksız bir kullanıcı için en keyifli gösteri değildir. I-Cihaz açıktır, ancak dostça yükleme ekranı yerine, resim zaten yukarıda bir USB kablosu ve iTunes simgesi ile açıklanmıştır. Bu, çeşitli nedenlerle ortaya çıkabilir, ancak en popüler iOS'u güncellerken bir hatadır.

Aygıt ekranında görüntülenen tavsiyeyi takip ediyorsanız ve iTunes'a bağlarsanız, program geri yüklemenin en kolay yolunu sunar. Dün yapılan tüm verilerin ve uygulamaların yedek kopyaları? Göbek restore! Diğer (ve en sık) durumda, tüm verileri cihazın hafızasından silmeden kurtarma modunu atlamayı deneyebilirsiniz.
Kurtarma modundan nasıl çıkılır:
- Yeniden başlatma cihazı gerçekleştirin. Ev ve güç düğmelerini tutun ve 15 saniye içinde serbest bırakmayın. Sonra birkaç saniye sonra güç düğmesini açın.
- İlk yöntemin kurtarma modundan çıktıya borç vermemesi durumunda, özel programı kullanın Tinyumbrella
- İPhone, iPad veya iPod touch'ınızdaki veriler özel bir değeri temsil etmezse veya tam bir yedekleme son zamanlarda yapılır - Cihazı geri yüklenen tuşuna basarak iTunes üzerinden geri yükleyin.
Son yöntemin herkes için uygun olmadığı gerçeğine dayanarak ve ilk yolun, Tinyumbrella programının çalışmasını daha ayrıntılı olarak göz önünde bulundurmak istediğim kadar sık \u200b\u200bolmamasına yardımcı olur:
Adım 1. Tinyumbrella yükleyin ve çalıştırın
Adım 2. Kurtarma modunda bulunan cihazı bilgisayara bağlayın
Adım 3. Sol sütununda görünen tanımlanamayan bir cihaza tıklayın.
Adım 4. Pencerenin sağ tarafında, tıklayın Kurtarma'dan çıkın.

Adım 5. Cihazın yeniden başlatılmasını bekleyin
Bu adımları tamamladıktan sonra, iPhone, iPad veya iPod Touch'ınız veri kaybı olmadan kurtarma modundan başarıyla çıkabilir. Bu olmadıysa - başarısızlık büyük oldu ve cihazı iTunes ile geri yüklemek için başka bir şey yok.
Kurtarma modunda iPhone, iPad veya iPod touch nasıl girilir
Adım 1. Cihazı kapatın
Adım 2. HOLD VE HOME düğmesine bırakmayın
Adım 3. USB kablosunu cihaza bağlayın
Bu adımları uyguladıktan sonra, ekranın, tam sıfırlama, kurtarma veya ürün yazılımı iPhone, iPad veya iPod touch'ı yapabileceğiniz iTunes ile etkileşime geçmek için cihazın hazır olma bildirimini görüntüler.
İPhone hakkında yol aracılığıyla. Kurtarma moduna bir akıllı telefona girmeden önce ve bellenimde bulunmaya başlayın, modelinizin resmen açıldığından emin olun.
Apple cihazları yüksek düzeyde güvenilirlik ile ayırt edilir. İçlerinde hatalar çok nadiren ortaya çıkar, "Glitches" nadiren meydana gelir. Bunun sayesinde akıllı telefonların / tabletlerin en güvenilir ve kalıcı hatalarının onursal unvanını hakettiler. Bununla birlikte, bazı durumlarda, hatalar hala yanıltıcı cihazların yanlış çalışmasına yol açar. İPhone veya Apad'ın yanlış davranmaya ya da hiç yüklenmeyi bırakmaya başlıysa? İPhone'da veya tabletin üzerinde kurtarma moduna nasıl girilir?
Bu yazıda aşağıdakilere bakacağız:
- İPhone ve iPad'de Kurtarma Modu Nasıl Başlatılır;
- DFU moduna nasıl girilir;
- Geri kazanım modu arasındaki fark nedir DFU modundan?
Bu malzemeyi okuduktan sonra, Apple cihazlarının işlevselliğini geri yükleme hakkında maksimum bilgi alacaksınız.
Kurtarma Modu ve DFU Modu - Fark
DFU modunda iPhone ve iPad'in geri kazanılması hakkında zaten birçok kez konuştuk. Şimdi yeni bir terim öğrenmemiz gerekiyor - bu bir kurtarma modu (veya kurtarma modu). Akıllı telefonların / tabletlerin işlevselliğindeki hatalardan kurtulmanızı ve fabrika ayarlarına sıfırlamanızı sağlar. DFU modundan ne farklılık gösterir?
Ana fark, dahili bellekteki kullanıcı verilerinin tamsayı ve zarar görmemesidir. Ayrıca, aşağıdaki farklılıklar iyileşme modu ile karakterize edilir:
- Bileşenler ve işletim sistemi modülleri fabrika parametrelerine geri döner, ancak yeniden oluşturulmaz;
- Tüm parametreler fabrika durumuna sıfırlanır;
- Dosya sisteminin bütünlüğünü kontrol etme - Cihazlar doğru lansman için hazırlanır.
Aynı DFU modu, tüm kullanıcı verilerinin tam bir silinmesini, dahili belleğin tam biçimlendirilmesini ve modülleri ve bileşenleri yeniden oluşturmasını sağlar - yani tüm işletim sisteminin tamamlanması vardır.
Kurtarma modunun güvenliğine rağmen, ihtiyacınız olan her şeyden sonra oluşturmak için bu moda girmeden önce yedekler - önemli verilerin neyin olabileceğini asla bilemezsiniz.
İPad ve iPhone kurtarma moduna giriş yapın
DFU moduna nasıl girileceğinden ve işletim sistemini orijinal fabrika durumuna nasıl geri getireceğiz hakkında konuştuk. Bunu yapmak için, güç tuşunu ve "HOME" tuşunu basılı tutmanız gerekir, 10 saniye bekleyin, güç tuşunu bırakın ve "HOME" tuşunu 10 saniye daha tutmaya devam edin. Sonra, git ve DFU moduna gidelim - tümü bu sefer, akıllı telefon / tablet bilgisayara bağlı kalmalıdır.
Lütfen bilgisayarınıza DFU moduna girerken, iTunes uygulamasının başlatılması gerektiğini, bu da cihazınızın geri yüklenmesine bağlı olacaktır. DFU moduna bağlı cihazı tanır ve uygun işlemleri ister.
IPAD veya iPhone'u (Kurtarma Modu modu) üzerindeki kurtarma moduna girmek için, başka bir karakterin eylemlerini gerçekleştirmeniz gerekir. Cihazı tamamen kapatmaya başlamak için - ekranı siyah olmalı. Sonra, "HOME" düğmesine tıklayın ve akıllı telefonunuzu / tabletinizi bilgisayara bağlayın. Birkaç saniye sonra, cihazın ekranında bir iTunes uygulaması simgesi belirir - kurtarma modu etkinleştirilir. İTunes'un kendisindeki uygun düğmeye tıkladığınızda, işletim sisteminin restorasyonunu çalıştırırsınız.
Burada, ekran içeriğinde DFU modundan iyileşme modu arasında başka bir fark görüyoruz. DFU modunu girerseniz, ekran siyah olacaktır ve bu moddaki işlem iTunes'u bildirir. Kurtarma modunda) Ekranda, bağlı bir kablo ile iTunes uygulaması simgesi tasvir edilecektir. Ek olarak, iTunes kurtarma moduna girerken, bilgisayar kapatılmalıdır - bu uygulamanın logosu ekranda göründükten sonra çalıştırın.
İPhone'u kurtarma modundan nasıl getirilir
İPhone'u belirtilen modlarda girme garantiyi tehdit etmiyor, böylece bu modları gerektiği kadar kullanabilirsiniz. Fakat, aygıtı Apple'dan orijinal duruma iade etmek için aniden aklımı değiştirdiysen? İPhone veya iPad'i Kurtarma Modundan Nasıl Görünürsün? Bu tam anlamıyla bir düğmeye dokunarak yapılır. Asıl şey, işlem sırasında, işlem sırasında eylemlerinizi düşünmek, prosedür sırasında değil.
Kurtarma modundan çıkmak için, iPhone'u bilgisayardan çıkarın ve Güç düğmesine basın. Smartphone yeniden başlatılıncaya kadar düğmeyi 10 saniye basılı tutun. Bundan sonra, işletim sisteminin başlatılmasını sağlayarak normal modda başlamalıdır. Benzer şekilde, iPad'deki kurtarma modundan çıkın.
Hiçbir durumda başlatılan restorasyonu kesmemektedir - böylece aletlerinize zarar verecek ve işletim sistemine zarar vereceksiniz.
Muhtemelen her iPhone telefon kullanıcısı, iPad tablet veya iPod touch Player, bir USB kablosu ve iTunes simgesinin görüntüsüyle siyah bir ekran izlediniz. İPhone - Kablo ve iTunes'unuzun ekranında görürseniz, telefonun kurtarma modunda olduğu anlamına gelir (İngilizce - Kurtarma modunda). Bu çoğu kurtarma modu zorla dahil edilebilir, kimin yapıldığı ile ilgilenen, kılavuzla ilgili notu okuyun.
Bazen bir USB kablosu ve iTunes simgesi olan bir ekran, başarısız güncellemeler veya iOS yanıp sönen bir sonucu olarak görünür ve iTunes'a bağlandığınızda, bir bildirim metinde belirir:
İTunes programı, kurtarma modunda iPod, iPhone veya iPad'i keşfetti. İTunes'ta kullanmadan önce bu cihazı geri yüklemek gerekir.
Bu hoş olmayan anlar bazen orada, iPhone açılmıyor, yani. Aç, açılır, ancak iOS yüklenmedi.
Son zamanlarda benzer bir problemle çarpıştık. Ürün yazılımını iOS 7 sürüm 7'ye güncellemeye çalıştığımızda, iPhone'umuz başarısız bir güncellemenin ardından açılmayı bıraktı. Aynı şey iPod touch - tüm kablo ve iTunes, artı birkaç farklı bilinmeyen ile aynı oldu.
.
Hem iPhone hem de iPod'u bilgisayara bağladığınızda, iTunes programı bize sadece cihazı geri yüklememizi önerdi, sadece tekrar çalışacaklar ve iOS ürün yazılımı başlayacak ve çok fazla düşünecek. Fakat gerçek şu ki, iPhone'u veya iPod'u iTunes programında geri yükleme, hafızadaki tüm bilgileri bellekte kaybedeceğiz ve yepyeni olmadığımızdan beri kaybetmek imkansızdır. Bu nedenle, iPod ve iPhone'u önceki çalışma koşuluna geri döndürmeye karar verdik. Kurtarma modundan çıkarak bunu yapmanın mümkün olduğu ortaya çıkıyor.
Kurtarma modundan birkaç şekilde çıkabilirsiniz:
- Yöntem No. 1 - Ekrandaki ekranda ve iTunes ekranda ve iTunes'da, Giriş düğmesine (Ana Sayfa) + AÇIK (güç) ve bu düğmeleri 10-15 saniye basılı tutmaz. Sonra tekrar güç düğmesiyle.
- İlk yöntem yardımcı olmadıysa, kurtarma modundan çıkmak, özel programları kullanın: Tinyumbrella, IREB veya Recboot.
Ayrıca, kablo ve Aytyuns görüntüsü ile sinir bozucu siyah ekrandan kurtulmak için üçüncü bir yol da var - iTunes'ta kurtarmak için, ama bizim olgumuzda olamayacağı tüm içerikleri sileceği için düşünmüyoruz. izin verildi.
Kurtarma modu modu kurtarma modundan çalışmadık, ancak daha önce iPhone'u daha önce kurtarma moduna yazdığımızda tetiklenir. iPod ve iPhone hala bir USB dantel ve ton balığı simgesi gösterdi. Daha sonra, bilgisayarda kurulu olan Tinyumbrella programını kullanmaya karar verdik, Windows'ta Mac OS işletim sistemleri için Tinyumbrella programı da var.
Windows için Tinyumbrella'yı indirdikten sonra, program önce başlamayı reddetti, ancak bunu ikna ettik, yukarıdaki lansman talimatındaki bağlantının ayrıntılarını okuyun.
Tinyumbrella ile Kurtarma Modundan Çıkış
Tinyumbrella kazandı ve ilk kişi iPhone'da kurtarma modundan ayrılmaya çalıştığımız şey. Bir iPhone'u standart bir kablo kullanarak bir bilgisayara bağlanmış ve bilgisayardaki Tinyumbrella programını başlattı.

Programın sol tarafında, cihazın numaraya aslandığı bölümün geri kazanım cihazlarını gördük - 1114116
Yakınlarda soru işareti olan bir simge vardı. Bu bizim cihazımız. Kurtarma modundan çıkmak için iki işlemi gerçekleştiririz:
- Bizim durumumuzda tanımlanamayan bir cihaza tıklayın - 1114116
- Tinyumbrella programının sağ tarafında, düğmesine basın - Kurtarma'dan çıkın..
Çıkış Kurtarma düğmesine bastığımız anda, iPhone'umuz yeniden başlatıldı ve eski iyi ürün yazılımını gördük 6.1.3. Böylece hala kurtarma modundan çıkmayı başardık ve iPhone'u önceki çalışma durumuna getirmeyi başardık.
Tinyumbrella programı, iPhone'unuzu veya iPad'inizi bağlarken, cihazı algılamazsa, iTunes programını kurar ve yukarıda açıklanan adımları tekrarlayın.
Sonunda, iPhone, iPad ve iPod'un tüm kullanıcılarının, cihazın ekranındaki kablo ve iTunes programının görüntüsü ile karşılaştığı ve cihazdaki tüm bilgileri kaybetmek istemeyen, Tinyumbrella programını uygulayabilecekleri söylenmelidir. . Tinyumbrella'yı çalıştıramadıysanız, daha sonra kurtarma modunu da gösteren deneyin.
Ayrıca, cihazınızın eski durumunu geri yüklemeniz gerekirse, iPhone'dan bilgisayara bilgisayara, iyi ve bir yedekleme oluşturmayı kullanabilirsiniz. Veriyi kaybetmeden yapmaya çalışacağız. Kurtarma modundan başarılı çıktılar diliyoruz.




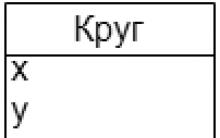






En iyi CSS editörleri HTML düzenleme
Yandex'den video, müzik ve diğer dosyalar nasıl indirilir
Canlı CD Doktor Web Nedir?
DR Yazılımının Kullanımı Koşulları Üzerine Lisans Anlaşması
Airyware Tuner - akıllı telefonunuzdaki en iyi tuner