

Bir iletişim kutusu düşünün
Zirvede " Seçimi"(Seçim)," Renk aralığı».

Bir damlalık kullanılarak, resim örneğinin üzerinde değiştirilmesi gereken bir renk örneği işaretlenir.
Bir artı pipet bir alan ekler, bir eksi pipet çıkarır.
Belirsizlik parametresini ayarlama
Kaydırıcıyı kullanarak, renk gölgelerinin değişeceği sınırları tanımlarsınız. Maksimum varyasyonla, görüntüdeki seçilen rengin neredeyse tüm tonları değiştirmenin altına düşecektir. Minimum yayılma ile, yalnızca örnekle tam olarak eşleşen pikseller, değiştirme işleminin kapsamına girer.
Versiyondan Photoshop CS4 ek bir seçenek vardı " Yerelleştirilmiş renk kümeleri»Aynı renkteki alanları tanımlamak için (Yerelleştirilmiş Renk Kümeleri). Kullanımı, görüntüdeki rengi daha doğru bir şekilde vurgulamanıza olanak tanır.
Alt kısımda " Değiştirme"(Değiştir)" iletişim kutusu Rengi değiştir"(Rengi Değiştir) sekmesidir" Ton doygunluk»(Ton / Doygunluk), adından da anlaşılacağı gibi, yedek rengi ve tonu seçer.

Belirli bir örnek kullanarak renk değişimine bakalım.
Aşama 1
Görüntüyü içinde açma Photoshop... Tek seferde ana katmanın bir kopyasını oluşturun (Ctrl + J).

Adım 2
Menüye git " Görüntü - Ayarlamalar - Rengi Değiştir» ().
Diyelim ki gömleğin rengini değiştirmek istiyorum.
Aşama 3
Bir sürümüne sahipseniz Photoshop CS4 ve daha yükseğe, ardından hemen karşısına bir onay işareti koyun " Yerelleştirilmiş renk kümeleri»(Yerelleştirilmiş renk kümeleri).
Arttırıyoruz " Bulanıklık»(Yayılma) maksimum değere.
Damlalığı kullanarak görüntü üzerindeki alanı işaretleyin. Ardından, değiştirmek istediğiniz rengi seçin. Fareyle renkli karenin üzerine tıklayın ve " Sonuç»(Sonuç) ve istenen gölgeyi seçin.

Gölge alanında rengin yeterince vurgulanmadığını görebilirsiniz. Biz seciyoruz Pipet « + »Ve T-shirt'ün kıvrımları alanındaki resme tıklayın.

Gömlek tamamen boyanır, ancak aynı zamanda gereksiz alanlar, örneğin yüz boyanır. Biz seciyoruz Pipet « - "Ve yüz alanında tıklayın.

Görüntünün kendisinde de görebileceğiniz gibi dudaklar ve kulaklar lekeli kaldı, bu kusur kullanılarak düzeltilebilir. silgi.

Bu renk değiştirme yöntemi, kontrast oluşturan görüntülerde en başarılı şekilde çalışır.
Ayrıca değişken renkle çok az ilişkili gölgenin olduğu görüntülerde.

Ve son olarak, bir tavsiye daha. Görüntü hala aynı renkte birkaç alan içeriyorsa ve bunlardan yalnızca birini değiştirmeniz gerekiyorsa, örneğin, " Rengi değiştir»(Rengi değiştir), değiştirilmesi gereken alanı seçin. Herhangi bir seçim aracı bu konuda size yardımcı olabilir.
Sizleri her zamanki gibi selamlıyorum sevgili dostlar. Seni blogumda gördüğüme çok sevindim. Resim çiziyor musun? Aksi takdirde, bu hafta çizim araçlarıyla ilgili eğitimler yayınlayacağım. Konu Photoshop için de oldukça önemli, bu yüzden kaçırmamalısınız. Bu nedenle, Photoshop'ta bir fırça rengini nasıl seçeceğinizi umutsuzca bilmeniz gerekir. Bu olmadan daha da zor olacak.
Renk seçiminin kendisine bakın. İki renk (varsayılan siyah ve beyaz) olduğunu fark ettiniz mi? Neden düşünüyorsun? Fareyi bir rengin üzerine getirirseniz, ön tarafın ana ve arka tarafın arka plan olarak adlandırıldığını göreceksiniz. Arka plan rengi genellikle bir silgi, gradyan vb. İçin kullanılır, ancak bir fırça planında tamamlayıcı bir renk olarak çalışır.
Sonuç olarak, fırçalarla çalışırken temel rengin arka plan yerleriyle değiştirilebilmesidir. Bunu yapmak için tuşuna basın X (Latince). Bu şekilde her zaman parmaklarınızın ucunda hızlı değişen iki renge sahip olacaksınız.
Ama konudan sapmayacağım. Rengi değiştirmek için (ana veya arka plan ne olursa olsun), farenin sol tuşuyla üzerine tıklamanız yeterlidir. Bundan sonra sizin için bir seçim penceresi açılacaktır, örn. Renk paleti. İşte o zaman gelecekteki şaheserlerimizi nasıl boyayacağımızı seçeceğiz. Ancak rengi iki şekilde seçebiliriz. Böylece izler ve hatırlarız.
İlk yol
Sol tarafta geniş bir kare alan ve biraz sağ tarafta dikey bir çiçek şeridi göreceksiniz. Böylece rengin kendisini aynı dikey şeritten ve bu rengin büyük kare tonlarından seçersiniz. Ancak bu yalnızca renk modelini etkiler. HSBve nokta mektuba yakın olmalıdır H... Başka bir yere tam olarak durursanız, tüm palet değişecektir. Yani bir renk seçerken noktanın orada kalmasına izin verin.

Bir renk seçmek için, dikey şeridin kaydırıcısı üzerindeki sol fare düğmesini basılı tutun ve fare düğmesini bırakmadan, istediğiniz rengi ve istenen gölge paletini bulana kadar yukarı ve aşağı sürükleyin. Şimdi bir gölge seçin. Bunu yapmak için küçük daireyi kare alanda bu rengin gölgesinin sizin için ideal olduğu yere taşıyın.
Ve aynı zamanda, yeni seçtiğiniz rengin mevcut olana kıyasla nasıl görüneceği size görünecektir.
Bu özdür. Çekmekten çekinmeyin.
İkinci yol
Bahsettiğim ilk derslerden birini hatırlıyor musunuz? Bu yüzden ikinci yol, belirli bir renk panelinden renk seçimine dayanacaktır. Burada sen ve RGBve CMYKve HSBve LAB... Bu modellerin her birinin nasıl çalıştığını hatırlıyor musunuz?

Genel olarak, bir renk seçmek için, belirli bir model seçmeniz ve bu modele karşılık gelen üç değerde sürmeniz gerekir.
Örneğin, modelde kırmızıyı seçmeme izin verin RGB... Bunu yapmak için, istenen değerleri istenen hücrelere, yani R - 255 hücresine ve G ve B hücrelerine sıfırlarla koydum. Nasıl oluyor? İstediğimiz rengi seçtiniz mi? Kendin için gör.

Eğer fark ettiyseniz, RGB renklerinin hemen altında html renk kodunu ayarlamak için özel bir hücre vardır. Şunlar. herhangi bir sitede bir parça (örneğin, metin) herhangi bir renkte vurgulandığında (bağlantılar hariç), renginin böyle bir onaltılık kodla ayarlandığından emin olun. Bundan korkmanıza gerek yok, sadece çok faydalı olabilir.
Bu tür kodlar ilkeye göre çalışır RGByani İlk 2 karakter kırmızı, ortadaki 2 karakter yeşil ve son 2 karakter mavidir. 0 - minimum renk değeri (beyaz), F - maksimum renk değeri (siyah). Normal RGB'de ff0000'ün 255,0,0 ile aynı olduğu ortaya çıktı, yani. kırmızı.

Pekala, gerçekten her şeyi olduğu gibi iade etmek istiyorsanız, yani varsayılan renkleri (ana - siyah, arka plan - beyaz) yapmak için, ardından sadece tuşuna basın D... Bu kadar basit.
Ayrıca size bir renk seçim aracı daha, yani pro'dan bahsetmek istiyorum. Ama sonra bu aracın hala ayrı bir makaleyi hak ettiğine karar verdim, çünkü kendi nüansları var ve renk biraz farklı bir şekilde seçiliyor.
Genel olarak baktığınızdan emin olun yeni başlayanlar için Photoshop kursu... Her şey ayrıntılı olarak ve kesinlikle insan dilinde anlatılmıştır. Bu eğitim videoları sayesinde, bu harika resim düzenleyiciyi birkaç hafta içinde kolayca öğrenebilirsiniz. Bir göz attığınızdan emin olun.
Sana hoşçakal diyorum. Umarım bu konuyla ilgili hiçbir sorunuz yoktur. İyi şanslar ve iyi bir ruh hali dilerim. Blog güncellemelerime abone olmayı unutma, o zaman mutlu olacaksın. Diğer makalelerde görüşmek üzere. Güle güle!
Saygılarımızla, Dmitry Kostin.
Diğer renkbir çalışma ver fırçalar". İlk bakışta bu, "yenisini karıştırma" ile aynıdır. renk"Basit için. Ama seçme ve karıştırma süreci renkbir grafik düzenleyicide s tamamen farklıdır. Değişmek renk Çalışma fırçalar Adobe Photoshop'ta "Ana Ekran" simgesine sol tıklayın renk/ Ön Plan Rengi "araç paletinin altındaki. Geçerli olanı görüntüleyen bu simgedir renk fırçalar.
Açılan Renk Seçici (Ön Plan Rengi) iletişim kutusunda istediğiniz rengi seçin. renk yollardan biri: sürgüleri dikey olarak hareket ettirerek renkbelirli bir noktaya tıklayarak yeni ölçek renkalanı (bir pipette olduğu gibi), bunun bileşenlerinin değerlerini renkve paletin (RGB, CMYK) veya onaltılık ilgili alanlarında renka, html- ile tanımlanan renkov. Değişimin örnekleri renkve (yeni) ve mevcut (mevcut) içinde yapabilirsiniz renksağındaki dikdörtgenler renkyeni ölçek.

Programda seçim için başka bir uygun palet var renkve. Bu, Renk paleti. Pencereyi Pencere\u003e Renk menüsünden veya sadece F6 kısayol tuşuna basarak açabilirsiniz. Bu palet genellikle ekranın sağ tarafında görüntülenir. Gerekli olanı seçin renk kırmızı (R), yeşil (G) ve mavi için kaydırıcıları hareket ettirerek renka (B) veya tıklayın renkpaletin altındaki alanı seçin ve farenin düğmesini bırakmadan imleci üzerine getirin. İmleç, damlalık gibi görünecektir. Değiştirme renk ana simgede görüntülenir renkama aynı palette.

Düzenle renk fırçalar çeşitli kitaplıkların toplandığı Renk Örnekleri paletinde de mümkündür renkov. Varsayılan olarak, bu palet Renk paletinin yanındadır, ancak kapalıysa, onu getirmek için Pencere\u003e Renk Örnekleri menü komutunu seçin. Başka bir kitaplık seçin renkpaletin sağ üst köşesindeki küçük oka tıklayabilirsiniz. Açılan listeden gerekli kitaplığı seçin.

Bugün, bir nesnedeki bir rengi değiştirmenin başka bir yolundan, yani " Rengi değiştir"((Rengi Değiştir), Görüntü - Düzeltme - Rengi Değiştir).
Bir iletişim kutusu düşünün.
Zirvede " Vurgulama"Renk Aralığı" ndan bir sekme var.

Bir damlalık kullanılarak, resim örneğinin üzerinde değiştirilmesi gereken bir renk örneği işaretlenir. Bir artı pipet bir alan ekler, bir eksi pipet çıkarır.
Parametrenin ayarlanması " Dağılım"(Belirsizlik).
Kaydırıcıyı kullanarak, renk gölgelerinin değişeceği sınırları tanımlarsınız. Maksimum varyasyonla, görüntüdeki seçilen rengin neredeyse tüm tonları değiştirmenin altına düşecektir. Minimum yayılma ile, yalnızca örnekle tam olarak eşleşen pikseller, değiştirmenin altına düşer.
PS4'ün ek bir seçeneği var YerelleştirilmişRenkKümeler, aynı renkteki alanları tanımlamak için tasarlanmıştır. Kullanımı, görüntüdeki rengi daha doğru bir şekilde vurgulamanıza olanak tanır.
Alt kısımda " Değiştirme"Renk Değiştir iletişim kutusunun" sekmesidir " Ton doygunluk», İsme göre değiştirilecek renk ve gölgenin yardımı ile seçilir.

Belirli bir örnek kullanarak renk değişimine bir göz atalım.
Aşama 1. Görüntüyü Photoshop'ta açın. Tek seferde ana katmanın bir kopyasını oluşturun.

Adım 2. Git Görüntü - Düzeltme - Rengi Değiştir... Gömleğin rengini değiştirmek istiyorum.
Aşama 3. CS4'ünüz varsa, hemen karşısındaki kutuyu işaretleyin YerelleştirilmişRenkKümeler.Artan Dağılımmaksimum değere. Damlalığı kullanarak görüntü üzerindeki alanı işaretleyin. Sonra hangi rengi değiştirmek istediğimi seçiyorum. Üzerinde "Sonuç" yazan renkli kareye tıklıyorum ve ihtiyacım olan gölgeyi seçiyorum.

Gölge alanında rengin yeterince vurgulanmadığını görebilirsiniz. seçerim Pipet "+" ve gömleğin kıvrımları alanındaki resme tıklayın.

Gömlek tamamen boyanır, ancak aynı zamanda gereksiz alanlar, örneğin yüz boyanır. seçerim Pipet "-" ve yüzüne tıklayın.

Görüntünün kendisinde de görebileceğiniz gibi dudaklar ve kulaklar lekeli kalmış, bu kusur bir silgi ile düzeltilebilir.

Bu renk değiştirme yöntemi, kontrast oluşturan görüntülerde en başarılı şekilde çalışır. Ayrıca değişken renkle çok az ilişkili gölgenin olduğu görüntülerde.

Ve son olarak, bir tavsiye daha. Görüntü hala aynı renkte birkaç alan içeriyorsa ve bunlardan yalnızca birini değiştirmeniz gerekiyorsa, örneğin, komutu kullanmadan önce Rengi değiştirrenk değişimi gerektiren alanı seçmelisiniz. Herhangi bir seçim aracı bu konuda size yardımcı olabilir.
Adobe'nin cevherinin hünerli geliştiricileri, Photoshop'taki Renk Değiştirme aracının, diğer işlevlerin yanı sıra, kullanım sıklığı açısından liderlerden biri olacağından belki de şüphelenmiyorlardı.
Fırçayı yeniden renklendir
"Fırça" araç setinde (Photoshop CS3 ve önceki sürümlerde) "Renk Değiştirme" adlı bir fırça bulacaksınız. Bu araç, basitliği açısından iyidir (nesneleri yeniden renklendirmek için, zaman alan seçim yapmadan yapabilirsiniz), ancak aynı zamanda tamamen öngörülebilir değildir.
Temel olarak, bu daire ve çapraz imleç renk değiştirici, görüntünün dokusunu ve dokusunu korurken önce alanın üzerini boyayarak, ancak bazı uyarılarla birlikte normal bir boya fırçası gibi çalışır.
Öncelikle, normal bir fırçanın aksine, ayarlarında boyut ve sertliğe ek olarak aralıkları (hareket ederken), eğim açısını ve baskının şeklini ayarlayabilir, ayrıca kalem basıncını (grafikleri kullanırken) ayarlayabilirsiniz. tabletler).
Boyama sürecinde program sürekli olarak fırça baskısı içindeki boyayı analiz eder, seçilen moda göre belirlenen temel renk ile değiştirir.
Varsayılan mod, renk ve doygunluğun değiştiği ancak parlaklığın aynı kaldığı ve yeni tonun elbette seçilen renkle tam olarak eşleşmeyeceği "Chroma" modudur.
Parlaklık modunda, orijinal ton korunur, ancak parlaklık değişir.
"Ton" modunda, renk bildirilen boyaya göre tonal değişecek ve orijinal parlaklık ve doygunluk korunacaktır.
Renk seçeneğini seçerek, orijinal boyanın parlaklığını koruyarak doygunluğu da değiştireceğiz.
Doygunluk modu parlaklığı korur ancak orijinal rengin tonunu ve doygunluğunu değiştirir.
Üstteki ayarlar panelinde bulunan mod penceresinin sağında, örnekleme için üç seçenek vardır.
Birincisini ("Sürekli") seçerek, programa, nesnenin üzerini boyarken düğmeyi basılı tuttuğumuz sürece fırça izi alanındaki rengi sürekli olarak taraması talimatını veriyoruz.
"Bir Kez" seçersek, ilk tıklamada alınan renk örneği örnek olarak kullanılacaktır. Bu seçenek, tek tip renkli alanlar için uygundur.
Üçüncü seçenekte ("Arka Plan Modeli"), yalnızca arka plan rengiyle ilgili alanlar yeniden boyanacaktır.
Kısıtlamalar parametresi, farenin üstündeki araç ipucuyla gösterildiği gibi, değiştirilen rengin uzantısını tanımlar.
Tüm Pikseller seçeneği, fırçanın imleç hedefleme alanındaki tüm pikselleri değiştirir. Bitişik Pikseller seçiliyken (varsayılan), fırça darbesi içinde yalnızca çarpının hemen altındaki renkli piksellere bitişik olanları boyayacağız. Kenarları Seç, örnekteki tüm pikselleri yeniden renklendirir, ancak kenarlar vurgulanır.
Prensip olarak, uygun fırça boyutunu seçtikten sonra, nesnenin sınır bölgelerinde güvenle yeniden boyayabilirsiniz, hatta sadece "Tolerans" parametresi doğru seçilmişse, göreceli renk seçimindeki hatayı belirleyen farklı bir renge tırmanabilir, ipucu dediği gibi. Tolerans arttıkça, değiştirilecek tonların aralığı genişler ve bunun tersi de geçerlidir.
Böylece, "Photoshop" ta "Renk Değiştirme" fırçasının oldukça esnek bir araç olduğu sonucuna varabiliriz ve "açıklığına" rağmen, usta ellerde "çok şey yapabilir".
Görüntüye zarar vermeden rengi büyük ölçüde değiştirebilen tüm komutlar, "Görüntü" menüsündeki "Ayarlamalar" listesindedir. Bunlar Renk Dengesi, Ton / Doygunluk, Seçmeli Renk Düzeltme ve Renk Değiştirme gibi özelliklerdir.
"Renk tonu" modunda - "bukalemun" nesnesi
Başka bir haksız yere nadiren bahsedilen ve nadiren kullanılan renk dönüştürme yöntemi, mütevazı "Ton" karıştırma modunda yatmaktadır. Bir ayarlama katmanı "Renk" seçildikten ve istenen boyayı seçtikten sonra, bu katmandaki karışım modu "Ton" olarak değiştirilir. Tabii ki nesne tam olarak belirtilen renge yeniden renklenmeyecek, ancak ton değişecektir. Daha sonra ayarlama katmanının dolgu küçük resmine çift tıklarsanız, renk seçici açılır ve tuval üzerindeki bukalemun efektini izlerken seçenekler arasında geçiş yapabilirsiniz.
Fazlalık, iyi olan ayar katmanının maskesi üzerinde yumuşak siyah bir fırça ile silinir.
Elbette, alacalı renkli nesnelerle ilgili daha fazla karışıklık olacaktır, bu nedenle, bu şekilde az ya da çok renkli olan nesneleri yeniden boyamak daha iyidir.
Ayar katmanı yerine yeni bir katman oluşturabilir, karışım modunu "Renk tonu" olarak değiştirebilir ve istediğiniz rengi seçerek nesnenin üzerini bir fırça ile boyayabilir ve ardından kusurları bir silgiyle düzeltebilirsiniz.

Renk dengesi hakkında biraz
Renk Dengesi seçiliyken, Cyan-Red, Magenta-Green ve Yellow-Blue renk çifti kaydırıcılarını kullanarak seçilen nesneyi önceden renklendirebiliriz. Ton dengesi gölgelerde, açık tonlarda ve orta tonlarda ayarlanabilir.

Renk tonu ve doygunluk
Ton ve doygunluk işlevleri, genellikle Photoshop'ta renkleri değiştirmek gibi görevler için kullanılır.
Ton / Doygunluk komutu tarafından çağrılan iletişim kutusundaki rengi değiştirme algoritması ton, doygunluk ve parlaklık parametrelerinin ayarlanmasına dayanır. Burada resmin veya seçimin (nesnenin) genel renk gamını değiştirebilir ve damlalık ile istenen tonu seçerek renk aralığının farklı bölümlerinde renkleri ayrı ayrı ayarlayabiliriz.

Varsayılan değerin Tümü olduğu aşağıdaki aralıklar listesinde (Stil altında), aynı anda ancak ayrı parametrelerle işleyebileceğiniz altı renk aralığı daha vardır.
Aracın renk düzeltme açısından gücü göz önüne alındığında, burada seçilen nesneyi yeniden renklendirmek zor değildir.
Seçici renk düzeltme
Bu işlev, HSB (ton, doygunluk, parlaklık) modelinden renkleri değiştirmenize izin verir, ancak seçilen renkteki camgöbeği, macenta, sarı ve siyah miktarını kontrol ederek CMYK. Görüntü üzerinde yeniden renklendirilecek nesneyi seçtikten sonra, "Renkler" kutusundan gerekli renk grubunu seçin ve kaydırıcıları kullanarak kompozisyonunu ayarlayın.
Bazen Görüntü\u003e Ayarlamalar menüsünde Seçici Renk komutunu kullanmak yerine, aynı adda bir ayarlama katmanı kullanmak daha iyidir (Katmanlar\u003e Yeni Ayarlama Katmanı veya aşağıdaki Katmanlar panelindeki düğme). Bu durumda, siyah bir fırça ile gereksiz her şeyin kaldırılmasıyla ayar katmanının maskesi üzerindeki etkiyi düzeltmek mümkün hale gelir.

Beyaz ve siyahın değiştirilmesi
Düzeltme işlevlerini kullanarak rengi değiştirirken, beyaz rengin bu şekilde yeniden boyamaya elverişli olmadığını fark etmiş olabilirsiniz. "Photoshop" ta beyaz rengi değiştirmek çok basittir: eğer bu alan önceden seçilmişse ve sonra kaldırılır, yeniden renklendirilir.
Ancak bu önemli çözüm yıkıcıdır. Sadece asıl çizimin kendisi değil, rengi önemli olduğunda haklı çıkar. Veya beyaza farklı bir renk tonu vermek istiyorsanız, CMYK ve Seçici Renk'e geçmeyi deneyin, ardından RGB'ye dönün.
Renk tekdüzeliğine bağlı olarak, "Hızlı Seçim", "Arka Plan Silgisi", "Sihirli Silgi" vb. Seçmek için "Photoshop" araçlarının kapsamlı cephaneliğinden herhangi bir aracı kullanabilirsiniz, ancak en iyi seçenek genellikle " Menüdeki Renk Aralığı ". Ayırma". Ve kaldırılan beyazın yerine yeni rengin nasıl kök salacağı doğrudan seçimin kalitesine bağlıdır.
Bu arada, Photoshop'ta bir değişikliğe ihtiyacınız varsa, beyazın yeniden boyanması ile ilgili tüm mantık bu durum için de geçerlidir.
Rengi değiştir
Görüntü menüsündeki (veya uygun bir ayarlama katmanındaki) Ayarlamalar listesindeki bu komutun kullanımı Ton / Doygunluktan daha kolaydır ve daha öngörülebilir sonuçlar üretir.

İletişim kutusunda, pipetleri kullanarak değiştirilecek renkleri seçin. İstenen efekti elde etmek için "Ton", "Doygunluk" ve "Parlaklık" kaydırıcılarını kullanın. Seçimi kontrol etmek için, "Seçili Alan" onay kutusunu seçmek daha iyidir (resim bir maske olarak gösterilecektir). "Yayılma" kaydırıcısı, seçili alanın dışındaki dağılmayı düzeltmek için kullanılır.
Bu renk değiştirme yöntemi, çok renkli olmayan ve kontrast oluşturan görüntüler için en etkilidir.
Laboratuvar Modunda Yeniden Boyama
Nesneleri yeniden renklendirmenin en hızlı ve nispeten basit yollarından biri, Lab renk modunu kullanarak Photoshop'taki rengi değiştirmektir, ancak bu yöntemi etkili bir şekilde kullanmak için, Lab renk uzayı hakkında en azından biraz fikir sahibi olmak istenir.
Bu nedenle, L koordinatı, 0 (en koyu) ila 100 (en açık) aralığında tanımlanan parlaklık (açıklık) değerini ayarlar ve renk parametreleri, A koordinatları (yeşilden kırmızıya kadar olan aralıktaki renk) ve B ( maviden sarıya kadar renk).
Böylece Lab'de parlaklık değeri kromatik renk parametrelerinden ayrılarak görüntünün parlaklığını, kontrastını ve rengini ayrı ayrı etkilemeyi mümkün kılar. Örneğin rengi değiştirmeniz gerektiğinde, bazen görüntü işlemeyi hızlandırmanıza izin veren bu durumdur.
Doğru, bu seçenek, alacalı çok renkli nesneleri ve karmaşık konturlu nesneleri (saç, kürk) yeniden boyamak için uygun değildir. Diyelim ki bir arabanın rengini değiştirmek istiyorsunuz. Lab'da, Photoshop'ta bir rengi değiştirmek, her şeyden önce bir görüntünün bu moda aktarılmasını içerir.

Resmi Lab moduna (Görüntü\u003e Mod\u003e Lab) aktarıyoruz, ardından araç çubuğundaki ana renge çift tıklayarak kitaplıklardan istenen rengi seçiyoruz ve L, A ve B kanallarının değerlerini hatırlıyoruz. .
Damlalık aracı grubunda, Renk Örnekleyiciyi seçin ve otomatik olarak değiştirilen rengin temsili alanına bir işaret (kontrol noktası) yerleştirin, böylece Bilgi panelini çağırın.
Şimdi bir ayarlama katmanı "Eğriler" ekleyin ve her kanal için eğrinin konumunu sabit değerlere göre, "Bilgi" paletine bakarak bulun.
A ve B kanallarının eğrileri grafiğin ortasından geçmelidir ve parlaklık kanalı L eğrisi kesinlikle eğimi korumalıdır.
Şimdi "Katman Stili, Karıştırma Seçenekleri" penceresini açmak için görüntü katmanına çift tıklayın. Dikkatini alt kısmına aktarıyoruz ("Yer paylaşımlı"). Burada, her parametre için (L, A ve B) kaydırıcıları manipüle ederek, auto'yu arka plandan veya diğer nesnelerden ayırıyoruz.
Her şeyi yeniden boyarız
Yukarıdaki renk değiştirme yöntemlerinde ustalaştıktan sonra, hemen hemen her nesneyi yeniden renklendirebilirsiniz. Karmaşıklığına bağlı olarak, bir veya başka bir yöntem tercih edilebilir. Örneğin, Photoshop'ta saç rengini değiştirmek Ton / Doygunluk ve Renk Dengesi düzeltme işlevlerini kullanarak kolaydır, ancak burada asıl görev, bu tür karmaşık (genellikle) kontura sahip bir nesneyi niteliksel olarak seçmektir.
Çoğu zaman, seçim için hızlı bir maske kullanılır (en altta noktalı halkalı düğme. Ardından seçim, "Seçim" menüsündeki "Kenarı İncelt" komutunun özel özellikleri kullanılarak yapılır.
Seçilen alan genellikle yeni bir katmana (Ctrl + J) kopyalanır, ardından yukarıdaki renklendirme araçlarını ona uygular.
Ve standart seçim araçlarının kullanıldığı Photoshop'ta gözlerin rengini değiştirmek gibi basit görevler genellikle çok kısa sürede çözülür. Göz, Kement veya Oval (öğrenciler için) seçilerek seçilebilir, ardından önceki durumda olduğu gibi, Ton / Doygunluk ayarı uygulayarak rengi değiştirin.
Renk Değiştirme fırçası bu görev için de iyi çalışıyor.
Renkle her şey hala
Photoshop programındaki nesnelerin yeniden boyanması ile ilgili kullanıcı taleplerinin çoğu, kural olarak, düzenleyicinin belirli bir sürümünü belirtmez ve eğer öyleyse, Photoshop CS6'daki rengi değiştirmek diğerlerinden çok daha ilginçtir.
Belki de bu, önceki sürümle ilgili olarak programın öncekinden daha önemli bir güncellemesinden kaynaklanmaktadır. Değişiklikler arka planda kaydetme ve otomatik kaydetme işlevlerini, seçim araçlarını, kırpma araçlarını, Sihirli Değnek ve Damlalık'ı, fırça seçeneklerini, bazı filtreleri, dolgu işlevlerini, katman düzenlemeyi, arayüz renklerini ve çok daha fazlasını etkiledi.
Camera RAW7'nin yeni sürümünde RAW dosyalarıyla çalışmak için yeni olanaklar, gradyan doldurma, görüntülerin artistik stilizasyonu, video düzenleme, çok katmanlı belgelerde istenen katmanı arama ve yeni renk düzeltme Renk Arama vb. .
Bununla birlikte, "Görüntü" menüsündeki "Düzeltme" listesindeki düzeltici işlevler, program modernizasyonu sırasında herhangi bir önemli değişikliğe uğramamıştır, bu nedenle, örneğin CS2'de nesneleri yeniden renklendirme ve Photoshop CS6'da renkleri değiştirme özünde hemen hemen aynıdır. . Bu, yeni değişikliklerin renkleri değiştirmek için daha fazla seçeneğe sahip olduğuna inanan önceki sürümlerin sahipleri için bir nottur.



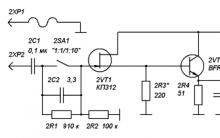







LG Flatron W1942S Güç ve Çevirici Kartı Onarımı Lji Monitör Açılmıyor
Voltaj regülatörü devresi
Sonuçlar: Asıl mesele, sorgulayan kişinin istediği her şeyi almasıdır Karmaşık yaban arısı aktivasyonunu ölçme
PIC16F628A mikrodenetleyicide LC ölçer
Mishin bobin tedavi ipuçları