04.06.2015 Sergey
Google chrome'da görsel yer imleri nasıl ayarlanır?
Birçok tarayıcıda başlangıç sayfası özelleştirilebilir ki bu Google Chrome hakkında söylenemez. Ancak bu eksiklik, üçüncü taraf çözümlerle kolayca ortadan kaldırılır.
Aşağıdaki şekilde gösterildiği gibi sağ üstteki uygun düğmeye tıklayarak tarayıcı ayarlarını açın. Ardından " Ek araçlar» - «Uzantılar».
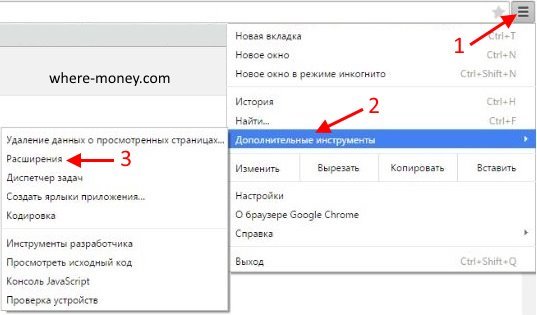
Açılan sekmede uzantı yoksa “Galeriyi görüntülemek ister misiniz” bağlantısına tıklayın, aksi halde sayfayı aşağı kaydırarak “Diğer uzantılar” seçeneğine tıklayın.
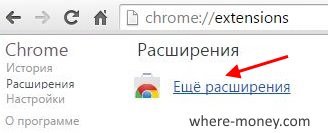
Dükkan açılacak Google Chrome. Sol üst Arama Formu, içine "görsel yer imleri" yazın ve Enter'a basın.
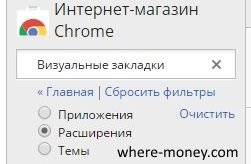
Yandex görsel yer imleri
Son derece popülerdirler. Bunları Google Store aramasında bulabilir veya şu bağlantıdan indirebilirsiniz: chrome.google.com/webstore/detail/visual-bookmarks/pchfckkccldkbclgdepkaonamkignanh?hl=ru
Uzantının ilk başlatılmasından sonra, son açılan sayfalar gösterilecektir, ancak bunların yerine siteleriniz manuel olarak eklenmiş olabilir.
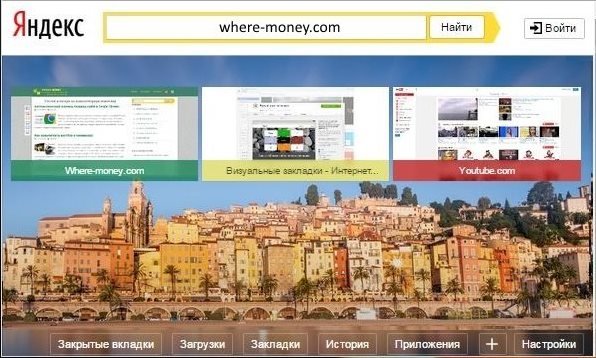
Tüm kontroller göz önünde, son derece basit ve net.
Ekranın altında, adları kendileri için konuşan düğmeler bulunur:
- Kapalı sekmeler
- İndirilenler
- Yer imleri
- Hikaye
- Uygulamalar
- "Bir artı"
- Ayarlar
Ayarlar penceresi şuna benziyor Aşağıdaki şekilde
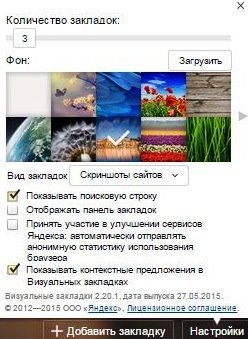
Burada yapabilirsin:
- Kendi görsel yer imi sayınızı belirleyin: 1'den 25'e.
- Bir arka plan resmi seçin.
- Görünüşü özelleştirme.
- Arama çubuğunu etkinleştirin.
- Yandex yer imleri çubuğunu görüntüleyin.
- Bağlamsal önerileri etkinleştirin veya devre dışı bırakın.
Mail.ru görsel yer imleri
Bu uzantı görüntüleyebilir başlangıç sayfası 9 öğeye kadar tarayıcı. Yeni bir tane eklemek için boş bir hücrede "Artı" yı tıklayın. Silmek veya değiştirmek için ilgilendiğiniz nesnenin üzerine gelin ve görünen bağlantıları kullanın: değiştir veya sil.
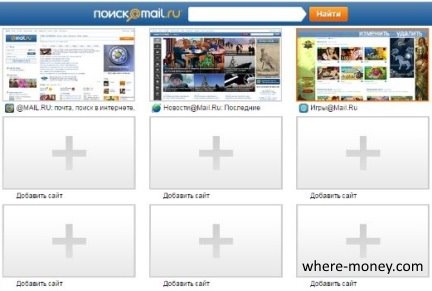
Hızlı Arama Uzantısı
Google Chrome mağazasında kolayca aranır (yukarıda açıklanmıştır).
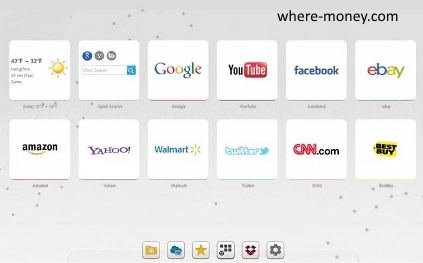
Uygulama eklentileri içerir hızlı erişim, hava durumu tahmini, uzantı yöneticisi, temalar ve daha fazlası.
"Ayarlar" sekmesinde aşağıdaki ayarları yapabilirsiniz:
- Görünüşü özelleştirme.
- Bağlantıların hangi pencerede açılacağını belirtin: mevcut veya yeni.
- Bağlam menüsünde uygulamaların görüntülenmesini etkinleştirin veya devre dışı bırakın.
- Bir geri alma gerçekleştirin (yedekleme yapın).
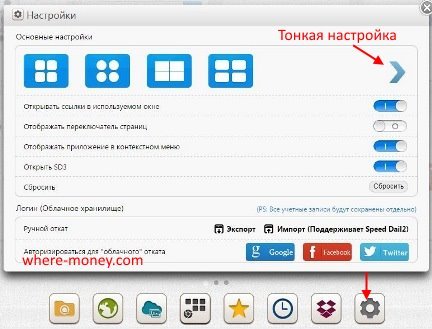
sekmesinde " İnce ayar” (işaretçi sağa), aşağıdaki ayarlar bulunur:
- 3D efektler.
- İsimler.
- Hızlı erişim paneli.
- Yeni bir öğe eklemek için düğme.
- Miktar: 4'ten 32'ye.
- Genişlik, yükseklik, şekil, boşluk ve şeffaflık.
- Alt panel boyutu.

Mevcut nesneleri kaldırmak veya değiştirmek için üzerlerine tıklayın sağ tık fare, simgeler görünecektir: sil ve düzenle.
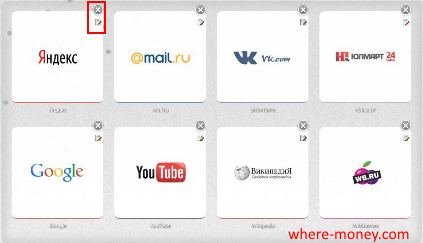
Bu belki de en esnek şekilde özelleştirilebilir uzantılardan biridir, ancak zayıf bilgisayarlar, yavaşlatabilir.
Uzantılar nasıl devre dışı bırakılır veya kaldırılır
Uygulamalar çalışmazsa, bunlar nedeniyle tarayıcı yavaşlar - bunları devre dışı bırakın veya tamamen kaldırın.
Bunu yapmak için menüye gidin ve "Ek Araçlar" - "Uzantılar" bölümünü seçin. Açılan pencerede bul gereksiz uygulama ve "Etkin"in yanındaki kutunun işaretini kaldırın (bu onu kapatır) veya "Çöp Kutusu" simgesine tıklayın (sil).
Görsel yer imleri neden kayboldu ve görüntülenmiyor, nasıl geri yüklenir?
sonra birçok kullanıcı sonraki güncelleme Yandex'den yer imleri, sitelerin ekran görüntüleri kayboldu, bunun yerine küçük resimler gösteriliyor. Nereye gitti ve nasıl geri alabilirim?
Uzantı ayarlarını (yukarıda gösterilen) açmanız ve "Yer imi görünümü" parametresinin karşısına "Sitelerin ekran görüntüleri" koymanız gerekir. Küçük resimler hemen kaybolmayacak, bağlantılarını takip etmeniz gerekiyor ve bir süre sonra ekran görüntüleri ile değiştirilecekler. sayfaları aç, - test edildi, çalışıyor.
ayarlarda hızlı arama manuel geri alma (yedekleme) sağlanır - verilerin "Dışa Aktarılması" ve "İçe Aktarılması".
Google Chrome ile ilgili diğer makaleleri okumanızı öneririm:
Krom- harika tarayıcı genişletilmiş işlevsellik ile, ayrıca tamamen ücretsiz olarak kurabilirsiniz ve içermiyor can sıkıcı reklamlar. Ancak, bazı işlevler basitçe sağlanmamıştır. Örneğin, çok gerekli olan görsel yer imleri yoktur.
Ancak durum kolayca düzeltilebilir, bunun için uzantıyı yüklemeniz yeterlidir. Chrome tarayıcı hangi görsel bir yer imleri çubuğu ekleyecektir. Ve böylece, tarayıcıya görsel yer imleri yüklemek için aşağıdaki adımları gerçekleştiriyoruz.
Chrome'da görsel yer imleri nasıl ayarlanır?
1. Görsel yer imlerini ayarlamak için Ayarlar'a gitmeniz gerekir (tarayıcının sağ üst köşesinde - "üç çubuk" düğmesi).
2. Ek Araçlar öğesini seçin ve açılır menüden Uzantılar'ı seçin.
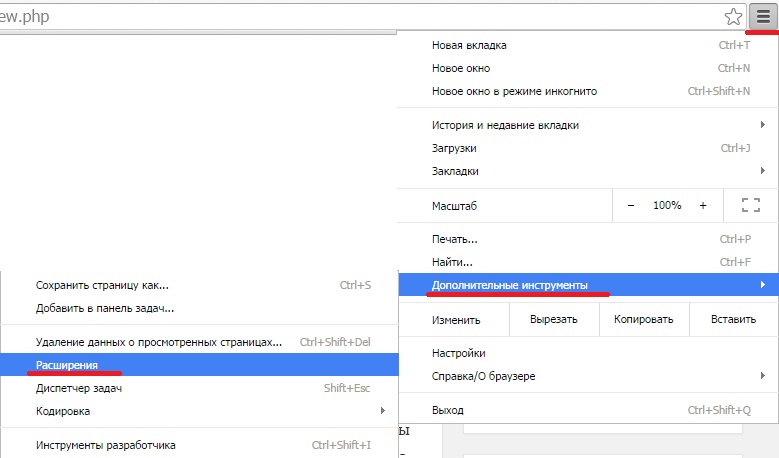
3 Altta tüm yüklü uzantıların bulunduğu bir sekme açılır, daha fazla uzantı düğmesi vardır, üzerine tıklayın ve Chrome mağazasına girin.
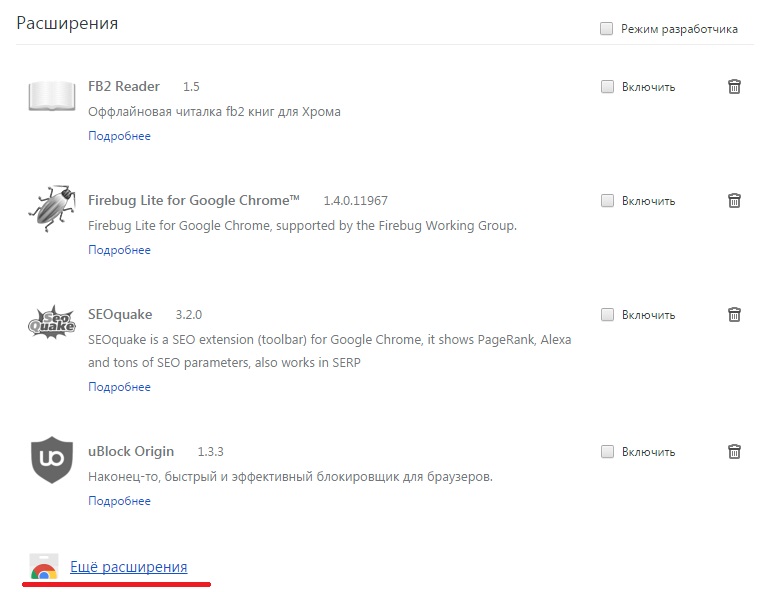
4 Sol üstteki arama çubuğuna şunu girin - Görsel yer imleri. Arama bittikten sonra, görsel yer imlerini ayarlamak için etkileyici bir uzantı listesi görünecektir. Prensip olarak herhangi birini kurabilirsiniz, hepsi aynıdır. Fakat en iyi seçim Yandex yer imleri olacak, kurulumdan sonra bu uzantı tarayıcının yeniden başlatılmasını gerektirmez ve güzel görünür. Bu uzantının karşısında bir Yükle düğmesi var.
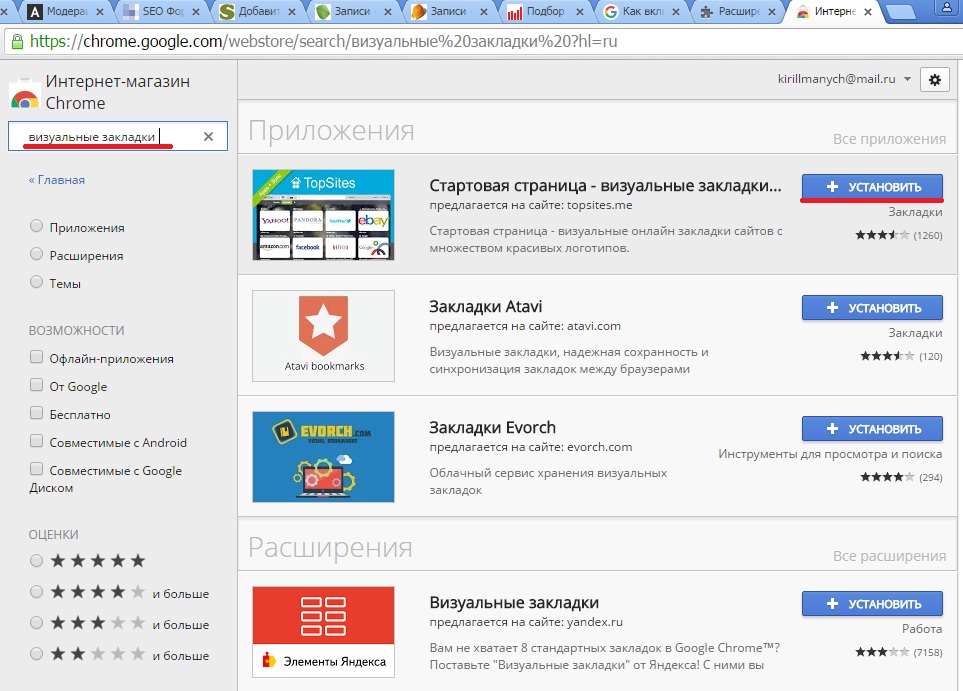
5 Kurulumdan sonra yer imleri zaten çalışıyor. Sadece aç yeni sekme ve zaten Yandex'den yeni yüklenen görsel yer imleri olacak. Varsayılan olarak, orada standart Yandex siteleri vardır, sitelerinizi eklemek için favori sitelerinizi ayarlayabileceğiniz bir Artı düğmesi vardır. Görsel yer imleri ayarlarında, arka planın yanı sıra yer imlerinin sayısını da değiştirebilirsiniz.
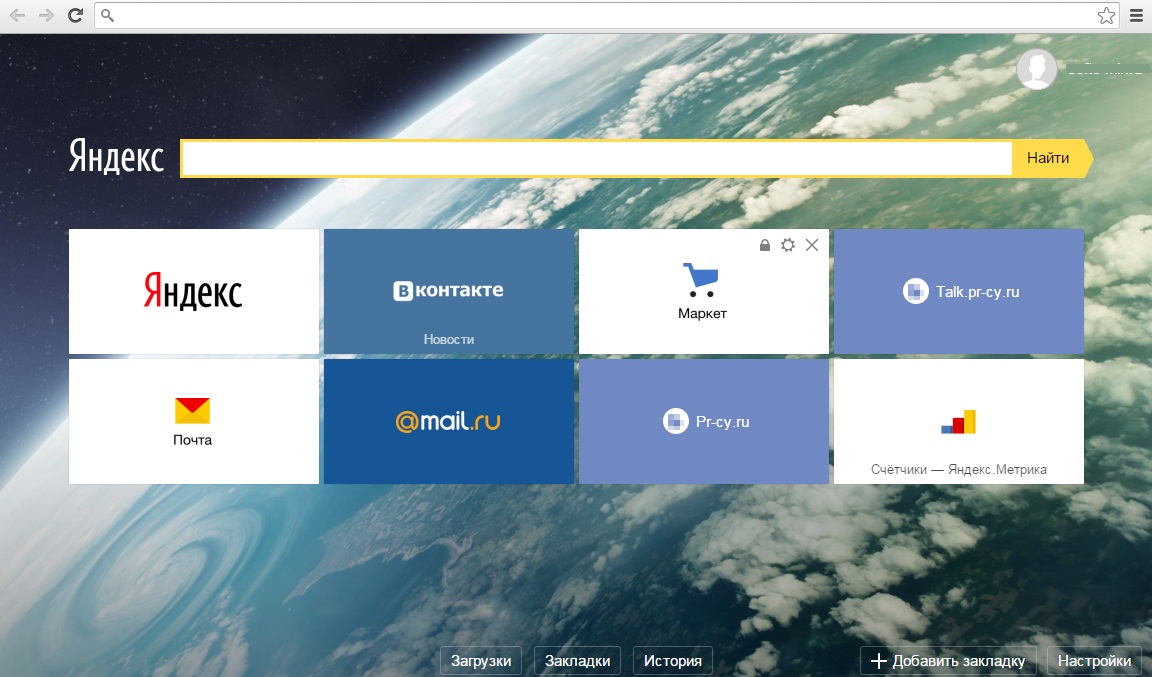
Başka birçok uzantı var - görsel yer imleri. Yani dilerseniz sizin için daha uygun olan görsel yer imlerini seçebilirsiniz.
Google Chrome tarayıcısı boşuna değil, en popüler İnternet tarayıcılarından biri olarak kabul edilir. Her gün her şey daha fazla kullanıcı web'de gezinmek, internette arama yapmak ve gezinmek için seçin. Ancak sürekli olarak bir siteyi tarih boyunca veya adresini yazarak manuel olarak aramak çok uygun değildir. Bunu önlemek için yer imleri çubuğu kullanılır. Benzer bir araç tüm tarayıcılarda mevcuttur ve çalışma prensibi hemen hemen aynıdır. Google Chrome'da yer imlerinin nasıl ekleneceğine daha yakından bakalım. Ayrıca, esas olarak yalnızca bu tarayıcıyı kullanıyorsanız, bunu da unutmayın.
Yer imleri nasıl eklenir
Öncelikle Google Chrome tarayıcısını açmamız gerekiyor. Bunu yapmak için, sol fare tuşuyla simgesine çift tıklayın. Diğer bir yol ise imleci tarayıcı simgesinin üzerine getirip sağ tıklamak ve açılan menüden Aç'ı seçmek ve bunu sol tıklama ile onaylıyoruz. Tarayıcı penceresi göründükten sonra Ayarlar'a gidiyoruz ve Yer imlerini göster çubuğunu göster seçeneğini seçiyoruz.
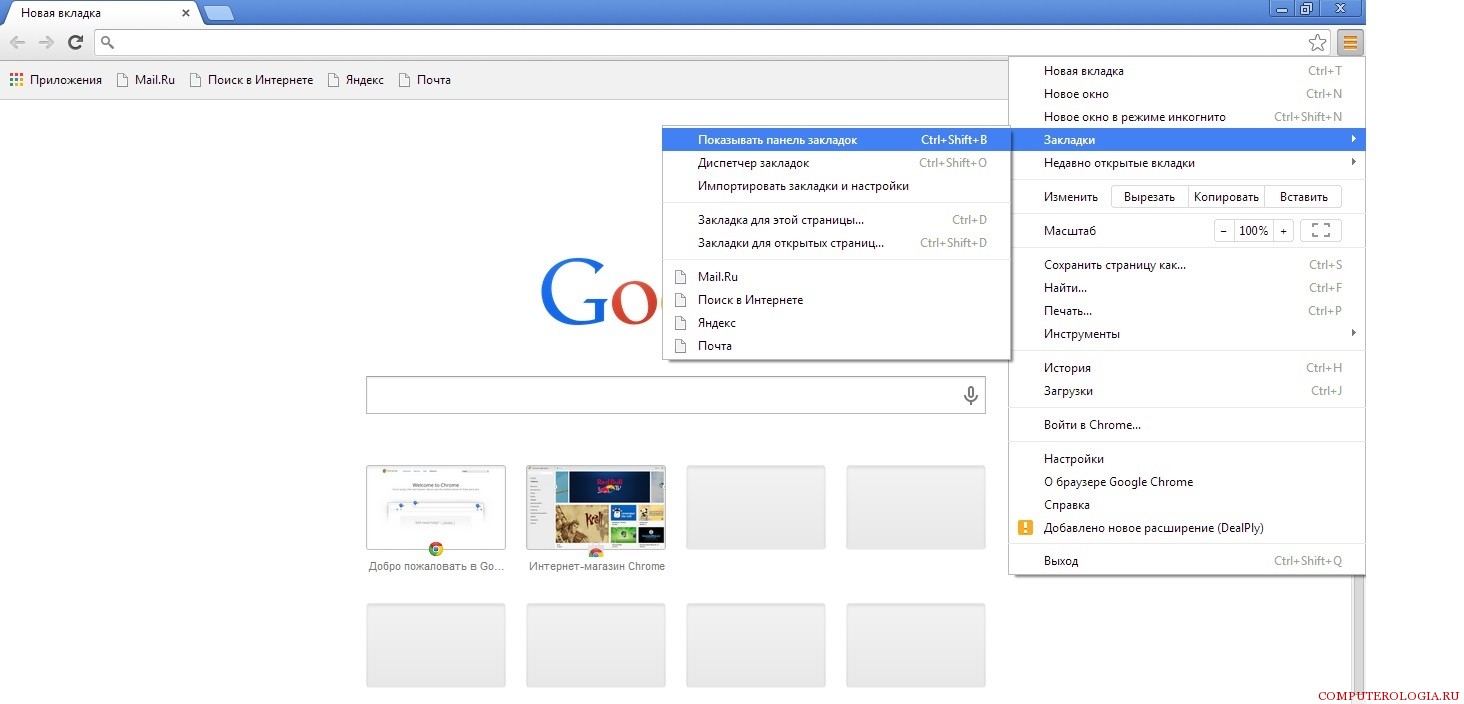
Şimdi adres çubuğunun altında vurgulanan satır görüntülenecektir. gri, ihtiyacımız olan panel. İlgilendiğiniz siteleri buraya ekleyebilirsiniz. Örneğin google.ru'yu buraya aşağıdaki gibi ekleyebilirsiniz. Adres çubuğunun sağ tarafında bir yıldız işareti var. Farenin sol tuşu ile üzerine tıklayın. Bundan sonra, bir ad girebileceğiniz ve ardından Bitti'yi tıklamanız gereken bir menü görünecektir. Favorilerinize eklemek istediğiniz herhangi bir sitede tam olarak aynı işlemler yapılır.
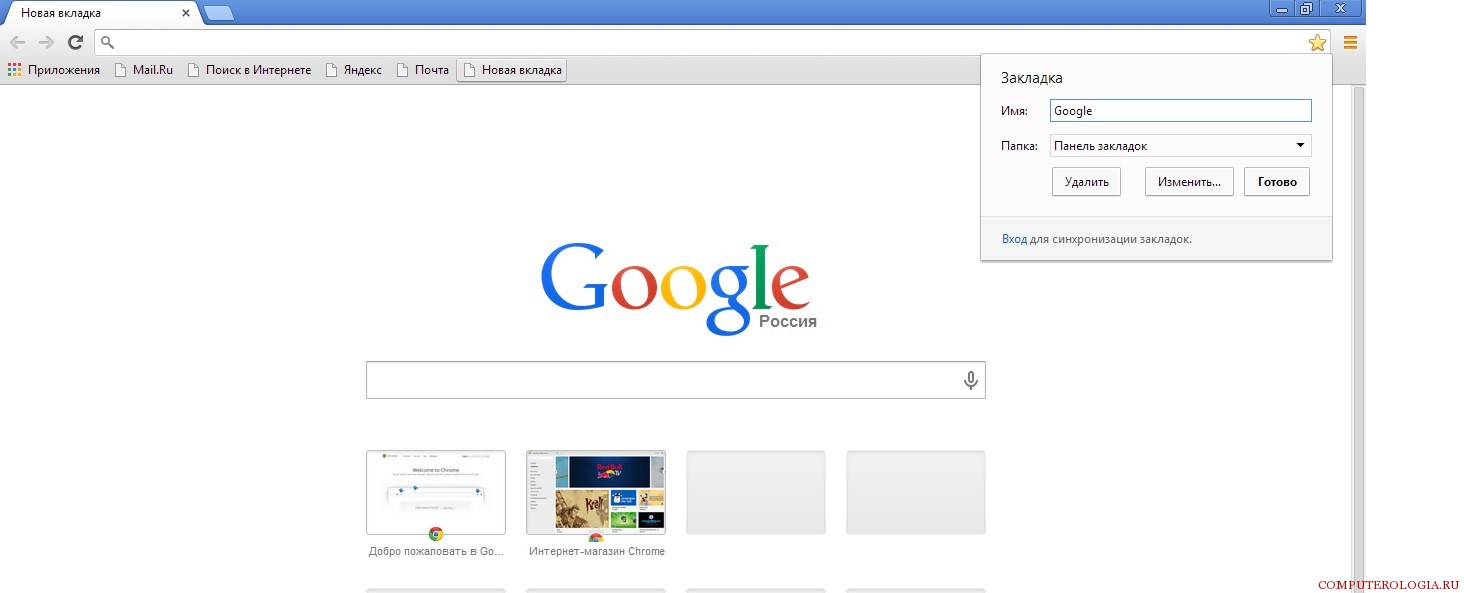
Yer imlerinin görüntülendiği satırın görünen kısmı belirli sayıda başlık içerir.Örneğin, 10'dan fazlasına sahipseniz ve yalnızca 7 tanesi gösteriliyorsa, geri kalanını görmek için ">>" işaretine tıklamanız gerekir. Açılır pencerede, ihtiyacınız olan siteyi seçin.
Ayrıca yer imleri üzerinde çeşitli işlemlerin yapılabileceği de belirtilmelidir. Bunu yapmak için bir gönderici kullanılır. İçeri girmek için Ayarlar - Yer İmleri'ne gitmeniz gerekiyor. Açılan pencerede Yer İşareti Yöneticisi bağlantısını seçin.
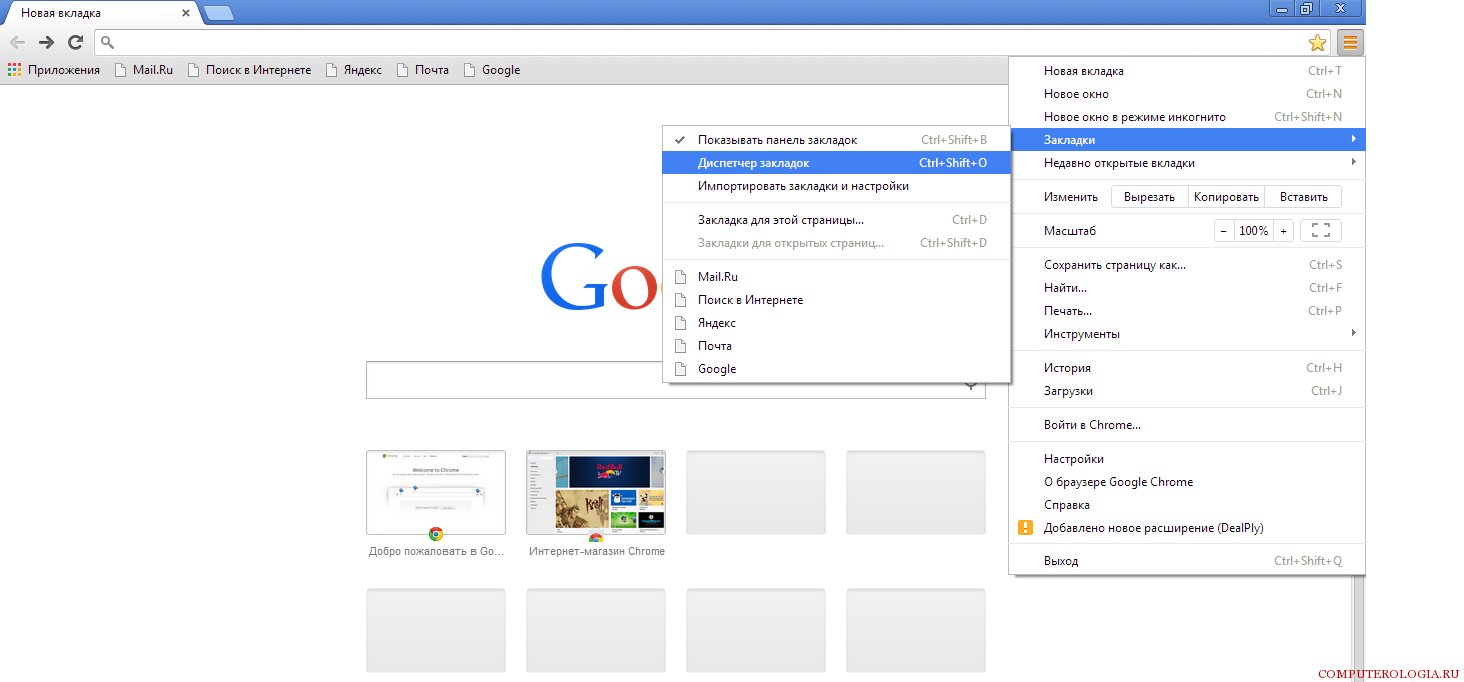
Bundan sonra, kullanıcının önünde, kaydedilen tüm sitelerin bir listesinin görüntülendiği bir menü görünecektir. Burada sıralarını sıralayabilir, sayfaları konuya göre düzenleyebilirsiniz. Ayrıca araç, yer imlerini yeniden adlandırmanıza ve çok daha fazlasını yapmanıza olanak tanır.
Görsel yer imleri
İstenen web sayfasının adresini tarayıcıya kaydetmenin bir başka yolu da görsel yer imleri kullanmaktır. Kaynağa hemen ulaşabileceğinizi tıklayarak bir İnternet tarayıcısına kaydedilen sitelerin minyatür bir görüntüsüdür. Tarayıcıyı açtığınızda ekspres panelde görsel yer imleri görüntülenir. Şimdi Google Chrome'da görsel yer imlerinin nasıl ekleneceği hakkında konuşacağız.
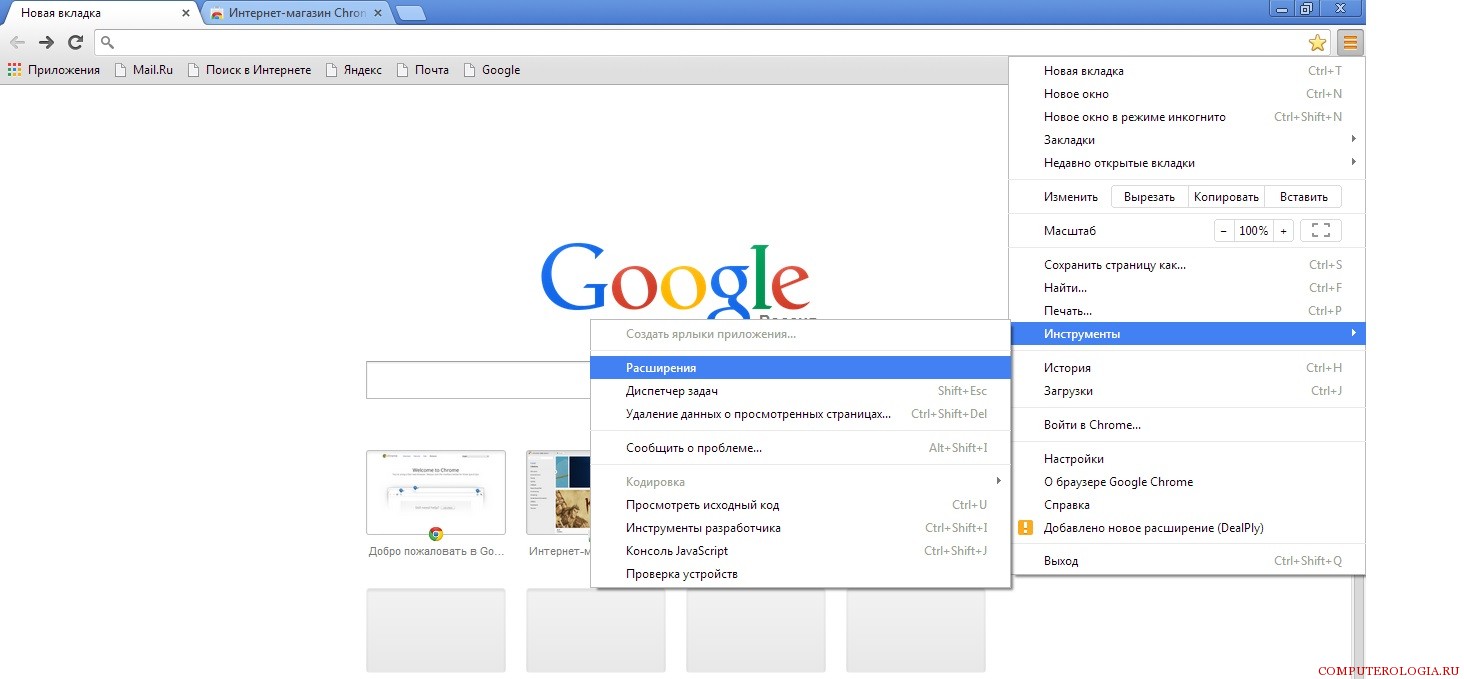
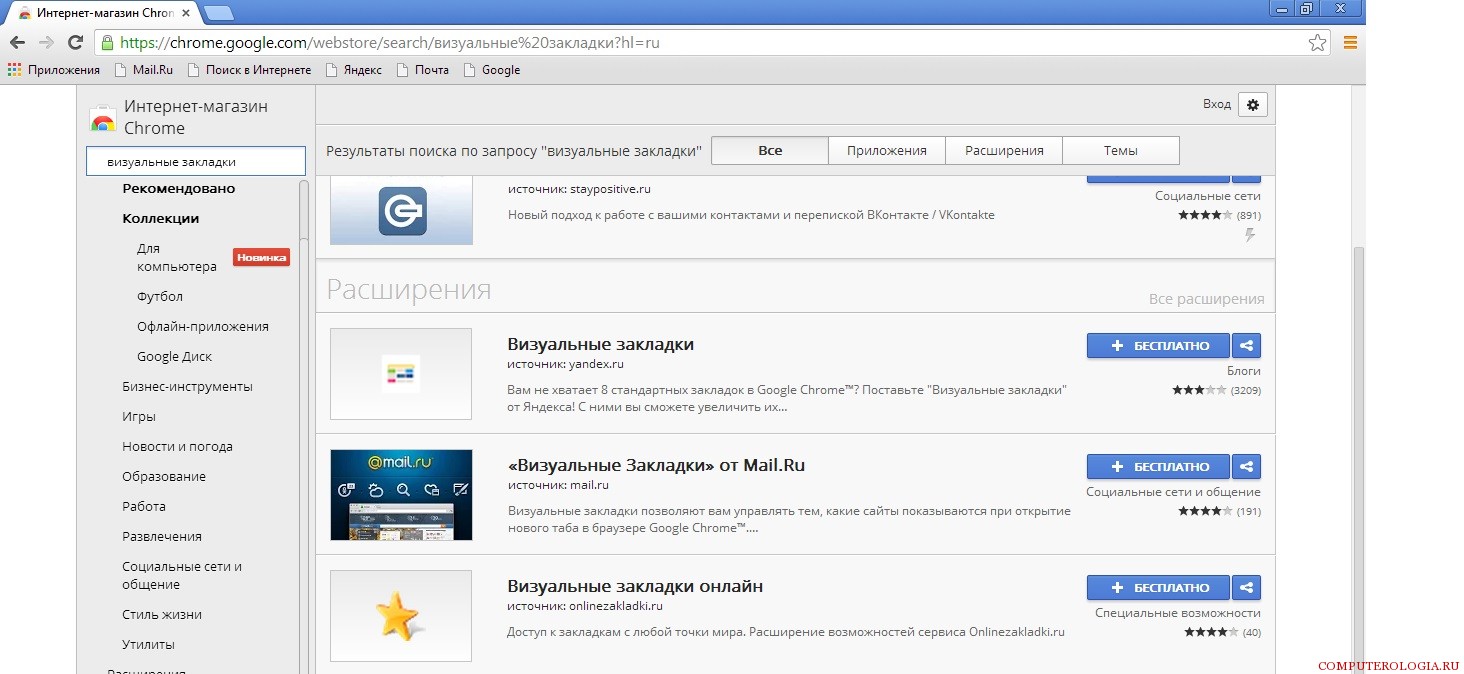
Yer imleri çubuğu - çok kullanışlı şey, yeni bir tarayıcıda ilk kuranlardan birini tavsiye ederim. Hızlı bir şekilde organize edilmesine izin verecek ve uygun iş internette. Sonuçta sık kullandığınız sitelere gitmek için her seferinde adresi manuel olarak yazmanıza veya aramayı kullanmanıza gerek yok. Sadece bir düğmeye basmanız yeterli - ve zaten bir web sayfasındasınız. Ayrıca, internette çalışmanın rahatlığı için, bu çok popüler ve kullanışlı bir arama motoru olduğu için yapabilirsiniz.
Tarayıcınızda yer imlerini düzenlemek, verimliliğinizi artıracak bir işlemdir. Görsel yer imleri en çok kullanılanlardan biridir. popüler yollar Web sayfalarını istediğiniz zaman hızlı bir şekilde erişebileceğiniz şekilde düzenlemek.
Bugün, üç popüler çözüm için yeni görsel yer imlerinin nasıl eklendiğine daha yakından bakacağız: standart görsel yer imleri, Yandex'den görsel yer imleri ve Hızlı Arama.
Standart görsel yer imlerinde
Varsayılan olarak, Google Chrome tarayıcısında çok sınırlı işlevselliğe sahip bir tür görsel yer imi bulunur.
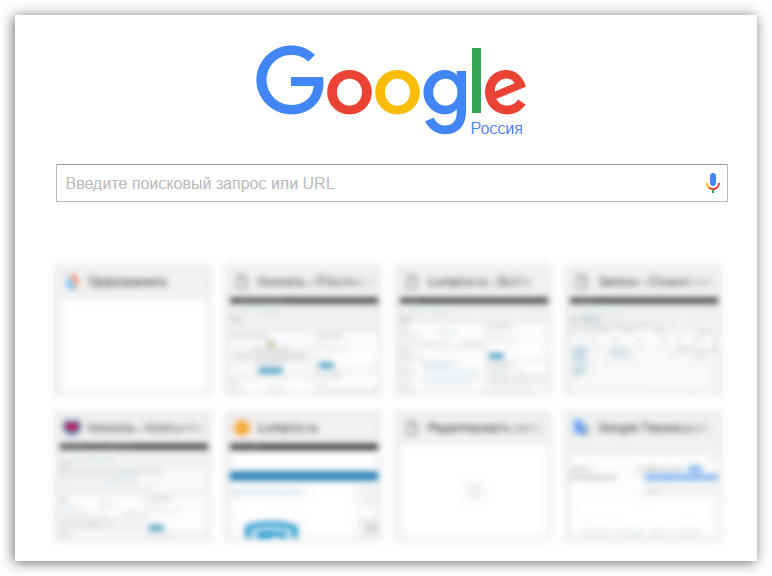
Standart görsel yer imleri sık ziyaret edilen sayfaları gösterir, ancak ne yazık ki burada kendi görsel yer imlerinizi oluşturamazsınız.
Görsel yer imlerini ayarlamanın tek yolu bu durum fazlalıkların çıkarılmasıdır. Bunu yapmak için, fare imlecini görsel yer iminin üzerine getirin ve görüntülenen simgeye çarpı işaretiyle tıklayın. Bundan sonra görsel yer imi silinecek ve yerini sık sık ziyaret ettiğiniz başka bir web kaynağı alacak.
Yandex'den görsel yer imlerinde
Yandex Görsel Yer İmleri, ihtiyacınız olan tüm web sayfalarını en görünür yere koymanın harika ve kolay bir yoludur.
Yaratmak için yeni yer imi Yandex'in çözümünde, görsel yer imleri penceresinin sağ alt köşesindeki düğmeye tıklayın "İmi eklemek" .
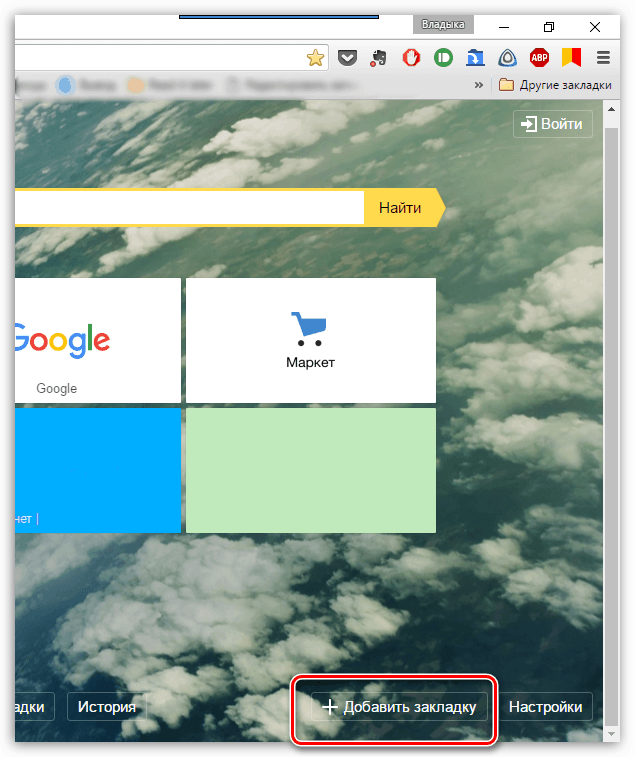
Ekranda girmenizi isteyen bir pencere belirecektir. Sayfa URL'si(site adresi), ardından değişiklik yapmak için tıklamanız gerekir Giriş anahtarı. Bundan sonra oluşturduğunuz yer imi genel listede görüntülenecektir.

Görsel yer imleri listesinde fazladan bir site varsa, yeniden atanabileceğini lütfen unutmayın. Bunu yapmak için, fare imlecini sekme döşemesinin üzerine getirin, ardından ekranda küçük bir simge belirecektir. ekstra menü. Dişli simgesini seçin.
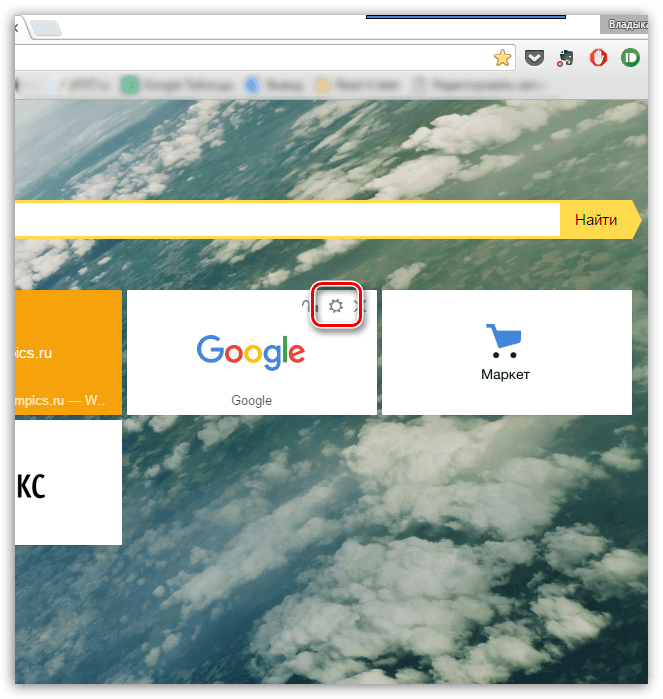
Ekranda, mevcut site adresini değiştirmeniz ve yeni bir tane ayarlamanız gereken görsel bir yer imi eklemek için zaten bilinen bir pencere görünecektir.
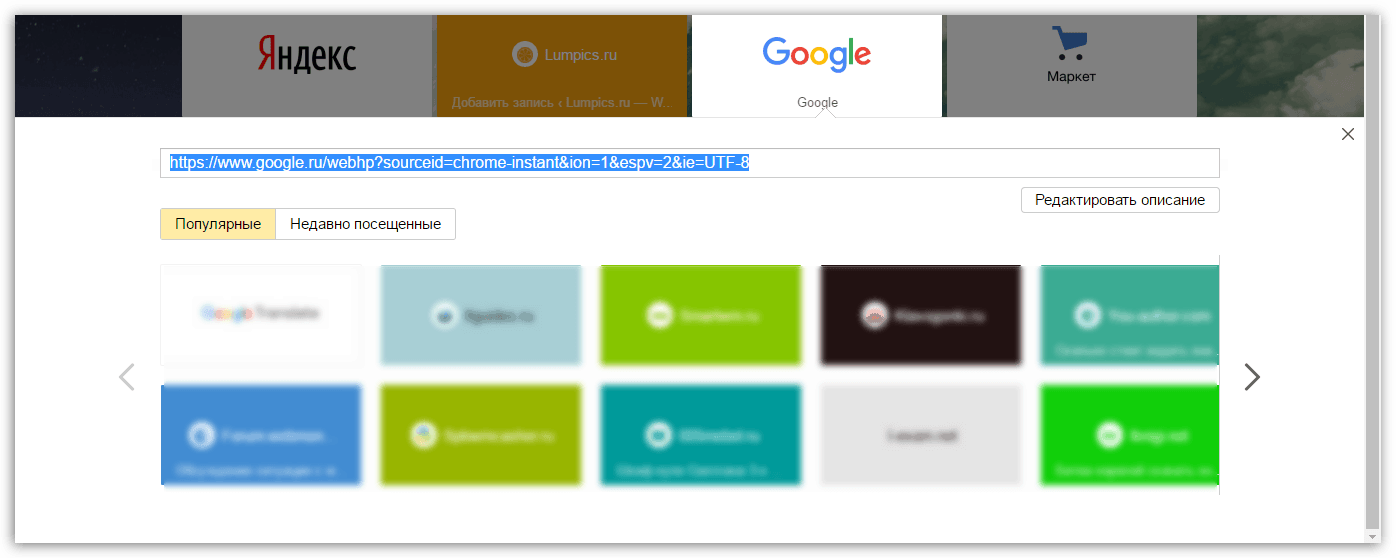
Hızlı Aramada
Hızlı Arama, Google Chrome için harika bir işlevsel görsel yer imidir. Bu uzantı her bir öğeye ince ayar yapmanızı sağlayan en geniş ayar kümesine sahiptir.
Hızlı Arama'ya yeni bir görsel yer imi eklemeye karar verdiğinizde, boş yer imine bir sayfa atamak için artı işareti kutucuğuna tıklayın.

Açılan pencerede sayfa adresini belirtmeniz ve gerekirse yer imi küçük resmini ayarlamanız istenecektir.
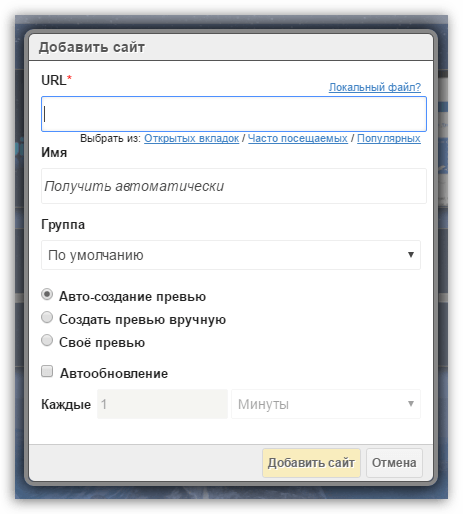
Ayrıca, gerekirse, zaten var olan bir görsel yer imi yeniden atanabilir. Bunu yapmak için yer imine sağ tıklayın ve beliren menüde düğmesine tıklayın. "Değiştirmek" .
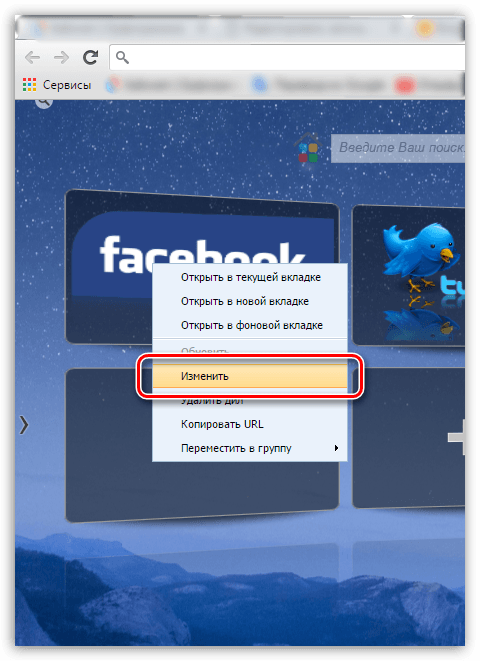
Açılan pencerede, sütunda URL belirtmek yeni adres görsel yer imi.
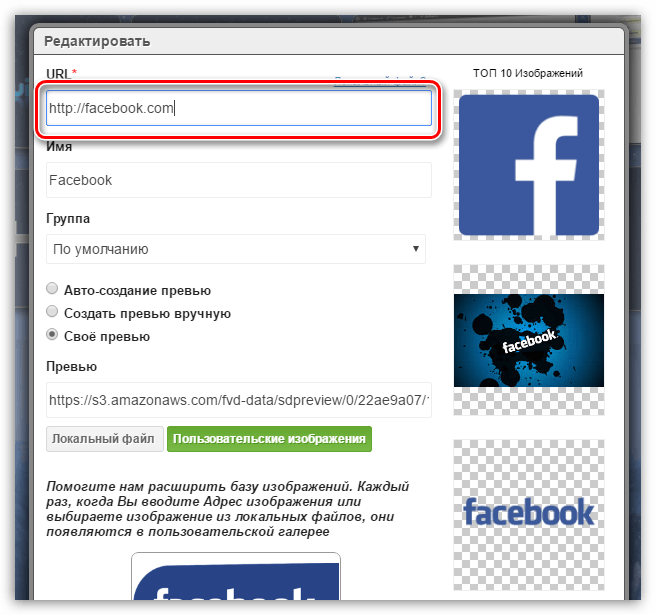
Tüm yer imleri alınırsa ve yeni bir tane ayarlamanız gerekiyorsa, görüntülenen yer imi döşemelerinin sayısını artırmanız veya oluşturmanız gerekir. yeni Grup yer imleri. Bunu yapmak için, Hızlı Arama ayarlarına gitmek için pencerenin sağ üst köşesindeki dişli simgesine tıklayın.
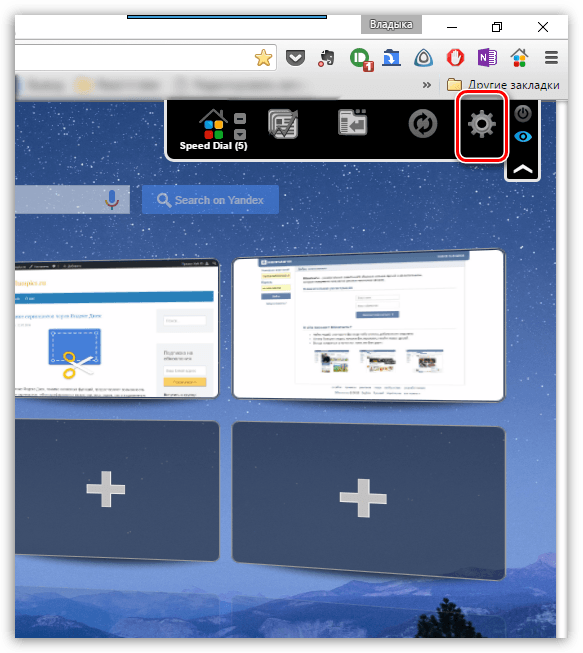
Açılan pencerede sekmeyi açın "Ayarlar" . Burada bir grupta görüntülenen karoların (fırsatlar) sayısını değiştirebilirsiniz (varsayılan 20 parçadır).
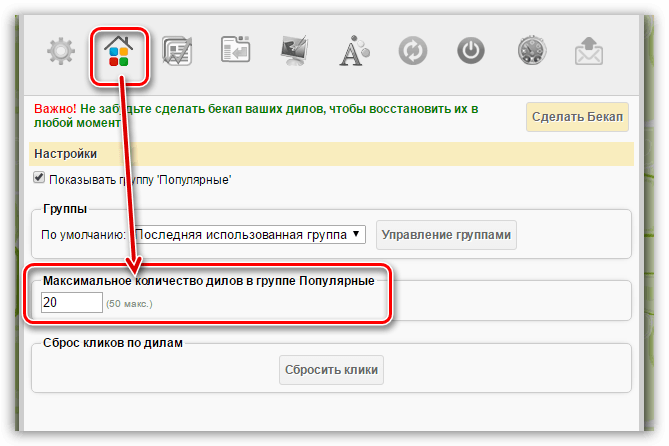
Ek olarak, burada oluşturabilirsiniz bireysel gruplar"İş", "Çalışma", "Eğlence" vb. gibi daha rahat ve verimli kullanım için yer imleri. Yeni bir grup oluşturmak için düğmesine tıklayın. "Grup yönetimi" .
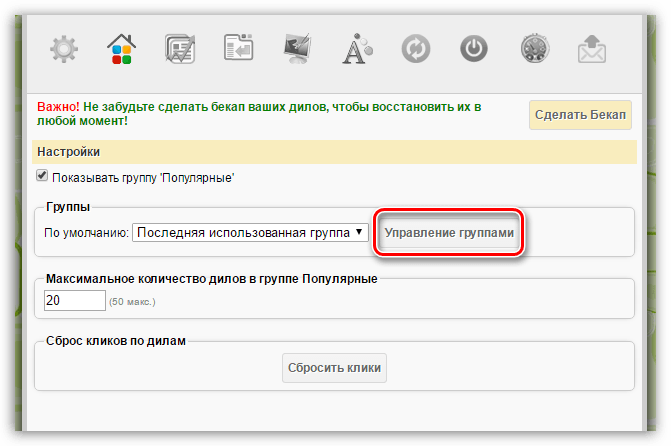
Sonraki düğmeye tıklayın "Grup ekle" .
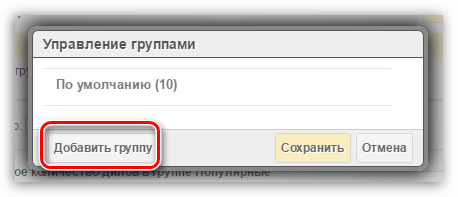
Grubun adını girin ve ardından düğmesine tıklayın. "Grup ekle" .
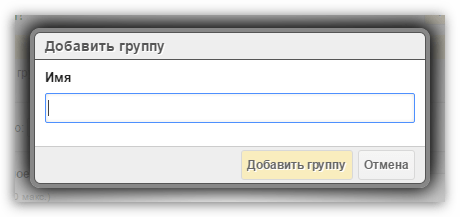
Şimdi tekrar Hızlı Arama penceresine döndüğünüzde, sol üst köşede daha önce belirtilen ada sahip yeni bir sekmenin (grup) görünümünü göreceksiniz. Üzerine tıklayarak tamamen temiz sayfa, yer imlerini tekrar doldurmaya başlayabilirsiniz.
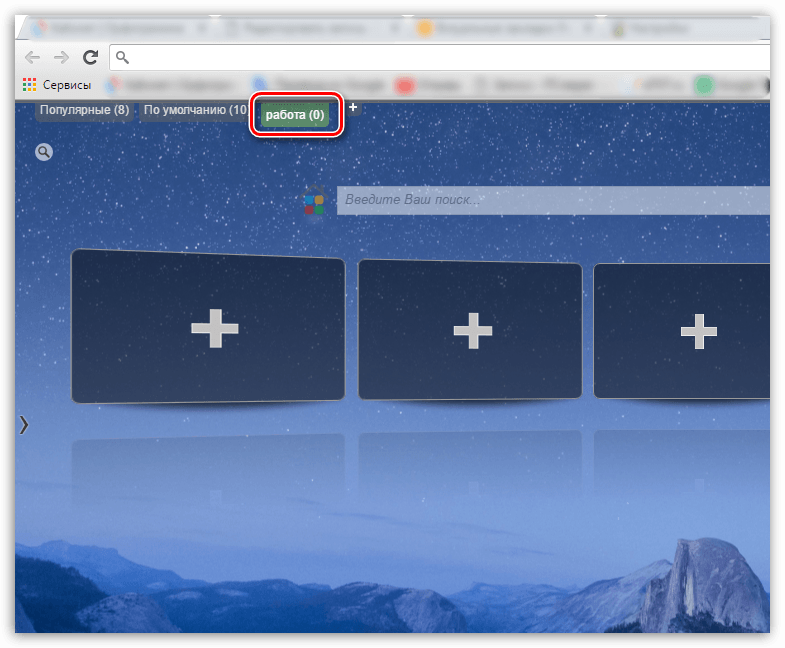
Bu nedenle, bugün görsel yer imleri oluşturmanın ana yollarına baktık. Bu makalenin sizin için yararlı olduğunu umuyoruz.
Modern Google tarayıcıları krom ve Mozilla Firefox Chrome'da uzantılar olarak adlandırılan ürün yazılımı ve Firefox'ta eklentiler ekleyerek işlevselliğinizi kolayca genişletmenize olanak tanır. Bu makale nasıl kurulacağını ve yapılandırılacağını açıklar Google Chrome ve Mozilla Firefox'ta görsel yer imleri, favori sitelerinize kolayca gitmenizi sağlayacak. Sitelere verilen bağlantıların küçük resimleri ile bunlardan herhangi birine kolayca gidebilirsiniz. Artık bir adres girmenize gerek yok internet sayfaları içinde adres çubuğu. Web sitelerinin veya blogların küçük resimlerine tıklamanız yeterlidir.
Google Chrome için görsel yer imleri nasıl ayarlanır?
Yüksek hızlı İnternet tarayıcısı Chrome, kullanıcılar arasında en popüler olanıdır, ancak ne yazık ki varsayılan olarak böyle bir özelliğe sahip değildir.
Sağda üst köşe tarayıcı, ayarlar simgesine tıklayın ve Google yönetimi Krom (üç kısa şerit gibidir). Açılan alt menüde Aletler. Ve sonra tıklayın Uzantılar.
Açılan sayfada en alta ve sol alta gidin ve bağlantıya tıklayın Daha fazla uzantı. Bundan sonra, Chrome web mağazası açılır (hiçbir şey satın almayacağız, her şeyi ücretsiz indireceğiz).
Arama kutusunun sol üst köşesindeki sayfada, içeri girin Görsel yer imleri ve tuşuna basın Girmek.
Şimdi, dört adede kadar "çeşit" kurmanın mümkün olduğu açıktır. Yandex'den gelen seçeneği düşünün.
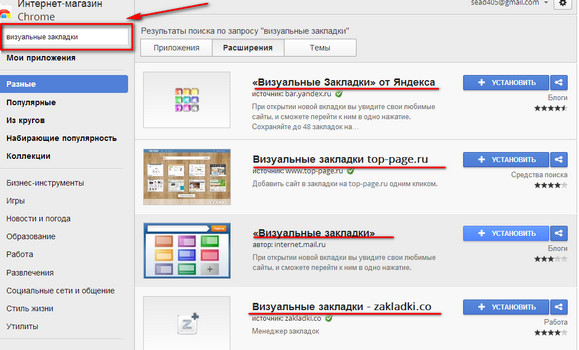
Sağdaki ağır düğmeye basın + Yükle. Bundan sonra, bastığımız bir pencere açılacaktır. Ekle. Bundan sonra, tarayıcının sağ üst köşesinde, uzantının başarıyla yüklendiğine dair bir mesaj görüyoruz. Her şey.
Yeni sekme açma (bana taş atmayın ama yeni sekme açmayı bilmeyenler var). Onlar için tıklamanız gereken bir resim gösteriyorum.
Ondan sonra açılır yeni sayfa. Zaten önceden yüklenmiş arama, posta, hava durumu, fotoğraflar ve pazar resimleri var. YouTube'da da butonlar var, Google arama ve Gmail. Dilerseniz bunları silebilirsiniz - farenizi resmin sağ üst köşesindeki resmin üzerine getirdiğinizde çarpı işaretine tıklayın.
Lütfen sağ alt köşede program ayarlarının olduğunu unutmayın.
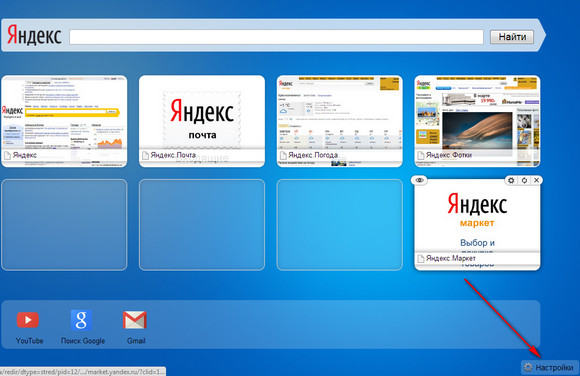
Ayarlar butonu ile ayarlayabilirsiniz. Toplam yer imleri, konumları ve Arkaplan resmi. Orada her şey oldukça açık - ihtiyacınız olanı seçin ve tıklayın.
Ekleme ve düzenleme
Görsel bir yer imi eklemeye çalışalım. Bunu yapmak için, fareyi değişen ve içinde bir artı görünen boş alanın üzerine getirin. basıyoruz. Düzenleme penceresi açılır.
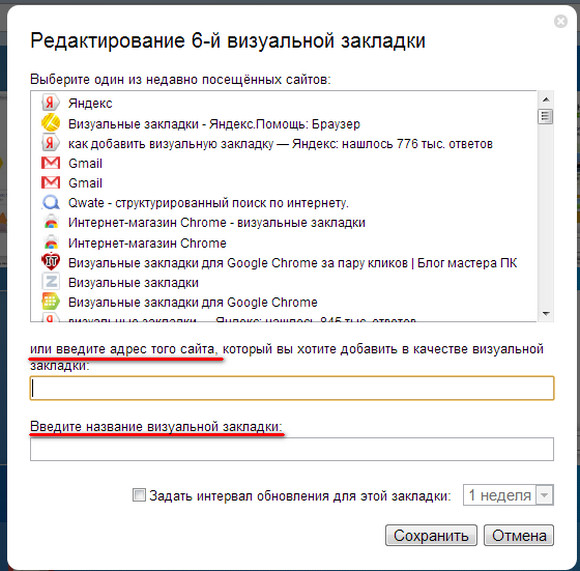
En son ziyaret edilen sitelerden birine tıklayın veya beğendiğiniz siteye başka bir bağlantı ekleyin yazan alana. Uygun alana adı girin ve her zamanki gibi Kaydetmek.
Lütfen resimlerin sizin için uygun bir yere sürüklenebileceğini, örneğin takas edilebileceğini unutmayın.
Yer imleri düzenlenebilir. Bu nedenle, fareyi resme getirirseniz, sağ köşede ayar öğelerini göreceksiniz - düzenleyebilir, güncelleyebilir veya silebilirsiniz. Ve solda - yer imi gizlenebilir.
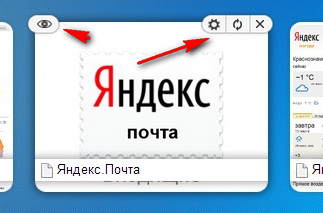
kaldırma
Google Chrome tarayıcısı, herhangi bir şeyi silmenize izin verir. yüklü uzantı. Bunu yapmak için tarayıcının sağ üst köşesindeki ayarlar ve kontrol simgesine tıklayın (bu makaledeki en üstteki şekle bakın). Seçme Aletler ve daha sonra Uzantılar. Açılan sayfa, tarayıcınızda yüklü olan tüm uzantıları gösterecektir. Devre dışı bırakmak için onay kutusunun işaretini kaldırmanız yeterlidir. Dahil. Ve için tam kaldırma fareyi sepete (uzantının sağında bulunur) getirin ve tıklayın. Ve genişleme olmadı.
Mozilla Firefox için görsel yer imleri nasıl ayarlanır
Bu tarayıcı ayrıca çeşitli eklentiler ekleyerek işlevselliğini genişletmenize olanak tanır. Bunu yapmak için tarayıcıda Araçlar'ı seçin ve açılan alt menüde Eklentiler'i tıklayın (menü çubuğunu devre dışı bıraktıysanız, kısayol tuşlarını kullanın) Ctrl+Üst Karakter+A).
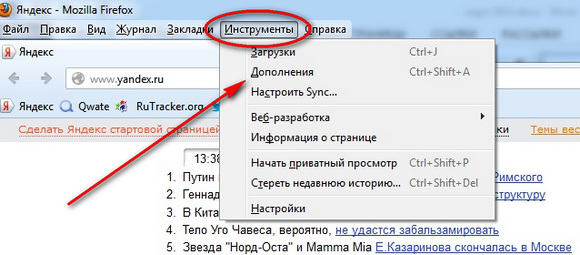
Ayarlar penceresi açılır. Sağ üst köşede, arama alanına şunu girin Görsel yer imleri ve bas Girmek.
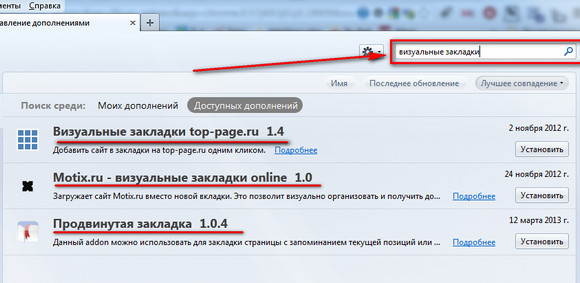
Üç seçenek yüklememiz teklif edildi. top-page.ru 1.4'ten bir kurulum örneği düşünün. Sağdaki düğmeye tıklayın Düzenlemek. İndirme devam ediyor ve yeni bir sekme açtığınızda, tarayıcının sağ üst köşesinde ilgili bir simge belirecektir. Üzerine tıklayın ve tamamen görün yeni türönceden yüklenmiş Yandex araması olan sayfalar.
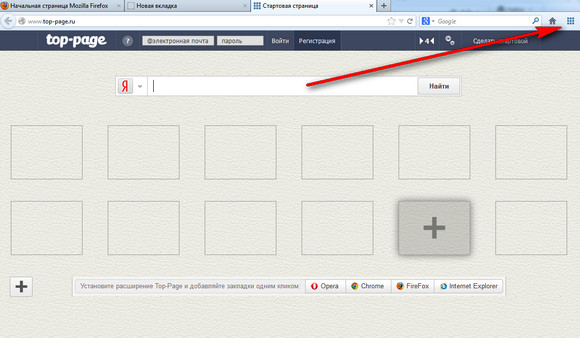
Site eklemek kolaydır. Fareyi, hemen bir artı işaretinin görüneceği herhangi bir boş kutunun üzerine getirin. Üstüne tıkla.
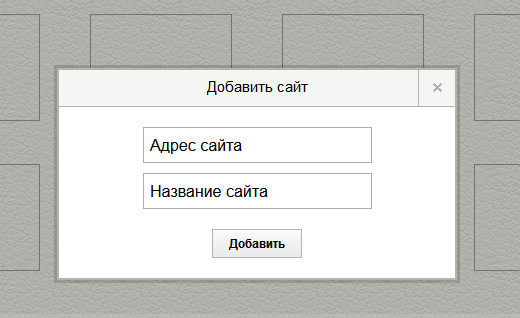
Site Ekle penceresi açılır. alanında İnternet adresi beğendiğiniz sitenin URL'sini ve alana girin sitenin adı uygun bir giriş yapın. Tıklamak Ekle. Tamamlandı. Lütfen oluşturulan görsel yer imlerinin sürüklenip düzenlenebileceğini unutmayın. Düzenlemek için fareyi resmin üzerine getirin ve sağ alt köşede bir İngiliz anahtarı logosu göreceksiniz, üzerine tıkladığınızda uygun değişiklikleri yapabileceğiniz bir düzenleme penceresi açılır. Bir resme ihtiyacınız yoksa, seçilen resmin silindiği üzerine tıkladığınızda resmin sağ üst köşesinde bir çarpı işareti vardır.
Bu eklentide bir tane var, ama bana göre önemli bir dezavantaj - en altta küçük bir reklam asılı.











Altın Numaralar Güzel bir telefon numarası nasıl satılır
Kripto para madenciliği: basit kelimelerle nedir
En iyi dizüstü bilgisayar işletim sistemi: Eksiksiz inceleme
Sınıf arkadaşlarından müzik indirmek için programlar Sosyal ağ sınıf arkadaşlarından üzücü bir şarkı indirin
Yandex tarayıcısının mobil versiyonu