Elbette birçoğumuz hayatımızda en az bir kez bir dizüstü bilgisayara veya kişisel bilgisayara kulaklık veya kulaklık bağlamak zorunda kaldık. İşin garibi, bazen bu makalede açıklığa kavuşturmak istediğim bir takım zorluklar var. Yani bugün Biz konuşacağız kulaklıkları PC ve dizüstü bilgisayara nasıl bağlayacağım - ipuçları, püf noktaları ve detaylı talimatlar gadget'ları bağlamak için.
Bağlantı için konektör değişiklikleri
Kulaklıkları bir PC'ye bağlamak basit bir iştir, ancak zaman zaman, özellikle ekipmanı yapılandırırken bazı zorluklar ortaya çıkabilir. Aslında, tüm bilgisayar türleri bir ses kartı içerir (bkz. bilgisayar Teknolojisi burayı tavsiye ederim :). Belki entegre edilmiştir anakart veya özel bir konektör kullanarak ona bağlanabilirsiniz. Her ne olursa olsun, kulaklıkları her zaman arka panelden veya ön panelden bağlayabilirsiniz (bunun için özel jaklar varsa).
Aşağıdaki şemaya bakarak, kulaklığı bir PC'ye nasıl bağlayacağınızı hızlıca tahmin edebileceksiniz.
Kulaklık jakı her zaman açık yeşile boyanmıştır ve mikrofon girişi her zaman pembedir. Aygıtların fişleri benzer şekilde uygun tonlarla işaretlendiğinden, bunları çakışan girişlere yapıştırma hatasına düşmek oldukça zordur. Açık yeşil adaptör, açık yeşil konektöre ve pembe olan - aynı şekilde aynı renkteki konektöre yerleştirilmelidir. Pembe konektöre hem üçüncü taraf kulaklığı hem de mikrofonu takabilirsiniz. Sonuç olarak, bağlı ekipmanın konfigürasyonu özel bir yazılım yardımıyla başlar (Windows 7, 8 ve 10'da konfigürasyon otomatik olarak yapılmalıdır).

Aksesuarlar dizüstü bilgisayara aynı şekilde bağlanır. Üretici, konektörleri kasanın ön paneline veya yan kısma yerleştirme hakkına sahiptir.

Dizüstü bilgisayarınızdaki kulaklık jaklarının biraz fazla sıkı olduğunu da görebilirsiniz. Bu, operasyon sürelerini uzatmak için yapılır. Bu nedenle, fişin konektöre çok sıkı bir şekilde takıldığından bir kez daha korkmayın.
Kulaklıkları bir bilgisayara bağlamak biraz daha karmaşıktır. Kulaklığın mikrofonu varsa, yalnızca kişisel bilgisayarlar için uyarlanmış bir kulaklığın konektörlerinin belirtilen renklerle işaretlendiğini belirtmekte fayda var. Dijital cihazın diğer bileşenlerinin konektörleri hiçbir şekilde renk bakımından farklılık göstermez. Örneğin piyasada, 2 fişli değil, bir tane olan ve ses kanalları için ayrı kontakları ve bir mikrofonu birleştiren bir kulaklık bulabilirsiniz. Üzerinde, kişileri ayırmaya yarayan 3 çizgiyi açıkça ayırt edebilirsiniz. İki kontak, ses kanallarını bağlamak için sunucu görevi görür ve üçüncüsü bir mikrofonu bağlamak için görev yapar.

Dizüstü bilgisayarların yeni modifikasyonları, tek fişli çift kulaklığı bağlamak için birleşik bir jak ile donatılmıştır.

Böyle bir konektörün yanına özel bir işaret yerleştirilir. Bu konektör eksikse ve 2 varsayılan varsa, böyle bir kulaklığı her zaman özel bir adaptör kullanarak bağlayabilirsiniz.

Bu koşullar nedeniyle, bir akıllı telefondan bir PC'ye kulaklıkların nasıl bağlanacağı netleşir. Sistem biriminde bir ön panel varsa, kulaklıklar benzer şekilde bağlanır: mikrofon konektöre bağlanır pembe gölge, ses kanalları - açık yeşile.

Mikrofonlu kulaklıkları bilgisayara nasıl bağlarım?
Artık bir kulaklığı bilgisayara nasıl bağlayacağınızı biliyorsunuz. Bununla birlikte, bu manipülasyonlar, gadget'ın doğru çalışması için yeterli değildir, ancak çoğu zaman bu, onunla hemen çalışmaya başlamanıza izin verir ve sonraki tüm ayarlar gereksizdir. Ancak, bağlı cihazların kullanılmadığı durumlar vardır ve bu, kullanıcıdan bir takım yardımcı eylemler gerektirir.
1. Kulaklıktaki sesi ayarlamaya başlamadan önce, bunları başka bir aygıtta kontrol etmeniz gerekir (örneğin, bunları telefonunuzdaki veya tabletinizdeki ilgili konektöre bağlayın).
2. Kulaklıklar düzgün çalışmıyorsa, bu, PC'nin uygun sürücülere sahip olmadığı anlamına gelir. Bunları işletim sisteminin bağırsaklarında bulmak için ses veya video dosyalarından birini oynatın. Hoparlörlerde ses varsa, sürücüler sorunsuzdur ve yapılandırmalarını hafifçe ayarlamanız yeterlidir.
3. Sürücülerin eksik olduğu ortaya çıktıysa, bilgisayarın kontrol panelini açmanız ve "Aygıt Yöneticisi" seçeneğini seçmeniz gerekir.
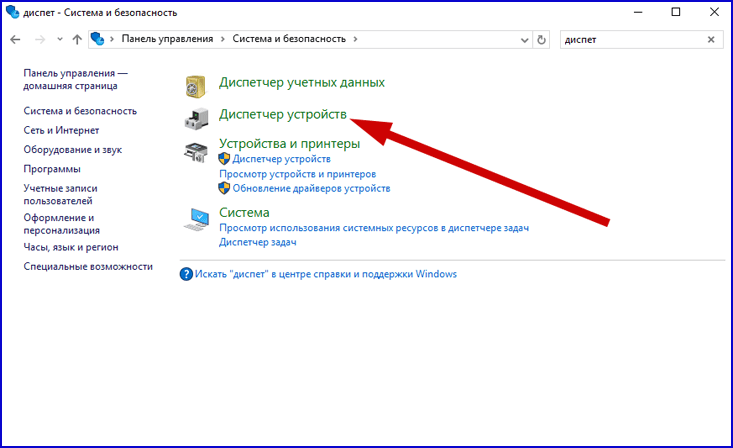
4. Bu yapıldığında, satırı arayın " Ses videoları ve oyun cihazları. onun yanında ise Ünlem işareti, ardından sürücüleri güncellemeye başlama zamanı. Sürücüyü yüklemeden önce önünüzde uygun uygulamaların bulunduğu bir diskiniz olmalıdır. Yazılım yüklenir yüklenmez, teorik olarak ses tam orada görünecektir. Böyle bir diskiniz yoksa, ağdaki yazılımı algılama seçeneğini tercih edin ve ancak bundan sonra algılanan öğeleri yükleyeceğiz.
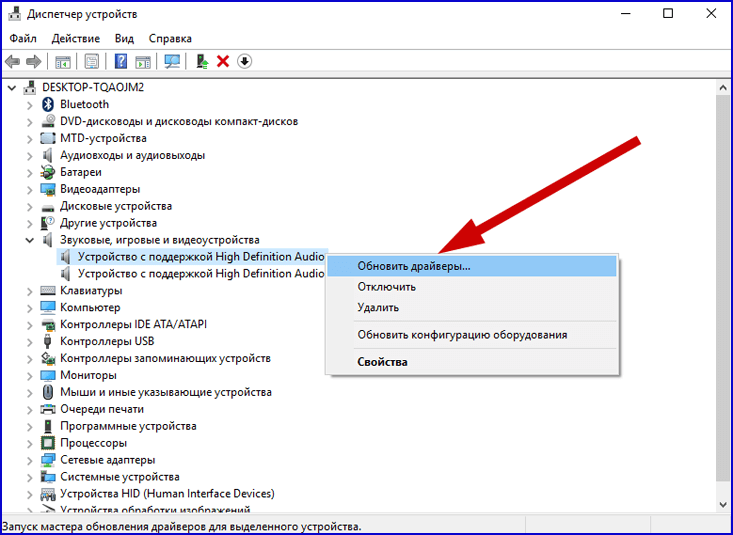
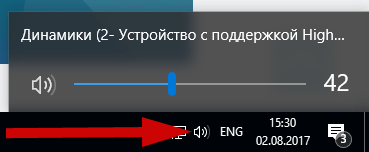
6. Ses seviyesi göstergesini Kontrol Paneli ek bileşenini kullanarak da test edebilirsiniz. Bunu yapmak için ona gidin, "Ses" öğesini bulun ve "Sesi ayarla" satırına tıklayın.
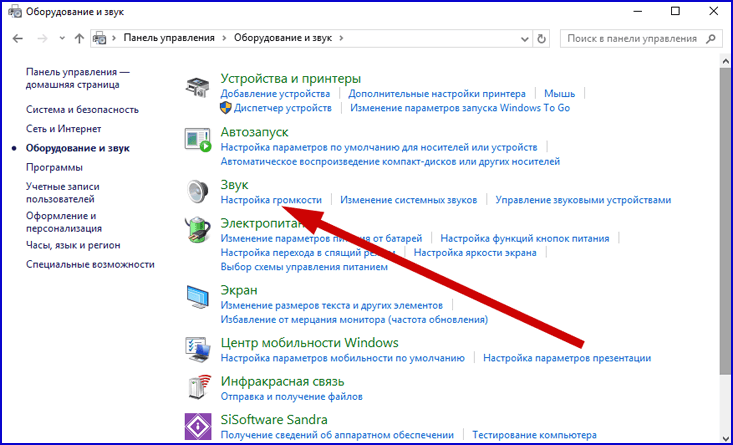
7. Ses kontrollerini kontrol ederek sesin kişisel bilgisayarda yeniden üretildiğinden emin olma hakkınız vardır. Dosya açıldıktan sonra oynatılamıyorsa, düğme bir darbe göstermez.
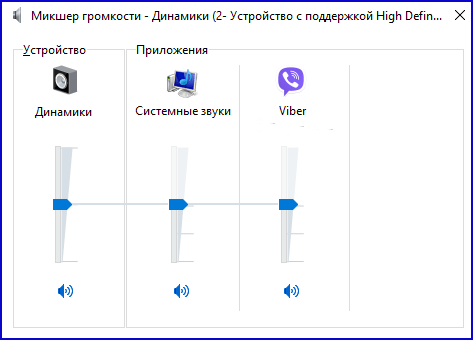
Windows 10/8.1/8/7'de kulaklıkları PC'ye nasıl bağlayabilirim?
Kulaklıkları Windows tabanlı bir PC'ye kurmadan önce, kulaklığı ön veya arka panele bağlamanız gerekir. sistem bloğu belirli yuvalara. Bundan sonra, ses dosyasını başlatmaya değer. Dosya kulaklıktan geliyorsa, bağlantı başarılı olmuştur. Ses yoksa, aşağıdaki talimatları izleyin:
2. Bundan sonra, açılan ek bileşende "Oynatma cihazları" satırını kontrol edin.
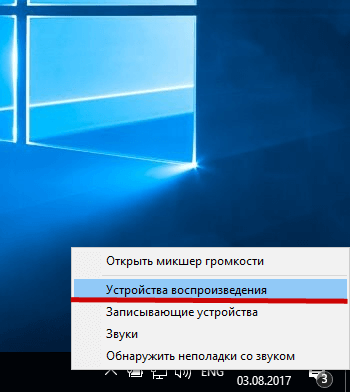
3. Açılan yeni formda, donanım yapılandırmanızda bulunan aygıtların bir listesini göreceksiniz. Liste, birden tüm aralığı içerebilir (hepsi başlatmak için ne tür cihazların kullanılacağına bağlıdır). “Kulaklıklar” seçeneğinin yanında açık yeşil bir kuşun görüntülendiğinden emin olmaya değer.
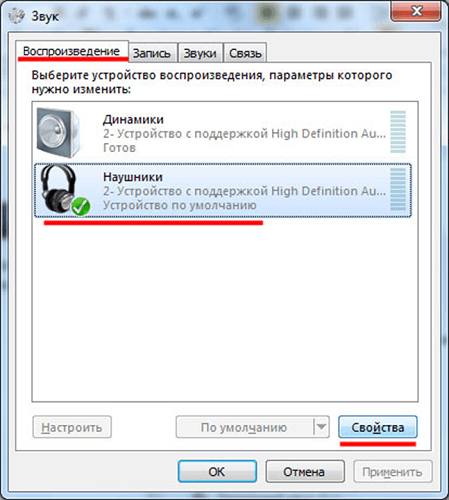
4. Onay kutusu yoksa, bu cihazı seçmelisiniz, üzerine sağ tıklayın ve açılır formda "Varsayılan olarak ayarla" seçeneğini seçin.
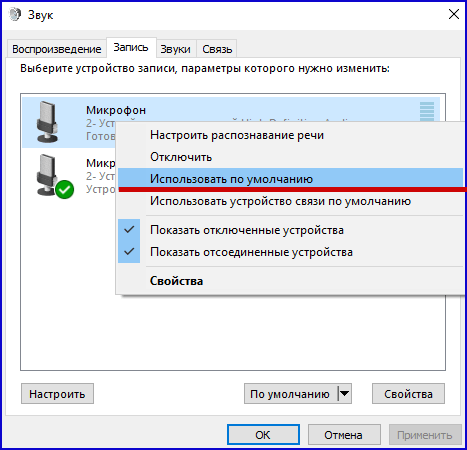
5. Bir sonraki yinelemede, "Hoparlörler" seçeneğini kontrol etmeye ve ekranın sol alt kısmında bulunan "Ayarlar" menü öğesine tıklamaya değer.
6. Ardından, "Stereo" ses kanallarını kontrol edin ve "Kontrol Et" öğesine tıklayın. Test başlayacaktır, işlemi sırasında ekranda görebileceğiniz kanallardan gelen sesi duymalısınız. Ses duyulursa, "İleri" düğmesine tıklayın.
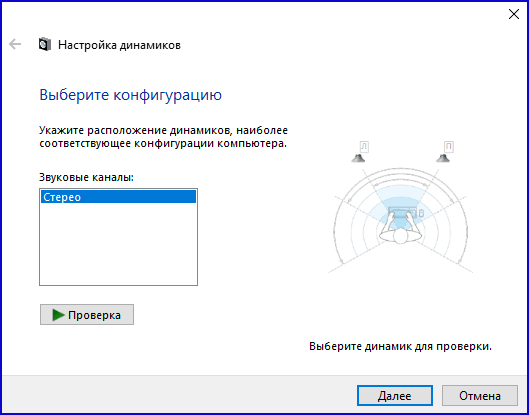
7. Ayar başlatıldığında, kuşu "Sol ve sağ ön" satırının yanına yerleştirmeli ve ardından "İleri" ve "Son" düğmelerine tıklamalısınız.
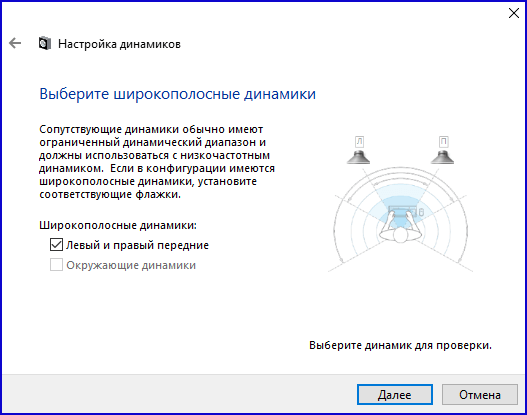
8. Oynatma cihazları listesinde, “Hoparlörler” öğesinin yanında bir nabız göstergesi vardır. Ne zaman ses dosyasıçalmaya başlar, gösterge yeşil bir renk tonuyla dolar. Darbe ölçeğinin bu davranışı gözlenmezse, başka bir açıklama aramaya değer.
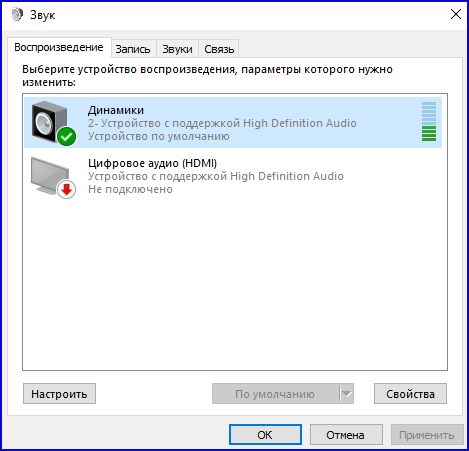
9. Ses seviyesi olarak ayarlandıysa sıfır konum, çubuk titreşse bile ses gelmeyebilir. Bu durumda, ses düzeyi kaydırıcısını daha yüksek bir düzeye çevirin.
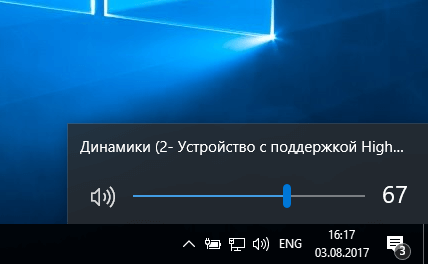
10. Ancak, her iki ses seviyesi göstergesi de uygun seviyeye ayarlanmışsa ve ses çalmanın etkin olduğunu yargılayabileceğiniz bir gösterge varsa, ancak kulaklıklar hala açılmıyorsa, ya arızalı bir kulaklığınız vardır ya da yanlış yuvaya bağlamışsın.
Bugün, bir PC veya dizüstü bilgisayarın hemen hemen her kullanıcısı kulaklık kullanıyor. Bu cihaz, müzik dinlemek ve Skype'ta sohbet etmek için harikadır. Bugün, çok işlevli bir kulaklığa dönüştüler. Bir dizüstü bilgisayara bağlıyken, bazı durumlar vardır. işletim sistemi Windows 7, kulaklıklar çalışmıyor ve sistemde görüntülenmiyor. AT bu materyal size bu soruna bir çözüm sunacağız.
Dizüstü bilgisayarınız bağlı kulaklıkları göstermiyorsa, sorun %80 olasılıkla sürücülerden veya aygıtın dizüstü bilgisayara yanlış bağlanmasından kaynaklanmaktadır. Geriye kalan %20'lik sorun ise kulaklıkların arızalanmasıyla ilgili.
Yöntem 1: Sürücüler
Ses aygıtı sürücü paketinizi yeniden yüklemeniz gerekir. Bunu yapmak için aşağıdaki adımları uygulayın.
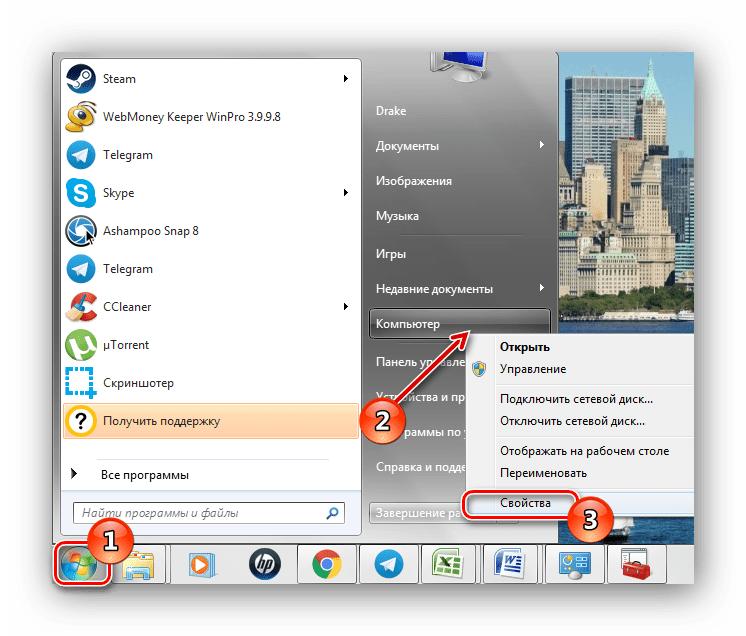
Sürücülerin güncellenmesi başarısız olduysa veya sorunu çözmediyse, yükleyin yazılım çözümü dünyaca ünlü bir şirketten Realtek. Bunun nasıl yapılacağı, aşağıdaki bağlantıda sunulan materyalde adım adım anlatılmaktadır.
Sürücülerle yapılan manipülasyonlar olumlu bir etki yaratmadıysa, hata donanım bileşenindedir.
Yöntem 2: Donanım bileşeni
Kulaklık bağlantınızın dizüstü bilgisayara olan bütünlüğünü ve güvenilirliğini (yoğunluğunu) kontrol edin. Ses cihazından gelen kabloda mikro hasar olup olmadığına bakın ve özellikle kablonun fişe yakın kısmına dikkat edin. Bu yerde çok sık molalar oluşur.

tespit üzerine mekanik hasar onarımları kendiniz yapmayın, kalifiye bir ustaya emanet edin. saat kendi kendine onarım cihazınızda kritik hasar meydana gelebilir.
Kulaklıklarınızın takılı olduğu doğru jakı kontrol edin. Ayrıca kulaklıkları başka bir cihaza bağlayarak performansını test edin (örneğin, bir müzik çalar veya başka bir dizüstü bilgisayar).
Bazen bilgisayarın işletim sistemi Vista'dan Windows sürümleri 7, harici hoparlörler veya kulaklıklar çalışmıyor. Bunun nedeni, sürücülerin belirli bir işletim sistemi için tasarlanmış olmaları ve çalışmadıkları gerçeğidir. güncellenmiş sistem. Öte yandan, harici hoparlörlerin ve kulaklıkların bilgisayarla uyumlu olduğundan emin olmak, en son ses sürücüsü güncellemelerini yüklemek ve ekipmanı düzgün şekilde bağlayıp yapılandırmak da aynı derecede önemlidir.
Not.
Tüm HP dizüstü bilgisayar modelleri farklı bir işletim sistemiyle çalışacak şekilde tasarlanmamıştır. HP, daha eski modeller için güncelleme sağlamaz veya Windows 7 için HP tarafından onaylanmamış bilgisayarlar için Windows 7 sürücüleri sağlamaz.
2000'den sonra yapılan çoğu bilgisayar aktif hoparlörlerle çalışır. Aktif hoparlörler, sesi yükseltmek için bir güç adaptörü veya pil kullanır. Onlar bağlanabilir hat çıkışı bilgisayarda.
Bilgisayarınızdaki hat çıkışına pasif bir hoparlör bağlarsanız, ses seviyesi normalden çok daha düşük olacaktır.
Pirinç. : Aktif konuşmacı örneği ( dış görünüş hoparlörünüz farklı olabilir)
Çoğu uyumluluk sorunu yüklenerek çözülebilir En son güncellemeler sürücüler için. En son ses sürücüsü güncellemelerini yüklemek için aşağıdaki seçeneklerden birini seçin.
Sayfayı aç HP sürücüleri ve indirmeler ve bilgisayar modeliniz için güncellenmiş sürücüleri arayın. İlk olarak, bilgisayarda yüklü olan işletim sistemini seçin.
Bilgisayarınız Windows 7'ye yükseltildiyse, bulmak için HP Support Assistant'ı kullanın. güncellenmiş sürücüler. HP Update programını kullanmak için Başlat , Tüm Programlar , HP , HP Support Assistant öğelerini tıklayın ve ardından ekrandaki yönergeleri izleyin.
HP bu işletim sistemi için ses sürücüleri oluşturmadıysa, Microsoft güncellemeleri Windows veya bulmaya çalışın ortak sürücüler Windows 7 için Bunu yapmak için Başlat 'ı tıklayın, arama alanına güncellemeleri yazın, öğeyi seçin Merkez Windows güncellemeleri mevcut olduğunda listeden, ardından güncellemeleri kontrol etmek ve mevcut güncellemeleri yükleyin.











Altın Numaralar Güzel bir telefon numarası nasıl satılır
Kripto para madenciliği: basit kelimelerle nedir
En iyi dizüstü bilgisayar işletim sistemi: Eksiksiz inceleme
Sınıf arkadaşlarından müzik indirmek için programlar Sosyal ağ sınıf arkadaşlarından üzücü bir şarkı indirin
Yandex tarayıcısının mobil versiyonu