Belirli bir kısıtlama ölçüsü olan "bilgisayar kaynakları lastik değildir" hakkındaki başka kelimelerle ifade edilmiş sloganı okuduktan sonra, belki gülümsersiniz. Aynı zamanda, acemi bir kullanıcı, önceden yüklenmiş Windows 7'ye sahip yepyeni PC'si (yani, sistemin bu sürümü temel olarak kabul edilecektir) her yeni lansmanla performans açısından gittikçe daha fazla kaybettiğinde gülmüyor. Uygulamada görüldüğü gibi, "beklemekten yorulan" pek kimse, Windows 7 başlangıcına nasıl girilir sorusunun yanıtının, sesli sorunu çözmenin yollarından biri olduğunu anlamıyor.
Eski "Windows oyunculuğunun" nereye gittiğini anlamıyorsanız, çeşitli şüphelerin üstesinden geldiğinizde ve kafanızdaki kaşıntılı sorulardan bıktıysanız: Sunulan makaleden "Neden, nasıl ve nerede?" Önerileri. Peki, kelimelerden amellere geçelim!
PC donanımı: demir yavaşlama suçlusu
Her şeyden önce, bilgisayarınızın neler yapabileceğini bulmanız gerekir. Yani, özel bir program kullanarak (örneğin, Aida), bilgisayarın "başlığı" altında ne olduğunu bulun. Prensip olarak, bu kontrol isteğe bağlıdır. Bununla birlikte, kullanıcı hakkında doğru bilgi sahibi olmak, zaman kaynaklarının ve kendi güçlerinin bazen haksız yere harcanmasına karşı sigortalanacaktır. Sonuçta, donanımın kendi kendine yeterliliği konusunu görmezden gelerek bilgisayarımıza sıklıkla çok ciddi yazılımlar yüklüyoruz. Zayıf bir işlemciye ve az miktarda RAM'e sahip bir bilgisayar, yavaşlamaya mahkum bir cihazdır. Böyle bir durumda, çözülen zorluk bile: "Windows 7 otomatik yüklemesine nasıl girilir", genel olarak, işe yaramaz bir girişim olacaktır.
Peki, bilgisayarı "zorlayan" programlar nerede saklanıyor?
Kurulum işlemi sırasında, yazılım, tabiri caizse, başlangıçta kaydedilebilir. Çoğu durumda olan budur. Öncelikli başlatma listesine girdikten sonra, bu tür programlar işletim sisteminin başlangıcında hemen arka planda çalışmaya başlar.

Anladığınız gibi, bu şekilde etkinleştirilen yazılım, etkisi nedeniyle belirli sistem kaynaklarını tüketir. Özellikle, sonuçta bütünü etkileyen bilgisayarın RAM'i.
"Windows 7" başlangıcına nasıl gidilir: standart erişim yöntemi
İlgilendiğiniz menüye girmek için sizin için en kabul edilebilir yolu kullanabilirsiniz.
- Başlat menüsüne gidin.
- Ardından "Tüm Programlar" üzerindeki işaretçiyi basılı tutun.
- Yüklenen uygulamalardan "Başlangıç" ı seçin.
Ancak, "öncelikli" yazılımların tam bir listesini elde etmek için, aşağıda açıklanan yöntemi kullanmanız gerekir.

- Başlat menüsünün arama çubuğuna msconfig yazın.
- Görünen uygulamayı etkinleştirin.
- Açılan pencerede "Başlangıç" sekmesine gidin.
"Sistem Konfigürasyonu" ana menüsünde "Servisler" sekmesi olduğuna dikkat edilmelidir. Bazı durumlarda, özellikle her megabayt RAM özel bir hesapta olduğunda, tek tek Windows hizmetlerini devre dışı bırakabilirsiniz. Örneğin, nadiren kullanılan Uzak Kayıt hizmeti şüphesiz devre dışı bırakılabilir.
Karmaşık bir devre dışı bırakma süreci ve işletim sistemindeki kritik değişiklikler değil
Gereksiz gibi görünen programları ve hizmetleri kaldırmak için acele etmemelisiniz, çünkü bu tür bir düzenleme, gerçekleştirilen "Windows 7 başlangıcına nasıl girilir" eyleminin uygunluğunu sorgulayabilir. Bazı hizmetlerin devre dışı bırakılması, kaçınılmaz olarak işletim sisteminin kararlılığını etkileyecektir. Ve programlarla da heyecanlanmamalısın. Örneğin, Skype'ı devre dışı bırakırsanız, gelen önemli bir aramayı kaçırmanız olasıdır. Sonuçta, uygulamanın sürekli çalıştığı gerçeğine alışmışsınız.

Video veya ses dağıtıcısını kapatmanız durumunda, gelişmiş ayarlar "hızlı" ayarlama açısından sizin için kullanılamayacaktır. Elbette küçük uygulamaları kaldırabilirsiniz. Sonuçta, şimdi nasıl başlangıç \u200b\u200bbulacağınızı biliyorsunuz. Aksi takdirde, her şey tercihlerinize ve takip ettiğiniz hedeflere bağlıdır.
İşletim sisteminin yazılım potansiyeli nerede gizlidir?
Bazı durumlarda özel yazılım kullanmak daha uygundur. Çünkü bazı geliştiriciler yazılımlarına Windows izleme hizmetlerinden saklanmayı "öğrettiler". Bu tür uygulamalar standart başlangıç \u200b\u200bmenüsünde görüntülenmez ve bu nedenle düzenleme planındaki sıradan bir kullanıcı tarafından kullanılamaz. Yalnızca "gizli yazılımı" algılamanıza izin verir. Bununla birlikte, özel bir program yükledikten sonra, standart başlangıç \u200b\u200blistesinin arka planda çalışan programların tam “fiyat listesinden” ne kadar farklı olduğuna şaşıracaksınız.
Microsoft - Windows 7 Yardımı'nda ne göremiyorsunuz?

- "Çalıştır" penceresini açmak için "Win + R" kısayol tuşlarını kullanın.
- "Regedit" komutunu girin.
- Editör bölümünde "HKEY CURRENT USER".
- Ardından şu yolu izleyin: Yazılım - Microsoft - Windows - CurrentVersion - Çalıştır.
- Editörün sağ alanında bir "öncelik değerleri" listesi görüntülenecektir.
Sistemde çok kullanıcılı bir şemanın uygulanması durumunda (farklı hesaplar altında oturum açma), yukarıdaki dalın sonunda "Bir Kez" ek sembolleri olacaktır.
Bu arada, sistem başlangıç \u200b\u200bklasörü şu dizinde bulunur: C: \\ Users \\ özel ad \\ AppData (gizli klasör) \\ Roaming \\ Microsoft \\ Windows \\ Start Menu \\ Programs \\ Startup.
AVG PC TuneUp
- Ana program penceresinde, "Optimize Et" sekmesini açın.
- Şimdi "Otomatik çalıştırma programlarını devre dışı bırak" seçeneğine gidin.
- Açılan listede kaydırıcıyı kullanarak gerekli uygulamaları etkinleştirebilir / devre dışı bırakabilirsiniz.

Her bakımdan inanılmaz rahat yazılım. Koşullar, devre dışı bırakılan programın "öncelik sırasına" döndürülmesini gerektirebilir. Anladığınız gibi, kullanıcının "Otomatik yükleme nasıl etkinleştirilir?" Sorusunun çözümünde herhangi bir karmaşıklığı olmayacaktır, çünkü ters işlem aynı kaydırıcı kullanılarak kolayca uygulanabilir.
Öncelikli bir program listesi oluşturmak ve oluşturmak için ipuçları
Kelimenin tam anlamıyla tüm kullanıcılar için - operasyonel kaynaklar açısından sınırlı olmayan veya tam tersine, görsel efektlerden bile tasarruf edenler - aşağıda sunulan öneriler faydalı olacaktır.
- Tamamen kapatma sürecine kapılmamalısınız. İlk olarak, ne tür bir nesneyi devre dışı bırakmak istediğinizi belirleyin.
- Çoğu zaman, kullanıcı gerçekten gerekli programı başlangıçtan yalnızca yazılıma işletim sisteminin anlaşılmaz bir yavaşlaması eşlik ettiği için kaldırır ve sisteme entegre Microsoft tarayıcısı kendiliğinden başlatılır. Windows 7, işletim sisteminin bu tür "belirtilere" sahip diğer sürümleri gibi, antivirüs bakımı gerektirir.

- Ad-Aware programını çalıştırın ve müdahaleci sorunlardan kurtulacaksınız.
- Kural olarak, tarayıcılar, yazıcılar, kameralar ve diğer birçok çevre ekipmanı evde nadiren kullanılır. Bununla birlikte, sürücülere ek olarak, kullanıcı genellikle güncellemeler için sürekli olarak destek sitesine dönen özel yazılımlar yükler. Tahmin edebileceğiniz gibi, aşırı aktivite performans kaybıdır.
Bir sonsöz yerine

Artık yepyeni Microsoft Windows 7 bilgisayarınızın neden ilk seferde bu kadar hızlı olduğunu anlıyorsunuz. Tabii ki, yavaş yavaş yazılımla büyümüş ve başlangıç \u200b\u200blistesi büyümüştür ve bu, zaten bildiğiniz gibi, sistem kaynaklarının boşa harcanmasını gerektirir. Aynı zamanda, kayıt veritabanı genişliyordu ve disk alanı doldukça sabit diskin okuma kafası belirli verilere erişmek için daha fazla zaman ve enerji harcamak zorunda kaldı. Yalnızca bilgisayarın optimizasyonu, sistematik bakımı, bilgisayarın yüksek performansını ve işletim sisteminin verimli kullanımını garanti edebilir. Elektronik arkadaşınıza bir göz atın ve unutmayın: bilgi işlem cihazı yavaşlarsa, başlangıcın nerede olduğunu bilirsiniz!
Çoğu zaman, bir posta gönderici, belge düzenleyici veya başka bir yazılım aracı gibi herhangi bir programın otomatik başlatılmasını yapılandırmaya ihtiyaç vardır. Bu, bilgisayardaki çalışmayı hızlandırır ve hizmetin başlamayacağı konusunda endişelenmenize izin vermez. Bu makale, otomatik çalıştırmayı kullanma yöntemlerine odaklanmaktadır.
Aşama 1. Başlat menüsüne gidin ve Tüm Programlar sekmesinin üzerine gelin.
Adım 2. "Başlangıç" öğesini bulun, üzerine sağ tıklayın ve "Aç" ı seçin.

Aşama 3. Görünen pencerede gereksiz kısayolları silin ve gerekli olanları oluşturun.

Önemli! Lütfen bu yöntemin yazılım ürününü moda hızlı bir şekilde geçirmenize izin verdiğini, ancak işletim sistemiyle aynı anda yüklenen tüm hizmetleri görüntülemediğini unutmayın.
MSconfig yardımcı programı aracılığıyla başlatmayı değiştirme
Aşama 1. Yardımcı programı "Programları ve dosyaları bul" satırındaki "Başlat" menüsünden çağırmak için, MSconfig komutunu girin ve kısayolu tıklayın.

Adım 2. Yardımcı programı çalıştırın. Açılan "Sistem Yapılandırması" penceresinde, "Başlangıç" sekmesine geçin.

Aşama 3. İstediğiniz kutuları işaretleyin.
Bir notta! Lütfen bu yöntemin ilkinden çok daha fazla hizmet gösterdiğini unutmayın. Gerçek şu ki, MSconfig yardımcı programı doğrudan Windows kayıt defteriyle çalışır ve tüm otomatik başlatma anahtarlarını görüntülerken "" klasörü yalnızca el ile eklediğiniz hizmetleri görüntüler.
Başlangıcı kayıt yoluyla değiştirme
Aşama 1. Kayıt Defteri Düzenleyicisi'ni Başlat menüsü aracılığıyla çağırmak için, Programları ve Dosyaları Bul satırına regedit komutunu girin ve arama tarafından verilen kısayolu seçin.

Adım 2. Açılan pencerede, HKEY LOCAL MACHINE (bilgisayarınız için) ve HKEY CURRENT USER (işletim sisteminin adına çalışan kullanıcı için) klasörlerini genişletin:
- YAZILIM;
- Microsoft;
- Pencereler;
- Şimdiki versiyonu;

Aşama 3. Sağ sütundaki ada göre gereksiz girişleri silin.
Önemli! Üzerinde çalışırken dikkatli olun, kayıtlara giden yolları dikkatlice kontrol edin. Bazı dosyaların silinmesi veya değiştirilmesi Windows'u kullanılamaz hale getirebilir.
Başlangıcı üçüncü taraf yazılım aracılığıyla değiştirme
Otomatik yüklemeyi ayarlamak için CCleaner'ı kullanabilirsiniz. Bu program tamamen ücretsizdir.
Aşama 1. CCleaner'ı başlatın.
Bir notta! Bir program seçerken, tam sürümü (kurulum gerektirir) veya taşınabilir (kurulum olmadan çalışır) indirebilirsiniz.

Adım 2. "Servis" sekmesine geçin.

Aşama 3. Başlangıç \u200b\u200bmenüsünü genişletin. Bir öğeyi devre dışı bırakmak veya silmek için, farenin sol düğmesine tıklayarak seçin ve ilgili seçeneği seçin.

Önemli! 5.33.6162 sürümünde bir güvenlik açığı bulundu ve kötü amaçlı kod enjekte edildi. Geliştirme ekibi bunu sürümden 15 gün sonra fark etti. Yalnızca doğrulanmış sürümleri kullanın!
Video - Windows 7'de başlangıca nasıl gidilir
Sonuç
Windows Başlangıcını ayarlamanın dört farklı yolunu inceledik. Sunulan yöntemlerden üçü standart Windows araçlarıdır, biri ek yazılımların yüklenmesini gerektirir. Her yöntemin puanı, bir özet tablosunda gösterilir.
| Zeka | MSconfig yardımcı programı | Kayıt düzenleyici | CCleaner |
|
|---|---|---|---|---|
| Lisans | Windows ile teslimat | Windows ile teslimat | Windows ile teslimat | Ücretsiz |
| Rus Dili | Windows sürümüne bağlı olarak | Windows sürümüne bağlı olarak | Yazılım sürümüne bağlı olarak |
|
| Tüm başlangıç \u200b\u200böğelerini göster | Değil | Evet | Evet | Evet |
| Arayüzün rahatlığı (1'den 5'e kadar) | 5 | 5 | 3 | 5 |
Aktif bir kullanıcıysanız ve internette çok fazla zaman geçiriyorsanız, er ya da geç bilgisayarınızın donmaya başladığını fark edeceksiniz. Tabii ki, bu birçok faktörle, genellikle bilmediğiniz faktörlerle ilişkilidir. En yaygın neden, dahili bileşenlerin aşırı ısınmasıdır veya sisteme virüs bulaşmış olabilir veya belki de bilgisayarınızı gereksiz klasörler ve dosyalarla "tıkamışsınızdır". Her durumda, sorunun çözülmesi gerekir, ancak önce doğasını anlamanız gerekir.
Bu makale otomatik yüklemeye ayrılacaktır. Zamanla, çeşitli programlar ve yardımcı programlarla doludur, çoğu kullanıcının bilgisi olmadan orada kayıtlıdır. Bu yüzden düzenli olarak temizlenmesi önemlidir. Öyleyse, Windows 7 otomatik yüklemeye nasıl girileceğinden ve nasıl yönetileceğinden bahsedelim.
Başlangıca nasıl gidilir
Başlangıç \u200b\u200blistesine girmek çok kolaydır, bu işletim sisteminin geliştiricileri, kullanıcının buna hızlı ve kolay bir şekilde ulaşabilmesini sağlamıştır. Aşağıdakileri yapmanız gerekir:
Üçüncü taraf programların başlatmasında değişiklikler
Ancak, başlangıçta değişiklik yapmak için yukarıdaki yöntem mümkün olan tek yöntem değildir. Buna ek olarak, yardım ve üçüncü taraf yardımcı programlarına başvurabilirsiniz. Örneğin, en ünlü ve en yaygın kullanılanı CCleaner'dır. Tüm kullanıcılar dikkat etmez, ancak bu program aynı zamanda "Başlangıç" bölümünü belirtir ve ayrıca içindeki belirli programları devre dışı bırakabilirsiniz. Bunu yapmak için farenin sağ tuşuyla ilgili satıra tıklayın ve "Devre Dışı Bırak" satırını seçin. Bu arada, bu arada, CCleaner'ın kullanımı çok daha kolaydır, çünkü çok işlevli bir uygulamadır ve otomatik yüklemeleri düzenlemeye ek olarak, kullanıcı kayıt defterini ve sistemdeki birikmiş çöpleri hemen temizleyebilir. Bu arada, yardımcı program başlamazsa, o zaman
Windows işletim sisteminin özelliklerinden biri, başlangıçta bazı hizmetlerin, programların, uygulamaların otomatik olarak etkinleştirilmesidir. Doğal olarak, en çok ihtiyaç duyulmaktadır. Ancak bu tür programların bilgisayarınızı yavaşlatabileceğini ve çok fazla bellek tüketebileceğini unutmayın. Bu nedenle, her bilgisayar sahibinin Windows 7'de başlatmayı nasıl görüntüleyeceğini bilmesi önemlidir. Bunu yapmak oldukça basit ve şimdi size bundan bahsedeceğiz.
Windows 7'de başlangıç \u200b\u200bnerede görülür
İlk yol, komut satırını kullanmayı içerir:
- "Başlat" a tıklayın.
- Komut satırına gidin.
- "Msconfig" içinde sürün.
- Görünen pencerede, "Başlangıç" menüsünü seçin.
Windows 7 başlangıcında programları başka nasıl görebilirsiniz? Biraz farklı bir şekilde hareket edebilirsiniz:
- "Başlat" ı tıklayın.
- "Program ağırlığı" nı seçin.
- "Başlangıç" menüsünü bulun ve gidin.
Yani, Windows 7'de başlangıç \u200b\u200blistesinin nasıl görüntüleneceği sorusunun cevabı sadece birkaç basit adımı ima ediyor.

Belki bazı insanlar farklı programları kullanmayı daha ilginç buluyor. Bazıları ayrıca Windows 7 başlangıç \u200b\u200bdosyalarının nasıl görüntüleneceği sorusuna cevap vermenize izin verir.Örneğin, CCleaner adlı iyi bilinen yazılımı kullanabilirsiniz.
Sonuç
Aslında, Windows 7 başlangıç \u200b\u200bprogramlarına nereye bakılacağı o kadar da önemli değil. Önemli olan, kullanıcının bunu neden yaptığıdır. Belki kişi bazılarını kapatacak. Bazıları önemli sistem işlemlerinden sorumlu olduğundan, bu son derece dikkatli yapılmalıdır. Tamamen devre dışı bırakmadan önce başlangıçta bu veya başlangıçta bulunan programın tam olarak ne yaptığını bulmanız önerilir. Makalemiz sayesinde Pencere 7'de otomatik yüklemenin nasıl görüntüleneceğini zaten öğrendiniz.
Yavaş PC açılışından bıktınız mı? Herhangi bir sürücüyü bağladığınızda, istediğiniz şey olmuyor mu? Flash sürücüleri bağlarken rastgele program açılışıyla mı karşılaşıyorsunuz? Bu makale, Windows 7, 8 ve 10'da otomatik çalıştırma ve otomatik çalıştırma ile nasıl arkadaş olunacağını ayrıntılı olarak açıklar ve gösterir.
Windows önyükleme hızı neden düşüyor?
Hemen hemen tüm programlar, yükleme sırasında başlatmaya eklenir. Zamanla bilgisayar başlangıcı daha uzun sürer. Bunun nedeni, bir veya iki programın yüklenmesi 10-15 saniye sürerken, 7-8 programın yüklenmesi bir dakika sürebilir. Bu, Windows'u yeniden yükledikten sonra, önyükleme işleminin 2-3 aylık kullanımdan çok daha hızlı olduğunu açıklar.
Çoğu kullanıcı genellikle tüm program setine aynı anda ihtiyaç duymaz. Tabii ki, internette sörf yapanlar, müzik dinleyenler, "ağır" dosyalar indirenler, Photoshop'ta veya aynı zamanda önemli PC kaynakları gerektiren başka bir programda çalışanlar var. Her şey, kurulu ekipmanın kapasitesine bağlıdır.
Ayrıca, başlangıç \u200b\u200bprogramlarının normal çalışmayı basitçe etkilediği de olur. Bilgisayar donmaya başlıyor, oyunlar ve İnternet düzgün çalışmıyor. Kararlı bir bilgisayar için programları gerektiği gibi çalıştırmak en iyisidir. Standart Windows araçlarını veya üçüncü taraf programları kullanarak programları otomatik çalıştırmadan nasıl kaldırılır? Bu, makalenin ilk bölümünde tartışılacaktır.
Programları başlangıçtan nasıl kaldırırım?
Msconfig komutuyla başlatmayı düzenleme
Hangi programların Windows ile başladığını görmenin ve bunları etkinleştirmenin veya devre dışı bırakmanın bir yolu, msconfig sistem yapılandırması seçeneğini kullanmaktır. Bu parametre, standart bir uygulama olduğu için tüm Windows sürümleri için evrenseldir. Bu nedenle Windows 7, 8 ve 10'da kullanılabilir. Bunu yapmak için Başlat menüsüne gidin ve arama alanına msconfig yazın. Bulunan parametre yönetici olarak çalıştırılmalıdır.
Msconfig parametresi nasıl bulunur
Açılan pencerede Başlangıç \u200b\u200bsekmesine gidin. İndirilebilir tüm programlar burada bulunur. Dahil edilenlerin karşısında - bir onay işareti vardır. Böylece, kullanıcı indirmeyi ayarlayabilir ve yalnızca gerekli programları seçebilir. Sonunda, Tamam düğmesine tıklamanız ve sistemi yeniden başlatmanız gerekir. Bir sonraki önyüklemede yeni parametreler zaten uygulanmış olacaktır.
Msconfig parametresi aracılığıyla başlatmayı düzenleme
Windows 8 ve 10 Görev Yöneticisinde Başlangıç
Windows 8 ve 10'un daha yeni sürümlerinde Görev Yöneticisi'ne Windows 7'de bulunmayan ek bir otomatik çalıştırma alt menüsü eklenmiştir. Bu, otomatik olarak yüklenen programların ayarlarını değiştirerek çalışmayı kolaylaştırır. Görev çubuğuna sağ tıklayın ve Görev Yöneticisi'ni seçin. Ardından, Başlangıç \u200b\u200bsekmesine giderek, kendi takdirimize bağlı olarak parametreleri değiştiririz.
CCleaner kullanarak başlatmayı düzenleme
CCleaner, sistemi ve kayıt defterini her tür "çöpten" temizlemek için bir program olarak çok popülerdir. Ek olarak, yardımcı program, sistemi yapılandırmak için gelişmiş işlevlere sahiptir. Rusça dahil pek çok dilde ücretsiz olarak dağıtılan CCleaner'ı indirerek, sistemin ve tarayıcıların otomatik yüklenmesini yapılandırabilirsiniz. Ek olarak, bu yardımcı program aracılığıyla programları kaldırabilir, diskleri temizleyebilir ve sistemi geri yükleyebilirsiniz.
Programı açtıktan sonra, Servis bölümüne ve ardından Başlangıç \u200b\u200bsekmesine gitmeniz gerekir. Burada hem Windows başlangıcını hem de tarayıcılarla başlatılan uzantıları kaldırabilirsiniz. Ayrıca, her tarayıcı için parametreleri ayrı ayrı yapılandırabilirsiniz. Aynı menüde içerik menüsünü düzenleyebilirsiniz. Bu menü, farenin sağ tuşuna bastığınızda görünür. Gereksiz işlevler devre dışı bırakılabilir.
Farenin sol tıklaması ile gerekli programı seçtikten sonra, pencerenin sağ tarafında kapat tuşuna basıyoruz. Başlangıçtan kaldırılması gereken tüm programlarda da aynısını yapıyoruz.
CCleaner'da başlangıcı düzenleme
USB sürücüler ve sürücüler için otomatik oynatma seçenekleri
Bir bilgisayarla çalışırken, bir PC ile "uyum" çok önemli bir rol oynar. Örneğin belirli bir komut sorduğunuzda belli bir sonuç beklersiniz. Sürücüye bir müzik diski taktığınızda, müziğin çalmasını istersiniz. Yeni fotoğrafları bir flash sürücüden sabit sürücünüze atacaksanız, resimlerin bulunduğu klasörün ekranda görüntülenmesini istersiniz.
Çoğu zaman, yanlış yapılandırılırsa, arızalar başlar. USB sürücüler konektöre takıldıklarında otomatik olarak açılmaz ve bazı nedenlerden dolayı fotoğraflar istediğiniz şekilde değil içe aktarılır. Bir programı yüklerken, belirli dosya türleri için veya diğer bazı kullanıcı eylemleri için varsayılan olarak kendini ayarlar.
Makalenin bu bölümünde, otomatik çalıştırma disklerini ve diğer çıkarılabilir ortamları yapılandırma ayarlarından bahsedeceğiz.
Windows 7 için Denetim Masası ile Otomatik Başlatmayı Kontrol Etme
Kontrol etmenin en kolay ve en etkili yolu, Başlat düğmesinden Bilgisayar Kontrol Paneline gitmektir. Orada, Otomatik Kullan seçeneğini bulun ve her ortam türü için ayarları seçin.
Burada şimdiye kadar bağlanmış tüm medyayı görebilirsiniz. Şu anda bağlı olmayanlar bile. Örneğin, dijital kameranız veya tablet PC'niz. En üstte, "her tür cihaz için otomatik çalıştırmayı kullan" kutusunun işaretini kaldırabilir veya işaretleyebilirsiniz.
Farklı ortam türleri için otomatik çalıştırma ayarlarını değiştirin
Herhangi bir medyayı seçerek, bu tür medya bağlandığında sistemin ne yapması gerektiğini seçersiniz. Ardından parametreleri kaydetmeniz gerekir. Bir dahaki sefere bir flash sürücü veya disk bağladığınızda, Windows belirttiğiniz işlevleri gerçekleştirecektir.
Winows 8 ve 8.1'de otomatik başlatma kontrolü
8 ve 8.1 sürümlerinde, otomatik çalıştırma kontrolü biraz farklıdır. Başlat düğmesi aracılığıyla bilgisayar ayarlarına ve ardından Bilgisayar ve cihazlar alt menüsüne gitmeniz gerekir. Orada, seçenekler listesinde Autostart'ı göreceksiniz. Üzerine tıklayarak, varsayılan otomatik çalıştırma seçeneklerini seçebileceksiniz.
Windows 8 ve 8.1'de Otomatik Oynatmayı Düzenleme
Tıpkı Windows 7'de olduğu gibi, ayarları kaydetmeniz ve sistemi yeniden başlatmanız gerekir. Bitti, parametreler yürürlüğe girdi.
Windows 10'da otomatik medya oynatma seçenekleri
Windows 10 için, Otomatik Kullan seçenekleri bilgisayarınızın Denetim Masasında bulunur. Bunu yapmak için Başlat'a gidin, ardından Ayarlar'a tıklayın, burada Cihazlar menüsünü görüyoruz. İçinde Autostart satırını buluyoruz. Ayrıca Windows 8 ve 8.1'de olduğu gibi gerekli parametreleri düzenleyip kaydediyoruz. Bilgisayarı yeniden başlattıktan sonra, seçilen ayarlar çalışacaktır.
Windows 10'da otomatik oynatma
Yerel grup ilkesi düzenleyicisi aracılığıyla otomatik çalıştırma ve otomatik çalıştırma nasıl devre dışı bırakılır
Otomatik çalıştırmayı ve otomatik çalıştırmayı herhangi bir nedenle tamamen kapatmak istiyorsanız, bunu yerel grup ilkesi düzenleyicisinde kolayca yapabilirsiniz. Klavyede Win tuş kombinasyonuna (Microsoft simgeli düğme) ve R'ye basın. Ardından, gpedit.msc komutunu girin ve Enter tuşuna basın. Açılan pencerede Bilgisayar Yapılandırması - Yönetim Şablonları - Windows Bileşenleri - Otomatik Çalıştırma İlkeleri dalına gidin. Sol fare tuşuyla son alt menüyü seçiyoruz ve sağda Otomatik başlatmayı devre dışı bırak öğesini göreceğiz.
Yerel Grup İlkesi Düzenleyicisi
Yeni pencerede, Ayarları devre dışı bırak ve kaydet onay kutusunu seçmelisiniz. Bilgisayarı yeniden başlattıktan sonra değişiklikler etkili olacaktır.
Bir flash sürücü taktığımda Adobe Lightroom açılırsa ne olur?
Lightroom'da fotoğrafları düzenliyorsanız, bir USB sürücü taktığınızda bu fotoğraf düzenleyicinin açıldığı duruma aşina olabilirsiniz. Bunun nedeni, program yüklendiğinde, flash sürücüleri bağlarken varsayılan olarak kendisini bir öncelik olarak belirlemesidir. Bu ayarı Lightroom'un kendisinde devre dışı bırakmak çok kolaydır.
Programa girdikten sonra, Düzenle menüsüne gidin ve Tercihler öğesini seçin.
Lightroom'da flash sürücü başlatma seçenekleri nasıl bulunur
Genel sekmesinde, "bir bellek kartı algılandığında, içe aktarma iletişim kutusunu açın" kutusunun işaretini kaldırın. Bundan sonra Tamam'a tıklayın ve programı kapatın. Yeniden başlatmanın ardından, bir flash sürücü bağlandığında, program artık kendisini sürücülerle ilişkilendirmeyecektir.
Programı açmaktan sorumlu kutunun işaretini kaldırın

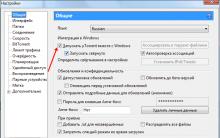

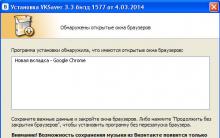







Hata kodu: Videodaki Vkontakte'de 3
Ftp dosya aktarım hizmetini kullanma
Windows 10 için arşivleyici nedir
Ev yapımı Arduino Lehimleme İstasyonu
Çin lehim havyalarını nasıl değiştirebilirsiniz?