Talimat
Hemen dikkatinizi, RAM'in değiştirilmesinin veya eklenmesinin bir tehlike taşıdığı gerçeğine dikkatinizi çekmek istiyorum - elektrikli cihazlarla çalışın. Bu nedenle, aygıtları bilgisayarın sistem bloğunun sistemine entegre etmek için herhangi bir işlem, komple enerjisizasyon ile başlatılmalıdır.
Mağazada veya Radiorenka'da RAM'i seçmeden önce, türü ve özelliklerini bilmeniz gerekir. Bir dizüstü bilgisayar durumunda, bu cihazın tüm özelliklerini gösterecek bir test programı kullanmak yeterlidir. Dizüstü bilgisayarlar, yeni hafıza çubuğunun teknik göstergelerinin yeni tahtaların aynı parametreleriyle çok farklı olmaması böyle bir şekilde düzenlenir.
Sabit bir bilgisayar için bellek programlarını değiştirirken, sistem kartı özelliklerine güvenmeye değerdir. Her anakart nesil, sistem panosuna girmeden önce oluşturulan her tür belleği destekler. Anakart ve RAM'in özelliklerini belirlemek için Everest Ultimate Edition programını kullanın.
Yardımcı programı yükleyin ve program kısayolundaki sol fare düğmesiyle iki kez çalıştırın. Açılan pencerede, "Menü" bölümüne gidin ve "Sistem Kartını" seçeneğini seçin. Cihazlar listesinde "Operasyonel" hafıza" Pencerenin sağ tarafında, takılı belleğe ilişkin veriler görüntülenecektir. Bu verileri yazdırın veya sistem veriyolunun (bellek) kapsamını ve üreticinin adını boş kağıda yeniden yazın.
Bir bilgisayar mağazasında istediğiniz modeli bulabilirsiniz. Sistem panolarının çoğu, iki kanallı belleğin işlevini destekler, bu nedenle en iyi seçenek, bir bardan daha uzun bir bardan daha küçük bir uzay aracının alımı olacaktır.
RAM programını monte etmeden önce, bilgisayara enerji vermelisiniz veya. Tel çatalını sistem biriminden çıkıştan çekmeniz veya yalnızca pilotu enerji vermeniz önerilir. Güç kaynağında bir anahtar varsa, kullanın - ayrıca akımı durdurmanızı sağlar.
Sistem biriminin yan kapağını açın. Gerekirse, bir tornavida ile "+" tornavidayı sökünüz. Zaten duran ve yeni bir tane yükleyen bellek çubuğunu çıkarın. Sistem bloğu kapağını kapatın, gücü bağlayın ve bilgisayarı açmak için sistem ünitesindeki güç düğmesine basın.
Bağlantı vidalarını çıkarın ve alt kapağı çıkarın. RAM tutucusundaki ince nesneye dikkatlice basın, bir bit tarafa kaydırın (bellek çubuğu, yayın hareketi altında otomatik olarak yükselmelidir). Eski operasyonu değiştirin hafıza Yeni bar.
Dizüstü bilgisayarı alt kapakla örtün ve sabitleme vidalarını vidalayın. Pili takın, yüklü belleğin performansını kontrol etmek için gücü bağlayın ve dizüstü bilgisayarı açın.
İşletim sistemini yükledikten sonra, "Sistem Özellikleri" uygulamasını arayın: "Bilgisayarım" simgesine sağ tıklayın ve "Özellikler" seçeneğini seçin. Açılan pencerenin alt kısmında, kurulu ekipmanla ilgili bilgileri gözden geçirin. Bu pencerede belirtilen RAM miktarını ve yüklediğiniz birimin gerçek değerini karşılaştırın. Bu nedenle, her şey birleşirse, kurulum sorunsuz geçti ve her şey doğru yapıldı.
Not
RAM'e bilgisayara nasıl ayarlanır. Eklenme Tarihi: 03/19/2012 | Bölüm: Bilgisayar montajı ve yapılandırması. İşletim sistemi, sabit diskten uzun bir süre süreceği için, daha hızlı işlemek için RAM'deki tüm gerekli dosyaları yükler. Bu nedenle bir başka sonuç - RAM, işlemciye orta ve hızlı bir yol olarak ihtiyaç duyulmaktadır.
Yararlı tavsiye
Son makalede, ne tür bir bilgisayar hafızası olduğundan biraz daha fazla yazdım, şimdi RAM çubuğunun doğrudan anakartınızın anakartına nasıl yükleneceğini daha ayrıntılı olarak analiz edeceğiz. 512 Pepes ekran kartım var 128 256'da bir video kartı koyarsam ve hala RAM'i 512'de koyarsam, 1G operatörlerine sahip olacağım ve 256 sonra anakart oyunun gecikmesiyle tırmanacak.
Ek bir operasyonel hafızaya ve ne verdiğini ve ne verdiğini, çünkü daha önce RAM'de bir artışla merak ettiyseniz, muhtemelen neden olduğunu biliyorsunuzdur.
Daha fazla RAM satın almak için gerekli olan RAM'in ana parametreleri:
1. Her şeyden önce, anakartımızın maksimum miktarda desteklenen hafızasını öğrenmemiz gerekir. Bunu yapmak için, anakartın resmi web sitesine veya ayrıntılı bir incelemenin bulunduğu sitede gidebilirsiniz.
2. Bir sonraki adım, sistem birimimizi, yani sol tarafı, yani bilgisayarı kapatıp ağdan güç kablosunu kapatır.
3. Anakart'ta, "eski" ramımızın barını arayın. Şekilde gösterildiği gibi, montajı RAM'ün oyuncusundan ters yönde bükün ve çıkarın.

Yeni ve eski RAM'mizin uyumluluğu için yükseklikte olmuştur, tüm parametreleri aynı şekilde en üst düzeye çıkarmak gerekir. Bunu yapmak için, bir sonraki adıma dikkatlice bakın.
4. Aşağıda, Şekil, ana parametreleriyle bir etiket olduğu RAM'i gösterir:
Hafıza Miktarı: 8GB
Saat frekansı: 1333MHz
Üretici: Corsair XMS3
(Komple uyumluluk, iyi ya da en azından üreticiyi ihmal edebilirsiniz) "İkiz" almanız önerilir).

Rastlanan hafızayı seçerek doğrudan kuruluma gitmeniz gerekir:
5. Anakartta ek RAM'in ekleneceği yuvaların imzalandığını lütfen unutmayın (aşağıdaki çizime bakın).
6. İlk önce çubuğumuzu DDR3_1 yuvasına ve ikincisi, sırasıyla, yukarıdaki şekilde gösterildiği gibi DDR3_2'de.
7. Sistem birimini topluyoruz ve güç veriyoruz, ardından bilgisayarı açın ve tam yükü bekleyin. "Bilgisayarım" mülküne gidiyoruz, PC parametrelerinizin küçük bir penceresi, RAM'in yazıldığı dibinde görünecektir - bu, koçunuzun toplamıdır.

RAM'in genişlemesine ilişkin ilginç gerçekler ve ipuçları:
1. Yeni bir RAM satın almadan önce, tüm parametreler için doğru bir şekilde uygun olduğunu kontrol edin.
2. Her işletim sisteminin RAM hacmini 4GB'den fazla tutmadığını bilin.
3. Fırsatınız varsa, daha sonra yeni bir koç satın alırken, demir kolordu tercihi yapın - bu, ısı değişimini artıracak ve servis ömrünü uzatacak.
4. Satın alma, iki kez iki kez geçerse, bunları bir kutuya bir takımdan satın al, biraz daha pahalı, ancak daha iyi ve daha güvenilir olalım.
Şimdi, söz verdiğim için size test için bir program sunacağım ve RAM hakkında bilgi edineceğim:
Program Adı: Everest Ultimate Edition 5.30.1900 Final
Bu program, bilgisayar hakkında hem tüm hem de belirli bir cihaz hakkında bilgi toplamak için tasarlanmıştır. Ayrıca, içinde ekipman testleri yapabilir, en uygun yapılandırma ayarlarını gerçekleştirebilir ve tam ve ayrıntılı raporlar alır. Program şartlı olarak ücretsizdir, yani test süresi 30 gündür, ancak tüm bileşenleri iş için kullanılabilir.

Genel pencere programı
Gezinme menüsü solda bulunur. Öncelikle sistem kurulu bölümüne ilgi duyuyoruz (aynı annedir, çünkü bedelimizin bağlı olduğu için). Daha sonra, alt bölüm hafızasına gidiyoruz ve merkezi pencerede, bilgisayarımızın hafızası hakkındaki tüm bilgiler beliriyor. Ayrıca fiziksel hafızayla da ilgileniyoruz, operasyoneldir. Bu bölümde, toplam hacimde veri alırız, ne kadar meşgul, serbestçe ve ne kadar yüzde olarak yüklenir.

Test bölümüne giderseniz, daha sonra fiziksel hafızamız için dört test seçeneği gibi görünüyor:
Hafızadan okuma;
Hafıza girişi;
Belleğe kopyalama;
Hafıza gecikmesi.

Burada ücretsiz ve test testleri için bilgileri görebilirsiniz. Yeni, ek bir RAM kurulu yükleme konusunda iyi şanslar!
Erken veya geç, PC'nizin olasılıkları, sistemin hızını arttırmak için RAM eklemek istediğim gibi, ama nasıl?
Ram nasıl artırılır?
Ek RAM nasıl kurulur?
Biz için, ek bir RAM çubuğu kuracağız, bu, resimdeki gibi, istediğiniz belleği ekleyecek küçük bir ücrettir. RAM modüllerinin seçimi
Ek bellek belirlemek için, önce bilgisayarınızın aşağıdaki özelliklerini çözmeniz gerekir:
- Kullanılan RAM türü
- Anakart tarafından desteklenen maksimum bellek boyutu
- Ek bellek modüllerini takmak için serbest konektörlerin kullanılabilirliği
Bilgisayarınızda hangi tür RAM'in kullanıldığını öğrenmek için, SpecCY, bu çok yararlı yardımcı programı kullanarak, yalnızca RAM türü hakkında değil, aynı zamanda yüklü bellek modüllerinin tüm parametreleri hakkında da ayrıntılı bilgi alabilirsiniz. Üretici, seri numarası ve yayın tarihi.
SpecCY programını kullanarak, bilgisayarınızın anakartının türünü de öğrenebilirsiniz.
Bilgisayara ek olarak yüklenebilecek bellek miktarını belirlemek için, anakart tarafından desteklenen maksimum RAM boyutunu bulmanız gerekir. Bu bilgi sistem kartı kılavuzunda veya ücret üreticisinin web sitesinde bulunabilir.
Bir bilgisayar için bir bilgisayar seçerken, optimum çözelti eski RAM modüllerini yeni, büyük bir toplam hafızayla aynı türde değiştirecektir. Bunun nedeni, elde edilen bellek modüllerini yükleyerek, mevcut olana ek olarak, her zaman RAM modülleri arasında bir çakışmayı riske atarsınız. Böyle bir çatışmanın sonucu olarak, PC'niz basitçe çalışamayacak.
Bellek modülleri arasındaki çatışma olasılığını azaltmak için, bir üreticinin tüm RAM'sinin ayarlanması arzu edilir. Ancak, eğer sizin, üreticiler de zaman içinde değiştikçe, yapması zor olacaktır.
Aynı zamanda, bilgisayar normalde farklı üreticilerin RAM ile birlikte çalışabilir. PC'nin konfonstiyal çalışması olasılığı, hafıza modüllerinin çeşitli özelliklerine bağlıdır, biz olmayacağımız düşünmeyeceğiz, ancak çok gerekli değildir.
Bellek Modüllerini Takma
Bellek modülleri, anakarttaki kendileri (konektörler, soketler) için özel olarak belirlenmiş yuvalara monte edilir.
Bu anakartta, RAM iki kanallı modda çalışır. Gördüğünüz gibi, kanal yuvaları farklı renktedir. RAM'in bu modda düzgün çalışması için, kanallarda modüllerin yapılandırmasının aynı olduğu, yani kanalların simetrisine saygı duyulması gerekir.
Bellek modüllerini takmadan önce, sistem birimini ağdan çıkarın ve tüm harici cihazları bundan ayırın. Yan kapağı açın ve anakart üzerindeki RAM modülleri için konnektörleri bulun.
Bellek modülünü takmak istediğiniz serbest konektörün kenarlarında bulunan kilitleri yerleştirin. Modülü konektöre yerleştirin, böylece modüldeki kesme konektöründeki çıkıntıya çakışır. Modül'e dikkatlice yuvadaki bellek modülünün sabitlenmesini belirten bir tıklamaya basın.
Sistem birimini kapatın ve tüm aygıtları daha önce bağlantısı kesildi. Bilgisayarı açın ve normal olduğundan emin olun. Bellek modülünü birkaç şekilde ayarlamanızı kontrol edin
"Bilgisayar" simgesine sağ tıklayın, açılan menüde, "Özellikler" seçeneğini seçin ve RAM miktarını görüntüleyin, arttırın, arttırın, arttırın. Yüklü hafızanın miktarı değişmediyse, bellek modülünün konektöre sonuna (sabit değil) içine sokulduğu anlamına gelir. Bu durumda, sistem birimini yeniden açmanız ve bellek modülünü olması gerektiği gibi yerleştirmeniz gerekir.
Ctrl + Shift + ESC tuş kombinasyonuna basarak görev yöneticisini çalıştırın. "Hız" sekmesine gidin ve fiziksel belleğin hacmini kontrol edin ("Toplam Madde"). Hafızanın boyutu artmışsa, her şeyi doğru yaptığınız anlamına gelir.
SPECCY veya CPU-Z programını kullanarak bellek ayarlarını kontrol edin. Artan RAM miktarı, bellek modüllerinin doğru kurulumunu gösterir.
DikkatK! Bu makale bir rehber, talimat vb. Nasıl yapıldığını ve nasıl yapılacağını açıklar. Makinelerin kullanımı deneyim ve bilgi gerektirir. Oku, analiz et, sonuç çıkar. Ve kendinizi deneyin veya iletişim uzmanları kişisel tercihinizdir.
Bir dizüstü bilgisayarda (varsa), "RAM" veya "Beyin" adlı kovuşturluğunda belirli sayıda RAM RAM RAM (rastgele erişim belleği) kurulur. Bu en "beyinler", bir dizüstü bilgisayarda bulunan modüllerdir. Kural olarak, dizüstü bilgisayarda bu modüller için iki yuva vardır, daha az sıklıkta - bir. Eklenebilir, abone olabilirler, ses seviyesine göre birleştirilebilir, istenen "RAM" hacmini sona erdirmek istiyorlar.
Düşük bilgisayar performansı aynı anda birden fazla program çalışırken - az miktarda RAM (RAM) emin bir işaret. Bu, işlemcinin işlenmiş işlemlerle ilgili bilgi depolamak için yeterli alan olmadığı gerçeğinden kaynaklanmaktadır. Neyse ki, bir dizüstü bilgisayarda koç eklemek zor bir işlem değildir ve herhangi bir kullanıcı kendiniz yapabilir. Ancak mağazaya gitmeden önce, bilgisayar modeliniz için ne tür bir hafıza uygun olduğunu bilmeniz gerekir.
Üç çeşit RAM var: DDR, DDR2, DDR3. İlk DDR artık alakalı değil ve bugün yalnızca DDR2 ve DDR3 uygulanır.



Herhangi bir dizüstü bilgisayar veya bilgisayar bu türden birini destekleyebilir. Kayıtlar alanındaki çubuğundaki frekansta, veri döviz kuru ve kesikinde farklılık gösterir, böylece öngörülemeyen bir bellek türüne yerleştirilmesi imkansızdır. DDR'nin dizüstü bilgisayarınız tarafından desteklendiğini öğrenin, bunlardan yapabilirsiniz. Pasaportlar, zaten yüklü olan bellek modülündeki etiketi okuyun. şu anVeya bilgisayarın teknik özelliklerini belirleyen birçok programdan birini kullanın. Bu aşamada zorluk çekiyorsanız, bir uzmana danışmak daha iyidir.
Teslim edebileceğiniz hafıza hacminin miktarının işlemcinizin bitine bağlı olduğunu unutmayın. 32 bit işlemciniz ve ilgili işletim sisteminiz varsa, 3 GB'den fazla bellek dizüstü bilgisayarınız olmaz. Bu kısıtlamaları yapmamak için, ihtiyacınız: 64 bit işlemci ve 64 bit işletim sistemi.
Pratik yapmak...
RAM miktarını artırmak için, ücretsiz bir yuvada (önceden satın alındığında) ek bir modül takmamız gerekir. Hemen soru ortaya çıkıyor: "Bu yuvayı nereden bakacaksınız?" Hafıza yuvaları, genellikle aşağıda dizüstü bilgisayar anakartında bulunur.
Slotların üstte bulunduğuna (dizüstü bilgisayar klavyesinin altında) olur. Her iki seçeneği de düşünün:
seçenek 1. YUKARISIN YUKARI.
"Deneysel tavşan" DDR RAM türüyle bir dizüstü bilgisayar asus A2500H alacağız. Hafıza için sadece 256 MB RAM ve bellek yuvası vardır. Bu tür işlemleri bir dizüstü bilgisayarla kendiniz yaparsanız, aküyü çıkarmaya başlamak için kurala katılın.


Son fotoğraf, RAM'in 256 MB olmadığını, ancak sadece 224 olduğunu göstermektedir. Değerli RAM yuvalarına ulaşmak için klavyeyi (kısmen) çıkarmanız gerekir. Nasıl yapılır? Üst panelini kesinlikle sola kaydırıyoruz ... Sonra tamamen tamamen çıkarıldı:

Şimdi hiçbir şey, klavyeyi kaldırmak ve RAM eklemeye doğru bir adım daha alamaz.
Klavye, anakarttan trenini kapatmadan "katlanmış" olabilir. Yaparız ....

"İhtiyacımız olan şey, iki cıvata ile vidalanan bir metal panel ile korunur. Sökmek ...

Bu temelde bu. Sizden önce iki hafıza yuvası. Bunlardan birinde, 256 MB dizüstü bilgisayar zaten ikinci bir yuvada mevcuttur 256 MB daha fazla ekleyeceğiz. Bu arada, 512 MB ve 1024 MB ekleyebilirsiniz.
Her iki yuvadaki hafızanın miktarı toplanmıştır. Aşağıda ek hafızalı bir fotoğraf ...

Şimdi hepimiz ters sırada topluyoruz ve sonuca bakıyoruz:

Seçenek 2.. Aşağıdan yuva eklenmesi.
Şimdi, bellek yuvaları aşağıda bulunduğunda RAM eklemek için daha basit bir yolunuzu göz önünde bulundurun. Örneğin, Acer Aspire 5315 dizüstü bilgisayar DDR II belleği ile alın. İşte o yakışıklı:

Bataryayı çevirip çıkarıyorum:

Tüm cıvataları sökünüz, bu durumda, panelde mikro-kirişin sembolü olan 4'tür ve kapağı kaldırırlar.

Daha fazla tanıdık prosedür. Ücretsiz yuvadaki modül ve her şeyi geri toplayın.

Veya burada aşağıda olduğunda başka bir örnek.
Dizüstü bilgisayarı kapatın ve güç kaynağını kesin.

Ters çevirin ve düz bir yüzeye koyun.

Pili çıkarın.

Ardından, bellek bölmesi kapağını tutan montaj vidalarını sökünüz.

Kapağı çıkarın.

Kural olarak, RAM için iki yuva bölmesinde (bir) olmalıdır. Her iki yuva meşgulse, modüllerden birini çıkarmanız ve yenisini değiştirmeniz gerekir. Çubuğu almak için, her bir taraftan kilitleri sıkmalısınız, böylece dışarı atlar ve çok yükseltilir.

Belleğin kenarını kavrayın ve yuvadan dikkatlice çıkarın.
Bu kurulum bitti. Kapağı kapakla kapatın ve vidaları geri vidalayın. Pili takın, gücü bağlayın ve dizüstü bilgisayarı açabilirsiniz.
RAM sayısını kontrol etmek için, simgeye sağ tıklayın " Benim bilgisayarım"Ve seç Özellikleri. Öğeyi gör " Hafıza (RAM / RAM)».
Tabii ki, çeşitli dizüstü bilgisayar modellerinde birçok farklı özellik var. Her iki yuvanın serbest olması (yerleşik bir RAM var) veya bunun tersi de: Her iki yuva, düşük kapasiteli modüllerle birlikte çalıştırılır. Nadir durumlarda RAM, klavyenin altında ve örneğin, dokunmatik yüzeyin solundadır. Bir yuvanın aşağıda bulunduğu dizüstü bilgisayar modelleri vardır, diğeri üst.
Dizüstü bilgisayarın bu yükseltmesi yapmak zor değildir, bir dizüstü bilgisayarın garanti hizmeti ile çıkarılmasını etkilemez. Ancak hala şüpheniz veya sadece çok fazla sorun istemiyorsanız, uzmanlara bakın.
Nihayet video talimatları.
Asus Dizüstü Bilgisayarında RAM Yükleme
Toshiba Dizüstü Bilgisayarında RAM Yükleme
Acer Dizüstü Bilgisayarda RAM Yükleme
Eğer başarılı bir şekilde aldıysanız ve ihtiyacınız olan RAM modülünü satın aldıysanız, bilgisayarımıza doğru şekilde yükleyelim. Sistem biriminin içindeki tüm ürünler, temyiz başvurusunda önemli fiziksel çabalar gerektirmez, bu yüzden biraz rahatlayın. İşten önce, anakartınıza bağlı yönetimin yönetimi ile gerekçesiz olmayacak, mutlaka RAM kurmak için kendi talimatlarına sahip olmalıdır.
- Not: Bir dizüstü bilgisayarınız varsa, makaleyi okuyun -.
Her şeyden önce, statik elektriği kendinizden kaldırıyoruz, ellerinize sistemmerınızın boyasız parçalarına dokunun.
Bir bilgisayarda ürettiğimiz tüm eylemler. Güç kablosunu elektrik prizinden çıkarın. Sistem biriminin yan kapağını çıkarın ve RAM için anakartın üzerindeki yuvaları bulun. Genellikle iki ila dört arasında var. Her RAM yuvası, her iki taraftaki kenarlarda özel mandallara sahiptir, dikkatlice yanlara sıkılmalıdır.
Şimdi RAM yüklemek için herhangi bir yuvaya dikkatlice görünün, özel bir çıkıntıya sahiptir.

Ve şimdi, RAM modülünü edinin ve üzerinde özel bir yuva göreceksiniz ya da derinleştirme.




Böylece, RAM yuvasının iki mandalını sıktı, RAM modülümüzü dikkatlice yuvaya yerleştirdiler.




RAM modülünü doğru bir şekilde satın alıyorsanız, modülü anakart üzerinde amaçlanan yuvaya monte ederken, bu yaka çıkıntıya doğru bir şekilde girmelidir. Kesme ve çıkıntı eşleşmezse, RAM modülü bu anakart üzerinde çalışmak üzere tasarlanmamıştır.

Modül, herhangi bir bozulma olmadan kılavuzlara girmeli, şimdi en sorumlu an, modülü hafifçe ve hafifçe iki tarafın tepesinden başparmaklarla hafifçe bastırmalı, benim yerime kalkmalı ve mandallar kendilerini reddetmelidir.


Mandallar sıkışmazsa, modülün yuvaya girip girmediği sonuna kadar dikkatlice bakın, eğer sonuna kadar, mandalın düzeltilmesi durumunda. Bence her şey egzersizlerde açıkça görülebilir.


Aynı hacim ve aynı özelliklere sahip iki RAM modülünüz varsa ve anakart, iki kanallı operasyonel bellek modunu destekliyorsa, modülleri aynı renkli yuvalara yerleştirir.

Sistem bloğunun kapağını geri koyduk, tüm kabloları bağlayın ve bilgisayarı açın.
Ram Çıkarma
RAM'i yuvadan çıkarmanız gerekirse, yapılması çok kolaydır, yapışması çok kolaydır, Snaps'ı kaydırın ve RAM modülünü çıkarın.




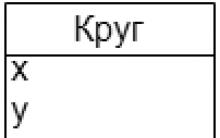






En iyi CSS editörleri HTML düzenleme
Yandex'den video, müzik ve diğer dosyalar nasıl indirilir
Canlı CD Doktor Web Nedir?
DR Yazılımının Kullanımı Koşulları Üzerine Lisans Anlaşması
Airyware Tuner - akıllı telefonunuzdaki en iyi tuner