Korkunç bir şey oldu: Windows 10'daki şifreniz çalışmıyor ve sistem içeri girmenize izin vermek istemiyor. Bu, çeşitli nedenlerle olabilir: şifreyi unuttum, yanlışlıkla değiştirilen çocuklar, kasıtlı olarak değişen kötü niyetli kişiler veya kötü amaçlı yazılım. Her durumda, şunlara sahibiz: ayarlanan şifre uymuyor ve işletim sistemini tamamen yeniden yüklemek istemiyorsunuz. Aşağıda size Windows 10'da şifreyi nasıl sıfırlayacağınızı anlatacağım, ancak tüm işlemlerden önce şunlardan emin olun:
- caps Lock tuşu etkin değildir (girilen tüm harfleri büyük harflerle değiştirir ve parola büyük / küçük harfe duyarlıdır). Böyle bir durumla karşılaşırsanız, bu tuşa basın ve şifreyi tekrar girmeyi deneyin.
- şifreyi doğru klavye düzeninde girersiniz (Rusça, İngilizce, muhtemelen başka bir dil);
- tüm karakterler girilir (klavye sorunu yok).
İkna oldunuz ama şifre hala çalışmıyor mu? O zaman belirleyici eyleme geçelim. Parolanızı kaldırmaya başlamadan önce, hesabınıza erişiminiz varsa, Windows'ta bir parolanın nasıl kaldırılacağını öğrenebilirsiniz. "".
Microsoft hesabı şifresini sıfırlayın
Belki de hesabınız üzerinde yeniden yetki kazanmanın ve oturum açmanın en kolay yolu. Ancak, yalnızca bilgisayarda bir Microsoft hesabı kullanarak oturum açtıysanız (bu hesabı sistem kurulumu / ilk oturum açma sırasında oluşturduysanız veya önceden oluşturulmuş bir hesabı kullandıysanız) geçerlidir. Microsoft'a kaydolmadıysanız, başka bir seçeneği tartışacağımız makalenin başka bir bölümüne gidebilirsiniz.
Şifrenizi sıfırlamak için şu bağlantıyı izleyin: https://account.live.com/resetpassword.aspx. Bunu başka bir bilgisayarda veya telefonunuzdan yapabilirsiniz.
Uygun seçeneği seçin, örneğin, unuttunuz veya bilgisayarın girilen karakterleri doğru bir şekilde tanıdığından şüphelisiniz (bu, yukarıdaki ekran görüntüsünde görüntülenen 2. seçenektir). Daha sonra site, Microsoft hesabınızla ilişkili iki kişiden herhangi birini (e-posta veya telefon) belirtmenizi isteyecektir.

Kurulumu kullanarak Windows 10'da şifreyi kaldırın
Yerel bir hesapla oturum açtıysanız ve herhangi bir şekilde listelenen bir Microsoft hesabı yoksa, parolanızı kurtarmanız biraz daha uzun sürecektir. Ayrıca LiveCD denilen bir programa ve kurulum dosyalarına sahip bir diske (veya flash sürücüye) ihtiyacınız olacak. Ancak Windows 7, 8 veya 10'u yüklemek için bir disk de oldukça uygundur.Bence bir CD'ye yazdığınız görüntülerden birinin sürücüye koymaya devam ettiğini düşünüyorum. Evet, eğer böyle bir diskiniz yoksa, o zaman bir tane yapma zamanı. Sonuçta, Windows'u yüklemek basittir ve bu sitede nasıl yapılacağına dair ayrıntılı talimatlar bulabilirsiniz.
Ayrıntılı talimatlar vermek için, örneğin, disket sürücünüzde bir Windows kurulum diski olduğu bir durumu ele alalım. Bilgisayarı yeniden başlatıyoruz ve ondan önyükleme yapıyoruz. "BIOS'ta disk önyüklemesinin nasıl ayarlanacağı" kavramına aşina değilseniz, "" makalesini okumanızı tavsiye ederim. Windows kurulumunu başlatmamız gerekiyor. Bu olduğu anda, kurulumun ilk adımlarından birinde (bir dil seçmek veya lisans sözleşmesini kabul etmek) "Shift" + "F10" tuş kombinasyonuna basın - bu komut satırını getirecektir. Belki de bu seçenek komut satırını açmanıza yardımcı olmaz, sonra başka bir seçeneği kullanabilirsiniz - solda "Sistem Geri Yükleme" yi seçin.
İşte bir Windows 10 yükleme diski örneği:

Bir Windows 10 diskiyle çalışıyorsanız, bir komut istemi açmak için izlemeniz gereken adımlar şunlardır:
- her şeyden önce "İleri" ye tıklayın;
- ardından "Sistem Geri Yükleme";
- şimdi "Sorun Giderme";
- "Gelişmiş Seçenekler" e tıklayın;
- "Komut Satırı" nı seçin;

Windows 7'niz varsa, açılan pencerede birkaç dakika bekledikten sonra (bilgisayara bağlı olarak), "Sorun Giderme" yi seçmeniz, ardından "Gelişmiş seçenekler" e tıklamanız ve son adımda "Komut İstemi" ni seçmeniz gerekir.
Yani komut satırını açtınız, şimdi Windows 10'da şifre sıfırlama işlemini gerçekleştirmek için işletim sisteminin tam olarak hangi diskte olduğunu bilmeniz gerekiyor. Bunu öğrenmenin iki yolu var:
- Sırayla "diskpart" (bilgisayarın sabit diskleriyle çalışmak için bir yardımcı program) komutlarını, ardından - "list volume" (diskler hakkında bilgi alırız) komutlarını giriyoruz. Her komutu girdikten sonra "Enter" tuşuna basın.
Böylece, işletim sisteminin listedeki hangi sürücülerde kurulu olduğunu anlıyoruz ve sürücü harfini hatırlıyoruz. Örneğin, benim durumumda D sürücüsü.
- Sistemin hangi diskte kurulu olduğunu bulmanızı sağlayacak başka bir seçenek. Komut satırına "not defteri" yazarak "Not Defteri" ni başlatın ve komutu girdikten sonra "Enter" tuşuna basmayı unutmayın.

Bu işlemlerden sonra, bir not defteri açılacaktır, sol üst: "Dosya" - "Aç" ı seçin. Görünen pencerede, hangi sürücülerin Windows klasörünü içerdiğini bulmak için bilgisayarımızı inceliyoruz ve sürücü harfini hatırlıyoruz. Bu seçenek, ilk seçeneği bulamayan kullanıcılar için uygundur.

Artık sistemin kurulu olduğu sürücüyü tam olarak bildiğinize göre, işe koyulalım. Öyleyse, daha önce başlattığımız komut satırımıza geri dönelim. Sürücü harfini biliyoruz. Evet, çoğu durumda işletim sistemi C sürücüsüne kurulur, ayrıca D harfini de belirteceğim, ancak sizin durumunuzda büyük olasılıkla C sürücüsüdür. Sizinki farklıysa, harfi kendi harfinizle değiştireceksiniz. Disk aracından çıkmak için "çıkış" komutunu girin ve ardından "Enter" tuşuna basın.
Şimdi komut satırına şu komutu yazıyoruz: " hareketc: \\pencereler \\system32 \\faydacı.exec: \\pencereler \\system32 \\utilman2.exe"(Komutu girdikten sonra tekrar" Enter "tuşuna basın). Her şey doğruysa, bir başarı mesajı göreceksiniz. Sonra giriyoruz: " kopyac: \\pencereler \\system32 \\cmd.exec: \\pencereler \\system32 \\faydacı.exe". Her komut girişinden sonra klavyedeki "Enter" tuşuna basmanız gerektiğini hatırlatmama izin verin.

Bilgisayarınızda yukarıdaki komutlar kullanıldığında, bilgisayarınızı normal modda yeniden başlatmanız gerekir (komut satırını ve kurulum penceresini kapatın, bundan sonra bilgisayar yeniden başlayacaktır - Windows 7 kurulum diski için), ancak bilgisayarınızı yeniden başlatmadan önce diski sürücüden çıkarmayı unutmayın. ... Komut istemini kapatın ve "Devam Et" i tıklayın - bir Windows 10 yükleme diskiniz varsa (farklı bir sürücünüz varsa, bilgisayarınızı yeniden başlatmanız yeterlidir). Sisteminiz yüklendiğinde, giriş formuna gidiyoruz ve "Erişilebilirlik" simgesine tıklıyoruz (sağ altta bulunur). Her şeyi doğru yaptıysak, komut satırı başlamalı.

Dikkat: herhangi bir nedenle yukarıdaki ekran görüntülerine benzer ekranlara sahip değilseniz, örneğin, bir LiveCD'den önyükleme yaptıysanız (Windows kurulum diskini kullanmak daha iyidir) ve disklerdeki dosyalara oturum açmadan erişmek mümkünse, göreviniz: önce utilman dosyasını yeniden adlandırın .exe dosyasını utilman2.exe'ye kopyalayın ve ardından cmd.exe dosyasını kopyalayın (dosya C: \\ Windows \\ System32 konumunda bulunur) ve ardından system32'de cmd.exe dosyasının bir kopyasını oluşturarak "utilman.exe" adıyla değiştirin.
Komut istemi açıldığında, "tüm Windows ana" (Yönetici) hesabını etkinleştirin. Bunu yapmak için, "net kullanıcı Yönetici / aktif: evet" komutunu yazın (Rusça versiyonu için - "Yönetici", "net kullanıcısı Yönetici / aktif: evet" olacaktır) ve "Enter" tuşuna basın.
Bundan sonra, bilgisayar kullanıcıları listesinde yeni bir kullanıcı etkinleştirilir - Yönetici - bu hesap, Windows 10'da parolayı sıfırlamamıza yardımcı olur. Bu işlemlerden sonra, "Yönetici" hesabı sol altta görünmelidir, ancak kullanıcı listesini güncellemek için bilgisayarınızı veya dizüstü bilgisayarınızı yeniden başlatmanız gerekebilir. ... Görüntülendiği anda şifresiz girin (farenin sol tuşuyla tıklayın).
Sol tarafta, "Yönetici" yi tıklayın:

Giriş yaptıktan sonra (hesap daha önce yüklenmediği için normalden daha uzun sürebilir), "Başlat" düğmesine sağ tıklayın ve görünen menüden "Bilgisayar Yönetimi" ni seçin (başka bir seçenek var - "Win" - "X" tuşunu basılı tutun ).

Windows aracı başlar. Ağacın sol tarafında "Yerel kullanıcılar" - "Kullanıcılar" öğesini bulmanız gerekir. Şimdi kullanıcılar listesinde kullanıcınızı bulun, üzerine sağ tıklayın ve "Şifre belirle" yi seçin.

Sistem okumanız gereken bir uyarı görüntüleyecektir - "Devam Et" düğmesine tıklayın.
Not: Parolayı bu şekilde sıfırladıktan sonra, her şeyi yerine geri döndürmeniz önerilir: "net kullanıcı Yönetici / etkin: hayır" komutunu girerek "Yönetici" hesabını devre dışı bırakın. Ardından "Erişilebilirlik" simgelerini geri döndürün. Bunu yapmak için, utilman.exe dosyasını System32 klasöründen silin, ardından utilman2.exe'yi utilman.exe olarak yeniden adlandırın. Windows 10 GUI'de yeniden adlandırma çalışmazsa, komut satırını kullanmanız gerekir. Komutları yürütmek için, sistem kurtarma moduna geçmeniz gerekir (bu daha önce tartışılmıştır), komut satırını açmanız ve 2 komut girmeniz gerekir:
- del C: \\ Windows \\ System32 \\ utilman.exe
- c: \\ Windows \\ System32 \\ utilman2.exe C: \\ Windows \\ System32 \\ utilman.exe'yi taşı
Bundan sonra şifreyi unutabilir ve bilgisayarı kullanabilirsiniz.
Kayıt defteri düzenleyicisi aracılığıyla bir şifre nasıl kaldırılır
Bunu yapmak için, kurulum diskinden önyükleyin, "Shift" + "F10" tuşlarına basın (belki dizüstü bilgisayarınızda "Fn" düğmesini de basılı tutmanız gerekir) ve bundan sonra komut satırı açılacaktır. Şimdi "regedit" komutunu girin, "Enter" tuşuna basın. Kayıt başladığında, farenin sol tuşuyla "HKEY_LOCAL_MACHINE" üzerine tıklayın, "Dosya" üzerine tıklayın ve "Yığını Yükle" yi seçin.
Bundan sonra, HKEY_LOCAL_MACНINЕ içinde adıyla bölümümüzü buluruz, içindeki "kurulum" bölümünü seçeriz ve pencerenin sağ tarafında "CmdLine" değerini "cmd.exe" olarak değiştiririz ("CmdLine" parametresine çift tıklayıp cmd.exe girmelisiniz), ve "SetupType" ı "2" olarak değiştirin. Değişikliklerin geçerli olması için "Dosya" - "Çalıyı Kaldır" ı tıklayın ve niyetimizi onaylayın. Bundan sonra kayıt defterini ve komut satırını kapatabilir, bilgisayarınızı yeniden başlatabilirsiniz.
Şimdi, Windows açıldığında, "net kullanıcı kullanıcı şifresi" komutunu girerek, belirli bir kullanıcının sisteme girmesi için herhangi bir yeni şifre ayarlayacağımız tanıdık komut satırı penceresi görünecektir ("kullanıcı" oturum açma adıdır, "şifre" yeni şifredir, yüklemek istediğiniz). Daha sonra komut satırından çıkmak için "exit" yazıp "Enter" a basıyoruz. Bir sonraki önyükleme kayıt defteri ayarlarını orijinal değerlerine döndüreceğinden, devre dışı bırakmanıza gerek yoktur.
İşte şifreyi nasıl kaldırabileceğinize dair başka bir seçenek (belirli bir durumda nasıl çalışacağınızı anlamanız için):

İyi günler sevgili okuyucular.
Windows oturum açma parolasını atlamanız gerekiyorsa ve bunun için ek programlar yüklemenize gerek yoktur. Parolayı unutmuş olabilirsiniz veya başka birinin bilgisayarına erişmeniz gerekebilir.
seçenek 1
Yöntemin özü, bilgisayar hesabının şifresini sıfırlamak veya değiştirmektir. Bunu yapmak için girmelisiniz güvenli mod Pencereler. Windows önyükleme seçenekleri menüsüne girmenin birkaç yolu vardır. En yaygın olanı bir tuşa basmaktır F8 sistem önyüklemeye başlamadan önce klavyede. Bundan sonra, sistemi yüklemek için seçenekleri belirleyen bir pencere görünecek, burada ok tuşlarıyla istenen öğeyi seçiyoruz.
Daha radikal bir yol da var, örneğin klavye tuşlarıyla ilgili sorunlarınız varsa. Öncelikle bilgisayarı açın ve işletim sistemi yüklenmeye başlar başlamaz onu yarıda kesmelisiniz.
Bunu yapmak için, güç kapatma düğmesine basabilir veya güç kablosunu prizden tamamen çıkarabilirsiniz. Bundan sonra, bilgisayarı tekrar açın, sistem önyükleme seçeneklerini seçme menüsü otomatik olarak yüklenecektir, çünkü iş önceki oturumda yanlış bir şekilde tamamlanmıştır.
Sonra, seçmemiz gerekiyor güvenli mod ve örneğin ilgilendiğimiz hesapla işletim sistemine giriş yapın Yönetici... Şimdi açalım Kontrol Paneli ve bölüme git Kullanıcı hesapları... Mevcut olanlardan mevcut kaydı seçin Yönetici ve düğmeye basın Şifreyi kaldır... Hesap şifresi kaldırılacak ve artık bir şifre girmeden normal şekilde oturum açabileceksiniz.
Ayrıca sadece şifreyi silemez, aynı zamanda değiştirebilirsin, bunun için Şifre değiştir ve aynı parolayı satıra iki kez girin. Alanları boş bırakırsanız, parola ayarlanmayacaktır, yani parolayı silmekle eşdeğerdir.
seçenek 2
Parolayı ile de sıfırlayabilirsiniz. Bunu yapmak için, Windows önyükleme seçeneklerini seçerken (tıkladıktan sonra F8) seçin komut satırı desteğiyle güvenli mod... Bir hesap seçmek Yönetici ve Başlat menüsü aracılığıyla komut satırı... Şifrenizi sıfırlamak için aşağıdaki komutu girmelisiniz:
KULLANICI ADI: PAROLA
Bizim durumumuzda, AD hesabın adıdır Yönetici
PAROLA, yeniden başlatmanın ardından hesabınıza giriş yapmak için girebileceğiniz yeni bir paroladır.
Ayrıca, kullanıcı adında boşluklar varsa, o zaman ad tırnak içinde girilmelidir.
Kullanıcı adını nasıl doğru yazacağınızı bilmiyorsanız veya unuttuysanız, o zaman sadece komutu girin KULLANICIbu bilgisayardaki tüm mevcut hesapları gösterecektir.
Ayrıca, yalnızca hesap şifresini değiştiremez veya sıfırlayamazsınız, aynı zamanda Yöneticiler grubunda yeni bir hesap oluşturabilirsiniz;
NET KULLANICI ADI ŞİFRE / ekle
NET LOCALGROUP Yöneticilerinin ADI / ekle
NET LOCALGROUP Kullanıcıların ADI / sil
Bu komutlar bir NAME hesabı oluşturacak, onu Yöneticiler grubuna ekleyecek ve Kullanıcılar grubundan kaldıracak.
Şimdi, yeniden başlattıktan sonra, hesabınıza yeni bir şifre ile giriş yapabileceksiniz.
3. Seçenek
Oturum açma sırasında parola istemini devre dışı bırakarak başka bir yöntem de kullanabilirsiniz. Bunu yapmak için, komut satırı desteğiyle güvenli modda, komut satırına komutu girin:
kullanıcı şifrelerini kontrol et2
Bu komut Kullanıcı Hesapları penceresini açacaktır. Kullanıcılar sekmesinde, sağlanan listeden gerekli hesabı veya kullanıcı grubunu seçin ve işaretini kaldırın. Kullanıcı adı ve şifre gerektir.
Ardından, bu hesapta herhangi bir parola ayarlanmasını istemiyorsanız, parolayı değiştirebilir veya alanları boş bırakabilirsiniz. Düğmesi ile yapılan değişiklikleri onaylayın tamam ve bilgisayarınızı yeniden başlatın. Bu durumda, bilgisayar hesabına giriş, şifre sorulmadan otomatik olarak gerçekleşecektir.
4. seçenek
Sistem, güvenli modda bile Windows'a girmeye izin vermediği için bu yöntemlerin kullanılamayacağı anlaşılıyor. Bu durumda, bir işletim sistemi kurulum diskine veya başka bir LiveCD'ye sahip olmanız gerekecektir.
Bir diski yüklerken, dil seçeneklerini seçerken Daha ileri ve bas Sistem Geri Yüklemesonraki adımda nereyi seçeceksin Komut satırı... Windows 8 için seçin Teşhis, Gelişmiş seçenekler ve ancak o zaman Komut satırı.
Şimdi girerek kayıt defteri düzenleyici penceresini açmanız gerekir:
REGEDIT
Bir bölümü vurgulayın HKLM ve menüde Dosya Öğeyi seçin Bush yükle... Şimdi burç için aşağıdaki konumu belirtin:
C: WindowsSystem32configSYSTEM
Örneğin, kovan için herhangi bir ad verin 111
Şimdi kayıt defteri düzenleyicisinde bölüme gidin:
HKLM111SYSTEM
Parametreyi değiştirin CmdLine açık cmd.exe
ve Kurulum Türü itibaren 0
açık 2
.
Şimdi bu bölümü tekrar seçin ve menüden Dosya seç çalıyı boşalt.
Ardından bilgisayarı yeniden başlatın ve hesaba girmeden önce, hesap şifresini sıfırlamak veya değiştirmek için işlemler gerçekleştirebileceğiniz bir pencere açılacaktır.
Artık Windows parolalarını kolayca atlayabilirsiniz. O zamana kadar tekrar görüşürüz.
Bu kılavuz, Windows XP parolanızı unutursanız ne yapmanız gerektiğini ve işletim sisteminizi yeniden yüklemeden sorunu nasıl çözeceğinizi gösterecektir. Diğer olası şifre sorunlarına da bakacağız. Windows 10 ve Windows 7 işletim sistemleri, önceki Windows XP / 2000 sistemlerine göre gelişmiş güvenlik özelliklerine sahiptir.
Bu arada, belki de en sık kullanılan şifrelerden biri bilgisayarınızda yüklüdür, popüler şifrelerin tam listesine bakın -.
Windows'un en son sürümleri, iş kullanımı için tasarlanmış daha verimli bir parola sistemi kullanır, böylece gerekli yetkiye sahip olmayan hiç kimse bilgisayarınızdaki bilgilere erişemez. Bu iki ucu keskin bir kılıçtır. Çoğu kullanıcı bazı önemli parolaları en az bir kez unutur. Ve sonra bilginin kullanıcısı / sahibi, bilgisayarı için "erişim hakları olmayan bir düşman" haline gelir.
Doğal olarak, her koruma yöntemi için, özellikle bilgisayara fiziksel erişiminiz varsa, onu atlamanın bir yolu vardır.
Bu yazıda, bilgisayarınızı bir parola ile korumak için çeşitli yöntemlere ve bunları nasıl atlayacağınıza bakacağız. Kullanıcı hesabı parolalarıyla değil, BIOS parolaları gibi eşit derecede önemli parolalarla başlayacağız.
BIOS parolası nasıl atlanır?
BIOS parolası - bilgisayarınızı yetkisiz erişime karşı korumanın en eski yollarından biri ve en yaygın olanlarından biri. Neden? Kullanıcının sistem birimine erişimi yoksa bu en etkili araçlardan biridir. Aksi takdirde, bir evi çok sayıda kilitle kilitlemek ve bir pencereyi açık bırakmak gibi olur.
Tüm anakartlardaki varsayılan BIOS ayarları parola bilgilerini saklamaz. Dolayısıyla, BIOS şifresini temizlemek için tek yapmanız gereken mevcut ayarları varsayılan yapılandırmaya sıfırlamaktır. Ancak, mevcut BIOS ayarlarını sıfırlamanın yalnızca parolayı değil, kendi belirlediğiniz tüm ayarları da yok edeceğini unutmayın.
BIOS ayarlarını sıfırlamanın iki yolu vardır. Çoğu anakartta CMOS'u (BIOS ayarlarını depolayan bellek) temizlemek için özel bir jumper bulunur. Genellikle bu atlama teli, anakarttaki pilin yanında bulunur, ancak tam bir güven için anakarttaki talimatlara bakmanız önerilir. Bazı anakartlarda, bir jumper yerine, CMOS'u sıfırlamak için tornavida gibi metal bir nesneyle kapatılması gereken sadece iki pim vardır.
Anakartınızda bir atlama teli varsa, CMOS'u temizlemek için bilgisayarı kapatın, atlama telini jumper kontaklarını kapatacak şekilde ayarlayın ve bilgisayarın güç düğmesine basın. Bilgisayarınız önyüklemeye başlamayacak, ancak CMOS ayarları silinecektir. Atlama kablosunu çıkarın ve bilgisayarı yeniden açın. Büyük olasılıkla, ekranda BIOS parametrelerini ayarlamak için F1'e basma isteği göreceksiniz. Varsayılanlardan memnunsanız, F1'e basın ve BIOS menüsünden 'Kaydet ve çık'ı seçin. Bundan sonra, BIOS şifresi dışında bilgisayar her zamanki gibi açılacaktır.

Panonuzda gerekli jumper'ın nerede olduğunu bilmiyorsanız veya hiç yoksa, ki bu oldukça olasıdır, diğer tarafa gitmeniz gerekecektir. Her anakartta CMOS belleğe güç sağlayan ve bilgilerin depolanmasına izin veren bir pil bulunur. Tipik olarak bu, standart bir CR2032 pilidir.
CMOS'u temizlemek için bilgisayarı kapatın ve pili çıkarın (ince bir tornavidaya ihtiyacınız olabilir). 5-10 dakika sonra pili değiştirin ve bilgisayarı açın. BIOS varsayılan ayarlara ayarlanacak ve parola olmayacak. Önyüklemeye devam etmek için F1 tuşuna basmanız gerekecek ve varsayılan ayarlardan memnunsanız, görünen BIOS menüsünde "Kaydet ve çık" öğesini seçin.
Gördüğünüz gibi, bunların hepsi bir masaüstü bilgisayarda çok basittir, ancak bir dizüstü bilgisayarda BIOS parolası ciddi bir sorun olabilir. Dizüstü bilgisayarların sık sık çalınması nedeniyle, üreticiler şifreyi atlayarak erişim sağlamanın neredeyse imkansız olduğundan emin oldular. Dolayısıyla, dizüstü bilgisayarınız için BIOS şifresini unuttuysanız, büyük olasılıkla üreticinin servis merkezine başvurmanız gerekecektir.
Windows parolanızı unuttuysanız ne yapmalısınız?
Koşullar, Windows parolasını unutacak şekilde geliştiyse, Yönetici adı verilen yerleşik hesabı kullanarak parolayı sıfırlamanızı öneririz. Bu, güvenli modda, bilgisayarınızın önyüklemesi veya yeniden başlatılması sırasında yapılır.
Bilgisayarınıza erişimi geri yüklemek için, sadece F8 tuşuna basmanız yeterlidir ve önceden açılmış olan menüde, işletim sisteminizi yüklemek için bazı ek seçenekler sunulacak, yukarıda belirtilen "Güvenli Mod" u seçmeniz gerekecektir. Ardından, bu arada, varsayılan olarak herhangi bir parola ile korunamayan yerleşik hesabı seçmeniz gerekir.
 Her şeyi doğru yaptıysanız, yukarıdaki eylem sırasını tam olarak Masaüstündeyken izlediğiniz için, Windows'un ihtiyacınız olan "Güvenli Mod" da çalıştığını belirten bir mesaj içeren bir pencereyi kapatmalısınız, bu mümkün olduğunca basittir. "Evet" i tıklamanız ve Denetim Masası - Kullanıcı Hesapları'na gitmeniz gerekecektir, burada hesabın bir simgesi, konuştuğunuz ve sıfırlamak istediğiniz şifre. Sol tarafta, "Şifreyi değiştir" öğesini seçmeli ve girmeli ve ardından ilgili pencerede yeni şifreyi onaylamalısınız. Sonuç olarak, yukarıdaki değişikliklerin etkili olması için bilgisayarınızı yeniden başlatmanız gerekecektir.
Her şeyi doğru yaptıysanız, yukarıdaki eylem sırasını tam olarak Masaüstündeyken izlediğiniz için, Windows'un ihtiyacınız olan "Güvenli Mod" da çalıştığını belirten bir mesaj içeren bir pencereyi kapatmalısınız, bu mümkün olduğunca basittir. "Evet" i tıklamanız ve Denetim Masası - Kullanıcı Hesapları'na gitmeniz gerekecektir, burada hesabın bir simgesi, konuştuğunuz ve sıfırlamak istediğiniz şifre. Sol tarafta, "Şifreyi değiştir" öğesini seçmeli ve girmeli ve ardından ilgili pencerede yeni şifreyi onaylamalısınız. Sonuç olarak, yukarıdaki değişikliklerin etkili olması için bilgisayarınızı yeniden başlatmanız gerekecektir.
Bilgisayarda veya Dizüstü Bilgisayarda Windows Parolası Nasıl Kırılır?
Bunu yapmak için aşağıdaki eylem sırasına uymanız gerekecek:
- Windows'u geri yüklemek için tasarlanmış özel bir resüsitasyon programları seti içermesi gereken bir CD veya USB flash sürücü hazırlayın. Bilgisayarın bir sonraki yeniden başlatılması sırasında sürücüye veya ilgili bağlantı noktasına takmanız gerekecektir. Bu resüsitasyon programları paketi, verileri ayırmak, kaydetmek ve geri yüklemek için tasarlanmış programları yükleyerek kendiniz hazırlayabilir veya örneğin, önceden hazır olan bazı RBCD 10.0'ı indirebilirsiniz;
- PC başlatılırken, BIOS'a girmek için DELETE düğmesine basın. Orada kurulum önceliğini değiştirmemiz ve bilgisayarı CD-ROM'dan açılacak şekilde ayarlamamız gerekecek. Bundan sonra, disket sürücüsündeki önyükleme diskimizi ziyaret edip bilgisayarı yeniden başlatıyoruz;
- Resüsitasyon paketi yüklendikten sonra görünmesi gereken kurtarma diskimi girdikten sonra, Windows'un düzenlenmiş kopyasını seçmeli ve "Sistem Geri Yükleme" moduna gitmeliyiz - sayfanın en altında olacak bölüm;
- Komut satırını arıyoruz ve oraya "regedit" yazıyoruz (onu aynı pencerenin iletişim ayarlarında arıyoruz). Bulun ve ardından Dosya ve ardından Yığını yükle seçmemiz gereken HKEY_LOCAL_MACHINE bölümünü seçin;
- SAM dosyasını açın ve HKEY_LOCAL_MACHINE \\ bust_name \\ SAM \\ Domains \\ Account \\ Users \\ 000001F4 bölümünü seçin. Orada bulunan F tuşuna çift tıklayın ve satırdaki 10 sayısıyla değiştirmemiz gereken ilk değere gidin;
- Aynı bölümde, "Dosya" yı ve ardından "Yığını Yükle" yi seçin. Burcun boşaltılmasını onaylamak için "Evet" e tıklayın. Kayıt defteri düzenleyicisini kapatıyoruz, böylece kurulum işlemini sonlandırıyoruz, bir USB flash sürücü veya disk çıkarıp bilgisayarı yeniden başlatıyoruz.
Bilgisayardan şifre nasıl bulunur
Soru: Bir bilgisayarda bir şifre nasıl kırılacağı bugünle alakalı olmaya devam ediyor. Maalesef bilgisayardan şifreyi gerçekten bulmak mümkün, ancak elle doğru bir şekilde seçmek mümkün görünüyor. Bu nedenle, boş zamanınızın birkaç saatini bu işlem için harcamaya hazır değilseniz, sıfırlamanızı ve yeni bir tane bulmanızı şiddetle tavsiye ederiz.
 Yine, şifreyi sıfırlamak ve daha sonra yeni bir tane bulmak çok daha kolay. Bununla birlikte, sadece şifreyi bulmanız gerekiyorsa, bu amaç için, dedikleri gibi, önyüklenebilir bir disk oluşturmanız gereken görüntüden bir program kullanmanızı öneririz. BIOS önyüklemesini sürücüden doğru bir şekilde yapılandırdıktan ve bu programı yükledikten sonra, Masaüstüne girdikten hemen sonra, Yönetici dahil olmak üzere kullanıcı adlarını ve hesaplarının parolalarını görebileceğiniz bir pencere açılır.
Yine, şifreyi sıfırlamak ve daha sonra yeni bir tane bulmak çok daha kolay. Bununla birlikte, sadece şifreyi bulmanız gerekiyorsa, bu amaç için, dedikleri gibi, önyüklenebilir bir disk oluşturmanız gereken görüntüden bir program kullanmanızı öneririz. BIOS önyüklemesini sürücüden doğru bir şekilde yapılandırdıktan ve bu programı yükledikten sonra, Masaüstüne girdikten hemen sonra, Yönetici dahil olmak üzere kullanıcı adlarını ve hesaplarının parolalarını görebileceğiniz bir pencere açılır.
Soruyu sormak: Parolayı kendi PC'nizden unuttuysanız ne yapmanız gerekir, yukarıdaki kurtarma yöntemlerini kullanmak kesinlikle gerekli değildir. Windows 7 işletim sisteminde parola sıfırlama, Net User komutu kullanılarak da gerçekleştirilebilir. Bunu yapmak için bilgisayarınızı yeniden başlatırken F8 tuşuna basmanız gerekir. Bu nedenle, bu işletim sistemi için ek önyükleme seçeneklerini gerçekleştirmenize izin veren bir Menü açabilirsiniz, burada yalnızca "Güvenli mod" u değil, aynı zamanda komut satırını da destekleyen birini seçmeniz gerekir. İçindeyken, yerleşik Yönetici hesabını seçmeniz gerekecek ve Komut Yorumlayıcı penceresinde, bundan hemen sonra, net kullanıcı "kullanıcı adı" "şifresini" girmeniz gereken sistem istemleri görünecektir.

"Kullanıcı adı" yerine yerel kullanıcı hesap adınızı girmeniz gerektiğini ve "şifre" yerine yeni bir şifreye ihtiyacınız olacağını anladığınızı varsayıyoruz. Her şeyi doğru yaptıysanız, pencereyi kapatmak için komut satırına kaydolmanız gerekir: PC'den çıkın ve yeniden başlatın.
Windows 8 şifresi nasıl sıfırlanır?
Bu işletim sistemi durumunda işler çok daha kolay! Windows 8'de şifre sıfırlama şu şekilde yapılabilir:
- Giriş ekranında, ekranınızın sağ alt köşesinde bulunan özel güç simgesine tıklamanız gerekecek;
- Ardından, Shift tuşuna basmanız ve "Yeniden Başlat" a tıklamanız gerekir;
- "Sorun Gider" i tıklayın;
- "PC'yi Sıfırla" yı tıklayın;
- Şifreyi sıfırlamaya hazırlanmaya başlamak için "İleri" ye tıklayın ve sistem otomatik olarak yeniden başlayacaktır.
Windows 10 şifresi nasıl sıfırlanır?
E-postaya veya hesaplarının bağlı olduğu telefona erişimleri olması koşuluyla, Windows 10 kullanıcılarının şifresini sıfırlamak elbette o kadar zor değildir. Aksi takdirde, yukarıda açıklandığı gibi şifreyi flash sürücüden sıfırlamanız gerekecektir.
Windows 7 yönetici şifresi nasıl sıfırlanır?
Windows 7 yönetici parolanızı sıfırlamanın en iyi yolu Windows Komut Yorumlayıcı'yı kullanmaktır. Aşağıdaki eylem sırasına uyun:
- İlk önce başlatın. Bu, aşağıdaki yolu izleyerek yapılabilir: Başlat - Çalıştır - Programı çalıştırın - cmd. Açılan komut yorumlayıcı menüsünde, şunları girmeniz gerekecek: kullanıcı parolalarını kontrol edin, ardından "Kullanıcı hesapları" adlı bir pencere göreceksiniz;
- Sıfırlamak istediğiniz parolayı hesabın üzerine getirin ve "Kullanıcı adı ve parola gerektir" öğesinin işaretini kaldırmayı unutmayın;
- Açılan pencerede, yeni bir şifre girmeniz ve ardından onaylamanız gerekecektir. Ardından, komut önyükleme penceresinde, Çıkış'a girmeniz ve bilgisayarınızı her zamanki gibi yeniden başlatmanız gerekir.
Windows tarafından depolanan parolaları görüntüleyin
Çeşitli kullanıcılar için erişim şifrelerine ek olarak, Windows aynı zamanda daha az önemli olmayan birkaç başka şifreyi de saklar: İnternete bağlanmak için şifre, posta kutuları için şifreler veya web sitelerine erişim. Kural olarak, birçoğu var, bu yüzden zamanla unutulmaları oldukça doğal.
İşletim sistemi, tarayıcılarda (Google Chrome, Yandex.Browser, Opera (Blink), Firefox, Explorer 11, vb.) Şifreler ve diğer sık \u200b\u200bgirilen bilgiler için bir "otomatik tamamlama" işlevi sunar. Bu nedenle, bir kullanıcının bir kez şifre girmesi alışılmadık bir durum değildir, ancak birkaç ay sonra elbette hatırlayamaz. Herkes önemli parolaların yazılması gerektiğini anlar, ancak bunu herkes yapmaz. Ve şifreyi hatırlamıyorsanız, bir dizi yıldız işareti olarak görüntülendiği için nasıl öğrenebilirsiniz: ******?
Çözüm, bu yıldız dizisinden şifreyi alabilen farklı üreticilerin programları tarafından sunulmaktadır. Çeşitli tarayıcılarda giriş satırlarından Windows şifrelerinin veya gizli şifrelerin şifresini çözmek için epeyce ücretsiz program vardır.
Passware'den bir program kullanacağız. Yıldız işaretleriyle gizlenmiş şifreleri analiz eden ve size söyleyen, kullanımı kolay ücretsiz bir programdır. Onunla çalışmak çok kolay. Şifrenin olduğu satırı seçip 'kurtar' butonuna basmanız yeterlidir.

Tabii ki, kural olarak geniş bir işlev yelpazesine sahip programların ticari sürümleri de vardır. Örneğin, Password Recovery Toolbox sistemi tarar ve kaydedilen şifreleri, otomatik doldurma için kaydedilen verileri, Outlook Express şifrelerini, İnternete bağlanmak için şifreleri vb. Algılar. Bu bilgiler daha sonra uygun bir biçimde sunulur. Yukarıda açıklanan programlara birkaç alternatif daha: veya Password Viewer.
Windows XP kullanıcı şifreleri
Windows XP, kullanıcı parolalarını değiştirilmiş bir biçimde saklar. Örneğin, "şifre" şifresi şu şekilde bir dizge olarak saklanacaktır: "HT5E-23AE-8F98-NAQ9-83D4-9R89-MU4K". Bu bilgiler, C: \\ windows \\ system32 \\ config klasöründeki SAM adlı bir dosyada saklanır.
SAM dosyasının bu bölümü, parola güvenliğini artırmak için sistem syskey yardımcı programı ile şifrelenir. Sistem anahtarından sonra bilgilerin şifresini çözmek için gereken veriler, aynı klasördeki sistem dosyasında saklanır. Ancak bu klasör herhangi bir kullanıcı tarafından kullanılamaz. İşlemi sırasında yalnızca işletim sisteminin kendisi erişebilir. SAM ve sistem dosyalarına yalnızca farklı bir işletim sistemi altında veya sürücüyü başka bir Windows bilgisayarına bağlayarak erişilebilir.
Windows XP'nin tüm sürümlerinde bir "yönetici" hesabı vardır. Bu ad, kullanıcıya sisteme tam erişim ve diğer tüm kullanıcıların parolalarını sıfırlama yeteneği sağlar. Herhangi bir nedenle normal kullanıcı şifrenizle oturum açamıyorsanız, bu sizi kurtarabilir. Yönetici parolasını kullanmanın özellikleri, Windows XP: XP Professional sürümüne bağlıdır.
Yönetici parolası, işletim sisteminin yüklenmesi sırasında belirlenir. Yazdıysanız veya sadece enter tuşuna basıp boş bıraktıysanız, yönetici olarak kolayca oturum açabilir ve kullanıcı şifrelerini sıfırlayabilirsiniz. Sisteme yönetici modunda girmek için, sistem karşılama ekranında CTRL + ALT + DEL tuşlarına iki kez basın, yönetici şifresini girmek için bir pencere görünecektir.

Bilgisayar açıldığında, '\\ denetim masası \\ kullanıcı hesaplarını başlat'a gidin ve gerekli parolayı değiştirin. Zaten buradaysanız, yönetici şifresini boş bıraktıysanız bu, hatanızı düzeltmek için iyi bir fırsattır. "Yönetici" hesabının adının da değiştirilmesi tavsiye edilir. Herkes bu adı bilir ve bilgisayarınıza erişmek için ilk kullanan kişi olur. Hesabın adını değiştirmek için, "bilgisayarım" ı sağ tıklayın ve "yönet" i seçin. "Yerel kullanıcılar ve gruplar" ı genişletin ve "kullanıcılar" klasörünü açın. "Yönetici" girişini sağ tıklayın ve düzenleyin.
XP Ana Sayfası.
Bu sistem, bilgisayara yönetici modunda erişmenize izin vermez. Öncelikle, bilgisayarınızı kilitlenme koruması modunda başlatmanız gerekir. Bunu yapmak için: bilgisayarınızı yeniden başlatın; BIOS'u test ettikten hemen sonra F8'e birkaç kez basın; görünen menüde, "Windows XP'yi güvenli modda başlat" ı seçin (Windows XP'yi kilitlenme koruması modunda başlatın). Bilgisayar açıldığında, "yönetici" kullanıcı adıyla oturum açın. Varsayılan bir şifre yoktur. Artık "başlat \\ denetim masası \\ kullanıcı hesapları" na (başlat \\ denetim masası \\ kullanıcı hesapları) giderek kullanıcı şifrelerini değiştirebilirsiniz. İşiniz bittiğinde bilgisayarınızı normal şekilde yeniden başlatın.
Parola sıfırlama diski oluşturma
Windows XP, parolayı sıfırlama yeteneği sağlayan normal bir diskete bilgi yazmanıza izin verir. Doğal olarak, şifreyi zaten unuttuysanız ve sisteme erişemiyorsanız, o zaman herhangi bir disk oluşturamazsınız, ancak kendinizi bu tür kazalardan korumak için önceden böyle bir disk oluşturmak faydalı olacaktır.
Bir disket oluşturmak için: "başlat \\ denetim masası \\ kullanıcı hesapları" na gidin (başlat \\ denetim masası \\ kullanıcı hesapları); oturum açtığınız adı seçin; ilgili görevler menüsünde 'unutulan şifreyi önle' seçeneğini seçin; başlayan sihirbazın talimatlarını izleyin.
Bir disket kullanarak şifreleri sıfırlamak için: Sisteme girerken şifreyi yanlış girerseniz, sistem soracaktır veya siz unutmadınız; bu noktada, işletim sisteminin talimatlarını adım adım izleyerek disketinizi kullanabilirsiniz.
Dikkatli ol: Yerleşik Windows dosya ve klasör şifreleme yeteneklerini kullandıysanız, ancak işletim sistemi güncellemesini (hizmet paketi 1) yüklemediyseniz, parolanın kaldırılması, şifrelenmiş bilgilerin kaybına neden olur.
Parolaları değiştirmek için yardımcı programlar Windows XP / 7/8/10
Windows XP / 7/8/10 kullanıcı şifrelerini düzenlemenize veya sıfırlamanıza izin veren özel yardımcı programlar vardır. Çoğu, parola dosyalarına erişebileceğiniz DOS veya Linux gibi alternatif bir işletim sisteminin minimum bir sürümünü yükleyerek çalışır.
Böyle bir yardımcı programın bir örneği şu adreste bulunabilir: http://home.eunet.no/~pnordahl/ntpasswd/ Kullanım talimatları ve bir Linux önyükleme diski oluşturma dosyaları aynı sitede mevcuttur.
Dosya ve klasörleri şifrelemek için işletim sisteminin işlevlerini kullanırsanız, herhangi bir program kullanarak parolayı değiştirirseniz, şifrelenmiş verilere erişimi kaybedeceğinizi lütfen unutmayın. Bu durumda, unutulan şifreyi yenisiyle değiştirmenize değil, eskisini bulmanıza izin veren aşağıdaki yöntem yardımcı olabilir.
Şifrelerin seçimi ve şifresinin çözülmesi
Her şey başarısız olursa, ancak bilgisayarınıza fiziksel erişiminiz varsa, o zaman hepsi kaybolmaz. Yapılandırma ve SAM dosyalarının üzerine yazabilir ve özel üçüncü taraf yardımcı programları kullanarak içlerinde saklanan şifrelerin şifresini çözmeyi deneyebilirsiniz. Söylediğimiz gibi, bu DOS veya Linux gibi alternatif bir işletim sistemi kullanmayı gerektirecektir. Ve dosyalar emrinizde olduğunda, parola çözme programlarından birini kullanabilirsiniz, örneğin, LC4 veya.
İhtiyacın olacak:
- Başka bir bilgisayara erişim.
- En az iki boş disket.
- Arşivleyici, komut satırı ile çalışmak üzere tasarlanmıştır, örneğin, RAR.
- Bir DOS veya Windows 98 önyükleme diski (gerekli diskin bir görüntüsü http://www.bootdisk.com/ adresinden elde edilebilir) veya minimum Linux sürümü (Knoppix gibi). Sabit sürücünüzü başka bir bilgisayara takabiliyorsanız, önyüklenebilir disklere gerek yoktur. Bir DOS önyükleme diski kullanıyorsanız ve sabit diskinizdeki bölümler NTFS ise, bunlara erişmek için DOS'un NTFSDOS gibi NTFS bölümlerini görüntülemesine izin veren bir programa ihtiyacınız vardır.
- Parola almak için program. Bu programın beta sürümü ücretsiz ve LC4'ün ücretsiz sürümü çok sınırlı olduğu için kullanmanızı öneririz.
Önyüklenebilir bir USB sürücü kullanarak:
- Sabit diskinizde NTFS bölümleri varsa, NTFSDOS dosyasını önyüklenebilir USB belleğinize kopyalayın.
- Arşivleyiciyi (RAR) önyüklenebilir USB flash sürücüye kopyalayın.
- Bilgisayarınızı bu USB çubuğundan başlatın. NTFS'li bölümler varsa, NTFSDOS komutunu yazın, bu program sistem diskinize hangi harfin atandığını gösterecek ve sonraki paragrafta C harfi yerine kullanmanız gerekecektir.
- Sistem dosyalarını parolalarla arşivleyin. Örneğin, rar32 arşivleyiciyi kullanırsanız, karşılık gelen komut şöyle görünecektir: Rar32 a -va: \\ systemandsam c: \\ windows \\ system32 \\ config \\ system c: \\ windows \\ system32 \\ config \\ sam Dosyalar bir flash sürücüye sığmazsa, arşivleyici sizden ikinci bir tane eklemenizi isteyecektir.
Şifre kırma
Seçtiğiniz programların her biri, SAM dosyasında bulunan hesapları listeler. Parolaları tanımlamanız gerekenleri seçin. Kullanıyorsanız Atack türünü seçin: Brute-force. Şifrenizde yalnızca rakamlar kullandıysanız, "tüm rakamlar (0-9)" kutusunu işaretleyin. Kurtarma menüsündeki komutu kullanarak şifre tahmin sürecini başlatın.
Parola tahmin etme 10 dakikadan birkaç saate kadar, hatta birkaç gün sürebilir ve başarısızlıkla sona erebilir. Özellikle şifre farklı durumlarda harfler, sayılar ve özel karakterler kullanıyorsa.
Bu, parolalarınızın gücünü test etmenin iyi bir yoludur. Sadece şifrenizi kontrol etmek istiyorsanız, yukarıdaki adımları izleyin ve şifreyi bulmanın ne kadar süreceğini görün.
Windows şifre kırma yazılımı
Windows parolanızı kırmanıza yardımcı olabilecek birçok yazılım aracı vardır. Yukarıda belirtilen programın yanı sıra, Windows Admin Password Hack de var. Ancak, ne yazık ki, yalnızca Windows 2000 / XP'de çalıştığı için artık gerçek olarak adlandırılamaz. En yakın yedeği, aslında zengin özelliklere sahip bir önyükleme diski olan MultiBoot 2k10'dur.
sonuçlar
Her durumda, sevdiklerinizden biri Windows 7'nin şifresini unuttuysa veya siz bununla yüzleşmek zorunda kaldıysanız - umutsuzluğa kapılmayın, bu sorunun birçok çözümü var. Artık herhangi bir sorunuz kalmaması için: bir dizüstü bilgisayarda şifre nasıl kırılır, bunları bir yere, örneğin kendi akıllı telefonunuzun içindeki notlara kaydetmenizi şiddetle tavsiye ederiz.
Umarız tarif ettiğimiz yöntemlere başvurmak zorunda kalmazsınız. Bu ihtiyacı önlemek için, tüm önemli şifreleri yazmayı unutmayın. Bilgisayarınızdaki bilgileri korumaya gerçekten ihtiyaç varsa, hem büyük hem de sayılarda karakterlerden parolalar kullanın ve sıradan sözcükler kullanmayın. Bu durumda şifrelerinizin kırılması çok zor olacaktır.
3 faydalı makale daha:
Sistem kullanıcılarının parolalarının gücünü kontrol eden bir program. Bu yardımcı program, ağ yöneticileri tarafından kullanıcıları hesaplamak için kullanılır ...
Yıldız işaretleriyle gizlenmiş parolaları görüntülemenizi sağlayan basit bir yardımcı program. Dahil olmak üzere tüm tarayıcılarla uyumludur ...
Windows Repair, kişisel bilgisayarınızı neredeyse her şeyden kurtarabilen nadir bir yazılım türüdür ...
Kısa süre önce böyle bir sorunla karşılaştım. Windows 7'ye önyükleme yapılırken, monitörde yönetici parolası görüntüleniyordu. Ve aynı zamanda şifreyi girdiğinizde sistem şifre ve giriş bilgilerinin doğru olmadığını gösterir. Bazı kullanıcılar paniğe kapılıyor: "Burada şifreyi unuttum, ne yapmalıyım, sistemi tamamen yeniden başlatmanıza gerçekten gerek yok mu?" İnternette gezinirken bu soruna bakarken çok rastladım.
Bunlar ek programlar veya işletim sisteminizi bozma gibi büyük bir tehlike varken bir şifreyi kırmanın başka bir yoludur. Burada, kaybolması durumunda Windows 7 hesap şifresini atlamanın en güncel standart yolunu sunuyoruz. İhtiyacımız olan tek şey bir Windows 7 önyükleme diskidir.Tüm prosedür iki geçişte gerçekleştirilir.
1. Windows oturum açma ekranından önce çalıştırılacak komut istemini ayarlama
— Windows'u daha önce (herhangi birini) yüklediyseniz, BIOS ayarlarında disket sürücüsüne geçmeniz gerektiğini bilmelisiniz. Ve varsayılan olarak Windows 7 kurulum diskinden önyükleme yapacaktır.
- Bundan sonra, dil parametrelerini seçme penceresinde " Daha ileri"- Tıklayın" Sistem Geri Yükleme» — « Daha ileri» — « Komut satırı«.
- Komut satırına yazın regedit ve Enter tuşuna basın. Kayıt Defteri Düzenleyicisi açılacaktır.
- Bir bölümü vurgulayın HKEY_LOCAL_MACHINEaşağıdaki resimde gösterildiği gibi. Ardından, Dosya menüsünden Yığını Yükle'yi seçin.

- Windows 7'nin kurulu olduğu sürücüye gidin (harf normal C harfinden farklı olabilir) ve dosyayı açın:
<буква_диска>: \\ Windows \\ System32 \\ config \\ SYSTEM

- İndirme bölümü için rastgele bir ad girin. Örnekte, 888.

- Bölüme git
HKEY_LOCAL_MACHINE \\ 888 \\ Kurulum
Ardından parametreye çift tıklayın:
CmdLine, cmd.exe yazın ve Tamam'a tıklayın.
SetupType, 0'ı 2 ile değiştirin ve Tamam'a tıklayın.

- 888 bölümünü vurgulayın HKEY_LOCAL_MACHINEsonra menüden Dosya Öğeyi seçin Çalıyı boşaltın.
- Yükleme diskini çıkarın, kayıt defteri düzenleyicisini ve komut satırını kapatın, kurtarma seçenekleri penceresinde öğesini tıklayın.
2. Parolayı sıfırlama, yeni kullanıcı değiştirme veya oluşturma ve oturum açma
Yeniden başlattıktan sonra, Windows 7'de normal şekilde oturum açmaya devam edin. Oturum açmadan önce, bir komut istemi penceresi göreceksiniz.
Parola sıfırlama
Parolayı sıfırlamak için, aşağıdaki komutu girin ve yürütülmesini Enter tuşuyla onaylayın:
net kullanıcı kullanıcı adı yeni şifre
Önemli! Kullanıcı adınız veya şifreniz boşluk içeriyorsa, lütfen bunları tırnak içinde girin.
Aşağıdaki şekilde, tL942G8dWp şifresi Adm7 kullanıcısı için ayarlanmıştır:

Öyle olur ki, hesap adını unutabilirsiniz ve önemli değildir, mevcut tüm hesapları görmek için net kullanıcı komutunu parametresiz olarak girin.
Yeni bir hesap oluşturmak
Herhangi bir yönetici hesabınız yoksa, kolayca oluşturabilirsiniz. Bunu yapmak için, her birinin ardından Enter tuşuna basarak aşağıdaki komutları sırayla girin.
Rusça (yerelleştirilmiş) Windows için:
net localgroup Yöneticiler kullanıcı adı / ekle
net localgroup Kullanıcılar kullanıcı adı / sil
İngilizce Windows için:
net kullanıcı kullanıcı adı şifresi / ekle
net localgroup Yöneticiler kullanıcı adı / ekle
net localgroup Kullanıcılar kullanıcı adı / sil
Komutlar sırayla aşağıdaki eylemleri gerçekleştirir:
* Yeni bir kullanıcı oluşturun.
* Yöneticiler grubuna bir kullanıcı ekleme.
* Kullanıcılar grubundan bir kullanıcıyı çıkarma.
Tüm hesaplar için belirsiz bir parola ayarlamak istiyorsanız, sondaki komutu girin:
net hesaplar / maxpwage: sınırsız
Bitirdiğinizde komut istemi penceresini kapatın.
Artık yönetici haklarına sahip bir hesabınız ve yeni bir ağ şifreniz var. Kişisel olarak şifreyi tamamen kaldırdım veya daha doğrusu kapattım ve evde bununla hiçbir ilgim olmadığını düşünüyorum. Doğru, tüm kullanıcıların farklı durumları vardır ve kendi takdirinize göre bakarlar. Sadece bir kullanıcı seçin ve Windows'ta oturum açın:

Sonuç. Windows 7'de şifreler nerede saklanır ve nasıl çalışır?
Kullanıcı ayarlarını değiştirmek için, Windows'tan yönetici haklarıyla başlatılan Windows Denetim Masası veya Komut İstemi'ne erişiminizin olması gerekir. Giriş kilitlendiğinden, giriş yapmadan önce değişiklik yapılmalıdır.
Bunu yapmak için, ilk aşamada, kurtarma ortamının kayıt defteri düzenleyicisine giriyoruz ve kurulu kayıt defterinin (kovan) bir bölümünü yüklüyoruz Windows 7... Parametreyi kullanma Kurulum Türü Windows'a bir sonraki oturum açmadan önce, komutu parametreden çalıştırmanız gerektiğini belirtiyoruz. CmdLineve CmdLine'da komut satırını ( cmd.exe). Bu ayarların başlangıçta gözetimsiz bir Windows kurulumu sırasında yönetim görevlerini yerine getirmesi amaçlanmıştır, ancak bunları kendi amaçlarımız için kullanıyoruz. Kayıt defteri kovanı daha sonra kaldırılır ve bilgisayar yeniden başlatılmak üzere gönderilir. O zaman her şey basit - görünen komut satırı penceresinde, kullanıcılarla gerekli işlemleri gerçekleştirip Windows'a giriyoruz.
XP'de ve ailelerinde, bu ALT + Ctrl + delete tarafından atlanır, Yönetici / Yönetici / Yönetici girin ve oturum açtı, orada bu kullanıcı "varsayılan olarak" mevcut, ancak yedide bilmiyorum ve ıslık ediyorum, denedim, ancak pencere açılmadı.
Win 7 Yöntemi:
Aşama 1 - Windows oturum açma ekranı önünde komut satırının başlatılmasını yapılandırma
- Windows 7 yükleme diskinden veya kurtarma diskinden önyükleme yapın.
Not
Bir yükleme diskiniz veya kurtarma diskiniz yoksa, ancak Windows PE yüklü bir LiveCD'niz varsa veya sabit diskinizin başka bir bölümünde başka bir Windows yüklüyse, bunları kullanabilirsiniz - 3. adıma gidin.
- Dil seçim penceresinde Sonraki ---\u003e [yalnızca kurulum diskinden önyükleme yapılırken] tıklayın Sistem Geri Yükleme ---\u003e Sonraki ---\u003e Komut İstemi.
- Komut istemine yazın regedit ve bas Giriş... Kayıt Defteri Düzenleyicisi açılacaktır.
- Bir bölümü vurgulayın HKEY_LOCAL_MACHINE... Sonra menüden Dosya Öğeyi seçin Şube yükleyin.
Windows 7'nin kurulu olduğu sürücüye gidin (harf normalden farklı olabilir FROM) ve dosyayı açın:
<буква_диска>: \\ Windows \\ System32 \\ config \\ SYSTEMNot
Bazı durumlarda, işletim sistemi diski kurtarma ortamında görünmeyebilir, bu durumda 2. adımda sürücüyü yüklemeniz gerekir. İşletim sistemini kurmak için kullanılan sürücünün aynısına ihtiyacınız olacak.
- Yükleme bölümü için rastgele bir ad girin. Örnekte, 888.
- Bölüme git
HKEY_LOCAL_MACHINE \\ 888 \\ KurulumArdından parametreye çift tıklayın:
- CmdLine, giriş cmd.exe ve bas tamam.
- Kurulum Türü, değiştir 0 açık 2 ve bas tamam.
Bir bölümü vurgulayın 888 içinde HKEY_LOCAL_MACHINEsonra menüden Dosya Öğeyi seçin Çalıyı boşaltın.
[*] Yükleme diskini çıkarın, kayıt defteri düzenleyicisini ve komut satırını kapatın, kurtarma seçenekleri penceresini tıklayın.
Aşama # 2 - Parolayı sıfırlayın veya yeni bir kullanıcı oluşturun ve oturum açın
Yeniden başlattıktan sonra, Windows 7'de normal şekilde oturum açmaya devam edin. Oturum açmadan önce, bir komut istemi penceresi göreceksiniz.
Parola sıfırlama
Parolayı sıfırlamak için aşağıdaki komutu girin ve yürütülmesini tuşuyla onaylayın. Giriş:
Net kullanıcı [i] kullanıcı adı [i] yeni şifre
Önemli! İsim veya şifre boşluk içeriyorsa, lütfen bunları "tırnak işaretleri" içine girin.
Aşağıdaki resim kullanıcı içindir Adm7 şifre ayarlandı tL942G8dWp, ancak kendinizinkini belirtebilirsiniz.
Hesap adınızı unuttuysanız, şu komutu girin: kullanıcı mevcut tüm hesapları görüntülemek için parametresiz.
Yeni bir hesap oluşturmak
Herhangi bir yönetici hesabınız yoksa, kolayca oluşturabilirsiniz. Bunu yapmak için, her tuştan sonra basarak aşağıdaki komutları sırayla girin Giriş.
İçin rusça (yerelleştirilmiş) Windows:
net localgroup Yöneticiler kullanıcı adı / ekle
net localgroup Kullanıcılar kullanıcı adı / sil
İçin ingilizce Pencereler:
net kullanıcı kullanıcı adı şifresi / ekle
net localgroup Yöneticiler kullanıcı adı / ekle
net localgroup Kullanıcılar kullanıcı adı / sil
Komutlar sırayla aşağıdaki eylemleri gerçekleştirir:
- Yeni bir kullanıcı oluşturun.
- Yöneticiler grubuna bir kullanıcı ekleme.
- Kullanıcılar grubundan bir kullanıcıyı çıkarma.
Tüm hesaplar için belirsiz bir parola ayarlamak istiyorsanız, sondaki komutu girin:
Net hesaplar / maxpwage: sınırsız
Bitirdiğinizde komut istemi penceresini kapatın.
Sisteme giriş yapın
Artık yönetici haklarına sahip bir hesabınız ve yeni bir şifreniz var. Sadece bir kullanıcı seçin ve Windows'ta oturum açın:
Nasıl çalışır?
Kullanıcı ayarlarını değiştirmek için, Windows'tan yönetici haklarıyla başlatılan Windows Denetim Masası veya Komut İstemi'ne erişiminizin olması gerekir. Giriş kilitlendiğinden, giriş yapmadan önce değişiklik yapılmalıdır.
Bunu yapmak için, ilk aşamada, kurtarma ortamının kayıt defteri düzenleyicisine giriyoruz ve buna yüklü Windows 7'nin kayıt defterinin (kovanının) bir bölümünü yüklüyoruz. SetupType parametresini kullanarak, Windows'a bir sonraki girişten önce komutu CmdLine parametresinden çalıştırmamız gerektiğini ve CmdLine'da komutu belirttiğimizi belirtiyoruz. satır (cmd.exe). Bu ayarlar başlangıçta gözetimsiz bir Windows kurulumu sırasında yönetim görevlerini yerine getirmeyi amaçlıyordu, ancak bunları kendi amaçlarımız için kullanıyoruz. Kayıt defteri kovanı daha sonra kaldırılır ve bilgisayar yeniden başlatılmak üzere gönderilir. O zaman her şey basit - görünen komut satırı penceresinde, kullanıcılarla gerekli işlemleri gerçekleştirip Windows'a giriyoruz.
Ve sonra gibi programlar var Windows Key Enterprise 9.3 Build 815 Önyüklenebilir CD


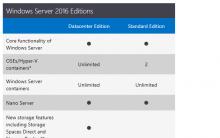
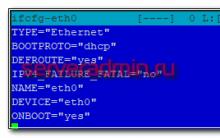
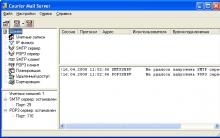






Bilgisayarda GTA V'yi test etmek: bilgisayar grafiğinden maksimum düzeyde yararlanma
Bu resmin gerçek mi yoksa fotoşoplanmış mı olduğu nasıl anlaşılır
18 yaşında hangi program olacağım
Bilgisayar biliminde eğitim testleri
Bilgisayar bilimi için çevrimiçi testler