
Mga printer at scanner
Pag-reset ng mga antas ng tinta para sa Epson L355, L210, L110, L300, L350

Mga printer at scanner
Paano ikonekta ang isang printer sa isang computer kung walang disc ng pag-install?
Ang mga printer ng tatak ng HP ay kabilang sa pinakatanyag sa mga ordinaryong may-ari ng PC. Ang mga printer ng HP ay tanyag para sa kanilang madaling paggamit at magandang kalidad mag-print Ngunit, sa kasamaang palad, ang ilang mga gumagamit ay hindi maaaring mag-install ng driver para sa isang bagong printer at kadalasang nangyayari ito sa modelo ng hp laserjet 1010. Samakatuwid, sa artikulong ito, matututunan mo kung paano i-install ang hp laserjet 1010 printer sa windows 7.
Paano mag-install ng hp laserjet 1010 sa windows 7 # 1
Dahil ang opisyal na website ng HP ay walang mga driver para sa hp laserjet 1010 printer sa windows 7, maaari mong subukang i-install ang mga driver mula sa operating room windows system vista
Upang magawa ito, buksan ang anumang search engine sa Internet, halimbawa Yandex at search string ipinasok namin ang "hp laserjet 1010" nang walang mga quote.
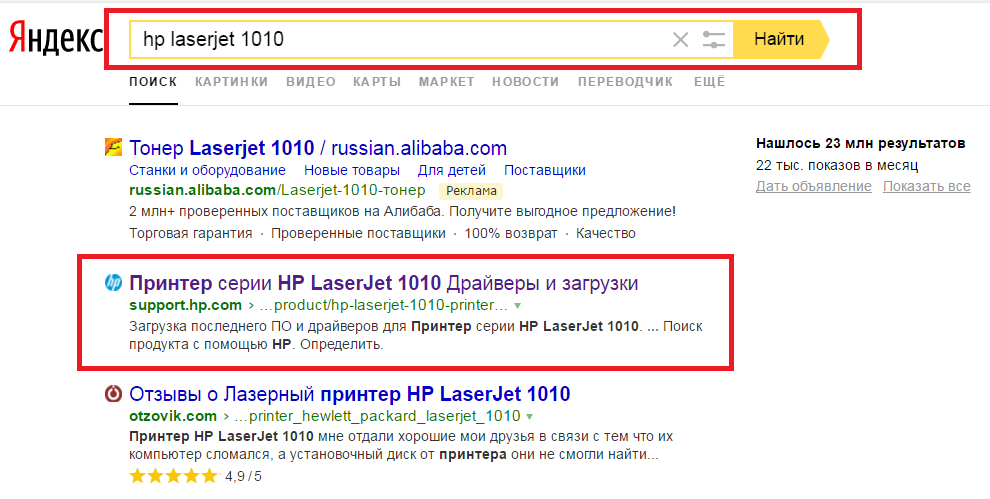
Pumunta sa opisyal na website ng printer ng HP 1010
Pinipili namin ang site na pinangalanang "HP LaserJet 1010 Series Printer Drivers and Downloads" sa mga resulta ng paghahanap.
Pagkatapos nito, dadalhin ka sa opisyal na website ng tagagawa ng HP, at partikular sa pahina ng modelo ng HP LaserJet 1010.
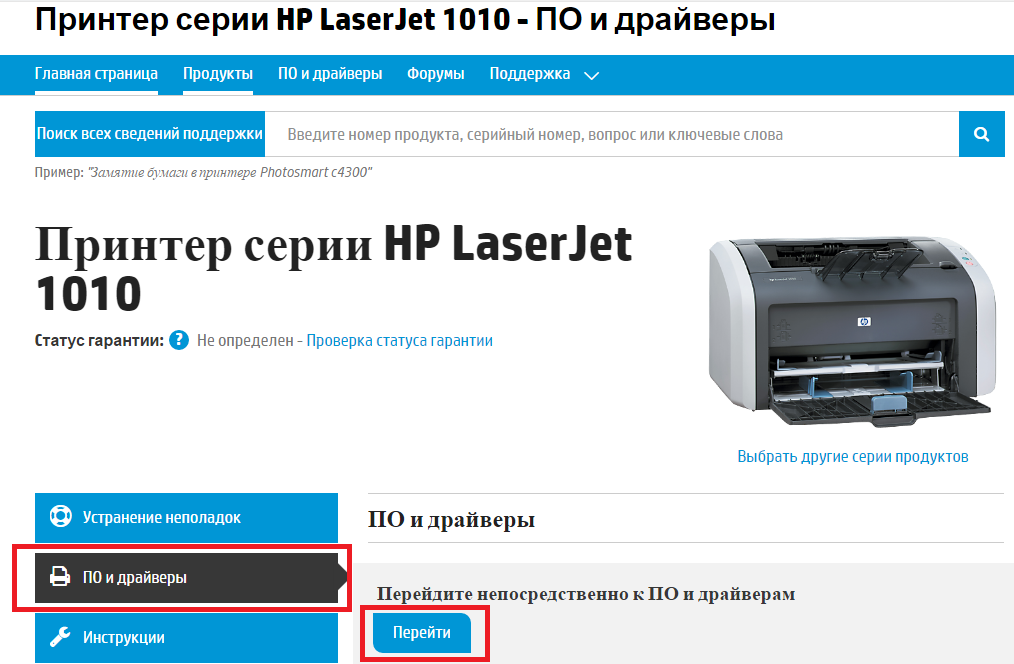
Pagpili ng seksyon sa mga driver
I-click ang pindutang "Pumunta" sa ilalim ng mga salitang "Direktang pumunta sa software at mga driver."
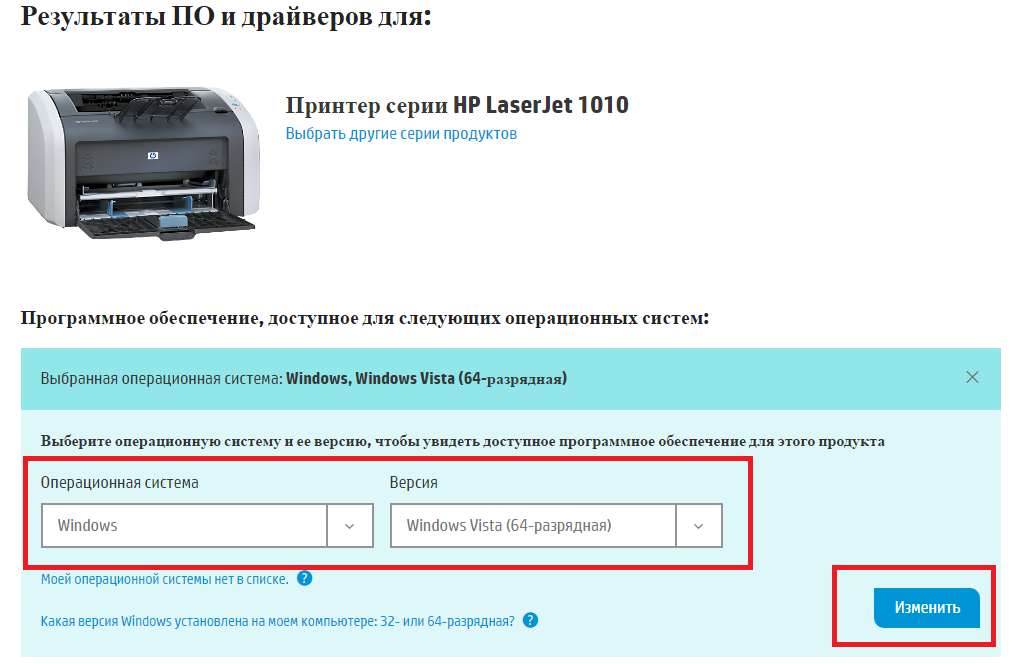
Pagpili ng bersyon ng operating system
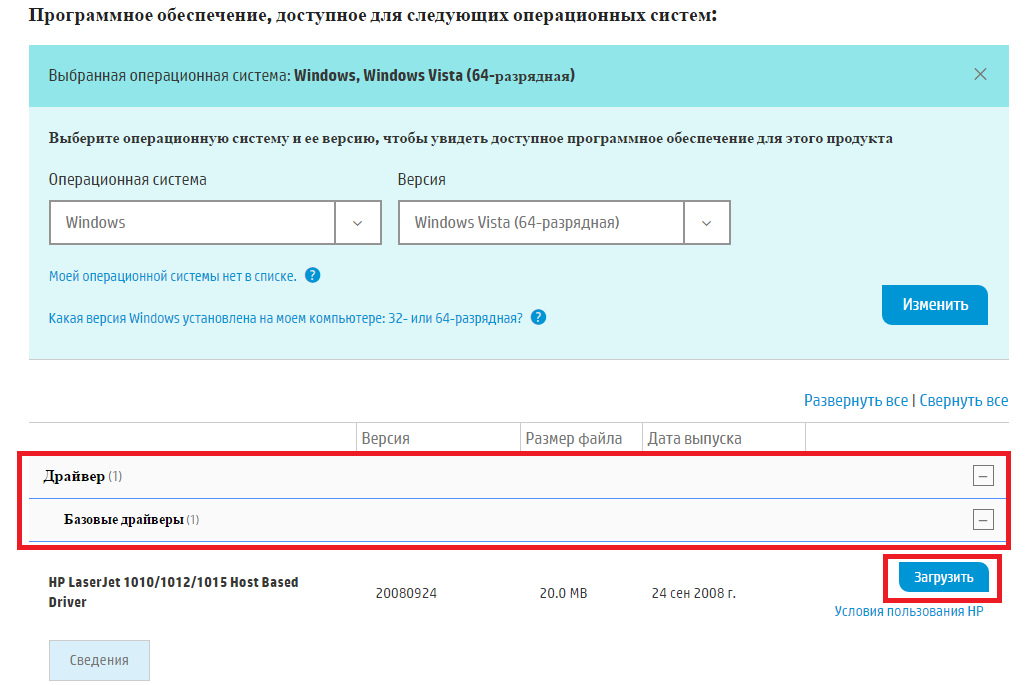
Mag-download ng driver para sa HP 1010
Pagkatapos i-download ang archive sa driver, i-unpack ito.
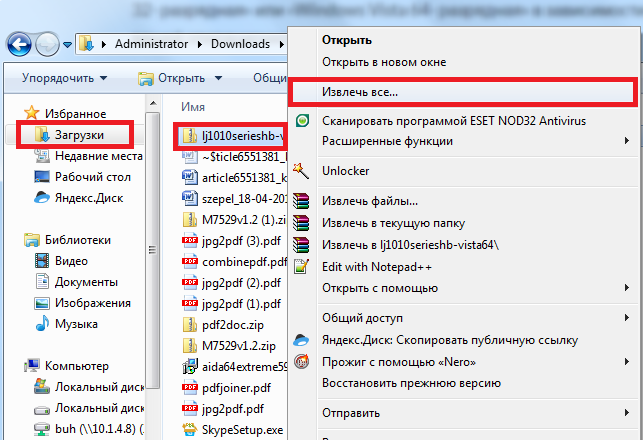
i-unpack ang na-download na driver
Ngayon sinusuri namin na ang printer ay naka-plug sa isang outlet at konektado sa isang cable sa USB port computer o laptop kung saan kailangan itong kumonekta.
Inilunsad namin ang manager ng aparato sa anumang kilalang pamamaraan, halimbawa sa pamamagitan ng pag-click tamang pag-click mouse sa icon na "Computer" sa desktop o sa start menu at piliin ang "Device Manager" sa window na bubukas sa kaliwa.
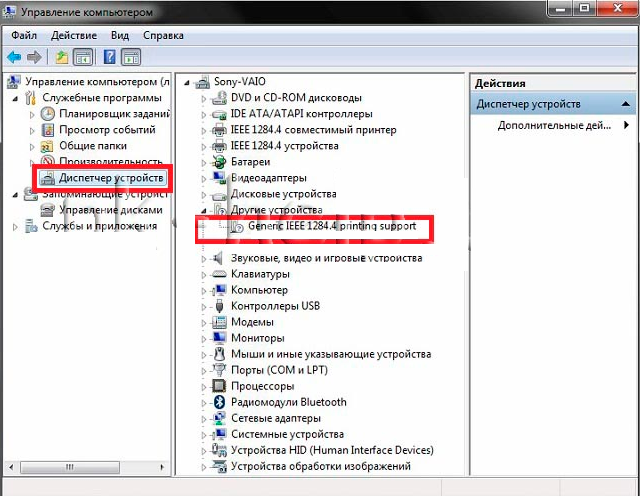
Pumunta sa task manager at hanapin ang nakakonektang printer ng HP 1010
SA ang listahang ito kailangan mong maghanap ng isang printer. Maaaring hindi ito kinakailangang tawaging HP LaserJet 1010. Ngunit ang icon nito ay tiyak na magkakaroon ng isang katanungan o tandang padamdam.
Mag-click dito gamit ang kanang pindutan ng mouse at piliin ang "I-update ang mga driver".
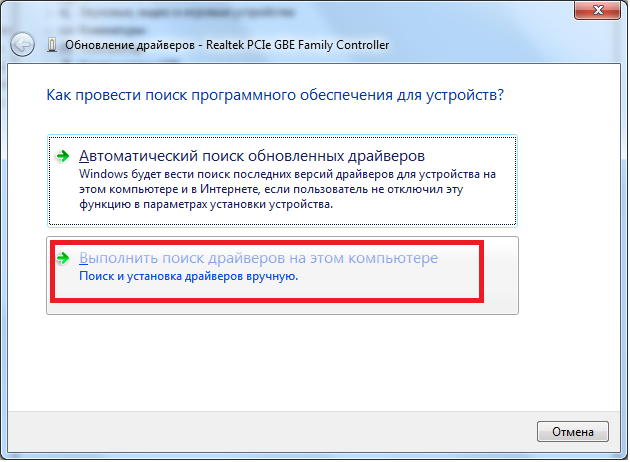
Ina-update ang driver
Sa bubukas na window, piliin ang "Paghahanap sa pamamagitan ng driver sa computer na ito".
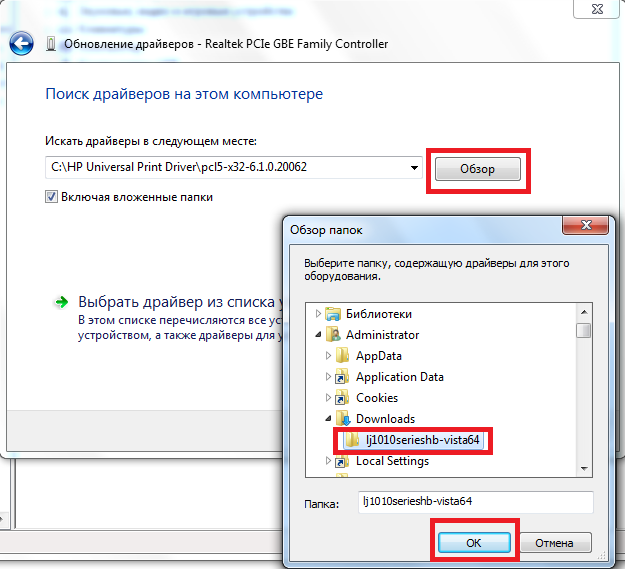
Tukuyin ang folder na may hindi naka-unpack na driver ng HP 1010
Matapos piliin ang folder gamit ang hindi naka-unpack na driver, i-click ang pindutang "Susunod" upang simulan ang proseso ng pag-install ng HP LaserJet 1010 sa windows 7.
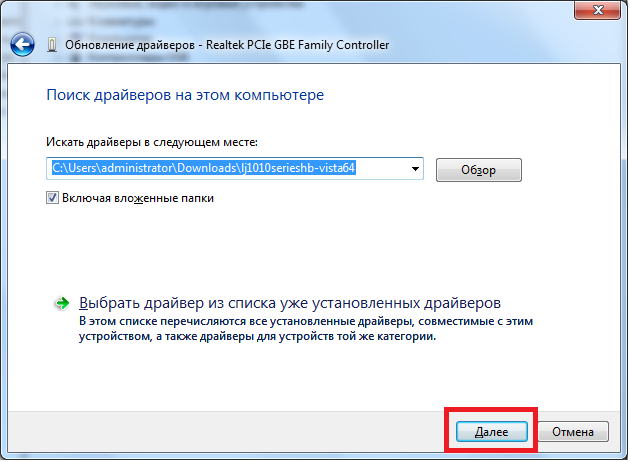
Tinatapos ang pag-install ng printer ng HP 1010 sa Windows 7
Pagkatapos ng ilang segundo, dapat na mai-install ang printer na may isang mensahe. I-reboot namin ang computer at ginagamit ang printer.
Kung mayroon kang anumang mga paghihirap sa proseso ng pag-install ng HP LaserJet 1010 gamit ang pamamaraang ito, pagkatapos ay pumunta sa pamamaraan # 2.
Paano mag-install ng hp laserjet 1010 sa windows 7 # 2
Ang pangunahing at tanging dahilan kung bakit ang printer ng hp1010 ay hindi magsisimula sa Windows 7 ay dahil ang modelong ito ay pinakawalan muli mga oras ng Windows XP. Samakatuwid, ang pag-install ng hindi angkop na driver ng printer na ito sa ikapitong bersyon, ang computer ay maaaring magsimulang magpakita ng iba't ibang mga error.
Kahit na pagkatapos ng maraming taon, ang mga developer ay hindi pinakawalan ang mga driver para sa bagong Windows.
Ngunit maaari mong ayusin ang problema sa pamamagitan ng paggawa ng mga sumusunod:
Ikonekta ang hp1010 printer sa iyong PC kung kailan tulong sa USB cable at i-on ito.
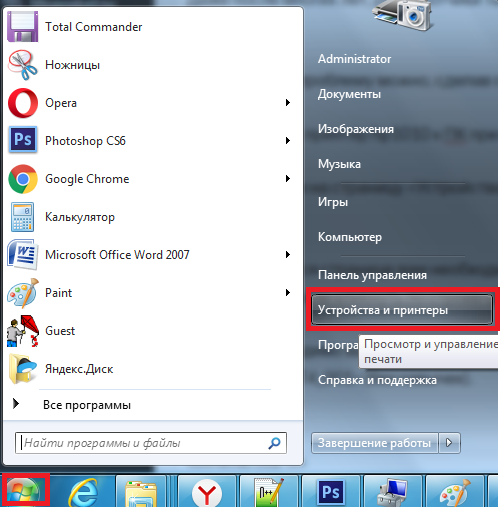
Pumunta kami sa mga aparato at printer
Sa bubukas na pahina, kailangan mong mag-click sa pindutang "Magdagdag ng printer" at pagkatapos ay mag-click sa linya na "Magdagdag ng isang lokal na printer".
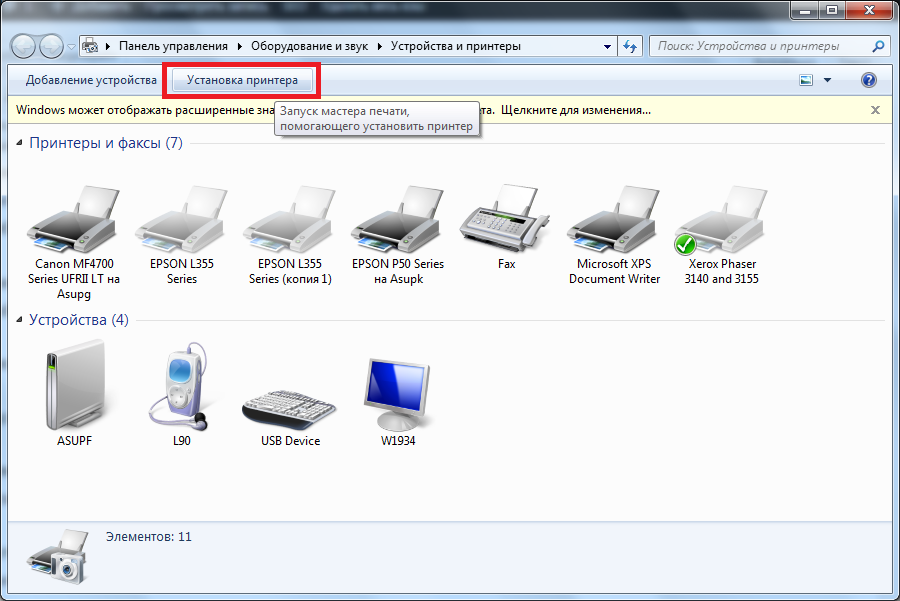
Piliin ang "Pag-install ng Printer"
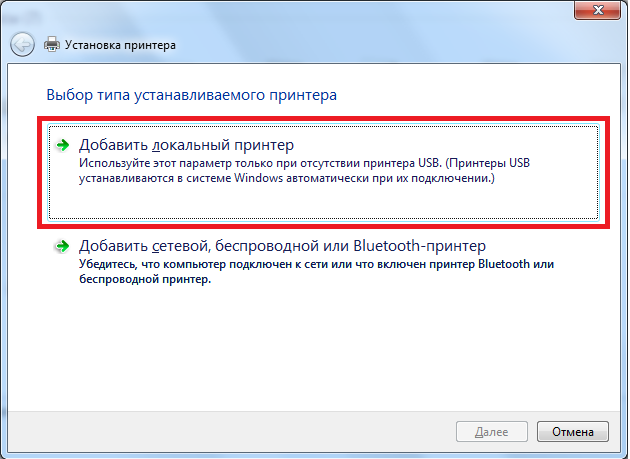
Magdagdag ng isang lokal na printer
Ngayon kailangan mong lumikha ng isang default port. Upang magawa ito, ilagay ang switch sa "Lumikha bagong daungan", Piliin ang uri ng" Lokal na port "at i-click ang pindutang" Susunod ".
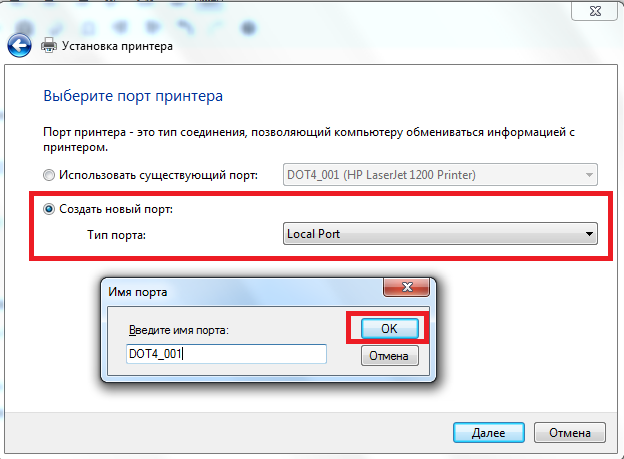
Lumikha ng port DOT4_001 para dito
Pagkatapos nito, kailangan mong ipasok ang pangalang "DOT4_001" (nang walang mga quote) at i-click ang "OK".
Kung may lilitaw na isang mensahe na nagsasaad na ang DOT4_001 port ay abala, kailangan mong ilagay ang switch sa "Gumamit ng mayroon nang port at piliin ang DOT4_001 mula sa listahan" na posisyon.
Pagkatapos nito, lilitaw ang isang pahina kung saan kailangan mong tukuyin ang modelo ng printer at tagagawa upang mai-install ang kaukulang driver. Sa aming kaso, ang gumagawa ay HP, at ang modelo ay HP LJ 3055 PCL5. Bakit ang partikular na modelo na ito? Ang totoo ay ito ang driver mula sa HP 3055 na mainam para sa iyong printer, habang ang natitira ay hindi sumusuporta sa hp1010 o makakapagdulot ng maraming mga error.
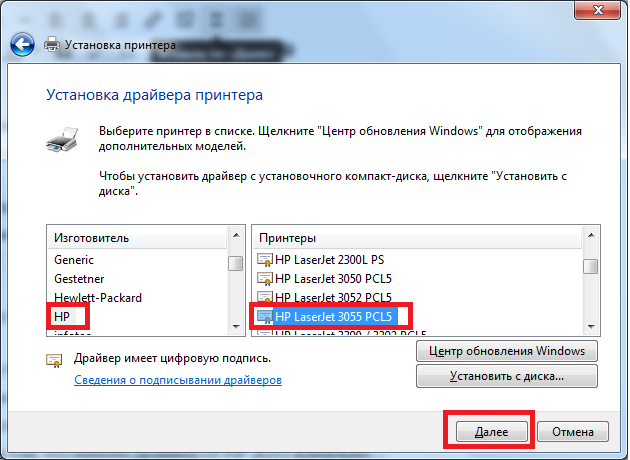 Mga printer at scanner
Mga printer at scanner
Error c7990 sa mga Kyocera printer

Mga printer at scanner
SA mga nagdaang panahon naging isang wireless maniac. Lahat ng mga biniling aparato ay wireless at gumagana sa pamamagitan ng WiFi. Ang pareho ay ang biniling printer ng HP LaserJet Pro P1102w.
Ang printer ay napili alinsunod sa isang bilang ng mga pamantayan, ang pangunahing kung saan ay ang pag-print ng pagtitipid, ang kakayahang mag-print nang wireless, pati na rin ang kakayahang mag-print mula sa "ulap" o mula sa isang email address.
Sa una, hindi ko mahanap ang naturang printer, ngunit ang natitirang mga pagpapaandar ng HP LaserJet Pro P1102w ay natutugunan ang aking mga kinakailangan.
Disenyo ng HP LaserJet Pro P1102w
Ang HP LaserJet Pro P1102w ay may karaniwang disenyo para sa pumila LaserJet, at hindi nagbabago nang malaki. Gayunpaman, ito ay napaka-maginhawa at tumatagal ng maliit na puwang. Ang katotohanan na ang HP LaserJet Pro P1102w ay makintab ay maaaring mukhang hindi maginhawa sa marami. Ngunit ito ay mayroon nang isang paksang opinyon.
Bilis ng HP LaserJet Pro P1102w
Ang bilis ng pag-print ay mataas - 18 sheet bawat minuto. Ang bilis ng pagpapadala ng pag-print ay mataas din, kapwa sa pamamagitan ng USB at WiFi. Mabilis na tugon sa kahilingan. Kahit na sa mode na "pagtulog", tumatagal ng hindi hihigit sa 1-2 segundo upang magising. Bukod, sa mode na "pagtulog", mahirap matukoy na gumagana ang printer, dahil ang lahat ng mga diode ay lumalabas. Gayunpaman, sa lalong madaling magpadala ka ng isang naka-print na trabaho, gumising ang printer at mai-print ang pahina.
Ang HP LaserJet Pro P1102w WiFi at Remote Print
Ang HP LaserJet Pro P1102w ay nakakonekta sa isang access point ng Cisco, dahil wala itong kahulugan na direktang ikonekta ito para sa mga aparato. Gayunpaman, kaagad pagkatapos ng pagbili, hindi posible na mag-print mula sa gamit ang E-print, AirPrint at Cloud Print. Upang lumitaw binigyan ng opportunity, kailangan mong i-update ang firmware. Ang firmware na ito maaaring ma-download mula sa website ng gumawa, o sa pamamagitan ng, kung ikaw ay masyadong tamad upang maghanap sa website ng HP.
Ang HP LaserJet Pro P1102w firmware
Para sa flashing, kailangan mong ikonekta ang HP LaserJet Pro P1102w sa aparato sa pamamagitan ng USB. Pagkatapos ay inilunsad namin ang na-download na firmware. Pagkatapos ng ilang minuto, nagtatapos ang firmware.
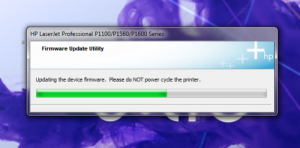
Ang pag-configure ng Mga Bagong Tampok para sa HP LaserJet Pro P1102w
Matapos ang pag-flash, ang HP LaserJet Pro P1102w ay may mga tampok tulad ng 1200x1200 pagpi-print, E-print, AirPrint at Cloud Print. Ngayon kailangan naming i-configure ang aming HP LaserJet Pro P1102w para sa mga serbisyong ito.
Upang maipasok ang mga setting, kailangan mong malaman ang IP address ng printer. Upang magawa ito, pinindot namin ang "Kanselahin" at hawakan ng 5 segundo. Ang HP LaserJet Pro P1102w ay magpi-print ng impormasyon tungkol sa mga setting nito, na naglalaman ng IP address.
Kumalap kami ibinigay na address sa browser at makarating sa interface ng web ng HP LaserJet Pro P1102w. Dito makikita natin ang natitirang toner sa kartutso, tingnan ang pagsasaayos ng printer.
Sa mga parameter, maaari naming itakda ang uri ng papel, timeout ng I / O, density, auto-off.
Sa tab na Networking, maaari mong ipasadya ang iyong mensahe sa network ng HP LaserJet Pro P1102w.
Ang tab na kailangan namin ay "Mga Serbisyo ng HP Web." Dito pipiliin naming mai-install ang serbisyo sa web at simulang i-configure ito.
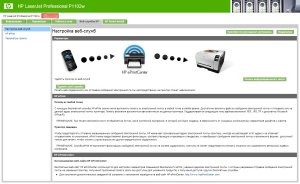
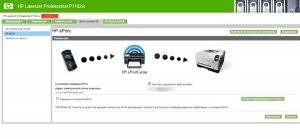
Matapos mai-install ang serbisyo na E-print, makakakuha ka ng isang pangalan ng printer na mahirap tandaan. Upang magamit ang aming serbisyo, kailangan naming baguhin ang aming katutubong pangalan sa "alias." Ngunit sasabihin ko sa iyo ang tungkol sa pagkonekta sa HP LaserJet Pro P1102w sa E-print at Cloud Print sa susunod na artikulo. Ang koneksyon sa AirPrint ay hindi isasaalang-alang, dahil walang mga aparatong Apple.
Sinusuportahan ng produkto ang mga sumusunod na operating system para sa wireless na pag-print.
• Windows Vista (32-bit at 64-bit)
• Windows XP (32-bit at 64-bit).
• Windows Server 2003 (32-bit at 64-bit)
• Windows Server 2008 (32-bit at 64-bit)
• Mac OS X v10.4, v10.5, at v10.6
Koneksyon sa USB
Sinusuportahan ng yunit na ito ang koneksyon ng Hi-Speed \u200b\u200bUSB 2.0. Dapat kang gumamit ng isang USB A-B cable na hindi hihigit sa 2 m (6.56 ft).
Pag-install ng HP Smart
Pinapayagan ka ng HP Smart Install na mag-install ng mga driver ng software at software kapag ikinonekta mo ang iyong aparato sa iyong computer gamit ang isang USB cable.
Walang kinakailangang CD ng pag-install gamit ang HP Smart Install.
1. Buksan ang aparato.
2. Ikonekta ang USB cable.
3. Dapat mangyari awtomatikong pagsisimula Pag-install ng HP Smart. Sundin ang mga tagubilin sa screen upang mai-install ang software.
• Kung ang HP Smart Install ay hindi awtomatikong nagsisimula, ang AutoPlay ay hindi pinagana sa computer. Upang mailunsad ang programa, buksan ang My Computer at i-double click ang icon ng HP Smart Install disc. Kung hindi mo makita ang disc ng HP Smart Install, gamitin disk ng pag-install mga aparato para sa pag-install ng software.
Pag-install mula sa CD
Huwag ikonekta ang USB cable hanggang sa mag-prompt.
2. Kung ang installer ay hindi awtomatikong nagsisimula, i-browse ang mga nilalaman ng CD at patakbuhin ang SETUP.EXE file.
3. Sundin ang mga tagubilin sa screen upang mai-install ang software.
Kung gumagamit ka ng CD ng pag-install upang mai-install ang software, maaari mong piliin ang mga uri ng pag-install sa ibaba.
Sa panahon ng pag-install, hindi ka sasabihan na kumpirmahin o gumawa ng mga pagbabago sa mga setting. Gayundin, awtomatiko itong tatanggapin kasunduan sa Lisensya para sa software.
• Advanced na pag-install
Sa panahon ng pag-install, sasabihan ka upang kumpirmahin at baguhin ang mga default na setting.
Mga sinusuportahang protokol ng network
Upang ikonekta ang isang aparato ng network sa isang network, kailangan mo ng isang network na gumagamit ng isa sa mga sumusunod na mga protokol.
• TCP / IP (IPv4 o IPv6)
• Port 9100
Pag-install ng isang Wireless Device Gamit ang HP Smart Install
Ang ganitong uri ng pag-install ay suportado lamang sa Windows.
Pinapayagan ka ng HP Smart Install na mag-install ng mga driver ng software at software kapag ikinonekta mo ang iyong aparato sa iyong computer gamit ang isang USB cable. Kung ang aparato ay konektado na sa network, magsagawa ng pag-reset sa pabrika wireless network.
Huwag ipasok ang CD ng pag-install gamit ang software sa CD-ROM drive ng iyong computer.
1. Buksan ang aparato at ikonekta ito sa computer gamit ang kable ng USB... Ang installer ay dapat na awtomatikong magsimula.
• Kung ang HP Smart Install ay hindi awtomatikong nagsisimula, ang AutoPlay ay hindi pinagana sa computer. Upang mailunsad ang programa, buksan ang My Computer at i-double click ang icon ng HP Smart Install disc. Kung hindi mo makita ang HP Smart Install disc, gamitin ang disc ng pag-install ng produkto upang mai-install ang software.
• Kung ang software ay mag-uudyok sa iyo upang pumili ng isang uri ng koneksyon, piliin ang uri ng koneksyon na gagamitin para sa pag-print pagkatapos mai-install ang software.
Pag-install ng isang Wireless Device Gamit ang Installation CD
1. Ipasok ang CD ng software ng pag-install sa CD-ROM drive ng iyong computer.
Kung ang installer ay hindi awtomatikong nagsisimula, i-browse ang mga nilalaman ng CD at patakbuhin ang SETUP.EXE file.
2. Sundin ang mga tagubilin sa screen upang makumpleto ang pag-install ng aparato.
3. Kung nais mong tiyakin na ang aparato ay naitalaga network IP address, pagkatapos pagkatapos i-install ang aparato, mag-print ng isang pahina ng pagsasaayos. Upang mai-print ang Pahina ng Pag-configure, pindutin nang matagal ang Ikansela ang pindutan x sa aparato hanggang sa magsimulang mag-flash ang Ready light, pagkatapos ay pakawalan ang Kanselahin na pindutan.
Pag-install ng software para sa isang aparato na nakakonekta sa network
Sundin ang mga hakbang sa ibaba kung nakakonekta na ang aparato network computer (ibig sabihin, ang aparato ay naitalaga ng isang IP address) at kailangan mong i-install ang driver ng printer sa ibang computer.
1. Buksan ang HP Embedded Web Server sa iyong computer.
2. I-click ang tab na HP Smart Install.
4. Sundin ang mga tagubilin sa screen upang makumpleto ang pag-install ng aparato.
Paggawa ng isang wireless na koneksyon ng peer-to-peer (computer-to-computer)
Ang yunit na ito ay maaaring kumonekta sa isang computer gamit ang isang peer-to-peer (computer-to-computer) na wireless na koneksyon.
1. Buksan ang aparato at ibalik ang mga setting ng koneksyon sa network.
2. I-print ang isang pahina ng pagsasaayos at sa ilalim ng paghahanap ng Impormasyon sa Network pangalan ng network (SSID).
3. I-refresh ang listahan ng mga magagamit na mga wireless network sa iyong computer, mag-click sa pangalan ng network ng aparato (SSID) at kumonekta dito.
4. Pagkatapos ng ilang minuto, mag-print ng isang Pahina ng Pag-configure at hanapin ang IP address ng aparato.
5. Buksan ang isang web browser at ipasok ang IP address ng aparato sa address bar... Mag-click ipasok ang susiupang buksan ang HP Embedded Web Server.
6. I-click ang tab na HP Smart Install, at pagkatapos ay i-click ang pindutang Mag-download upang mai-install ang software.
Ang mga sumusunod na ilustrasyon ay nagpapakita ng pagkakaiba sa pagitan ng isang computer-to-computer na koneksyon at koneksyon sa network sa pamamagitan ng isang access point (imprastraktura).
Patayin ang wireless module ng aparato
Upang idiskonekta mula sa wireless network, maaari mong patayin ang module wireless mga aparato
1. Pindutin nang matagal ang wireless na koneksyonna matatagpuan sa control panel ng produkto.
2. Upang matiyak na naka-off ang wireless module, mag-print ng isang pahina ng pagsasaayos. Ang aparato IP address ay dapat itakda sa 0.0.0.0.
Pagse-set up ng isang aparato sa network
Gamit ang Wireless Setup Utility
Gamitin ang Wireless Setup Utility upang i-set up ang pag-print gamit ang isang aparato na konektado sa isang wireless network.
1. Kumonekta wireless na aparato sa isang computer gamit ang isang USB cable.
2. I-click ang Start button, pagkatapos ay i-click ang Programs o Lahat ng Program.
3. Piliin ang item sa menu ng HP, at pagkatapos ay i-click ang Serye ng Printer.
4. Mag-click sa Mga setting ng Wireless.
5. Sundin ang mga tagubilin sa screen upang i-set up ang pag-print gamit ang isang aparato na konektado sa iyong wireless network.
Pagpapanumbalik ng mga default na setting ng wireless
1. Patayin ang aparato.
2. Pindutin nang matagal ang pindutan ng Wireless at Kanselahin, pagkatapos ay i-on ang aparato.
3. Pindutin nang matagal ang mga pindutan hanggang sa lahat ng mga ilaw ay sabay na nag-flash. Pagkatapos ay bitawan ang mga pindutan.
Pagtingin at pagbabago ng mga parameter ng network
Gamitin ang naka-embed na Web server upang matingnan o mabago ang mga setting ng pagsasaayos ng IP.
1. I-print ang isang pahina ng pagsasaayos at hanapin ang IP address.
• Kung gumagamit ng IPv4, ang IP address ay naglalaman lamang ng mga numero. Mayroon itong sumusunod na format:
• Kung gumagamit ng IPv6, ang IP address ay isang hexadecimal na kombinasyon ng mga character at numero. Gumagamit ito ng isang format na katulad sa sumusunod:
xxxx :: xxxx: xxxx: xxxx: xxxx
2. Upang buksan ang naka-embed na Web server, ipasok ang IP address ng aparato sa address bar ng isang Web browser.
3. I-click ang tab na Networking para sa impormasyon sa network. Ang mga parameter ay maaaring mabago kung kinakailangan.
Ang pagtatakda o pagbabago ng password ng network
Gamitin ang naka-embed na web server upang mai-install network password o baguhin ang mayroon nang password.
1. Buksan ang naka-embed na Web server, i-click ang tab na Networking, pagkatapos ay i-click ang link ng Password.
Kung ang isang password ay naitakda na, sasabihan ka na ipasok ito. Ipasok ang iyong password at i-click ang Ilapat ang pindutan.
2. Pumasok bagong Password sa window ng Password at sa Confirm Password window.
IP address
Ang IP address ng aparato ay maaaring itakda nang manu-mano o awtomatikong itinalaga gamit ang mga protocol ng DHCP, BootP, o AutoIP.
Gamitin ang HP Embedded Web Server upang manu-manong mabago ang IP address.
1. Buksan ang HP Embedded Web Server at i-click ang tab na Networking.
3. Sa seksyong Pag-configure ng IP Address, i-click ang Manu-manong IP Address.
4. Ipasok ang mga ninanais na halaga sa mga patlang ng Manu-manong IP Address, mga IP Subnet Mask at mga patlang ng Default na Gateway ng Manwal.
5. I-click ang pindutang Ilapat.
Ang pagtatakda ng bilis ng koneksyon
Kung kailangan mong ayusin ang bilis ng koneksyon, i-click ang tab na Networking sa HP Embedded Web Server. Ang pagpapaandar na ito na matatagpuan sa pahina ng Advanced Setup.
Ang maling pagbabago ng mga setting ng bilis ng koneksyon ay maaaring makaabala sa mga komunikasyon sa pagitan ng printer at iba pa mga aparato sa network... Sa karamihan ng mga kaso, ang aparato ay dapat iwanang awtomatikong mode... Ang pagbabago ng mga setting ay maaaring maging sanhi ng pag-off at pag-on ng aparato. Gumawa lamang ng mga pagbabago sa mga setting kapag ang aparato ay hindi ginagamit.
Ang HP LaserJet P1102, ang ilang mga kinakailangan ay dapat matugunan ang aparatong ito... Ang pangunahing mga ito ay ang pagkakaroon naka-install na driver at isang pinunan ulit na kartutso. Sa artikulong ito, malalaman mo ang tungkol sa aling driver ang kailangan mong i-install para sa HP LaserJet P1102, kung saan i-download ito, pati na rin kung aling kartutso ang gagamitin, at magpasya mga posibleng problema kapwa may koneksyon, pag-install at pagsasaayos ng printer, at sa pag-install ng driver, kartutso at iba pang mga problema.
Driver ng HP LaserJet P1102
Upang makipag-usap ang computer sa printer, dapat mo i-install ang driver ng HP LaserJet P1102... Salamat sa mga driver, lahat ng plug-in panlabas na aparato, kabilang ang mga printer, tumatakbo sa isang computer. Gamit ang driver, kinokontrol namin ang printer mula sa computer, pinapadalhan ito ng mga naka-print na trabaho, atbp. Driver ng HP LaserJet P1102 ay isang espesyal na programa na nakikipag-ugnay sa operating system upang makakuha ng pag-access sa printer.
Pag-download ng driver ng HP LaserJet P1102
Dati bilang mag-downloadUna, kailangan mong matukoy kung aling driver ang angkop para sa iyong operating system, kung aling driver ang mauunawaan ang system at gagana dito. Hindi mo lang maaaring kunin at mai-install ang anumang unang magagamit na driver sa iyong computer, inaasahan na gagana ang printer. Maraming mga kadahilanan ang nakakaapekto sa pagpili ng driver.
Ano ang mai-install ng driver sa HP LaserJet P1102
Kung mayroon kang Windows XP, kailangan mong i-download ang driver ng HP LaserJet P1102 para sa Windows XP. Kung ang Windows 7 ay naka-install, ayon sa pagkakabanggit, hanapin at i-download ang driver ng HP LaserJet P1102 para sa Windows 7. Ang parehong nalalapat sa iba pang mga system, ang prinsipyo ay dapat na malinaw. Bukod dito, ang driver ay dapat mapili depende sa bitness ng operating system. Kaya, kung mayroon kang isang 64-bit na operating system, kung gayon ang driver ay dapat na 64-bit para sa parehong system. Sa kabaligtaran, para sa isang 32-bit, isang 32-bit na driver.
Ang HP LaserJet P1102 driver ay libre o bayad
Sa opisyal na website ng mga tagagawa ng printer, nakaayos ang mga aparato, mabilis at madali mong mapili ang kinakailangang driver. Ipasok lamang ang numero ng modelo ng iyong printer sa patlang ng paghahanap at ipapakita ng system ang nais na driver, pati na rin ang lahat ng kinakailangang software, pati na rin impormasyon at mga tagubilin para sa pag-install at paggamit ng printer. Maaari mo ring piliin ang iyong operating system doon. Ang ilang mga mapagkukunan sa web ng mga tagagawa ng printer ay may mga espesyal na plugin at script na, sa pag-load ng pahina, awtomatikong nakikita ang iyong operating system at partikular na nag-aalok ng driver para sa iyong system.
Siyempre, mula sa opisyal na site maaari mong i-download ang driver para sa printer ng HP LaserJet P1102 nang libre. AT pinakamahusay na payo: laging gumagamit ng software lamang mula sa opisyal na mga website ng mga developer at tagagawa. Tandaan, kapag gumagamit ng mga driver mula sa hindi napatunayan na mga mapagkukunan, ang mga pagkakataon na normal na trabaho maliit ang printer.
HP LaserJet P1102 Photo Printer
Cartridge ng HP LaserJet P1102
Ang HP LaserJet P1102 na kartutso
Kung interesado ka sa aling kartutso ang nasa printer ng HP LaserJet P1102, para sa modelong ito angkop na kartutso 85A ... Ang isang mahalagang bahagi ng anumang printer ay ang tinta na kartutso. Sa kasalukuyan, gumagawa ang mga tagagawa ng printer ng mga hindi kinakailangan na cartridge, na kung saan matapos na mag-expire ang tinta, maaaring mapunan muli ng tinta o simpleng itapon at bumili ng bago. Ang pagpipiliang ito ay hindi angkop sa lahat dahil sa mataas na gastos. Samakatuwid, maraming mga gumagamit ang bumaling sa mga espesyalista sa larangan na ito para sa tinatawag na firmware ng cartridge.

Kaya, kung magpasya kang bumili hP LaserJet P1102 Printer Cartridge, bago gawin ito, maaari mong gamitin ang mga serbisyo ng naturang mga dalubhasa, o maghanda na magbayad ng isang malinis na halaga sa pagbili nito, isinasaalang-alang na ang kartutso ay bibilhin sa tuwing mauubusan ito ng pintura.

HP LaserJet P1102 Connect
Sa ikonekta ang HP LaserJet P1102 printer sa isang computer o laptop, kailangan mong ipasok ang USB cable sa uSB port 2.0. Pagkatapos kumonekta, kailangan mong maghintay habang ang system ay nakakakita ng isang bagong aparato. Kung pagkatapos nito ay lilitaw ang isang window na humihiling sa iyo na i-install ang driver, sumang-ayon at i-install ang driver.
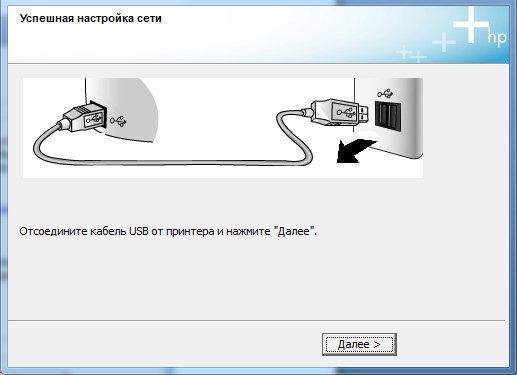
Ang ilang mga modelo ng printer ay paunang naglalaman kinakailangang mga driver para sa trabaho, kaya sa ilang mga kaso hindi na kailangang mag-aksaya ng oras sa mga disc sa mga driver o pag-download ng mga driver mula sa Internet.
Pag-install ng HP LaserJet P1102
HP LaserJet P1102 Installation Disc
Nang sa gayon i-install ang HP LaserJet P1102 printer, tulad ng inilarawan sa itaas, kinakailangan ng isang driver. Kapag bumili ka ng isang printer, naglalaman ang package espesyal na disc kasama ang mga driver ng printer. Upang mai-install ang HP LaserJet P1102, dapat mong ipasok ang disc sa iyong computer, at pagkatapos ay sundin ang mga tagubilin ng installer. Kung ang disc ay naglalaman ng mga driver para sa iba operating systemKaraniwan, sa panahon ng proseso ng pag-install, sasabihan ka upang piliin ang tukoy na driver na angkop para sa iyong system.
I-install ang printer nang walang disk
Kung ang hP LaserJet P1102 driver disc nawawala o sira dahil sa ilang kadahilanan, maaari mong mai-install ang printer nang walang disk. Pumunta kami sa opisyal na website ng tagagawa, sa aming kaso ang tagagawa ng HP, nakita namin kinakailangang driver, i-download ito sa iyong computer. Pagkatapos nito, tumakbo setup file at katulad din ang dating paraan, i-install ang driver sa iyong computer.
Kung kailangan mong i-install ang HP LaserJet P1102 sa ibang computer, maaari mong gamitin regular na USB USB flash drive. Buksan namin ang site, i-download ang driver sa USB flash drive. Pagkatapos ay pumunta kami sa computer kung saan gagamitin ang printer at mai-install ang driver mula sa USB flash drive. Napakadali ng lahat.
I-customize ang HP LaserJet P1102
Printer software
Bilang isang patakaran, ang printer, pagkatapos kumonekta sa isang computer at mai-install ang mga driver, nang nakapag-iisa ay nai-configure ang sarili nito kinakailangang mode trabaho Sa parehong oras, maraming mga tagagawa ng printer, upang mapabuti at mapabuti ang antas ng kalidad ng kanilang mga aparato, iminumungkahi na gamitin mga espesyal na programa para sa mga printer. Ang printer ng HP LaserJet P1102 ay walang pagbubukod.
Kamakailan lamang ay natagpuan ko ang mahusay na printer na ito na may built-in interface ng network... Kinakailangan upang i-configure ito para sa pag-print sa isang network nang hindi kumokonekta sa isang computer.
Sa Internet mayroong napakakaunting impormasyon sa pag-set up ng printer na ito, marahil may ibang tao na magiging kapaki-pakinabang bukod sa akin.
Pag-install at Pag-configure ng isang Network ng Printer
1. I-on ang printer at ikonekta ito sa iyong network (switch, router, router)
2. Sa printer, pindutin ang berde " GO na". Sa display ng printer, dapat mong makita ang "Offline"
Pindutin ang pindutan ng 7 beses MENU", O hanggang sa makita mo ang inskripsyon" EIO 2 JETDIRECT MENU»
Pindutin ang pindutan na " ITEM"Hanggang" CFG NETWORKJ \u003d HINDI *»
I-click ang " HALAGA"At itakda ang halaga" Oo»
I-click ang " PUMILI»
I-click ang " ITEM"Hanggang sa makita mo" CFG TCP / IP \u003d HINDI *»
I-click ang " HALAGA"Sa halagang" Oo»
I-click ang " PUMILI»
I-click ang " ITEM"Hanggang" BOOTP \u003d HINDI»
I-click ang " ITEM»
sa display makikita mo: " IP BYTE 1 \u003d XXX»
kung saan XXX Ang unang bahagi ba ng IP address ng printer. Pindutin ang pindutan na " HALAGA»Upang mapalitan ang unang bahagi ng iyong IP address
Ulitin ang pareho para sa "BYTE 2,3, 4" sa pamamagitan ng pagpindot sa " PUMILI»Upang magpatuloy upang ipasok ang susunod na" IP BYTE ".
Matapos itakda ang IP address ng printer, makikita mo ang “ SM BYTE 1 \u003d XXX"Ay isang mask para sa network. Kadalasan ito ay 255.255.255.0 para sa lahat ng mga uri, naka-configure ito sa parehong paraan tulad ng IP address. Kaya, at ang huling punto, maaari mo ring i-configure ang gateway.
Matapos ang lahat ng mga setting, pindutin ang berdeng "GO" na pindutan
Pagkonekta ng isang printer gamit ang mga bintana
1. Simula -\u003e Control Panel -\u003e Mga Printer at Fax
2. Piliin ang "Magdagdag ng Printer", i-click ang "Susunod"
3. Sa susunod na hakbang piliin ang "Local Printer"
4. Alisan ng check ang " Awtomatikong pagtuklas... ", i-click ang" Susunod "
5. Piliin ang "Lumikha ng Bagong Port". Uri ng port: "Standart TCP / IP Port", i-click ang "Susunod"
6. Sa patlang na "Pangalan ng Printer", ipasok ang IP address ng printer na iyong itinalaga dito, ang pangalan ng port ay hindi kailangang baguhin.
7. Sa huling bintana piliin ang driver na gusto mo. Sa aming kaso, HP LaserJet 4050 Series PCL6
Pagkonekta ng isang Printer sa Linux Ubuntu
Napakadali ng lahat dito.
1. Pumunta sa menu na "Mga Printer", i-click ang idagdag.
2. Piliin - "Network"
3. Awtomatikong hahanapin ng system ang printer, i-click mo lang ang "Idagdag".
Awtomatikong na-install ang mga driver.


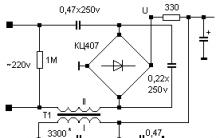








Paano i-link ang Twitter sa VKontakte
Tanggalin ang ERR_CONNECTION_REFUSED VKontakte
Nalaglag ang koneksyon: pag-aayos ng error sa browser
Tesla Model S Baterya
Nai-post ang mga aralin na naka-tag ng mga aralin hymp Karamihan sa pagpindot sa mga gawain