Ang mga CD / DVD disc ay luma na ngayon. Pinalitan sila ng mga USB drive.
Ang pangangailangan na mag-boot mula sa isang USB flash drive ay maaaring lumitaw kapag nilulutas ang maraming mga problema:
- pag-install ng isang bagong operating system;
- tumatakbo sa Live Cd mode;
- upang pagalingin ang iyong computer mula sa mga virus at malware;
- upang ayusin ang mga error na nangyayari kapag naglo-load ng operating system;
- paunang pag-install ng mga karagdagang driver;
- pag-scan sa hard drive para sa mga sektor ng problema;
- simulan ang operating system na naka-install sa USB flash drive.
Sa maraming system, ang pag-boot mula sa USB ay hindi pinagana bilang default. Dahil dito, ang isang user na gustong gumamit ng bootable USB flash drive ay maaaring magkaroon ng mga problema sa pagbabago ng mga setting.
Mga tampok ng pag-boot mula sa isang USB flash drive
Ang pagkakasunud-sunod kung saan napili ang mga device upang magsimula ay tinutukoy ng mga setting ng Bios, isang built-in na firmware na idinisenyo upang bigyan ang operating system ng access sa API ng device.
Upang i-boot ang system mula sa isang USB flash drive, kailangan mong pumunta sa Bios at baguhin ang startup order, o gumamit ng isang espesyal na menu ng boot. Gayunpaman, hindi ito laging madaling gawin, dahil maaaring magkaiba ang mga bersyon at uri ng firmware sa iba't ibang motherboard.
Kung kailangan mong mag-boot mula sa USB o anumang iba pang storage device, kailangan mong sundin ang mga hakbang na ito:
- magpasok ng isang disc o USB flash drive;
- i-on ang computer o i-restart ito;
- ipasok ang menu ng Bios o Boot at piliin ang USB device;
- kung maraming nakakonektang device, awtomatikong mag-aalok sa iyo ang system ng listahan para piliin ang kailangan mo.
Karamihan sa mga modernong motherboard ay gumagana sa pamamagitan ng teknolohiyang tinatawag na UEFI. Ito ay hindi lamang isang mas maginhawang graphical na interface para sa BIOS firmware, ngunit isang bagong software na may mas malawak na mga posibilidad at flexible na mga setting.
Ang Uefi motherboards ay may maraming bagong feature, halimbawa:
- subaybayan ang temperatura ng iba't ibang mga aparato at, sa bagay na ito, dagdagan o bawasan ang bilis ng mga tagahanga;
- ayusin ang dalas ng overclocking ng central at graphic na processor sa mga motherboard kung saan ito ay ibinigay ng developer;
- gumana sa maraming setting ng Bios mula sa espesyal na software sa ilalim ng operating system ng Windows.
Video: piliin ang boot device sa BIOS
Asrock H77M-ITX motherboard
Ang pinakamadaling paraan upang i-boot ang system mula sa isang USB stick ay ang paggamit ng Boot Menu. Para sa bawat modernong motherboard mayroong ganoong pagkakataon. Upang malaman kung anong kumbinasyon o susi ang maaari mong gawin ito, kadalasan ay sapat na upang basahin ang mga mensahe ng system. Bilang huling paraan, kailangan mong sumangguni sa dokumentasyon para sa board.
Nagbibigay-daan sa iyo ang Asrock H77M-ITX na piliin ang opsyon sa paglunsad gamit ang "F11" na buton. Sa unang pagsubok, maaaring hindi ka makapasok sa menu, kaya kailangan mong pindutin ang key nang maraming beses. Kung hindi matagumpay, i-restart lamang ang iyong computer at subukang muli.
Bilang resulta, dapat kang makakita ng asul-asul na background na nagsasabing Asrock UEFI setup utility. Sa menu na "Pakipili ang boot device," kailangan mong piliin ang kinakailangang device para mag-boot.

Upang i-configure ang startup order ng mga device sa BIOS ng Asrock H77M-ITX motherboard, dapat mong gawin ang mga sumusunod na hakbang:

Pagkatapos i-restart ang iyong computer, dapat mong makita ang simula ng paglulunsad mula sa flash drive.
Motherboard ASUS P8H77-I
Maaari kang makapasok sa BIOS sa mga computer gamit ang ASUS P8H77-I motherboard sa eksaktong parehong paraan tulad ng inilarawan sa nakaraang seksyon, gamit ang mga key "Del" o "F2"... Ang menu para sa pagpili ng mga device para sa paglo-load ay maaaring ma-access sa pamamagitan ng pagpindot sa "F8" na buton.
Ang interface ng firmware ay ibang-iba mula sa nakaraang bersyon. Ngunit ang mga pangalan ng iba't ibang mga menu ng mga setting ay halos magkapareho.
Upang gawing simple ang mga pagkilos, mayroong pangunahing mode ng pagsasaayos at isang karagdagang isa. Sa pag-andar ng paunang pag-setup, iyon ay, sa pangunahing window na ipinasok mo kapag naglo-load ng Bios, mayroong isang pagpipilian upang piliin ang priyoridad sa pagsisimula. Sa USB na larawan, ito ay ipinahiwatig bilang sa uefi.

Kung, pagkatapos i-restart ang system, ang boot mula sa USB flash drive ay hindi magsisimula, dapat kang pumunta sa "Advanced mode". Magagawa ito gamit ang "Advanced" na buton o sa pamamagitan ng pagpindot sa "F7" key.

Larawan: advanced UEFI Bios setup mode sa ASUS P8H77-I
Upang itakda ang priyoridad, kailangan mong gawin ang sumusunod:

Larawan: Pag-enable ng Full Initialization Support para sa mga USB Device


Larawan: menu na "Boot order ng mga hard drive"

Larawan: muling suriin ang priyoridad pagkatapos ng mga pagbabago sa mga listahan ng boot ng hard drive
Magre-reboot ang computer, pagkatapos ay dapat magsimula ang startup mula sa USB. Kung hindi ito nangyari, subukang palitan ang port at ulitin ang operasyon.
Paano mag-boot mula sa isang bootable USB stick papunta sa Award Bios
Ang mga bagong motherboard na gumagana sa uefi ay mas madaling i-set up. Gayunpaman, ang pangangailangan na mag-boot mula sa isang USB flash drive ay maaari ding lumabas sa mas lumang mga system. Ang mga setting para sa paggamit ng isang bootable USB drive ay maaaring bahagyang naiiba, bagaman ang prinsipyo ng operasyon na inilarawan nang mas maaga ay pareho.
Isa sa mga pinakatanyag na bersyon ng Bios ay ang Award. Walang paraan upang tawagan ang menu upang piliin ang priyoridad sa pagsisimula. Samakatuwid, agad kaming magpatuloy sa pag-set up ng BIOS.
Upang ma-boot ang system mula sa isang USB flash drive sa isang computer na may motherboard na tumatakbong Award, kailangan mong gawin ang sumusunod:

Kung ang paglulunsad mula sa kinakailangang drive ay hindi pa naisagawa, may isa pang parameter na susuriin: ang USB controller ay dapat na pinagana sa menu na "Integrated Peripheral".

Larawan: sinusuri ang pag-activate ng controller
AMI BIOS
Ang sistema ng pamamahala ng firmware na ito ay mas moderno, kaya mayroon nang isang menu para sa pagpili ng pagkakasunud-sunod ng pagsisimula. Ito ay isinaaktibo gamit ang "F11" na buton. Maaari kang makapasok sa BIOS setup gamit ang "Del" o "F2" na mga buton.
Upang pumili ng priyoridad sa boot, kailangan mong:

Phoenix-Award Bios
Ang Phoenix-Award Bios ay medyo bihira, at ang firmware nito ay medyo kakaiba. Mayroong suporta para sa pagpapakita ng isang menu para sa mabilis na pagpili ng isang bootable drive, ito ay tinatawag sa pamamagitan ng pagpindot sa "F11" key.
Kapansin-pansin, hindi ka makakahanap ng USB-HDD sa menu ng Phoenix-Award. Ngunit ang iba pang mga gadget na konektado sa ganitong paraan ay ibinigay para sa pagpili, halimbawa Zip, CDROM at Floppy. Upang magsimula sa isang flash drive, piliin ang Hard Disk, at pagkatapos ay lilitaw ang kinakailangang USB-HDD sa listahan.

Tulad ng para sa pamamahala ng priyoridad sa pamamagitan ng Bios, ito ay ginagawa halos kapareho sa AMI.
Ang pagkakaiba ay ang mga sumusunod na opsyon ay dapat piliin sa Boot menu:
- gamit ang "+" at "-" key, baguhin ang pagkakasunud-sunod. Ang una ay dapat na ang Removable Device;
- sa pamamagitan ng pag-activate ng Removable Device at pagpindot sa "Enter" button, piliin ang flash drive mula sa drop-down list.

Larawan: Removable Device muna sa listahan ng sequence ng startup
Ang kakayahang i-boot ang system mula sa isang flash drive ay ibinibigay ng halos anumang Bios microsystem. Alam ang mga key na kumbinasyon at ang mga kinakailangang item sa menu, mabilis mong mababago ang mga priyoridad sa pagsisimula.
Mas maraming modernong motherboard na may uefi ang nagbibigay sa iyo ng higit na kontrol sa iyong system. Kung kinakailangan, maaari kang magpatakbo ng iba't ibang mga operating system mula sa iba't ibang mga flash drive upang pamahalaan ang anumang software.
Parami nang parami ang mga device na nagsisimulang ilabas hindi sa bios, ngunit sa uefi. Samakatuwid, maraming mga gumagamit ang nag-iisip tungkol sa kung paano gumawa ng isang bootable drive para sa pagpipiliang ito. Sasabihin sa iyo ng artikulong ito kung paano lumikha ng isang bootable USB flash drive para sa naturang firmware. Ang mga pamamaraan na ito ay angkop para sa mga bersyon mula sa Windows 7 at mas bago, habang dapat silang x64, para sa 32-bit na paraan na ito ay hindi gagana. Upang mag-boot mula sa naturang drive, sa device mismo sa firmware na kailangan mo huwag paganahin ang secure na paglulunsad(Secure Boot) at paganahin Module ng Suporta sa Pagkatugma... Ang lahat ng ito ay nasa isang lugar, sa parehong lugar kung saan pipiliin mo ang pagkakasunud-sunod ng mga device na ilulunsad.
Gumawa ng UEFi flash drive gamit ang system
Ang lahat ng mga aksyon ay maaaring isagawa nang hindi gumagamit ng mga third-party na application. Upang gawin ito, patakbuhin ang command line na may mga karapatan ng administrator, magagawa mo ito sa simula. Pagkatapos nito, ang mga sumusunod na operator ay dapat ipasok dito: diskpart, at pagkatapos list disk.
Sa listahang ito, ipapakita ang lahat ng mga drive na konektado sa computer. Kailangang mahanap ng user ang isa na gagawin niyang bootable at tandaan ang numero nito. Sa hinaharap, ang numerong ito ay ilalarawan ng titik N. Pagkatapos nito, kailangan mong pumasok sa console sumusunod na mga operator:
Ang mga ito papayagan ng mga koponan ganap na burahin ang disk, lumikha at i-format ang partition, at markahan ito bilang aktibo at magtalaga ng isang liham dito. 
Pagkopya ng mga Windows file sa isang USB flash drive
Pagkatapos ng mga hakbang na ginawa, kakailanganin mong ilipat ang lahat ng mga file ng system sa isang bagong drive. Hindi mo kailangang ilipat ang imahe, ngunit ang mga naka-unpack na file, kung paano ito gagawin ay isusulat sa ibang pagkakataon.
Kung mayroon kang Windows 7 sa iyong computer
Sa kasong ito, ang lahat ay simple. Dapat mong ganap na i-unpack ang imahe ng Windows at ilipat ang lahat ng mga file sa isang flash drive. Maaari mo ring gamitin ang isa sa mga utility na maaaring magbasa ng mga imahe, buksan ang OS sa pamamagitan nito at kopyahin ang mga file mula doon.
Pagkatapos nito, kailangan mong ilipat ang direktoryo efi \ Microsoft \ boot, sa pinakaunang folder ng landas na ito - efi.
Pagkatapos, sulit na i-extract ang file pinagmumulan \ install.wim... Sa mga hindi naka-pack na direktoryo, sundan ang landas 1 \ Windows \ Boot \ EFI \ bootmgfw.efi, at kopyahin ang huling file. 
Kailangan itong palitan ng pangalan sa bootx64.efi, pagkatapos nito, dapat itong ilipat sa bootable media sa folder efi /boot.
Kung gumagawa ka ng UEFI USB drive sa isang Windows 10, Windows 8, o 8.1 na computer
Sa kasong ito, ang lahat ay mas simple. Una, dapat kang mag-right-click sa imahe ng disk at piliin ang " Isaksak". Pagkatapos nito, dapat mong buksan ang naka-mount na imahe at piliin ang lahat ng data. Pagkatapos nito, i-click muli ang RMB at ipadala ito sa drive. 
Nakumpleto nito ang paglikha ng flash drive.
Paglikha ng isang bootable na UEFI flash drive sa Rufus
Ito ay isang libreng utility na tutulong sa iyo na lumikha ng nais na drive. Dapat i-download ang application mula sa opisyal na website at ilunsad; hindi ito nangangailangan ng pag-install. 
Sa pangalawang talata, kailangan mong pumili interface at partition diagram... Sa kabanata" Lumikha ng imahe ng boot", Dapat mong tukuyin ang landas patungo sa imahe ng system. Ang natitirang mga setting ay maaaring iwanang karaniwan o itakda sa mga itinuturing ng user na kinakailangan.
Binuo ng higit sa 30 taon na ang nakalilipas, ang pangunahing BIOS I / O system ay makabuluhang luma na sa pamamagitan ng mga modernong pamantayan. Ito ay pinapalitan ng detalye ng UEFI, na makabuluhang nagbabago sa maayos at pamilyar na pamamaraan ng pag-boot. Ang artikulong ito ay para sa mga interesadong mag-install ng windows 7 sa isang UEFI computer.
Pinapalitan ang Legacy BIOS
Ang Extensible Firmware Interface ay binuo ng Intel noong 1998. Ang kasalukuyang bersyon ng detalye ay tinatawag na Unified Extensible Firmware Interface. Malaki ang posibilidad na gumana ang mga computer na ginawa pagkatapos ng 2010 sa UEFI system. Hindi tulad ng BIOS, ang mga code ng bagong detalye ay maaaring maimbak pareho sa motherboard microcircuit at sa isang espesyal na seksyon ng HDD.
Gumagana ang UEFI sa bagong GPD markup, na may kakayahang suportahan ang mga HDD na mas malaki kaysa sa 2TB at walang limitasyong mga partisyon. Bilang karagdagan, ang arkitektura ng UEFI ay modular at samakatuwid ay sumusuporta sa mga custom na application at driver. 
At ang pinakamahalagang bahagi para sa artikulong ito: ang bagong detalye ay may built-in na download manager. Salamat dito, ang pag-install ng Windows 7 mula sa isang USB o panlabas na HDD ay hindi nangangailangan ng mga third-party na bootloader.
Paglikha ng isang bootable USB drive
Upang lumikha ng isang bootable USB drive, ang Rufus 1.4.3 utility ay isinasaalang-alang. Ang programa ay kapansin-pansin sa katotohanan na hindi ito nangangailangan ng pag-install, may napakaliit na sukat at ganap na ibinahagi nang walang bayad. Siyempre, sinusuportahan ni Rufus ang GPT partitioning ng mga HDD at gumagana sa detalye ng UEFI. Ang kasalukuyang bersyon ng utility ay magagamit para sa pag-download mula sa opisyal na website ng gumawa.

Matapos simulan ang utility, dapat mong tukuyin ang pangalan ng flash drive, na magiging bootable ( Pansin! Ang lahat ng data mula dito ay permanenteng tatanggalin!), file system (piliin ang FAT32), partition scheme at system interface (piliin ang GPT at UEFI). Kabaligtaran ng "lumikha ng bootable disk", dapat mong tukuyin ang landas patungo sa ISO image ng Windows 7.
Kapag ang lahat ng mga parameter ay tinukoy nang tama, maaari kang mag-click sa pindutan ng "Start", at magsisimula ang proseso ng paghahanda ng isang bootable flash drive. Magtatagal ito ng ilang oras, depende sa bilis ng iyong computer at sa henerasyon ng USB.
Bilang karagdagan sa Rufus, maaari mong gamitin ang WinSetupFromUSB program. Maaari din itong ma-download mula sa website ng gumawa. Ang interface ng dalawang programang ito ay halos pareho, kaya walang saysay na isaalang-alang ang proseso ng paglikha ng isang bootable USB flash drive nang hiwalay.
Paghahanda sa pag-install
Upang simulan ang pag-install mula sa isang USB flash drive, kailangan mo munang i-configure ang UEFI. Upang gawin ito, kailangan mong i-restart ang iyong computer at pindutin ang F2 o Tanggalin (depende sa iyong motherboard, para sa kawastuhan pindutin ang parehong mga key). Pagkatapos ng mga hakbang na ito, tulad ng sa kaso ng BIOS, dadalhin ka sa pangunahing menu ng kontrol.
Pindutin ang F7 o piliin ang seksyong "Advanced". Pagkatapos ay pumunta sa menu na "download", piliin ang opsyon na "USB support" at i-install ang Buong Initialization. Sa menu na "safe boot", itakda ang "Windows uefi mode".
Ngayon buksan ang menu ng Compatibility Support Module (o CSM) at piliin ang "enabled" sa item na "CSM launch". Buksan ang mga karagdagang opsyon at piliin ang "uefi lang" sa item na "mga parameter ng boot device." Papayagan ka ng item na ito na i-filter ang mga USB drive at HDD na hindi ko alam kung paano gagana sa iyong detalye. Piliin ang "pareho, uefi muna" sa column na "boot mula sa mga storage device."
Ngayon ang kailangan mo lang gawin ay tukuyin ang priyoridad ng boot. Ilagay ang bootable USB stick sa unang lugar, ang iyong HDD sa pangalawa. Ang mga setting ay nakumpleto, i-save ang mga ito gamit ang F10 key, kumpirmahin ang desisyon, at ang computer ay i-restart. 
Pag-install ng Windows
Kung ang mga nakaraang hakbang ay ginawa nang tama, pagkatapos na i-restart ang computer, magsisimula ang karaniwang pag-install ng operating system mula sa USB flash drive. I-click ang susunod, i-install, tanggapin ang kasunduan ng user, piliin ang buong pag-install.

Ngayon ay kailangan mong tawagan ang command line gamit ang Shift + F10 na kumbinasyon. Susunod, ipasok ang sumusunod na pagkakasunud-sunod ng mga utos:
diskpart (pagkatapos ng bawat command, pindutin ang enter button)
sel dis 0
malinis
i-convert ang gpt
labasan
labasan

Sa puntong ito nang mas detalyado. Sa mga utos na ito, tatanggalin mo ang lahat ng data mula sa HDD, markahan ito bilang GPD at i-format ito para sa pag-install ng system sa ibang pagkakataon. I-click ang "update" at "susunod".
Ang pag-install ng Windows 7 ay magsisimula sa HDD ng iyong personal na computer. Sa panahon ng proseso ng pag-install, ang PC ay ire-reboot nang maraming beses, pagkatapos nito kakailanganin mong tukuyin ang pangalan at password nito, time zone at magtakda ng isang listahan ng mga gumagamit. Kapag kumpleto na ang pag-install, ida-download at i-install ng Microsoft Update ang lahat ng kinakailangang patch at driver, at magagamit mo ang iyong computer.
Saan inilarawan ang isang paraan upang lumikha ng isang multiboot flash drive na may isang hanay ng mga kapaki-pakinabang na kagamitan, iba't ibang mga sistema, atbp. At lahat ay magiging maayos, ngunit dito at doon ang aso ay inilibing - bigyang-pansin natin ang thread ng komento na ito, na tinatalakay ang pagganap ng multibooting sa mga system na may UEFI. Kaya sinimulan ko ang sarili kong pagsisiyasat na naghahanap ng pangkalahatang solusyon sa problemang ito.
Hindi na namin kailangang lumayo - mula noong mga araw ng nakakabaliw na katanyagan ng Windows XP Zver Edition assembly, ang mga developer nito ay gumamit ng isang set ng mga utility na tinatawag na RMPrepUSB upang isulat ang assembly sa isang USB drive. Ang pagpupulong ay nawala sa isipan ng mga tao, ngunit ang proyekto ng utility package mismo ay patuloy na umuunlad at lumalakas. Well, ang pinaka batayan ay ang proyektong Easy2Boot. Sa pag-aaral ng kanilang site, nakakita ako ng isang unibersal na paraan upang lumikha ng isang multiboot flash drive, na maaaring maglaman ng anumang distribution kit, LiveCD o floppy disk na mga imahe na gusto mo lang idagdag. Kaya, bumaba tayo sa paglikha ng napakagandang flash drive.
Ano ang hitsura ng lahat?
Halimbawa ng pagtatrabaho - Naglagay ako ng iba't ibang mga imahe sa drive, ang istraktura ay ang mga sumusunod:- _ISO \ LINUX \ linuxmint-17-xfce-dvd-64bit.iso
- _ISO \ WIN \ ru-en_win7_sp1_x86-x64_18in1_activated_v2.imgPTN
- _ISO \ WIN \ Boot_USB_Sergei_Strelec_2014_v.6.9.imgPTN
- _ISO \ WIN \ ru_windows_8_1_pro_vl_x86_dvd_LITE_3.iso
Mga screenshot
Ang pangunahing menu ng flash drive
Linux submenu
Submenu na may regular na Windows ISO na mga imahe
Submenu na may mga larawan para sa UEFI
Kapag naglo-load ng isang imahe para sa UEFI, tatanungin kami kung talagang gusto naming i-overwrite ang talahanayan gamit ang partition ng flash drive? pindutin ang enter 
At ganito ang hitsura ng bootloader ng anumang imahe para sa UEFI. Nasa ibaba ang mga tagubilin para sa pagbabalik sa pangunahing menu.
Nag-boot kami sa BIOS, piliin ang nais na imahe ng UEFI, ibalik ang UEFI at kumuha ng USB flash drive na may isang partisyon na naglalaman ng mga file ng imaheng ito. Alinsunod dito, kung sinusuportahan ng larawang ito ang pag-boot sa UEFI, lalabas ito sa listahan ng mga device kung saan maaari kang mag-boot.
Pansin! Kung nag-boot ka mula sa mga larawang inihanda para sa UEFI, mapapansin mo na sa susunod na mag-boot ka mula sa drive, magkakaroon ng boot menu mula sa mismong larawang iyon. At nasaan ang lahat ng mga na-sketch namin sa flash drive? At ang mga file sa flash drive ay hindi pareho ... Mayroong dalawang mga pagpipilian - piliin ang tuktok na item mula sa bootloader EASY2BOOT o magpatakbo ng script mula sa isang flash drive sa OS e2b \ RestoreE2B (patakbuhin bilang admin) .cmd.
Sa tuyong nalalabi
Mayroong ilang mga kakulangan din dito - kailangan mong lumipat sa BIOS upang ikonekta ang nais na imahe. Ngunit ang pag-andar ng hanay ng mga utility na ito ay sumasaklaw sa lahat ng maiisip at hindi maisip na mga pangangailangan para sa isang multiboot flash drive.Pangkasalukuyan Manalo sa 8.1 at Panalo 10 bago ang nauna Win7 maraming mga pakinabang, isa sa mga ito ay nagtatrabaho nang husto GPT
-mga disc. GPT- ito ay isang medyo bagong estilo ng partitioning, mula sa mga naturang disk ang OS ay nag-boot nang mas mabilis, sila ay mas tapat sa pamamaraan ng pagbawi ng data, at maaari nilang gamitin ang buong halaga ng puwang sa disk kung mayroong higit pa nito 2.2 TB... Mga kinakailangan para sa paggamit ng mga benepisyo GPT
: BIOS UEFI sa computer, mga bersyon lang Win8.1 at Panalo 10, at sila lang 64
-bit na paglabas.
Ang una at ang huling mga kondisyon ay ibinigay, hindi sila maaaring lampasan. Ngunit sa mga bersyon ng Windows, ang lahat ay hindi masyadong matigas. Sa GPT -disk, sa prinsipyo, maaari mong i-install ang edisyon x64 "Siyete", gayunpaman, hindi walang mga nuances. Sa ibaba ay pag-uusapan natin ang tungkol sa mga nuances na ito, at titingnan din ang unibersal na paraan ng pag-install. Win7 sa disk GPT , na magiging naaangkop sa karamihan ng mga kaso, hangga't mayroon ang mga computer BIOS UEFI... O hindi bababa sa isang hybrid BIOS kasama ang suporta EFI software sa mga tuntunin ng paglo-load mula sa GPT -mga disc.
1. Win7 sa mga GPT disk: mga nuances
Upang Win7 matagumpay na na-install sa GPT -disk, sa BIOS UEFI dapat na hindi pinagana nang walang kabiguan Secure na boot - isang function na humaharang sa paglulunsad ng device mula sa anumang hindi na-certify na software. Ano, sa katunayan, ang pamamahagi ng Windows 7.
Kung "pito" i-install sa isang walang laman, unpartitioned at hindi inisyal na hard disk sa compatibility mode BIOS UEFI c Pamana, sa panahon ng pag-install, awtomatikong gagawa ang system mismo MBR -disk. At sa kanya na ang sistema ang maglalagay nito. Gayunpaman, kung sa BIOS magtakda ng mga matitigas na parameter UEFI- tanging ang mode na ito ng operasyon, habang nagbo-boot mula sa isang USB flash drive UEFI, sa ilang mga sitwasyon setting Win7 sa isang walang laman na disk ay maaaring maging eksaktong kapareho ng kung kami ay nag-i-install ng mga bersyon ng system 8.1 at 10 ... Sa panahon ng pag-install na ito, ang system mismo ang magpapasimula sa disk bilang GPT at lilikha ng kailangan EFI - mga teknikal na seksyon ng system. At mamaya kapag muling i-install "pito" tatayo sa GPT -disk na may kasalukuyang partitioning scheme. Ngunit pinag-uusapan lamang natin ang tungkol sa isang bahagi ng mga kaso.
Ang mga pangunahing punto sa lahat ng ito ay ang tamang mga parameter. BIOS UEFI at isang flash drive UEFI kasama ang proseso ng pag-install Win7... At kung sa huling kaso mayroong isang unibersal na paraan sa labas ng sitwasyon sa anyo ng mga programa sa pag-record UEFI -flash drive, pagkatapos ay sa kaso ng mga setting BIOS UEFI isang solusyon na angkop para sa lahat ay hindi maaaring maging priori. Dito, siyempre, kailangan mong harapin ang bawat PC at laptop nang hiwalay. Gayunpaman, upang itakda "pito" sa GPT -disk ay maaaring walang interbensyon sa mga setting BIOS kung doon lang sa halip na UEFI o compatibility mode na sadyang hindi naka-on sa normal na mode BIOS - Legacy... Ang posibilidad na ito ay umiiral sa anyo ng isang alternatibong mekanismo para sa pag-install ng Windows, na inaalok ng programa. Ang alternatibong ito ay maaari ding gamitin sa kaso ng pagpapatupad sa mga motherboard na hindi ganap BIOS UEFI, ngunit katugma sa hybrid firmware EFI lamang sa mga tuntunin ng suporta para sa paglo-load mula sa GPT -mga disc at pag-install DVD ngunit hindi pinapayagan ang pag-boot mula sa UEFI - mga flash drive.
Sa ibaba ay isasaalang-alang namin ang dalawang kaso ng pag-install Win7 sa GPT -disk:
Una- kapag nakikitungo sa isang walang laman SSD o HDD
(o kapag ang data na nakaimbak sa kanila ay walang halaga)
;
Pangalawa- kapag on GPT
-Ang disk ay mayroon nang markup, lalo na, may mga teknikal na seksyon EFI
- Mga sistema ng Windows. Isa itong opsyon nang hindi nawawala ang data na nakaimbak sa mga partition na hindi system.
2. Bootable USB stick
Upang maisakatuparan ang aming plano, kailangan namin ng bootable USB flash drive at mga programa para sa pagtatrabaho sa disk partitioning. Para sa mga ito, nang naaayon, ito ay kinakailangan upang maghanda Mabuhay -disk, sa board na magiging lahat ng toolkit na ito. Perpektong pagpipilian - Mabuhay -disk WinPE10 TechAdmin... Ang pamamahagi nito ay nasa ISO-maaaring i-download ang larawan nang libre dito:
Isinulat namin ang na-download na imahe sa isang USB flash drive. Para dito ginagamit namin ang utility Rufus... Ipinapahiwatig namin ang USB flash drive sa unang hanay, sa ibaba pipiliin namin ang scheme ng partition - GPT para sa UEFI Computers... Ito ang mekanismo para sa paglikha ng parehong flash drive UEFI na mahalaga para sa BIOS UEFI na may napiling mode lamang UEFI... Kung nasa BIOS mayroon ding active compatibility mode, maaari kang pumili ng anumang scheme na may bootloader MBR ... Kung gayon ang isang flash drive ay magiging unibersal, at posible na mag-boot mula dito sa mode Pamana sa ibang mga PC at laptop. Susunod, ipinapahiwatig namin ang landas patungo sa imahe WinPE10 TechAdmin... At pinindot namin "Simulan".

Habang isinusulat ang flash drive, ikonekta ang pag-install ISO -larawan Win7 upang ipakita sa explorer.

Buksan ang folder sa naka-mount na drive "Mga Pinagmulan", at sa loob nito ay naghahanap kami ng isang file Install.wim- pag-install Wim -larawan. Sa sandaling naisulat ang flash drive, kopyahin Wim -larawan at ilagay ito sa ugat ng flash drive.

Kaya, ang aming flash drive ay naglalaman ng lahat ng kailangan mong i-install Win7... Sa katunayan, sa isa sa mga pamamaraan na inilarawan sa ibaba, ang disk kung saan mai-install ang system ay sasailalim sa muling pagkahati.

Pagkatapos ilagay sa isang USB flash drive Wim -larawan, ang bigat nito ay tinatayang 5-6 GB... Kung ito ay naka-on ang flash drive 8 GB, maayos ang lahat. Ngunit kung mayroon ka lamang isang USB stick 4 GB, pagkatapos i-record WinPE10 TechAdmin pumunta sa ugat nito at tanggalin ang folder "AdminPE32" .

Ngayon ay tinitingnan namin ang bigat ng flash drive at alamin kung ito ay magkasya doon Wim -larawan. Kung hindi pa rin ito magkasya, maaari mong subukang i-compress ang imahe. Buweno, o mag-download ng naka-compress na pamamahagi sa Internet na may isang kinakailangang edisyon lamang "Siyete".
Nag-boot kami mula sa bagong nilikha na flash drive. Pinipili naming mag-boot mula sa.

3. Pag-install ng Win7 sa isang walang laman na hard disk
Kaya ang unang paraan ng pag-install Win7 sa GPT -disk ay isang kaso kapag mayroon kaming alinman sa isang malinis SSD o HDD (walang markup) , o kapag ang lahat ng nasa kanila ay hindi mahalaga at maaaring sirain. Nakasakay WinPE10 TechAdmin patakbuhin ang programa.

Lumipat kami sa utility.

Sa unang tab "Pisikal na disk" ipinapahiwatig namin ang nais na disk, ang isa kung saan namin i-install ang OS. Susunod, i-click Pamahalaan ang mga Bahagi.

Tapos-.

Sa lalabas na window, i-click ang opsyon "GUID"... Susunod, ilagay ang mga checkbox sa mga opsyon "Gumawa ng ESP partition" at "Gumawa ng MSR partition"... Sa itaas ng bloke "Setting" alisin ang mga halaga mula sa nangungunang tatlong bloke. Pinindot namin "OK" sa ilalim. Kinukumpirma namin ang mga aksyon.

Gumawa ng diagram ng mga teknikal na seksyon EFI -mga sistemang binubuo ng ESP -pagkahati sa file system FAT16 at MSR -seksyon. Italaga sa una ESP -section letter, kakailanganin natin mamaya. Mag-click, sa isang bagong window, pumili ng isang titik, i-click "OK".

Kaya sa tulong ng nabuo namin ang mga kinakailangang partisyon para sa Windows, ngunit maaari naming ipamahagi ang natitirang puwang sa disk sa isang mas magagamit na paraan - sa tulong ng alinman sa mga naroroon sa board WinPE10 TechAdmin mga tagapamahala ng disk.

Narito ang isang solidong seksyon SA maaaring hatiin sa dalawa o higit pang mga seksyon.

Pagkatapos nito, bumalik kami sa programa. Sa unang hanay ng window nito, ipinapahiwatig namin ang landas patungo Wim -larawan sa isang flash drive. Sa pangalawa, pipili tayo ESP -ang partisyon na ibinigay namin sa itaas ng drive letter, sa pangatlo - ang partisyon mismo Win7, ibig sabihin. hinaharap na disc SA ... Sa ibaba sa hanay, ipinapahiwatig namin ang edisyon ng system. At pinindot namin "Pag-install".

Susunod, sa graph na aming pinili "UEFI" sa kanan, sa kaliwa, tumitingin kami sa default na halaga "Gumamit ng BootSect ..."... Kung ninanais, ina-activate namin ang auto-reboot kapag natapos ang trabaho ... Bilang resulta, pindutin ang "OK".


Kapag tapos na, magre-restart ang computer.

Ngayon ay kailangan naming mag-boot mula sa disk kung saan namin na-install ang OS. Susunod, makikita natin ang mga hakbang sa paghahanda at pagsasaayos ng pag-install.

4. Pag-install ng Win7 mula sa isang GPT disk na may kasalukuyang partitioning
Pag-install "Siyete" magtrabaho GPT -disk - na may umiiral na markup, na may mga teknikal na seksyon EFI -mga sistema (kung ang Win8.1 o Win10 ay na-install na dati) , na may data sa ibang mga seksyon - magiging mas madali ito. Dito kailangan nating patakbuhin ang programa at, tulad ng sa nakaraang kaso, ipahiwatig:
Paraan sa Wim-larawan,
Paraan sa EFI-seksyon;
Ang landas sa hinaharap na disk SA;
Opisina ng patnugot Win7 kung ang pamamahagi ay kinabibilangan ng ilan sa mga ito.

Kung saan kukuha EFI-kabanata? V nakaraang kaso gamit isang seksyon na may label ang nagawa ESP... Pero Windows 8.1 at 10 ang karaniwang pag-install ay lumilikha ng mga tech na partition sa ibang paraan. Maaari itong maging isang schema na may dalawang seksyon - EFI at MSR... O baka may tatlo - EFI , MSR at WRE... Sa anumang kaso, interesado lamang kami sa seksyon EFI ano meron sa file system FAT32.

Siya ang dapat na ipahiwatig sa pangalawang hanay.
Tinukoy na programa format namin ang mga seksyon. Para sa una EFI -section, ito ay kinakailangan upang ang mga entry tungkol sa mga hindi umiiral na operating system ay hindi nakabitin sa bootloader. Nag-click kami sa resulta.

Itinakda namin ang mga parameter ng bootloader at sa dulo sinisimulan namin ang pag-install.







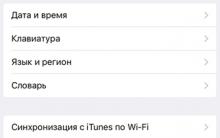




Ano ang Android platform at para saan ito? Nakabatay ang android operating system
Maghanap ng isang tao sa Odnoklassniki nang walang pagpaparehistro nang libre
Paano magrehistro ng "VKontakte" nang libre: mayroon o walang mobile phone Paano magrehistro sa isang contact nang walang imbitasyon
Paano pamahalaan ang mga plugin sa Yandex browser Paano pamahalaan ang browser gamit
Paano putulin ang hindi kinakailangang fragment mula sa isang video Paano putulin ang mga sandali mula sa isang pelikula