ప్రింటర్కు కనెక్ట్ చేయకుండా కంప్యూటర్లో పూర్తి స్థాయి పనిని మీరు ఊహించగలరా? బహుశా, గేమర్గా, ఈ ప్రశ్నకు సమాధానం ధృవీకరించవచ్చు. మీకు నచ్చినది చెప్పండి, కానీ పత్రాలను ముద్రించే సామర్థ్యం లేకపోవడం ఆటల నాణ్యతను ప్రభావితం చేయదు. ఏదేమైనా, వర్డ్, ఎక్సెల్ మరియు ఇతర టెక్స్ట్ ప్రోగ్రామ్లలో పని చేయాలనుకునే వారికి, పని చేసే ప్రింటింగ్ పరికరం చేతిలో ఉండటం కేవలం ముఖ్యం కాదు, చాలా ముఖ్యమైనది. అదృష్టవశాత్తూ, అలాంటి ఆనందం నేడు చవకైనది. అయితే, సరైన మోడల్ను కొనుగోలు చేయడం మాత్రమే సరిపోదు, మీ Windows 7 PC లో దీన్ని సరిగ్గా ఎలా ఇన్స్టాల్ చేయాలో మీరు ఇంకా తెలుసుకోవాలి.
కనెక్షన్ పద్ధతుల యొక్క అవలోకనం
ప్రింటర్ ఉన్న ప్రదేశాన్ని బట్టి మరియు వినియోగదారు దానికి ప్రాప్యతని బట్టి, విండోస్ 7 ఉన్న కంప్యూటర్లో ఈ పరికరాన్ని ఇన్స్టాల్ చేయడానికి 2 ఎంపికలు ఉన్నాయి, అవి:
- దీన్ని నేరుగా PC కి కనెక్ట్ చేయండి (స్థానిక పద్ధతి);
- నెట్వర్క్ ద్వారా ఇన్స్టాల్ చేయండి (నెట్వర్క్ పద్ధతి).
కనెక్ట్ చేయడానికి ఎప్పుడు మరియు ఏ పద్ధతిని ఉపయోగించాలో వివరించడం విలువైనదేనా? అవునా? సరే, దానిని వివరిద్దాం, ఇది సాధారణ విషయం. సూత్రప్రాయంగా, అటువంటి పద్ధతుల పేరు నుండి, స్థానిక పద్ధతి కేవలం ఒక కంప్యూటర్లో మాత్రమే ప్రింటింగ్ కోసం పరికరాన్ని ఉపయోగిస్తుందని స్పష్టమవుతుంది, అదే సమయంలో నెట్వర్క్ పద్ధతి ఒక పరికరంలో అనేక PC ల వినియోగదారులకు పత్రాలను ముద్రించడం సాధ్యం చేస్తుంది.
మీరు దాన్ని క్రమబద్ధీకరించారా? బాగా! విండోస్ 7 లో స్థానిక మరియు నెట్వర్క్ ఇన్స్టాలేషన్ పద్ధతిని ఎలా కొనసాగించాలో తెలుసుకోవడానికి మాత్రమే ఇది మిగిలి ఉంది.
ఎంపిక # 1: స్థానిక కనెక్షన్
విండోస్ 7 లో స్థానిక పద్ధతిని ఉపయోగించి ప్రింటర్ను ఎలా ఇన్స్టాల్ చేయాలి? చాలా సింపుల్! USB బస్ ద్వారా కంప్యూటర్కు కనెక్ట్ చేస్తే సరిపోతుంది. విండోస్ సెట్టింగ్లు సరిగ్గా ఉంటే, ఆపరేటింగ్ సిస్టమ్ ఇన్స్టాల్ చేసినప్పటి నుండి మారలేదు, కనెక్ట్ చేయబడిన పరికరాలు PC లో స్వయంచాలకంగా గుర్తించబడతాయి మరియు ఇన్స్టాల్ చేయబడతాయి.
అయితే, ఈ ట్రిక్ ఎల్లప్పుడూ విజయవంతం కాదు. ఉదాహరణకు, HP లేజర్జెట్ 1010 ప్రింటర్ నా కంప్యూటర్లో ఇన్స్టాల్ చేయకపోతే? ఈ సందర్భంలో, మేము ఇలా వ్యవహరిస్తాము.
దశ # 1: PC కి కనెక్ట్ చేయండి.
ముందుగా, మేము USB కేబుల్తో ప్రింటర్ను కంప్యూటర్కు కనెక్ట్ చేసి, దాన్ని నెట్వర్క్కు ఆన్ చేస్తాము. తరువాత, "ప్రారంభించు" మెనుని తెరిచి, "పరికరాలు మరియు ప్రింటర్లు" ట్యాబ్ని ఎంచుకోండి:

కనిపించే విండోలో, "ప్రింటర్ ఇన్స్టాలేషన్" ట్యాబ్ను కనుగొని, క్లిక్ చేయండి:

అప్పుడు మేము కనెక్షన్ ఎంపికపై నిర్ణయం తీసుకుంటాము. మీరు దీన్ని స్థానికంగా ఇన్స్టాల్ చేయాలనుకుంటున్నారా? మీరు మీ మనసు మార్చుకున్నారా? అప్పుడు మేము "స్థానిక ప్రింటర్ను జోడించు" అంశాన్ని క్లిక్ చేస్తాము:

తరువాత, ప్రింటర్ పోర్ట్ను ఎంచుకోండి. సూత్రప్రాయంగా, LPT1 పోర్ట్ ఇన్స్టాలేషన్ అవసరాలను పూర్తిగా కలుస్తుంది కాబట్టి, అన్నింటినీ యథాతథంగా ఉంచడం మంచిది. ఇది కనెక్షన్ను పూర్తి చేస్తుంది. ఇది దాని పని కోసం సెట్టింగులను చేయడానికి మాత్రమే మిగిలి ఉంది. దీన్ని చేయడానికి, "తదుపరి" బటన్పై క్లిక్ చేసి, తదుపరి దశకు వెళ్లండి.

దశ సంఖ్య 2: మేము ప్రింటర్ కోసం సెట్టింగులను చేస్తాము.
చేయవలసిన మొదటి విషయం ఏమిటి? ముందుగా, డ్రైవర్ని ఇన్స్టాల్ చేయండి. దీనిని మూడు విధాలుగా చేయవచ్చు:
- సంస్థాపన డిస్క్ ఉపయోగించి;
- హార్డ్వేర్ ఇన్స్టాలేషన్ విజార్డ్ని ఉపయోగించడం;
- విండోస్ అప్డేట్ ద్వారా:

HP లేజర్జెట్ 1010 ని ఇన్స్టాల్ చేసే సమయంలో మాకు డ్రైవర్తో డిస్క్ లేదని, అది ఇన్స్టాల్ చేయలేమని లేదా డ్రైవ్ లేని కంప్యూటర్ను ఉపయోగిస్తున్నామని అనుకుందాం. ఈ విషయంలో మనం ఏం చేస్తాం? ప్రతిదీ సరళంగా ఉన్నట్లు అనిపిస్తుంది: మీరు దీన్ని విండోస్ అప్డేట్ నుండి ఇన్స్టాల్ చేయవచ్చు. కానీ అది అక్కడ లేదు.
విండోస్ 7 లో HP లేజర్జెట్ 1010 కి అధికారిక డ్రైవర్ లేదు. ఈ సందర్భంలో, చర్య కోసం 2 ఎంపికలు ఉన్నాయి:
- ఇంటర్నెట్ నుండి డౌన్లోడ్ చేయడం ద్వారా దీన్ని ఇన్స్టాల్ చేయండి;
- ఇన్స్టాలేషన్ విజార్డ్లో HP లేజర్జెట్ 3055 PCL5 కోసం డ్రైవర్ని ఎంచుకోండి.
పేరులో వ్యత్యాసం ఉన్నప్పటికీ, ఇది HP లేజర్జెట్ 1010 కి పూర్తిగా అనుకూలంగా ఉన్నందున మేము రెండో ఎంపికను ఎంచుకుంటాము:


ఇప్పుడు మిగిలినది ఇతర PC ల నుండి ప్రింటర్కు యాక్సెస్ యొక్క పారామితులను నిర్ణయించడం మాత్రమే. ఈ సందర్భంలో, మేము దానిని పరిమితం చేస్తాము (అంశం "భాగస్వామ్యం లేదు ..."), లేదా దానిపై టైప్ చేయడానికి అనుమతించండి ("భాగస్వామ్యాన్ని అనుమతించు ..."):

ఇది పరికర ఆకృతీకరణను పూర్తి చేస్తుంది. దాని పనిని తనిఖీ చేయడానికి ఇది మిగిలి ఉంది.
దశ # 3: ముద్రను తనిఖీ చేస్తోంది.
కాబట్టి, కనెక్ట్ మరియు కాన్ఫిగర్ చేయడానికి అన్ని దశలు సరిగ్గా జరిగితే, ప్రింటర్ను యాక్సెస్ చేయడానికి పారామితులను ఎంచుకున్న తర్వాత, దాని విజయవంతమైన ఇన్స్టాలేషన్ గురించి సందేశంతో ఒక విండో కనిపిస్తుంది. ఇది నిజంగా అలా ఉందా, మేము ఇంకా తనిఖీ చేయాలి. ఇది ఎలా చెయ్యాలి? "ప్రింట్ టెస్ట్ పేజీ" బటన్ క్లిక్ చేయండి:

అంతా పనిచేస్తుందా? దోషరహితంగా ముద్రించాలా? అప్పుడు మీరు సురక్షితంగా మిమ్మల్ని ప్రశంసించవచ్చు! మేము మా వంతు కృషి చేసాము!
ఎంపిక # 2: నెట్వర్క్ కనెక్షన్
స్థానిక కనెక్షన్తో క్రమబద్ధీకరించబడిందా? అప్పుడు విండోస్ 7 లో నెట్వర్క్ ప్రింటర్ను ఇన్స్టాల్ చేయడం అస్సలు కష్టం కాదు.
దశ # 1: నెట్వర్క్ ప్రింటర్ను కనెక్ట్ చేయండి మరియు కాన్ఫిగర్ చేయండి.
మనం ఏం చేస్తున్నాం? "ప్రారంభం" ద్వారా "పరికరాలు మరియు ప్రింటర్లు" కి వెళ్లి, "ప్రింటర్ను జోడించు" క్లిక్ చేసి, కనిపించే విండోలో "నెట్వర్క్ను జోడించు ..." అంశాన్ని ఎంచుకోండి:

ఫలితంగా, Windows 7 నెట్వర్క్కు కనెక్ట్ చేయబడిన అన్ని ప్రింటర్ల కోసం స్వయంచాలకంగా శోధిస్తుంది. మనకు ఏమి కావాలి? ముందుగా, మనం కనెక్ట్ చేయాల్సిన నెట్వర్క్ ప్రింటింగ్ పరికరం పేరును కనుగొనండి. నేర్చుకున్న? అప్పుడు తగిన ఎంపికను ఎంచుకోండి మరియు "తదుపరి" క్లిక్ చేయండి:

ఫలితంగా, కంప్యూటర్ పరికరానికి కనెక్ట్ అవుతుంది మరియు దాని కోసం డ్రైవర్లను స్వయంచాలకంగా ఇన్స్టాల్ చేస్తుంది. ఇది ఇన్స్టాల్ చేయకపోతే ఏమి చేయాలి? సిస్టమ్ సందేశాలపై శ్రద్ధ వహించండి. కొన్నిసార్లు ఈ ప్రక్రియకు మాన్యువల్ కాన్ఫిగరేషన్ అవసరం. ముఖ్యంగా, నెట్వర్క్ ప్రింటర్ను సెటప్ చేయడానికి విండోలో "డ్రైవర్ను ఇన్స్టాల్ చేయి" బటన్ కనిపించవచ్చు. దానిపై క్లిక్ చేయడం ద్వారా, సమస్య స్వయంగా తొలగించబడుతుంది మరియు నెట్వర్క్ ప్రింటర్ యొక్క విజయవంతమైన ఇన్స్టాలేషన్ గురించి సంబంధిత సందేశం తెరపై ప్రదర్శించబడుతుంది:

దశ # 2: ఆపరేషన్ని ధృవీకరించండి
నా నెట్వర్క్ ప్రింటర్ పని చేస్తుందో లేదో నేను ఎలా చెక్ చేయవచ్చు? ఏదైనా పత్రాన్ని ముద్రించండి. ప్రతి ఒక్కరూ దీనిని ఎదుర్కోవాలని అనిపిస్తుంది, సరియైనదా? కానీ పత్రాన్ని ముద్రించడానికి పంపించి, ముద్రించకపోతే? ఇది గమనించండి, చాలా తరచుగా జరుగుతుంది. సమస్యను ఎలా పరిష్కరించాలి? ముందుగా, కింది సెట్టింగ్లను తనిఖీ చేయండి:
- పరికరాలు హోస్ట్ కంప్యూటర్కు కనెక్ట్ అయ్యాయో లేదో నిర్ణయించండి;
- అటువంటి నెట్వర్క్ ప్రింటర్ కోసం ఏవైనా పరిమితులు ఉన్నాయో లేదో నిర్ణయించండి;
- ఇది నెట్వర్క్కు కనెక్ట్ చేయబడిందో లేదో తనిఖీ చేయండి;
- కంప్యూటర్కు కనెక్ట్ చేయబడిన అత్యంత సాధారణ పరిధీయ పరికరాలలో ఒకటి. అందువల్ల, ప్రింటర్లను ఇన్స్టాల్ చేయడం మరియు కాన్ఫిగర్ చేయడం అనే ప్రక్రియ చాలా ప్రశ్నలను లేవనెత్తుతుంది. చాలా తరచుగా, ప్రింటర్ కోసం డ్రైవర్ను ఎలా ఇన్స్టాల్ చేయాలనే దానిపై వినియోగదారులు ఆసక్తి చూపుతారు. నిజానికి, ఇందులో కష్టం ఏమీ లేదు. చాలా సందర్భాలలో, మీరు సరైన డ్రైవర్ని కనుగొని, దానిని సాధారణ ప్రోగ్రామ్ లాగా ఇన్స్టాల్ చేయాలి.
ప్రారంభించడానికి మొదటిది సరైన వాటిని కనుగొనడం. ప్రతి ప్రింటర్ మోడల్కు దాని స్వంత డ్రైవర్లు ఉన్నాయి, కాబట్టి మీ ప్రత్యేక మోడల్ కోసం మీకు డ్రైవర్ అవసరం. మీరు అలాంటి డ్రైవర్ను రెండు ప్రదేశాలలో కనుగొనవచ్చు: డిస్క్లో లేదా ప్రింటర్ తయారీదారు యొక్క అధికారిక వెబ్సైట్లో.
మీ ప్రింటర్తో వచ్చిన డ్రైవర్ డిస్క్ ఉంటే, మీరు ఆ డిస్క్ నుండి డ్రైవర్ను ఇన్స్టాల్ చేయవచ్చు. కానీ, మీకు డిస్క్ ఉన్నప్పటికీ, తయారీదారు యొక్క అధికారిక వెబ్సైట్ నుండి డ్రైవర్లను డౌన్లోడ్ చేసుకోవడం ఎల్లప్పుడూ మంచిది. వాస్తవం ఏమిటంటే తయారీదారులు వెబ్సైట్లో డ్రైవర్లను క్రమం తప్పకుండా అప్డేట్ చేస్తారు. అందువల్ల, అటువంటి డ్రైవర్ను డౌన్లోడ్ చేయడం ద్వారా, మీరు డ్రైవర్ యొక్క ప్రస్తుత వెర్షన్ను పొందుతారు, దీనిలో అన్ని లోపాలు సరిచేయబడతాయి.
తయారీదారు యొక్క అధికారిక వెబ్సైట్ నుండి మీరు డ్రైవర్లను డౌన్లోడ్ చేసుకోవాల్సిన అవసరం ఉందని గమనించాలి. వివిధ తయారీదారుల నుండి వేర్వేరు పరికరాల కోసం డ్రైవర్లను అందించే అనధికారిక సైట్లను ఉపయోగించకపోవడమే మంచిది. ఎందుకంటే అలాంటి సైట్లలో డ్రైవర్లు కాలం చెల్లినవి కావచ్చు లేదా వైరస్లను కలిగి ఉండవచ్చు.
అధికారిక వెబ్సైట్లో మీకు అవసరమైన డ్రైవర్ను కనుగొనడం చాలా సులభం. మీరు చేయాల్సిందల్లా మీ ప్రింటర్ యొక్క పూర్తి పేరును సెర్చ్ ఇంజిన్లోకి ఎంటర్ చేసి, తయారీదారు అధికారిక వెబ్సైట్కి వెళ్లండి. చాలా మటుకు, తయారీదారు యొక్క అధికారిక వెబ్సైట్కు లింక్ శోధన ఫలితాల్లో మొదటిది.
తయారీదారు వెబ్సైట్కి వెళ్లిన తర్వాత, మీరు డ్రైవర్లతో విభాగాన్ని కనుగొనాలి, విండోస్ ఆపరేటింగ్ సిస్టమ్ యొక్క మీ వెర్షన్ను ఎంచుకుని, ఇన్స్టాలేషన్ ఫైల్ను డౌన్లోడ్ చేసుకోవాలి.
ప్రింటర్ డ్రైవర్లను ఇన్స్టాల్ చేస్తోంది
ప్రింటర్ కోసం డ్రైవర్ల ఇన్స్టాలేషన్ సాధారణంగా ఆటోమేటిక్ మోడ్లో జరుగుతుంది మరియు సాంప్రదాయ ప్రోగ్రామ్ల ఇన్స్టాలేషన్కు చాలా భిన్నంగా ఉండదు. మీరు డౌన్లోడ్ చేసిన ఇన్స్టాలర్ని అమలు చేసి, ఆపై స్క్రీన్పై కనిపించే సూచనలను అనుసరించండి.

ప్రింటర్ కోసం డ్రైవర్ల సంస్థాపనతో కొనసాగడానికి ముందు, ప్రింటర్ను ఆన్ చేయడం మంచిది మరియు అవసరమైతే, ఇన్స్టాలర్ ప్రింటర్ ఉనికిని గుర్తించగలదు. ఇది పూర్తి కాకపోతే, డ్రైవర్ల ఇన్స్టాలేషన్ సమయంలో ప్రింటర్ను ఆన్ చేసి కంప్యూటర్కు కనెక్ట్ చేయమని మిమ్మల్ని అడుగుతూ ఒక విండో కనిపిస్తుంది. ఇన్స్టాలర్ ప్రింటర్ను గుర్తించినప్పుడు, డ్రైవర్ ఇన్స్టాలేషన్ కొనసాగుతుంది.
ప్రింటర్ కోసం డ్రైవర్లను ఇన్స్టాల్ చేసిన తర్వాత, కంప్యూటర్ను రీస్టార్ట్ చేయడం సాధారణంగా అవసరం లేదు. ప్రింటర్ ఇన్స్టాల్ చేసిన వెంటనే పనిచేయడం ప్రారంభిస్తుంది.
కంప్యూటర్లో ప్రింటర్ను ఎలా ఇన్స్టాల్ చేయాలి, దశల వారీగా.
రోజుకు 500 రూబిళ్లు నుండి ఇంటర్నెట్లో స్థిరంగా ఎలా సంపాదించాలో మీరు తెలుసుకోవాలనుకుంటున్నారా?
నా ఉచిత పుస్తకాన్ని డౌన్లోడ్ చేయండి
=>>
మీరు మీ కార్యాచరణను ఇంటర్నెట్తో అనుసంధానించాలని నిర్ణయించుకుంటే, ప్రింటర్ ఆ ముఖ్యమైన వివరాలను మర్చిపోకూడదు. నేను నా వ్యాపారాన్ని ప్రారంభించినప్పుడు, నేను వెంటనే ప్రింటర్ను ఇన్స్టాల్ చేయవలసిన అవసరాన్ని ఎదుర్కొన్నాను.
ఇప్పుడు కూడా, ఏదైనా స్కాన్ చేయాల్సిన లేదా ప్రింట్కు పంపాల్సిన అవసరం లేని రోజు కూడా గడిచిపోదు. చాలా మంది వినియోగదారులు, ప్రింటర్ను కొనుగోలు చేస్తున్నారు, వారు దానిని కంప్యూటర్కు కనెక్ట్ చేయలేరని భయపడుతున్నారు.
నేను మీకు భరోసా ఇవ్వాలనుకుంటున్నాను, ప్రింటర్ను కనెక్ట్ చేయడం చాలా సులభం మరియు త్వరగా. దీన్ని ఎలా చేయాలో ఈ రోజు నేను మీకు వివరంగా చెబుతాను.
ఇన్స్టాలేషన్ సమస్యకు నేరుగా వెళ్లే ముందు, నేను కొన్ని వివరాలను స్పష్టం చేయాలనుకుంటున్నాను. విండోస్ కంప్యూటర్లో ప్రింటర్ను ఇన్స్టాల్ చేయడానికి రెండు మార్గాలు ఉన్నాయి.
- స్థానిక ఈ పద్ధతితో, ప్రింటర్ నేరుగా PC కి కనెక్ట్ చేయబడింది. మీరు ఈ కంప్యూటర్ నుండి పరికరానికి మాత్రమే ప్రింట్ చేయవచ్చు.
- నెట్వర్క్ నెట్వర్క్లను ఉపయోగించి ప్రింటింగ్ పరికరం యొక్క సంస్థాపనను సూచిస్తుంది. ఈ కనెక్షన్ పద్ధతిలో, మీరు స్థానిక నెట్వర్క్కు కనెక్ట్ చేయబడిన అనేక కంప్యూటర్లు మరియు పరికరాల నుండి ముద్రణ కోసం పత్రాలను పంపవచ్చు.
ఇప్పుడు నేను ప్రతి కనెక్షన్ పద్ధతిని వివరంగా, సాధారణ పదాలలో వివరిస్తాను. మీకు వ్యక్తిగతంగా సరిపోయే పద్ధతిని మీరు ఉపయోగిస్తారు. రెండు పద్ధతులు సరళమైనవి అయినప్పటికీ, మీరు అన్ని అంశాలను జాగ్రత్తగా అనుసరించాల్సిన అవసరం ఉందని నేను గమనించాలనుకుంటున్నాను. మీరు గందరగోళం చెందుతారు మరియు తప్పు చేయవచ్చు.
స్థానిక మార్గం
కాబట్టి, స్థానిక పద్ధతిలో, మీరు ప్రింటర్ మరియు కంప్యూటర్ను కనెక్ట్ చేయాలి. ఇది ప్రత్యేక, అధిక-నాణ్యత USB కేబుల్ ఉపయోగించి చేయాలి. ఇది సాధారణంగా ప్రింటర్తో విక్రయించబడుతుంది.
అదనంగా, ప్రింటింగ్ పరికరం తప్పనిసరిగా పని చేయాలి మరియు దీని కోసం దీనికి పవర్ సోర్స్ అవసరం. సరళంగా చెప్పాలంటే, మీ ప్రింటర్ను ఎలక్ట్రికల్ అవుట్లెట్లోకి ప్లగ్ చేయడం మర్చిపోవద్దు. ఒక గమనిక - మీరు దానిని నేరుగా అవుట్లెట్లోకి ప్లగ్ చేయాలి.
ఈ సాధారణ దశల తరువాత, మేము ప్రింటింగ్ పరికరాన్ని కనెక్ట్ చేయడానికి కొనసాగండి. కేబుల్తో కనెక్ట్ చేయడం ఒక విషయం, మరియు ఆపరేటింగ్ సిస్టమ్కు ఇది ఎలాంటి పరికరం మరియు అది ఏ విధమైన పనితీరును చూపుతుందో చెప్పడం మరొక విషయం. ఇదే మనం చేయబోతున్నాం.
డ్రైవర్లను ఇన్స్టాల్ చేస్తోంది
ఇన్స్టాలేషన్ ఫైల్తో CD ని డ్రైవ్లోకి చొప్పించండి. డిస్క్ లేకపోతే లేదా డిస్క్ డ్రైవ్ లేకపోతే, మీ ప్రింటింగ్ పరికర మోడల్ పేరును శోధన పెట్టెలో టైప్ చేయండి. ఉదాహరణకు - కానన్. అధికారిక వెబ్సైట్కి వెళ్లి, విభాగం - సపోర్ట్ - డ్రైవర్లను కనుగొనండి.
ప్రత్యేక విండోలో మీ పరికరం యొక్క పూర్తి పేరు మరియు శ్రేణిని నమోదు చేయండి. ఈ డేటా మొత్తం డాక్యుమెంట్లలో మరియు పరికరంలోనే సూచించబడుతుంది. ఉదాహరణకు -కానన్ పిక్స్మా MG2540.
సిస్టమ్ మీ ఆపరేటింగ్ సిస్టమ్ రకాన్ని స్వయంచాలకంగా గుర్తిస్తుంది మరియు అవసరమైన డ్రైవర్ ప్యాకేజీని అందిస్తుంది.

మీరు ఇన్స్టాలేషన్ను డౌన్లోడ్ చేసి అమలు చేయాలి. డ్రైవర్ ఇన్స్టాలేషన్ ముగింపులో, మీకు అవసరమైన పారామితులను కాన్ఫిగర్ చేయండి మరియు ఆపరేషన్లో ఉన్న పరికరాన్ని తనిఖీ చేయండి.
మీ పరికరం కంట్రోల్ పానెల్లో, పరికరాల కింద కనిపించాలి. ప్రింటర్ ఇమేజ్ పక్కన డిఫాల్ట్ కోసం బాక్స్ని చెక్ చేయండి.
నెట్వర్క్ కనెక్షన్
ఈ పద్ధతిలో ప్రింటింగ్ పరికరాన్ని కంప్యూటర్కు కాకుండా వై-ఫై రౌటర్కు కనెక్ట్ చేయడం ఉంటుంది.
సూచనలు:
- మీ Wi-Fi రూటర్ను ఆఫ్ చేయండి.
- ప్రింటర్ని ప్లగ్ చేయండి.
- USB కేబుల్ ఉపయోగించి ప్రింటర్ను రౌటర్కు కనెక్ట్ చేయండి.
- మీ Wi-Fi రూటర్ని ఆన్ చేయండి.
ఇప్పుడు మనం రౌటర్ ప్రింటింగ్ పరికరాన్ని చూస్తుందో లేదో చూడాలి.
- బ్రౌజర్ను తెరిచి, సెర్చ్ బాక్స్లో రౌటర్ నంబర్ను నమోదు చేయండి. ఇది పరికరం దిగువన జాబితా చేయబడింది. సాధారణంగా ఈ చిరునామా 192.168.1.1. కానీ, మినహాయింపులు ఉండవచ్చు.
- లాగిన్ మరియు పాస్వర్డ్ నమోదు చేయండి.
- మీ వ్యక్తిగత ఖాతాలో, నెట్వర్క్ మ్యాప్ విభాగంలో, ప్రింటర్ ఆన్ చేయబడినట్లు నోటిఫికేషన్ ఉండాలి. రౌటర్ పరికరాలను చూడకపోతే, దానికి ప్రింటర్ సపోర్ట్ ఉండకపోవచ్చు. ఈ సమాచారం కోసం డాక్యుమెంటేషన్ని తనిఖీ చేయండి. ఈ సందర్భంలో, మీరు రౌటర్ యొక్క ఫర్మ్వేర్ను అప్డేట్ చేయాలి లేదా సలహా కోసం మీ ప్రొవైడర్కు మద్దతుని కాల్ చేయండి.
విండోస్ సిస్టమ్కు పరికరాన్ని జోడించండి

సెటప్ మరియు ఇన్స్టాలేషన్ ప్రాసెస్లో, క్లిక్ చేయడం మర్చిపోవద్దు, సరే, మీరు పూర్తి చేసారు. ఇతర పరికరాల నుండి ప్రింటర్ను యాక్సెస్ చేయడానికి, మీరు అదే దశలను అనుసరించాలి. అంటే, ప్రతి పరికరం యొక్క సిస్టమ్కు ప్రింటర్ మరియు డ్రైవర్లను జోడించండి.
ముగింపు
మీ కంప్యూటర్లో ప్రింటర్ను ఇన్స్టాల్ చేయడానికి రెండు సులభమైన మార్గాలను నేను మీకు చెప్పాను. వాస్తవానికి, ఇంకా చాలా మార్గాలు ఉన్నాయి, కానీ అవి మరింత క్లిష్టంగా ఉంటాయి. ఉదాహరణకు, ప్రింటర్ను వైర్లెస్గా కనెక్ట్ చేయడం మరియు మొదలైనవి. అయితే, మీ ప్రింటింగ్ పరికరం వైఫల్యాలు లేకుండా పని చేయడానికి ఈ సమాచారం సరిపోతుందని నేను ఆశిస్తున్నాను.
ఉపయోగకరమైన కథనాలు:
పి.ఎస్.ముగింపులో, నా వ్యాపార భాగస్వాముల నుండి నేను ఎలాంటి అభిప్రాయాన్ని పొందుతానో మీకు చూపించాలనుకుంటున్నాను. నిజాయితీగా వారి బాధ్యతలను నెరవేర్చడం ప్రతి మంచి వ్యక్తి యొక్క విధి అని నేను నమ్ముతున్నాను.
నేను అనుబంధ ప్రోగ్రామ్లలో నా ఆదాయాల స్క్రీన్షాట్ను కూడా జత చేస్తాను. మరియు ప్రతి ఒక్కరూ డబ్బు సంపాదించవచ్చని నేను మీకు గుర్తు చేస్తున్నాను, ఒక అనుభవశూన్యుడు కూడా! ప్రధాన విషయం సరిగ్గా చేయడం, అంటే ఇప్పటికే డబ్బు సంపాదిస్తున్న వారి నుండి, అంటే ఇంటర్నెట్ వ్యాపార నిపుణుల నుండి నేర్చుకోవడం.
ధృవీకరించబడిన, ప్రత్యేకించి సంబంధిత, అనుబంధ ప్రోగ్రామ్ల 2018 జాబితాను తీయండి!
చెక్లిస్ట్ మరియు విలువైన బోనస్లను ఉచితంగా డౌన్లోడ్ చేసుకోండి
=>> "2018 యొక్క ఉత్తమ అనుబంధ నెట్వర్క్లు"
కంప్యూటర్కు పరికరాలను కనెక్ట్ చేయడం అనేది డ్రైవర్ల తప్పనిసరి ఇన్స్టాలేషన్తో కూడి ఉంటుంది. ఈ వ్యాసం కంప్యూటర్ లేదా ల్యాప్టాప్లో డిస్క్ నుండి ప్రింటర్ డ్రైవర్ను ఎలా ఇన్స్టాల్ చేయాలో వివరిస్తుంది. ఈ వర్గంలో పరికరాల కోసం దాదాపు అన్ని డ్రైవర్లు ఒకదానికొకటి సమానంగా ఉంటాయి కాబట్టి, ఇన్స్టాలేషన్ ప్రక్రియ ఒకే విధంగా ఉంటుంది.
మీరు ప్రింటర్ని ఇన్స్టాల్ చేయడంలో విఫలమైతే, పేజీ దిగువకు వెళ్లి, ప్రింటర్లకు సంబంధించిన లోపాలను పరిష్కరించడంలో సహాయపడే మైక్రోసాఫ్ట్ నుండి ఒక యుటిలిటీని డౌన్లోడ్ చేయాలని మేము సిఫార్సు చేస్తున్నాము.
- ముందుగా, కంప్యూటర్ నుండి ప్రింటర్ లేదా MFP ని డిస్కనెక్ట్ చేయండి మరియు డ్రైవ్లో డ్రైవర్ డిస్క్ను చొప్పించండి. ప్రోగ్రామ్ల సమితి యొక్క స్థిరమైన ఆపరేషన్కు అవసరమైన ప్రతిదానితో కొత్త పరిధీయ పరికరాలు తప్పనిసరిగా డిస్క్తో సరఫరా చేయబడాలి;
- చొప్పించిన డిస్క్ ఆటోరన్ కారణంగా ఇన్స్టాలేషన్ విండోను వెంటనే ప్రారంభిస్తుంది, కాబట్టి కొంచెం వేచి ఉండండి;
- లాంచ్ జరగకపోతే, స్టార్ట్ ప్యానెల్లోని మెను ద్వారా "కంప్యూటర్" లేదా "ఈ కంప్యూటర్" విండోకు వెళ్లండి;
- తెరుచుకునే విండోలో, డ్రైవ్ చిహ్నాన్ని కనుగొని, దాన్ని డబుల్ క్లిక్తో తెరవండి;
- డిస్క్లో, అన్ని ఫైల్లకు అదనంగా, రూట్ ఫోల్డర్లో EXE పొడిగింపుతో ఒక ఫైల్ ఉండాలి. సెటప్ లేదా మీ ప్రింటర్ పేరు అని కూడా అంటారు. ఫైల్ను తెరవండి;

- తరువాత, ఇది మీకు నచ్చిన ఫోల్డర్కు ఫైల్లను తీయడం ప్రారంభిస్తుంది, లేదా ఇన్స్టాలేషన్ మెను తెరవబడుతుంది. మొదటి సందర్భంలో, సంగ్రహించిన తర్వాత, మీరు తప్పనిసరిగా సంస్థాపనను మానవీయంగా ప్రారంభించాలి;

డ్రైవర్ ఇన్స్టాలర్లు ఒకదానికొకటి సమానంగా ఉంటాయి. ఇప్పుడు మేము HP డెస్క్జెట్ F300 డ్రైవర్ను ఎలా ఇన్స్టాల్ చేయాలో చూపుతాము, కానీ డ్రైవర్ ఇన్స్టాలేషన్ యొక్క లాజికల్ చైన్ మీకు అర్థమైతే, మీరు మీ కంప్యూటర్లో ఏదైనా డ్రైవర్ను ఇన్స్టాల్ చేయవచ్చు. అందువల్ల, దయచేసి జాగ్రత్తగా ఉండండి.
- తెరుచుకునే విండోలో, "తదుపరి" బటన్ని క్లిక్ చేయండి, బహుశా డ్రైవర్ని ఇన్స్టాల్ చేయమని మీరు వెంటనే అడగబడతారు, ఆపై "ఇన్స్టాల్ చేయి" క్లిక్ చేయండి (సంబంధిత బటన్ ఉంటే). ఉదాహరణకు, HP ఇన్స్టాలర్;

- డ్రైవర్ల సంస్థాపన సమయంలో, లైసెన్స్ ఒప్పందాన్ని అంగీకరించమని ప్రోగ్రామ్ మిమ్మల్ని అడగవచ్చు. మీరు నిరాకరిస్తే, మీరు డ్రైవర్ని ఇన్స్టాల్ చేయలేరు. అందువలన, మేము అంగీకరిస్తున్నాము.

ప్రింటర్ను కంప్యూటర్ - పవర్ మరియు USB కేబుల్కు కనెక్ట్ చేయమని మిమ్మల్ని అడిగితే, ఈ ఆపరేషన్లను అనుసరించండి. అన్ని దశలను పూర్తి చేసిన తర్వాత, ప్రక్రియ పూర్తయ్యే వరకు వేచి ఉండండి. ప్రతిదీ సరిగ్గా జరిగితే, పరికరాలు సరిగ్గా మరియు దోషపూరితంగా పని చేయాలి.

ఇతర సంస్థాపనా పద్ధతులు
ఒకవేళ మీరు డ్రైవర్లను మాన్యువల్గా ఇన్స్టాల్ చేయలేకపోతే, డివైజ్ మేనేజర్ మీకు సహాయం చేస్తారు. ఇది కంప్యూటర్ ప్రాపర్టీస్ విండోలో కనుగొనబడుతుంది, ఇది కంప్యూటర్పై రైట్ క్లిక్ చేయడం ద్వారా కాంటెక్స్ట్ మెనూ ద్వారా తెరవబడుతుంది.


PC కి ప్రింటర్ని కనెక్ట్ చేయండి మరియు మేనేజర్లోని తగిన బటన్తో హార్డ్వేర్ కాన్ఫిగరేషన్ను అప్డేట్ చేయండి.

జాబితాలో ప్రింటర్ పేరును కనుగొని దానిపై కుడి క్లిక్ చేయండి. మెనూలో, "డ్రైవర్లను అప్డేట్ చేయండి" ఎంచుకోండి మరియు "డ్రైవర్ల కోసం మాన్యువల్గా వెతకండి" (2 వ అంశం) బటన్పై క్లిక్ చేయండి.


తెరుచుకునే విండోలో, మీ కంప్యూటర్ డ్రైవ్ను ఎంచుకుని, సరే క్లిక్ చేయండి.

డ్రైవర్ అప్డేట్ విజార్డ్ ఆటోమేటిక్గా డిస్క్ లోని కంటెంట్లను స్కాన్ చేస్తుంది మరియు అవసరమైన అన్ని డ్రైవర్ల సెట్ను ఇన్స్టాల్ చేస్తుంది.
ప్రింటర్ సమస్యలు మరియు పరిష్కారాలు
ప్రింటర్ సరిగ్గా పనిచేయడానికి డ్రైవర్లు సహాయం చేయకపోతే, ప్రామాణిక విండోస్ సాధనం మీకు సహాయం చేస్తుంది. ఇది విండోస్ 10 తో సహా అన్ని ఆపరేటింగ్ సిస్టమ్లలో అందుబాటులో ఉంది, స్టార్ట్ మెనూ నుండి "కంట్రోల్ ప్యానెల్" కి వెళ్లండి లేదా హాట్ కీలు "విన్" + "ఎక్స్" (సిస్టమ్ విండోస్ 10 అయితే) ఉపయోగించండి. అప్పుడు "పరికరాలు మరియు ప్రింటర్లను వీక్షించండి" కి వెళ్లండి. ఇక్కడ ఎలా ప్రవేశించాలో మీకు తెలియకపోతే, విండోస్లో శోధనను ఉపయోగించండి.

కంప్యూటర్ సమస్యను గుర్తించినట్లయితే, ప్రింటర్ పసుపు ఆశ్చర్యార్థక గుర్తుతో గుర్తించబడుతుంది. సరిగ్గా పనిచేసే పరికరాలు స్క్రీన్షాట్లో ఉన్నట్లుగా గ్రీన్ చెక్ మార్క్తో గుర్తించబడతాయి.

ప్రింటర్ను పూర్తిగా తీసివేసి, దాన్ని మళ్లీ ఇన్స్టాల్ చేయడం వలన మీ సమస్య పరిష్కారమవుతుంది. దీన్ని చేయడానికి, అన్నీ ఒకే పరికరాలు మరియు ప్రింటర్ల విండోలో, సందర్భ మెను నుండి పరికరాన్ని తీసివేయి అంశాన్ని ఎంచుకోండి. అలాగే "అన్ఇన్స్టాల్ ప్రోగ్రామ్లు" కి వెళ్లి, మీ ప్రింటర్ కోసం డ్రైవర్ ఇన్స్టాల్ చేయబడలేదని చూడండి - మీరు అన్ని డ్రైవర్లను తీసివేయాలనుకుంటే.

ప్రింటర్ను మళ్లీ కనెక్ట్ చేయండి మరియు పైన వివరించిన విధంగా డ్రైవర్లను ఇన్స్టాల్ చేయండి. మీరు ప్రింటర్ను ఇన్స్టాల్ చేయలేకపోతే, మీరు ఈ సైట్లోని శోధనను ఉపయోగించవచ్చు. ఇది మీ ప్రింటర్ కోసం కొత్త డ్రైవర్లను డౌన్లోడ్ చేస్తుంది.
ప్రింటర్లకు సంబంధించిన లోపాలను పరిష్కరించడానికి మిమ్మల్ని అనుమతించే మైక్రోసాఫ్ట్ నుండి ఒక ప్రత్యేక యుటిలిటీ కూడా ఉంది. ప్రింటర్తో సమస్యను పరిష్కరించడానికి ఈ లింక్ను అనుసరించమని మరియు ప్రోగ్రామ్ను డౌన్లోడ్ చేయమని మేము మిమ్మల్ని అడుగుతున్నాము. దీన్ని అమలు చేయండి, "ప్రింటర్" ఎంచుకోండి మరియు "తదుపరి" క్లిక్ చేయండి.

విండోస్ 10 ఆపరేటింగ్ సిస్టమ్ కోసం అన్ని చిట్కాలు వర్తిస్తాయి. ఈ మాన్యువల్ వినియోగదారులకు మరియు ఇతర మైక్రోసాఫ్ట్ ఆపరేటింగ్ సిస్టమ్లకు ఉపయోగపడుతుంది - మెనూలు మరియు విండోలు దాదాపు ఒకే విధంగా ఉంటాయి.
చాలా సందర్భాలలో, ప్రింటర్ను ల్యాప్టాప్లో ప్లగ్ చేయడం ద్వారా సెటప్ చేయవచ్చు. దీన్ని చేయడానికి, ప్రింటర్ USB కేబుల్ను ల్యాప్టాప్ USB పోర్ట్లోకి ప్లగ్ చేసి, ప్రింటర్ని ఆన్ చేయండి. ప్రింటర్ని కూడా నెట్వర్క్కు కనెక్ట్ చేయాలని నిర్ధారించుకోండి.
మీ కంప్యూటర్కు ఆధునిక ప్రింటర్ని కనెక్ట్ చేయడం ద్వారా, మీరు వెంటనే ప్రింటింగ్ ప్రారంభించవచ్చు, ఎందుకంటే విండోస్ అత్యంత ప్రజాదరణ పొందిన ప్రింటర్ మోడళ్లకు మద్దతు ఇస్తుంది, కాబట్టి మీరు ప్రత్యేక డ్రైవర్ని ఇన్స్టాల్ చేయడానికి సమయం వృధా చేయాల్సిన అవసరం లేదు. మా కేటలాగ్లో సరైనదాన్ని ఎంచుకోవడం సులభం.
విండోస్ 8 లేదా 8.1 లో మీ ప్రింటర్ స్వయంచాలకంగా కనుగొనబడిందా అని మీరు తనిఖీ చేయవచ్చు:
స్క్రీన్ కుడి వైపున సైడ్బార్ను తీసుకురండి (మౌస్ పాయింటర్ను స్క్రీన్ దిగువ కుడి మూలకు తరలించండి, ఆపై పైకి), "సెట్టింగ్లు"> "కంప్యూటర్ సెట్టింగ్లను మార్చండి" ఎంచుకోండి. కంప్యూటర్ మరియు పరికరాలు> పరికరాలను ఎంచుకోండి. మీ ప్రింటర్ మోడల్ విండోస్కు తెలిసినట్లయితే, అది ప్రింటర్ల క్రింద కనిపించాలి. ప్రింటర్ జాబితా చేయబడకపోతే, పరికరాన్ని జోడించు నొక్కండి లేదా క్లిక్ చేయండి, ఆపై మీరు ఇన్స్టాల్ చేయదలిచిన ప్రింటర్ని ఎంచుకోండి. విండోస్ 7 లో, "స్టార్ట్"> "డివైసెస్ అండ్ ప్రింటర్స్" మెను ద్వారా మీకు అవసరమైన విభాగాన్ని సులభంగా కనుగొనవచ్చు. ప్రింటర్ అస్సలు కనిపించకపోతే, అది ఆన్ చేయబడిందని మరియు అన్ని కేబుల్స్ కనెక్ట్ అయ్యాయని నిర్ధారించుకోండి.
ఒకవేళ ఈ దశల తర్వాత విండోస్ ఇంకా ప్రింటర్కు తగిన డ్రైవర్ను గుర్తించలేకపోతే, మీరు ముందుగా మీ ప్రింటర్ తయారీదారు వెబ్సైట్ను చూడాలి. చాలా సందర్భాలలో, తయారీదారు మీకు అవసరమైన సాఫ్ట్వేర్ను వారి పేజీ నుండి డౌన్లోడ్ చేసుకోవడానికి అనుమతిస్తుంది - సైట్ యొక్క "సపోర్ట్" విభాగాన్ని చూడండి.
డ్రైవర్లు తరచుగా తయారీదారుచే .zip ఆర్కైవ్గా అందించబడతాయి. ఈ సందర్భంలో, మీరు ఆర్కైవ్ని అన్ప్యాక్ చేయాలి మరియు ఎక్స్టెన్షన్ .exe, .bat లేదా .cab తో ఇన్స్టాలర్ ఫైల్ కోసం చూడండి. ఆర్కైవ్లో .inf ఫైల్ మాత్రమే ఉంటే, "పరికరాలు మరియు ప్రింటర్లు" విభాగానికి వెళ్లండి (Windows 8 లో "ప్రింటర్లు"), సందర్భ మెనులోని "అప్డేట్ డ్రైవర్" ఐటెమ్ని ఎంచుకోండి మరియు .inf ఫైల్కి మార్గాన్ని మాన్యువల్గా పేర్కొనండి - ఇది "సిస్టమ్" కింద "డివైజ్ మేనేజర్" నుండి కూడా చేయవచ్చు. మీ ప్రింటర్ జాబితా చేయబడకపోతే, ప్రింటర్ జోడించు మెను ఎంపికను ఎంచుకుని, సూచనలను అనుసరించండి. ప్రింటర్లు పాత లేదా అరుదైన నమూనాలతో మాత్రమే ఇబ్బందులు తలెత్తుతాయి. లోడ్ చేస్తున్నప్పుడు మీ ఆపరేటింగ్ సిస్టమ్కు తగిన డ్రైవర్ను ఎంచుకున్నట్లు నిర్ధారించుకోండి - తయారీదారు ఒక సాధారణ డ్రైవర్ మరియు Windows XP, 7, 8 లేదా 10 కోసం ప్రత్యేక వాటిని అందించవచ్చు.





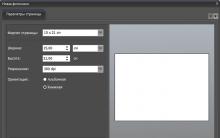
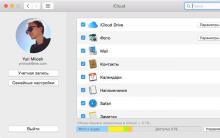
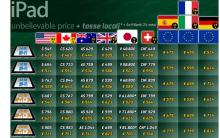
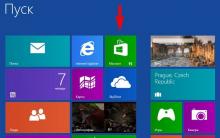





బ్లూటూత్ అడాప్టర్ కనెక్షన్ మరియు డ్రైవర్ ఇన్స్టాలేషన్
"ఇంటర్నెట్ యాక్సెస్ లేకుండా గుర్తించబడని నెట్వర్క్" లోపాన్ని ఎలా పరిష్కరించాలి
కంప్యూటర్ లేదా ల్యాప్టాప్లో ప్రాసెసర్ని ఓవర్లాక్ చేయడం ఎలా
పాస్మార్క్ మానిటర్టెస్ట్తో పరీక్షను పర్యవేక్షించండి
కర్సర్ ఎఫ్ఎక్స్ ప్రోగ్రామ్ల కోసం కర్సర్లు అదనపు కర్సర్లను జోడించాయి