
ప్రింటర్లు మరియు స్కానర్లు
ఎప్సన్ L355, L210, L110, L300, L350 కోసం ఇంక్ స్థాయిలను రీసెట్ చేస్తోంది

ప్రింటర్లు మరియు స్కానర్లు
ఇన్స్టాలేషన్ డిస్క్ లేనట్లయితే ప్రింటర్ను కంప్యూటర్కు ఎలా కనెక్ట్ చేయాలి?
HP బ్రాండ్ ప్రింటర్లు సాధారణ PC యజమానులలో అత్యంత ప్రాచుర్యం పొందాయి. HP ప్రింటర్లు వాటి సౌలభ్యం మరియు వాడుకలో బాగా ప్రాచుర్యం పొందాయి అద్భుతమైన నాణ్యతముద్రణ. కానీ, దురదృష్టవశాత్తు, కొంతమంది వినియోగదారులు కొత్త ప్రింటర్ కోసం డ్రైవర్ను ఇన్స్టాల్ చేయలేరు మరియు చాలా తరచుగా ఇది hp లేజర్జెట్ 1010 మోడల్తో జరుగుతుంది కాబట్టి, ఈ వ్యాసంలో, మీరు విండోస్ 7లో hp లేజర్జెట్ 1010 ప్రింటర్ను ఎలా ఇన్స్టాల్ చేయాలో నేర్చుకుంటారు.
విండోస్ 7 # 1లో hp లేజర్జెట్ 1010ని ఎలా ఇన్స్టాల్ చేయాలి
విండోస్ 7లో hp లేజర్జెట్ 1010 ప్రింటర్ కోసం అధికారిక HP వెబ్సైట్ డ్రైవర్లను కలిగి లేనందున, మీరు ఆపరేటింగ్ రూమ్ నుండి డ్రైవర్లను ఇన్స్టాల్ చేయడానికి ప్రయత్నించవచ్చు. విండోస్ సిస్టమ్స్విస్టా
దీన్ని చేయడానికి, ఇంటర్నెట్లో ఏదైనా శోధన ఇంజిన్ను తెరవండి, ఉదాహరణకు Yandex మరియు ఇన్ శోధన స్ట్రింగ్మేము కోట్లు లేకుండా "hp లేజర్జెట్ 1010"ని నమోదు చేస్తాము.
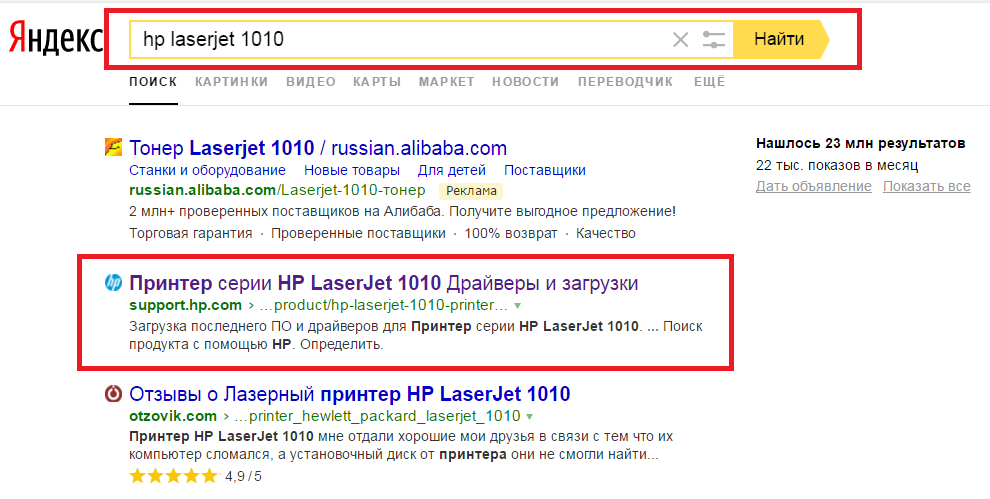
HP 1010 ప్రింటర్ యొక్క అధికారిక వెబ్సైట్కి వెళ్లండి
మేము శోధన ఫలితాల్లో "HP LaserJet 1010 ప్రింటర్ సిరీస్ డ్రైవర్లు మరియు డౌన్లోడ్లు" పేరుతో సైట్ని ఎంచుకుంటాము.
ఆ తర్వాత, మీరు HP తయారీదారు యొక్క అధికారిక వెబ్సైట్కి మరియు ప్రత్యేకంగా HP లేజర్జెట్ 1010 మోడల్ పేజీకి తీసుకెళ్లబడతారు.
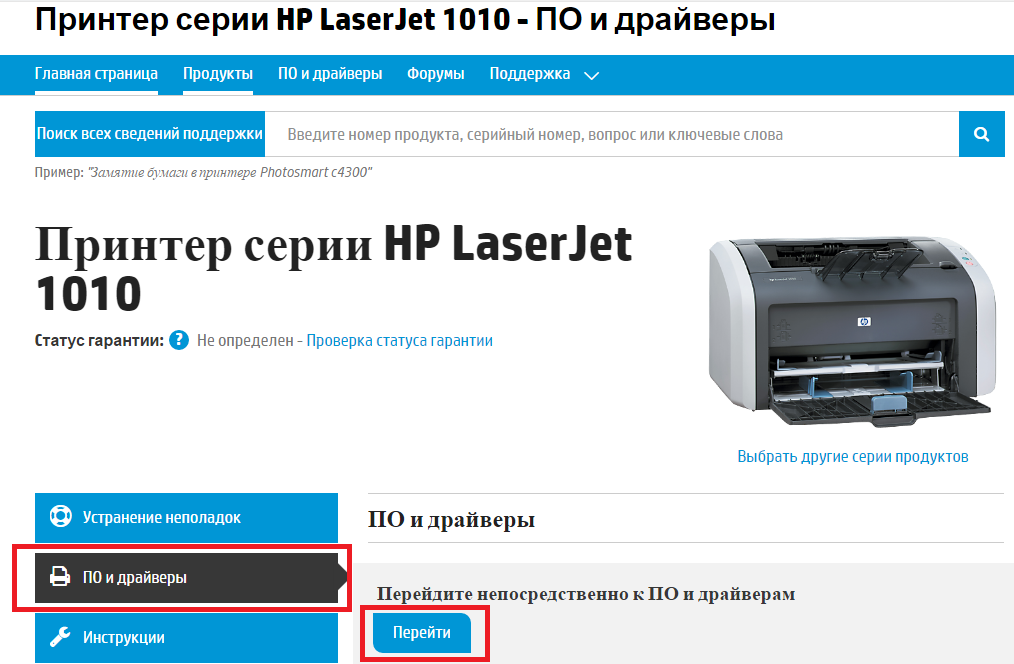
డ్రైవర్లతో విభాగాన్ని ఎంచుకోవడం
మేము "సాఫ్ట్వేర్ మరియు డ్రైవర్లకు నేరుగా వెళ్లండి" అనే పదాల క్రింద "గో" బటన్ను నొక్కండి.
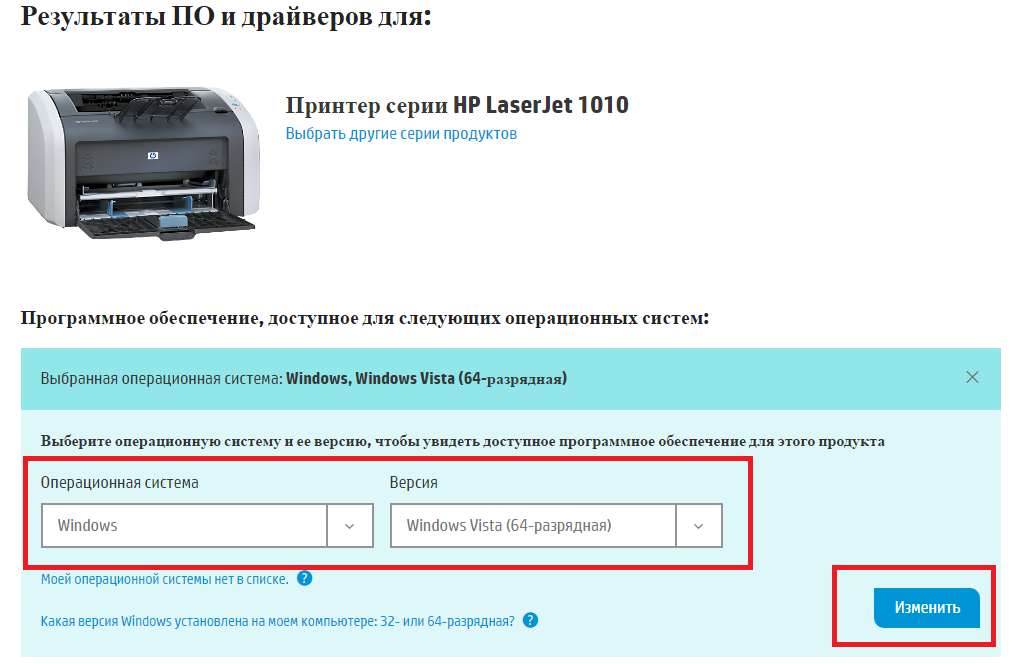
ఆపరేటింగ్ సిస్టమ్ యొక్క సంస్కరణను ఎంచుకోవడం
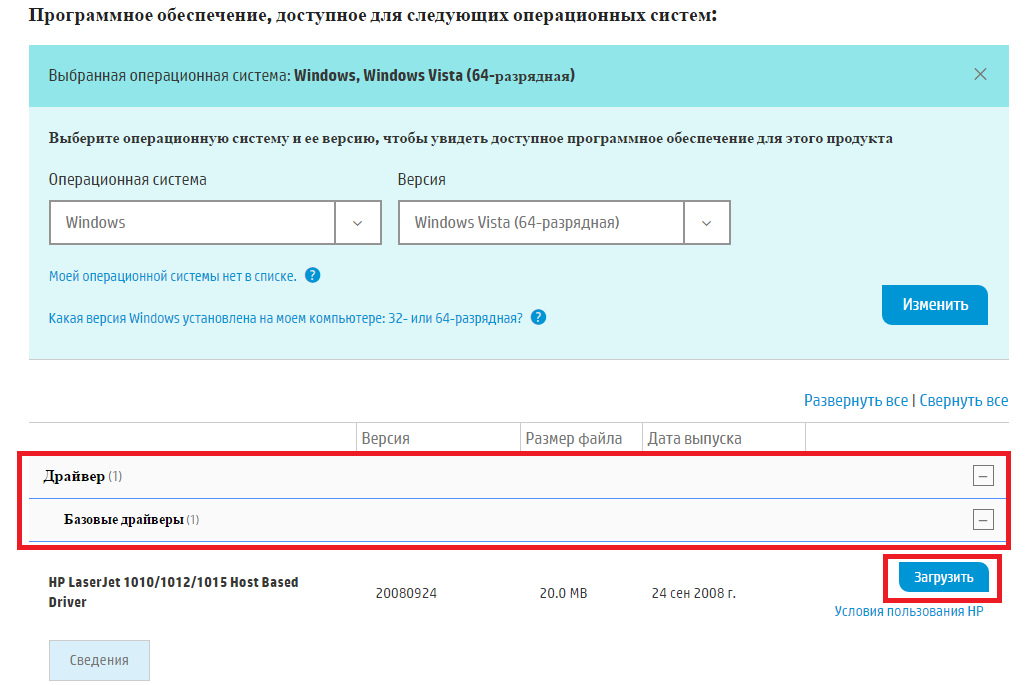
HP 1010 కోసం డ్రైవర్ని డౌన్లోడ్ చేయండి
డ్రైవర్తో ఆర్కైవ్ను డౌన్లోడ్ చేసిన తర్వాత, దాన్ని అన్ప్యాక్ చేయండి.
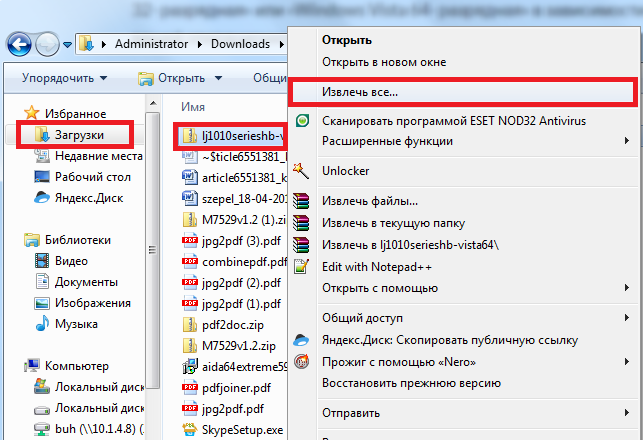
డౌన్లోడ్ చేసిన డ్రైవర్ను అన్ప్యాక్ చేయండి
ఇప్పుడు మేము ప్రింటర్ అవుట్లెట్లోకి ప్లగ్ చేయబడి, కేబుల్తో కనెక్ట్ చేయబడిందో లేదో తనిఖీ చేస్తాము USB పోర్ట్కంప్యూటర్ లేదా ల్యాప్టాప్కు కనెక్ట్ చేయబడాలి.
మేము ఏదైనా పరికరంతో పరికర నిర్వాహికిని ప్రారంభిస్తాము తెలిసిన పద్ధతి, ఉదాహరణకు క్లిక్ చేయడం ద్వారా కుడి క్లిక్ చేయండిడెస్క్టాప్లో లేదా ప్రారంభ మెనులో "కంప్యూటర్" చిహ్నంపై మౌస్ చేసి, ఎడమవైపు తెరుచుకునే విండోలో "పరికర నిర్వాహికి"ని ఎంచుకోండి.
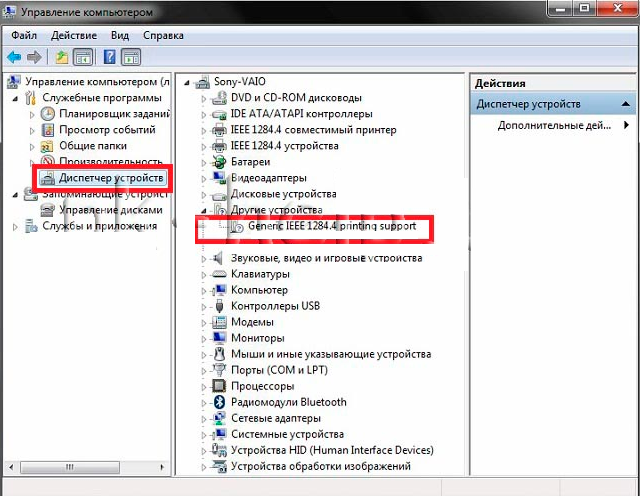
టాస్క్ మేనేజర్కి వెళ్లి, కనెక్ట్ చేయబడిన HP 1010 ప్రింటర్ను కనుగొనండి
వి ఈ జాబితామీరు ప్రింటర్ను కనుగొనాలి. ఇది తప్పనిసరిగా HP లేజర్జెట్ 1010 అని పిలవబడకపోవచ్చు. కానీ దాని చిహ్నం ఖచ్చితంగా ప్రశ్న లేదా ఆశ్చర్యార్థక గుర్తును కలిగి ఉంటుంది.
కుడి మౌస్ బటన్తో దానిపై క్లిక్ చేసి, "డ్రైవర్లను నవీకరించు" ఎంచుకోండి.
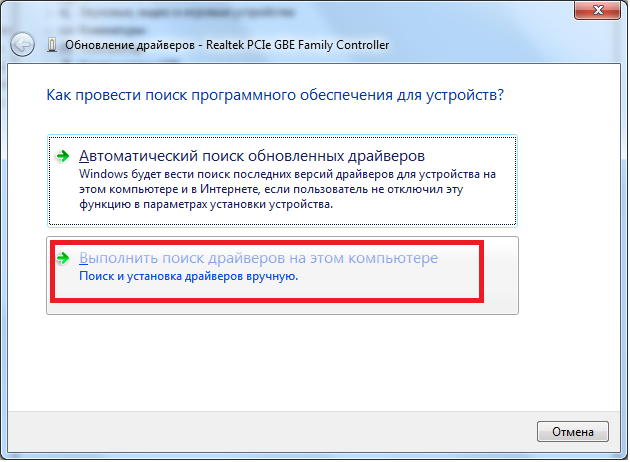
డ్రైవర్ను నవీకరిస్తోంది
తెరుచుకునే విండోలో, "ఈ కంప్యూటర్లో డ్రైవర్ ద్వారా శోధించండి" ఎంచుకోండి.
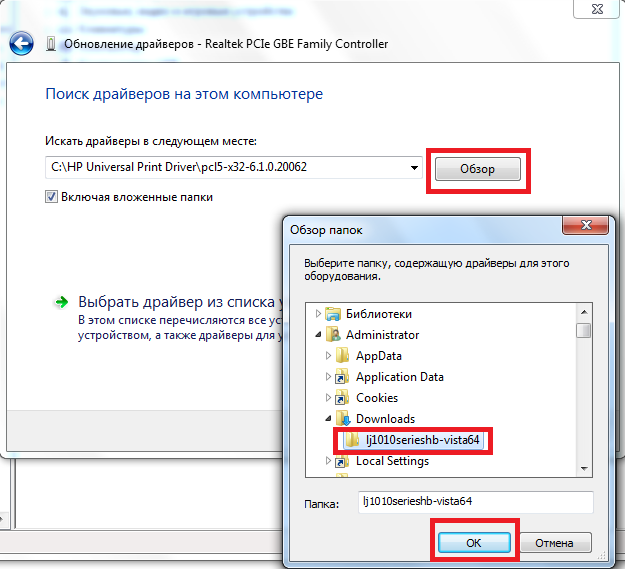
ప్యాక్ చేయని HP 1010 డ్రైవర్తో ఫోల్డర్ను పేర్కొనండి
ప్యాక్ చేయని డ్రైవర్తో ఫోల్డర్ని ఎంచుకున్న తర్వాత, విండోస్ 7లో HP లేజర్జెట్ 1010ని ఇన్స్టాల్ చేసే ప్రక్రియను ప్రారంభించడానికి "తదుపరి" బటన్ను క్లిక్ చేయండి.
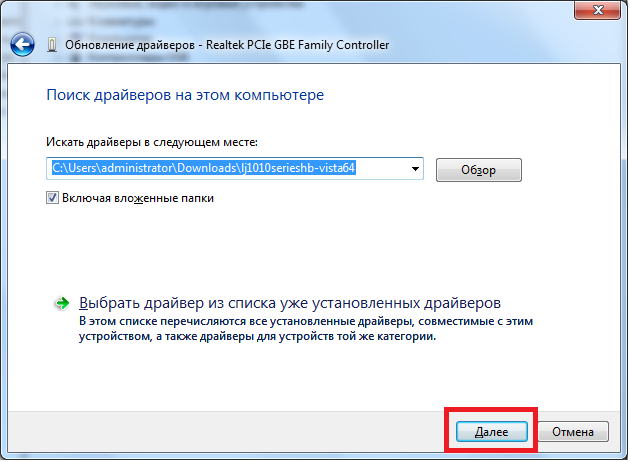
Windows 7లో HP 1010 ప్రింటర్ యొక్క ఇన్స్టాలేషన్ను పూర్తి చేస్తోంది
కొన్ని సెకన్ల తర్వాత, ప్రింటర్ సందేశంతో ఇన్స్టాల్ చేయబడాలి. మేము కంప్యూటర్ను రీబూట్ చేసి ప్రింటర్ని ఉపయోగిస్తాము.
ఈ పద్ధతిని ఉపయోగించి HP LaserJet 1010ని ఇన్స్టాల్ చేసే ప్రక్రియలో మీకు ఏవైనా ఇబ్బందులు ఉంటే, అప్పుడు పద్ధతి # 2కి వెళ్లండి.
విండోస్ 7 # 2లో hp లేజర్జెట్ 1010ని ఎలా ఇన్స్టాల్ చేయాలి
Windows 7లో hp1010 ప్రింటర్ ప్రారంభం కాకపోవడానికి ప్రధాన మరియు ఏకైక కారణం ఈ మోడల్తిరిగి విడుదల చేయబడింది విండోస్ సమయాలు XP. అందువలన, ఏడవ సంస్కరణలో ఈ ప్రింటర్ యొక్క తగని డ్రైవర్ను ఇన్స్టాల్ చేయడం, కంప్యూటర్ వివిధ లోపాలను ప్రదర్శించడం ప్రారంభించవచ్చు.
చాలా సంవత్సరాల తర్వాత కూడా, డెవలపర్లు కొత్త Windows కోసం డ్రైవర్లను విడుదల చేయలేదు.
కానీ మీరు ఈ క్రింది వాటిని చేయడం ద్వారా సమస్యను పరిష్కరించవచ్చు:
hp1010 ప్రింటర్ని మీ PCకి ఎప్పుడు కనెక్ట్ చేయండి USB సహాయంకేబుల్ మరియు దానిని ఆన్ చేయండి.
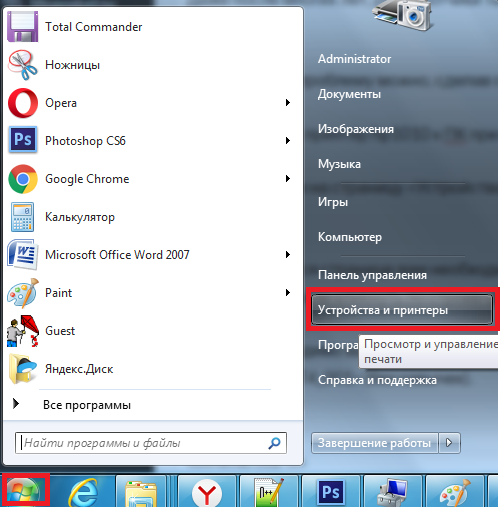
మేము పరికరాలు మరియు ప్రింటర్లలోకి వెళ్తాము
తెరుచుకునే పేజీలో, మీరు "ప్రింటర్ను జోడించు" బటన్పై క్లిక్ చేసి, ఆపై "లోకల్ ప్రింటర్ను జోడించు" లైన్పై క్లిక్ చేయాలి.
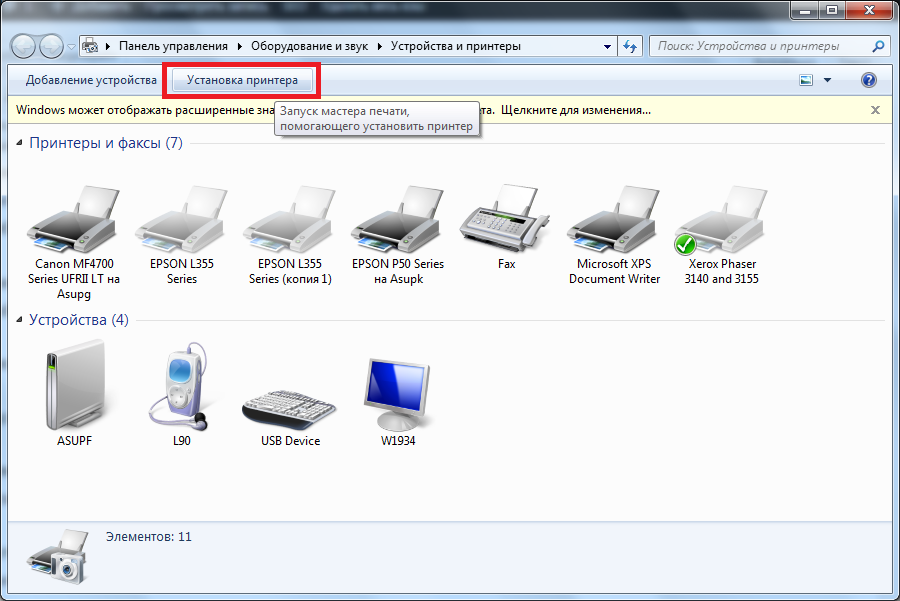
"ప్రింటర్ ఇన్స్టాలేషన్" ఎంచుకోండి
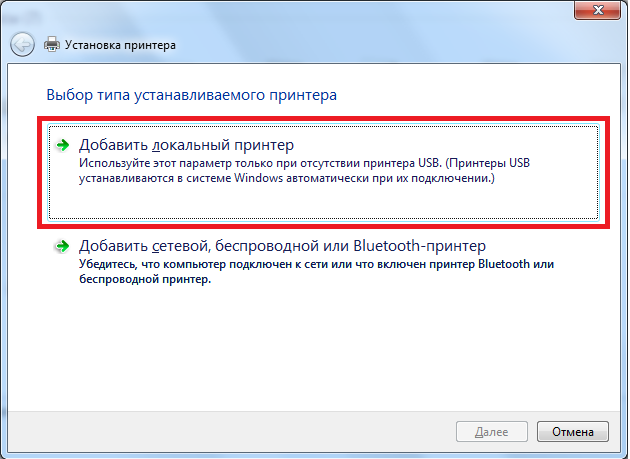
స్థానిక ప్రింటర్ను జోడించండి
ఇప్పుడు మీరు డిఫాల్ట్ పోర్ట్ను సృష్టించాలి. దీన్ని చేయడానికి, "సృష్టించు" లో స్విచ్ ఉంచండి కొత్త పోర్ట్"," లోకల్ పోర్ట్ "టైప్ ఎంచుకుని, "తదుపరి "బటన్ క్లిక్ చేయండి.
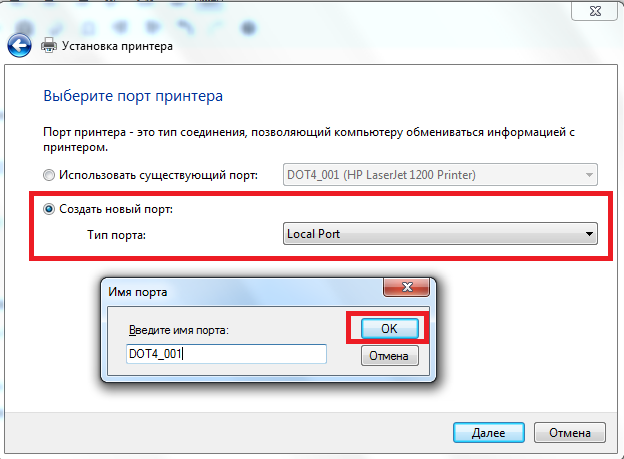
దాని కోసం పోర్ట్ DOT4_001ని సృష్టించండి
ఆ తర్వాత, మీరు "DOT4_001" (కోట్లు లేకుండా) పేరును నమోదు చేసి, "సరే" క్లిక్ చేయాలి.
DOT4_001 పోర్ట్ బిజీగా ఉందని తెలిపే సందేశం కనిపిస్తే, మీరు స్విచ్ను "ఇప్పటికే ఉన్న పోర్ట్ని ఉపయోగించండి మరియు జాబితా నుండి DOT4_001ని ఎంచుకోండి" స్థానంలో ఉంచాలి.
ఆ తరువాత, సంబంధిత డ్రైవర్ను ఇన్స్టాల్ చేయడానికి మీరు ప్రింటర్ మోడల్ మరియు తయారీదారుని పేర్కొనాల్సిన పేజీ కనిపిస్తుంది. మా విషయంలో, తయారీదారు HP మరియు మోడల్ HP LJ 3055 PCL5. ఈ ప్రత్యేక మోడల్ ఎందుకు? వాస్తవం ఏమిటంటే ఇది మీ ప్రింటర్కు అనువైనది HP 3055 నుండి డ్రైవర్, మిగిలినవి hp1010కి మద్దతు ఇవ్వవు లేదా అనేక లోపాలను ఉత్పత్తి చేస్తాయి.
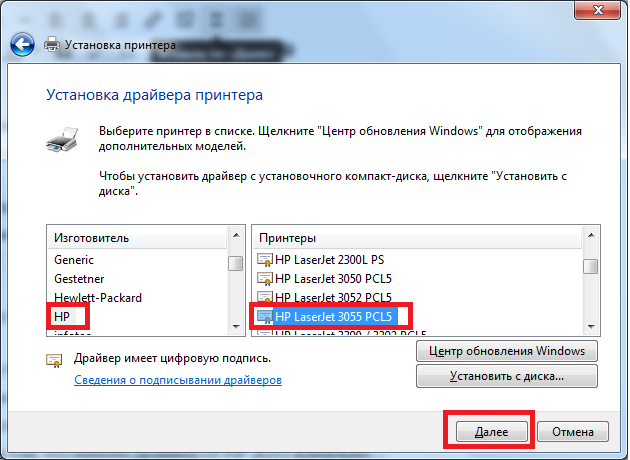 ప్రింటర్లు మరియు స్కానర్లు
ప్రింటర్లు మరియు స్కానర్లు
క్యోసెరా ప్రింటర్లలో c7990 లోపం

ప్రింటర్లు మరియు స్కానర్లు
వి ఇటీవలి కాలంలోవైర్లెస్ ఉన్మాది అయ్యాడు. కొనుగోలు చేసిన అన్ని పరికరాలు వైర్లెస్ మరియు WiFi ద్వారా పని చేస్తాయి. అదే కొనుగోలు చేసిన HP LaserJet Pro P1102w ప్రింటర్.
ప్రింటర్ అనేక ప్రమాణాల ప్రకారం ఎంపిక చేయబడింది, వీటిలో ప్రధానమైనవి ప్రింటింగ్ పొదుపులు, వైర్లెస్గా ముద్రించే సామర్థ్యం అలాగే "క్లౌడ్" నుండి లేదా ఇమెయిల్ చిరునామా నుండి ప్రింట్ చేయగల సామర్థ్యం.
ప్రారంభంలో, నేను అలాంటి ప్రింటర్ను కనుగొనలేకపోయాను, కానీ HP LaserJet Pro P1102w యొక్క మిగిలిన విధులు నా అవసరాలను తీర్చాయి.
HP లేజర్జెట్ ప్రో P1102w డిజైన్
HP LaserJet Pro P1102w ప్రామాణిక డిజైన్ను కలిగి ఉంది లైనప్ LaserJet, మరియు గణనీయంగా మారదు. అయితే, ఇది చాలా సౌకర్యవంతంగా ఉంటుంది మరియు తక్కువ స్థలాన్ని తీసుకుంటుంది. HP LaserJet Pro P1102w నిగనిగలాడే వాస్తవం చాలా మందికి అసౌకర్యంగా అనిపించవచ్చు. కానీ ఇది ఇప్పటికే ఆత్మాశ్రయ అభిప్రాయం.
HP లేజర్జెట్ ప్రో P1102w వేగం
ముద్రణ వేగం ఎక్కువగా ఉంటుంది - నిమిషానికి 18 షీట్లు. USB మరియు WiFi ద్వారా ప్రింట్కి పంపే వేగం కూడా ఎక్కువగా ఉంటుంది. అభ్యర్థనకు శీఘ్ర ప్రతిస్పందన. "స్లీప్" మోడ్లో కూడా, మేల్కొలపడానికి 1-2 సెకన్ల కంటే ఎక్కువ సమయం పట్టదు.అంతేకాకుండా, "స్లీప్" మోడ్లో ప్రింటర్ పని చేస్తుందో లేదో నిర్ధారించడం కూడా కష్టం, ఎందుకంటే అన్ని డయోడ్లు బయటకు వెళ్తాయి. అయితే, మీరు ప్రింట్ జాబ్ పంపిన వెంటనే, ప్రింటర్ మేల్కొని పేజీని ప్రింట్ చేస్తుంది.
HP లేజర్జెట్ ప్రో P1102w వైఫై మరియు రిమోట్ ప్రింటింగ్
HP LaserJet Pro P1102w అనేది సిస్కో యాక్సెస్ పాయింట్కి కనెక్ట్ చేయబడింది, ఎందుకంటే పరికరాల కోసం దీన్ని నేరుగా కనెక్ట్ చేయడం సమంజసం కాదు. అయితే, కొనుగోలు చేసిన వెంటనే, దాని నుండి ప్రింట్ చేయడం సాధ్యం కాదు ఇ-ప్రింట్ ఉపయోగించి, ఎయిర్ప్రింట్ మరియు క్లౌడ్ ప్రింట్. కనిపించడానికి అవకాశం ఇచ్చారు, మీరు ఫర్మ్వేర్ను అప్డేట్ చేయాలి. ఈ ఫర్మ్వేర్తయారీదారు వెబ్సైట్ నుండి డౌన్లోడ్ చేసుకోవచ్చు లేదా HP వెబ్సైట్లో శోధించడానికి మీకు చాలా సోమరితనం ఉంటే.
HP లేజర్జెట్ ప్రో P1102w ఫర్మ్వేర్
ఫ్లాషింగ్ కోసం, మీరు USB ద్వారా పరికరానికి HP LaserJet Pro P1102wని కనెక్ట్ చేయాలి. అప్పుడు మేము డౌన్లోడ్ చేసిన ఫర్మ్వేర్ను ప్రారంభించాము. కొన్ని నిమిషాల తర్వాత, ఫర్మ్వేర్ ముగుస్తుంది.
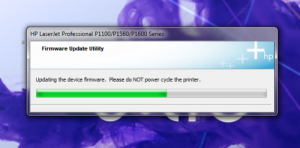
HP లేజర్జెట్ ప్రో P1102w కోసం కొత్త ఫీచర్లను కాన్ఫిగర్ చేస్తోంది
ఫ్లాషింగ్ తర్వాత, HP LaserJet Pro P1102w 1200x1200 ప్రింటింగ్, E-ప్రింట్, ఎయిర్ప్రింట్ మరియు క్లౌడ్ ప్రింట్ వంటి లక్షణాలను కలిగి ఉంది. ఇప్పుడు మనం ఈ సేవల కోసం మా HP LaserJet Pro P1102wని కాన్ఫిగర్ చేయాలి.
సెట్టింగులను నమోదు చేయడానికి, మీరు ప్రింటర్ యొక్క IP చిరునామాను కనుగొనాలి. దీన్ని చేయడానికి, మేము "రద్దు చేయి" నొక్కండి మరియు 5 సెకన్ల పాటు పట్టుకోండి. HP LaserJet Pro P1102w దాని సెట్టింగ్ల గురించి సమాచారాన్ని ప్రింట్ చేస్తుంది, ఇందులో IP చిరునామా ఉంటుంది.
మేము రిక్రూట్ చేస్తాము చిరునామా ఇచ్చారుబ్రౌజర్లో మరియు HP LaserJet Pro P1102w వెబ్ ఇంటర్ఫేస్లోకి ప్రవేశించండి. ఇక్కడ మనం క్యాట్రిడ్జ్లో మిగిలిన టోనర్ను చూడవచ్చు, ప్రింటర్ కాన్ఫిగరేషన్ను వీక్షించండి.
పారామితులలో, మేము కాగితం రకం, I / O సమయం ముగిసింది, సాంద్రత, ఆటో-ఆఫ్ సెట్ చేయవచ్చు.
నెట్వర్కింగ్ ట్యాబ్లో, మీరు మీ HP LaserJet Pro P1102w కోసం నెట్వర్క్ సందేశాన్ని అనుకూలీకరించవచ్చు.
మనకు అవసరమైన ట్యాబ్ “HP వెబ్ సేవలు.” ఇక్కడే మేము వెబ్ సేవను ఇన్స్టాల్ చేసి, దాన్ని కాన్ఫిగర్ చేయడాన్ని ఎంచుకుంటాము.
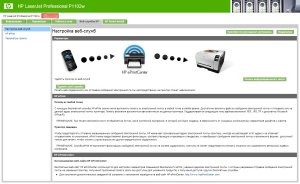
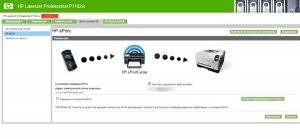
ఇ-ప్రింట్ సేవను ఇన్స్టాల్ చేసిన తర్వాత, మీరు గుర్తుంచుకోవడం కష్టంగా ఉండే ప్రింటర్ పేరును పొందుతారు. మా సేవను ఉపయోగించడానికి, మేము మా స్థానిక పేరును "అలియాస్" గా మార్చాలి. అయితే తదుపరి కథనంలో HP LaserJet Pro P1102wని E-ప్రింట్ మరియు క్లౌడ్ ప్రింట్కి కనెక్ట్ చేయడం గురించి నేను మీకు చెప్తాను. AirPrintకి కనెక్ట్ చేయడం పరిగణించబడదు. , Apple పరికరాలు లేనందున.
వైర్లెస్ ప్రింటింగ్ కోసం ఉత్పత్తి క్రింది ఆపరేటింగ్ సిస్టమ్లకు మద్దతు ఇస్తుంది:
• Windows Vista(32-బిట్ మరియు 64-బిట్)
• Windows XP (32-bit మరియు 64-bit).
• Windows సర్వర్ 2003 (32-బిట్ మరియు 64-బిట్)
• విండోస్ సర్వర్ 2008 (32-బిట్ మరియు 64-బిట్)
• Mac OS X v10.4, v10.5 మరియు v10.6
USB కనెక్షన్
ఈ యూనిట్ హై-స్పీడ్ USB 2.0 కనెక్షన్కు మద్దతు ఇస్తుంది. మీరు తప్పనిసరిగా 2 మీ (6.56 అడుగులు) కంటే ఎక్కువ ఉండని USB A-B కేబుల్ని ఉపయోగించాలి.
HP స్మార్ట్ ఇన్స్టాల్
మీరు USB కేబుల్ని ఉపయోగించి మీ పరికరాన్ని మీ కంప్యూటర్కి కనెక్ట్ చేసినప్పుడు పరికర డ్రైవర్లు మరియు సాఫ్ట్వేర్లను ఇన్స్టాల్ చేయడానికి HP స్మార్ట్ ఇన్స్టాల్ మిమ్మల్ని అనుమతిస్తుంది.
HP స్మార్ట్ ఇన్స్టాల్తో ఇన్స్టాలేషన్ CD అవసరం లేదు.
1. పరికరాన్ని ఆన్ చేయండి.
2. USB కేబుల్ను కనెక్ట్ చేయండి.
3. జరగాలి స్వయంచాలక ప్రారంభం HP స్మార్ట్ ఇన్స్టాల్. సాఫ్ట్వేర్ను ఇన్స్టాల్ చేయడానికి స్క్రీన్పై ఉన్న సూచనలను అనుసరించండి.
• HP స్మార్ట్ ఇన్స్టాల్ స్వయంచాలకంగా ప్రారంభం కాకపోతే, కంప్యూటర్లో ఆటోప్లే ఫీచర్ నిలిపివేయబడుతుంది. ప్రోగ్రామ్ను ప్రారంభించడానికి, నా కంప్యూటర్ని తెరిచి, HP స్మార్ట్ ఇన్స్టాల్ డిస్క్ చిహ్నాన్ని డబుల్ క్లిక్ చేయండి. మీరు HP స్మార్ట్ ఇన్స్టాల్ డిస్క్ను కనుగొనలేకపోతే, ఉపయోగించండి సంస్థాపన డిస్క్సాఫ్ట్వేర్ను ఇన్స్టాల్ చేయడానికి పరికరాలు.
CD నుండి ఇన్స్టాల్ చేస్తోంది
ప్రాంప్ట్ చేసే వరకు USB కేబుల్ను కనెక్ట్ చేయవద్దు.
2. ఇన్స్టాలర్ స్వయంచాలకంగా ప్రారంభం కాకపోతే, CD యొక్క కంటెంట్లను బ్రౌజ్ చేయండి మరియు SETUP.EXE ఫైల్ను అమలు చేయండి.
3. సాఫ్ట్వేర్ను ఇన్స్టాల్ చేయడానికి స్క్రీన్పై ఉన్న సూచనలను అనుసరించండి.
మీరు సాఫ్ట్వేర్ను ఇన్స్టాల్ చేయడానికి ఇన్స్టాలేషన్ CDని ఉపయోగిస్తుంటే, మీరు దిగువ ఇన్స్టాలేషన్ రకాలను ఎంచుకోవచ్చు.
ఇన్స్టాలేషన్ సమయంలో, మీరు సెట్టింగ్లను నిర్ధారించడానికి లేదా మార్పులు చేయడానికి ప్రాంప్ట్ చేయబడరు. అదనంగా, ఇది స్వయంచాలకంగా అంగీకరించబడుతుంది లైసెన్స్ ఒప్పందంసాఫ్ట్వేర్ కోసం.
• అధునాతన సంస్థాపన
ఇన్స్టాలేషన్ సమయంలో, డిఫాల్ట్ సెట్టింగ్లను నిర్ధారించడానికి మరియు మార్చమని మీరు ప్రాంప్ట్ చేయబడతారు.
మద్దతు ఉన్న నెట్వర్క్ ప్రోటోకాల్లు
నెట్వర్క్ పరికరాన్ని నెట్వర్క్కి కనెక్ట్ చేయడానికి, మీకు కింది ప్రోటోకాల్లలో ఒకదాన్ని ఉపయోగించే నెట్వర్క్ అవసరం.
• TCP / IP (IPv4 లేదా IPv6)
• పోర్ట్ 9100
HP స్మార్ట్ ఇన్స్టాల్ని ఉపయోగించి వైర్లెస్ పరికరాన్ని ఇన్స్టాల్ చేస్తోంది
ఈ రకమైన ఇన్స్టాలేషన్ విండోస్లో మాత్రమే మద్దతు ఇస్తుంది.
మీరు USB కేబుల్ని ఉపయోగించి మీ పరికరాన్ని మీ కంప్యూటర్కి కనెక్ట్ చేసినప్పుడు పరికర డ్రైవర్లు మరియు సాఫ్ట్వేర్లను ఇన్స్టాల్ చేయడానికి HP స్మార్ట్ ఇన్స్టాల్ మిమ్మల్ని అనుమతిస్తుంది. పరికరం ఇప్పటికే నెట్వర్క్కు కనెక్ట్ చేయబడి ఉంటే, ఫ్యాక్టరీ రీసెట్ను నిర్వహించండి వైర్లెస్ నెట్వర్క్.
దీనితో ఇన్స్టాలేషన్ CDని చొప్పించవద్దు సాఫ్ట్వేర్మీ కంప్యూటర్ యొక్క CD-ROM డ్రైవ్లోకి.
1. పరికరాన్ని ఆన్ చేసి, దాన్ని ఉపయోగించి కంప్యూటర్కు కనెక్ట్ చేయండి USB కేబుల్... ఇన్స్టాలర్ స్వయంచాలకంగా ప్రారంభం కావాలి.
• HP స్మార్ట్ ఇన్స్టాల్ స్వయంచాలకంగా ప్రారంభం కాకపోతే, కంప్యూటర్లో ఆటోప్లే ఫీచర్ నిలిపివేయబడుతుంది. ప్రోగ్రామ్ను ప్రారంభించడానికి, నా కంప్యూటర్ని తెరిచి, HP స్మార్ట్ ఇన్స్టాల్ డిస్క్ చిహ్నాన్ని డబుల్ క్లిక్ చేయండి. మీరు HP స్మార్ట్ ఇన్స్టాల్ డిస్క్ను కనుగొనలేకపోతే, సాఫ్ట్వేర్ను ఇన్స్టాల్ చేయడానికి ఉత్పత్తి ఇన్స్టాలేషన్ డిస్క్ని ఉపయోగించండి.
• కనెక్షన్ రకాన్ని ఎంచుకోమని సాఫ్ట్వేర్ మిమ్మల్ని ప్రాంప్ట్ చేస్తే, సాఫ్ట్వేర్ను ఇన్స్టాల్ చేసిన తర్వాత ప్రింటింగ్ కోసం ఉపయోగించాల్సిన కనెక్షన్ రకాన్ని ఎంచుకోండి.
ఇన్స్టాలేషన్ CDని ఉపయోగించి వైర్లెస్ పరికరాన్ని ఇన్స్టాల్ చేస్తోంది
1. మీ కంప్యూటర్ యొక్క CD-ROM డ్రైవ్లో ఇన్స్టాలేషన్ సాఫ్ట్వేర్ CDని చొప్పించండి.
ఇన్స్టాలర్ స్వయంచాలకంగా ప్రారంభం కాకపోతే, CD యొక్క కంటెంట్లను బ్రౌజ్ చేయండి మరియు SETUP.EXE ఫైల్ను అమలు చేయండి.
2. పరికరం ఇన్స్టాలేషన్ను పూర్తి చేయడానికి స్క్రీన్పై ఉన్న సూచనలను అనుసరించండి.
3. మీరు పరికరం కేటాయించబడిందని నిర్ధారించుకోవాలనుకుంటే నెట్వర్క్ IP చిరునామా, పరికరాన్ని ఇన్స్టాల్ చేసిన తర్వాత, కాన్ఫిగరేషన్ పేజీని ప్రింట్ చేయండి. కాన్ఫిగరేషన్ పేజీని ప్రింట్ చేయడానికి, రెడీ లైట్ ఫ్లాషింగ్ అయ్యే వరకు ఉత్పత్తిపై రద్దు బటన్ xని నొక్కి పట్టుకోండి, ఆపై రద్దు బటన్ను విడుదల చేయండి.
నెట్వర్క్-కనెక్ట్ చేయబడిన పరికరం కోసం సాఫ్ట్వేర్ను ఇన్స్టాల్ చేస్తోంది
పరికరం ఇప్పటికే కనెక్ట్ చేయబడి ఉంటే దిగువ దశలను అనుసరించండి నెట్వర్క్ కంప్యూటర్(అనగా పరికరానికి ఇప్పటికే IP చిరునామా కేటాయించబడింది) మరియు మీరు మరొక కంప్యూటర్లో ప్రింటర్ డ్రైవర్ను ఇన్స్టాల్ చేయాలి.
1. మీ కంప్యూటర్లో HP ఎంబెడెడ్ వెబ్ సర్వర్ని తెరవండి.
2. HP స్మార్ట్ ఇన్స్టాల్ ట్యాబ్ని క్లిక్ చేయండి.
4. పరికర ఇన్స్టాలేషన్ను పూర్తి చేయడానికి స్క్రీన్పై ఉన్న సూచనలను అనుసరించండి.
పీర్-టు-పీర్ (కంప్యూటర్-టు-కంప్యూటర్) వైర్లెస్ కనెక్షన్ని తయారు చేయడం
ఈ యూనిట్ పీర్-టు-పీర్ (కంప్యూటర్-టు-కంప్యూటర్) వైర్లెస్ కనెక్షన్ని ఉపయోగించి కంప్యూటర్కు కనెక్ట్ చేయగలదు.
1. పరికరాన్ని ఆన్ చేసి, నెట్వర్క్ కనెక్షన్ సెట్టింగ్లను పునరుద్ధరించండి.
2. కాన్ఫిగరేషన్ పేజీని ప్రింట్ చేయండి మరియు నెట్వర్క్ ఇన్ఫర్మేషన్ విభాగంలో కనుగొనండి నెట్వర్క్ పేరు(SSID).
3. మీ కంప్యూటర్లో అందుబాటులో ఉన్న వైర్లెస్ నెట్వర్క్ల జాబితాను రిఫ్రెష్ చేయండి, పరికరం యొక్క నెట్వర్క్ పేరు (SSID)పై క్లిక్ చేసి, దానికి కనెక్ట్ చేయండి.
4. కొన్ని నిమిషాల తర్వాత, కాన్ఫిగరేషన్ పేజీని ప్రింట్ చేయండి మరియు దానిలో పరికరం యొక్క IP చిరునామాను కనుగొనండి.
5. వెబ్ బ్రౌజర్ను తెరిచి, పరికరం యొక్క IP చిరునామాను నమోదు చేయండి చిరునామా రాయవలసిన ప్రదేశం... నొక్కండి కీని నమోదు చేయండి HP ఎంబెడెడ్ వెబ్ సర్వర్ని తెరవడానికి.
6. HP స్మార్ట్ ఇన్స్టాల్ ట్యాబ్ను క్లిక్ చేసి, ఆపై సాఫ్ట్వేర్ను ఇన్స్టాల్ చేయడానికి డౌన్లోడ్ బటన్ను క్లిక్ చేయండి.
కింది దృష్టాంతాలు కంప్యూటర్-టు-కంప్యూటర్ కనెక్షన్ మరియు మధ్య వ్యత్యాసాన్ని చూపుతాయి నెట్వర్క్ కనెక్షన్యాక్సెస్ పాయింట్ ద్వారా (మౌలిక సదుపాయాలు).
పరికరం యొక్క వైర్లెస్ మాడ్యూల్ను ఆపివేయడం
వైర్లెస్ నెట్వర్క్ నుండి డిస్కనెక్ట్ చేయడానికి, మీరు మాడ్యూల్ను ఆఫ్ చేయవచ్చు వైర్లెస్పరికరాలు.
1. నొక్కి పట్టుకోండి వైర్లెస్ కనెక్షన్ఉత్పత్తి నియంత్రణ ప్యానెల్లో ఉంది.
2. వైర్లెస్ మాడ్యూల్ ఆఫ్లో ఉందని ధృవీకరించడానికి, కాన్ఫిగరేషన్ పేజీని ప్రింట్ చేయండి. పరికర IP చిరునామా తప్పనిసరిగా 0.0.0.0కి సెట్ చేయబడాలి.
నెట్వర్క్ పరికరాన్ని సెటప్ చేస్తోంది
వైర్లెస్ సెటప్ యుటిలిటీని ఉపయోగించడం
వైర్లెస్ నెట్వర్క్కు కనెక్ట్ చేయబడిన యంత్రంతో ప్రింటింగ్ను సెటప్ చేయడానికి వైర్లెస్ సెటప్ యుటిలిటీని ఉపయోగించండి.
1. కనెక్ట్ చేయండి వైర్లెస్ పరికరం USB కేబుల్ని ఉపయోగించి కంప్యూటర్కు.
2. ప్రారంభ బటన్ను క్లిక్ చేసి, ఆపై ప్రోగ్రామ్లు లేదా అన్ని ప్రోగ్రామ్లను క్లిక్ చేయండి.
3. HP మెను ఐటెమ్ను ఎంచుకుని, ఆపై ప్రింటర్ సిరీస్ని క్లిక్ చేయండి.
4. వైర్లెస్ సెట్టింగ్లపై క్లిక్ చేయండి.
5. మీ వైర్లెస్ నెట్వర్క్కి కనెక్ట్ చేయబడిన పరికరంతో ప్రింటింగ్ను సెటప్ చేయడానికి ఆన్-స్క్రీన్ సూచనలను అనుసరించండి.
డిఫాల్ట్ వైర్లెస్ సెట్టింగ్లను పునరుద్ధరిస్తోంది
1. పరికరాన్ని ఆఫ్ చేయండి.
2. వైర్లెస్ బటన్ మరియు రద్దు బటన్ను నొక్కి పట్టుకోండి, ఆపై పరికరాన్ని ఆన్ చేయండి.
3. అన్ని లైట్లు ఒకే సమయంలో ఫ్లాష్ అయ్యే వరకు బటన్లను నొక్కి పట్టుకోండి. అప్పుడు బటన్లను విడుదల చేయండి.
నెట్వర్క్ పారామితులను వీక్షించడం మరియు మార్చడం
IP కాన్ఫిగరేషన్ సెట్టింగ్లను వీక్షించడానికి లేదా మార్చడానికి పొందుపరిచిన వెబ్ సర్వర్ని ఉపయోగించండి.
1. కాన్ఫిగరేషన్ పేజీని ప్రింట్ చేయండి మరియు IP చిరునామాను కనుగొనండి.
• IPv4ని ఉపయోగిస్తుంటే, IP చిరునామా సంఖ్యలను మాత్రమే కలిగి ఉంటుంది. ఇది క్రింది ఆకృతిని కలిగి ఉంది:
• IPv6ని ఉపయోగిస్తుంటే, IP చిరునామా అక్షరాలు మరియు సంఖ్యల హెక్సాడెసిమల్ కలయిక. ఇది క్రిందికి సమానమైన ఆకృతిని ఉపయోగిస్తుంది:
xxxx :: xxxx: xxxx: xxxx: xxxx
2. పొందుపరిచిన వెబ్ సర్వర్ను తెరవడానికి, వెబ్ బ్రౌజర్ చిరునామా బార్లో పరికరం యొక్క IP చిరునామాను నమోదు చేయండి.
3. నెట్వర్క్ సమాచారం కోసం నెట్వర్కింగ్ ట్యాబ్ను క్లిక్ చేయండి. అవసరమైతే పారామితులను మార్చవచ్చు.
నెట్వర్క్ పాస్వర్డ్ను సెట్ చేయడం లేదా మార్చడం
ఇన్స్టాల్ చేయడానికి ఎంబెడెడ్ వెబ్ సర్వర్ని ఉపయోగించండి నెట్వర్క్ పాస్వర్డ్లేదా మీ ప్రస్తుత పాస్వర్డ్ని మార్చండి.
1. పొందుపరిచిన వెబ్ సర్వర్ని తెరిచి, నెట్వర్కింగ్ ట్యాబ్ను క్లిక్ చేసి, ఆపై పాస్వర్డ్ లింక్ను క్లిక్ చేయండి.
పాస్వర్డ్ ఇప్పటికే సెట్ చేయబడి ఉంటే, దాన్ని నమోదు చేయమని మీరు ప్రాంప్ట్ చేయబడతారు. మీ పాస్వర్డ్ను నమోదు చేసి, వర్తించు బటన్ను క్లిక్ చేయండి.
2. నమోదు చేయండి కొత్త పాస్వర్డ్పాస్వర్డ్ విండోకు మరియు పాస్వర్డ్ను నిర్ధారించండి విండోకు.
IP చిరునామా
పరికరం యొక్క IP చిరునామాను మాన్యువల్గా సెట్ చేయవచ్చు లేదా ఉపయోగించి స్వయంచాలకంగా కేటాయించవచ్చు DHCP ప్రోటోకాల్లు, BootP, లేదా AutoIP.
IP చిరునామాను మాన్యువల్గా మార్చడానికి HP ఎంబెడెడ్ వెబ్ సర్వర్ని ఉపయోగించండి.
1. HP ఎంబెడెడ్ వెబ్ సర్వర్ని తెరిచి, నెట్వర్కింగ్ ట్యాబ్ను క్లిక్ చేయండి.
3. IP చిరునామా కాన్ఫిగరేషన్ విభాగంలో, మాన్యువల్ IP చిరునామాను క్లిక్ చేయండి.
4. మాన్యువల్ IP చిరునామా, IP సబ్నెట్ మాస్క్ మరియు మాన్యువల్ డిఫాల్ట్ గేట్వే ఫీల్డ్లలో కావలసిన విలువలను నమోదు చేయండి.
5. వర్తించు బటన్ను క్లిక్ చేయండి.
కనెక్షన్ వేగాన్ని సెట్ చేస్తోంది
మీరు కనెక్షన్ వేగాన్ని సర్దుబాటు చేయాలనుకుంటే, HP ఎంబెడెడ్ వెబ్ సర్వర్లోని నెట్వర్కింగ్ ట్యాబ్ను క్లిక్ చేయండి. ఈ ఫంక్షన్అధునాతన సెటప్ పేజీలో ఉంది.
కనెక్షన్ వేగం సెట్టింగ్లను తప్పుగా మార్చడం వలన ప్రింటర్ మరియు ఇతరుల మధ్య కమ్యూనికేషన్లకు అంతరాయం కలుగుతుంది. నెట్వర్క్ పరికరాలు... చాలా సందర్భాలలో, పరికరాన్ని వదిలివేయాలి ఆటోమేటిక్ మోడ్... సెట్టింగ్లను మార్చడం వలన పరికరం ఆఫ్ మరియు ఆన్ చేయబడవచ్చు. పరికరం ఉపయోగంలో లేనప్పుడు మాత్రమే సెట్టింగ్లలో మార్పులు చేయండి.
HP LaserJet P1102, కొన్ని అవసరాలు తీర్చాలి ఈ పరికరం... ప్రధానమైనవి లభ్యత ఇన్స్టాల్ చేయబడిన డ్రైవర్మరియు ఒక రీఫిల్డ్ కార్ట్రిడ్జ్. ఈ కథనంలో, మీరు HP లేజర్జెట్ P1102 కోసం ఏ డ్రైవర్ను ఇన్స్టాల్ చేయాలి, దాన్ని ఎక్కడ డౌన్లోడ్ చేయాలి, అలాగే ఏ క్యాట్రిడ్జ్ని ఉపయోగించాలి మరియు నిర్ణయించుకోవాలి సాధ్యం సమస్యలుప్రింటర్ యొక్క కనెక్షన్, ఇన్స్టాలేషన్ మరియు కాన్ఫిగరేషన్ మరియు డ్రైవర్, కార్ట్రిడ్జ్ మరియు ఇతర సమస్యల ఇన్స్టాలేషన్తో రెండూ.
HP లేజర్జెట్ P1102 డ్రైవర్
కంప్యూటర్ ప్రింటర్తో కమ్యూనికేట్ చేయడానికి, మీరు తప్పక HP LaserJet P1102 డ్రైవర్ను ఇన్స్టాల్ చేయండి... డ్రైవర్లకు ధన్యవాదాలు, అన్ని ప్లగ్-ఇన్ బాహ్య పరికరాలు, ప్రింటర్లతో సహా, కంప్యూటర్లో రన్ అవుతుంది. డ్రైవర్ని ఉపయోగించి, మేము కంప్యూటర్ నుండి ప్రింటర్ను నియంత్రిస్తాము, ప్రింట్ జాబ్లను పంపుతాము. HP లేజర్జెట్ P1102 డ్రైవర్ప్రింటర్కు ప్రాప్యతను పొందడానికి ఆపరేటింగ్ సిస్టమ్తో పరస్పర చర్య చేసే ప్రత్యేక ప్రోగ్రామ్.
HP లేజర్జెట్ P1102 డ్రైవర్ డౌన్లోడ్
గా ముందు డౌన్లోడ్ చేయండిమొదట, మీ ఆపరేటింగ్ సిస్టమ్కు ఏ డ్రైవర్ సరిపోతుందో మీరు గుర్తించాలి, ఏ డ్రైవర్ సిస్టమ్ను అర్థం చేసుకుంటుంది మరియు దానిలో పని చేస్తుంది. ప్రింటర్ పని చేస్తుందనే ఆశతో మీరు మీ కంప్యూటర్లో అందుబాటులో ఉన్న ఏదైనా మొదటి డ్రైవర్ని తీసుకొని ఇన్స్టాల్ చేయలేరు. డ్రైవర్ ఎంపికను అనేక అంశాలు ప్రభావితం చేస్తాయి.
HP LaserJet P1102లో ఏ డ్రైవర్ను ఇన్స్టాల్ చేయాలి
మీకు Windows XP ఉన్నట్లయితే, మీరు Windows XP కోసం HP LaserJet P1102 డ్రైవర్ను డౌన్లోడ్ చేసుకోవాలి. Windows 7 ఇన్స్టాల్ చేయబడితే, Windows 7 కోసం HP LaserJet P1102 డ్రైవర్ను కనుగొని డౌన్లోడ్ చేసుకోండి. ఇతర సిస్టమ్లకు కూడా ఇది వర్తిస్తుంది, సూత్రం స్పష్టంగా ఉండాలి. అంతేకాకుండా, ఆపరేటింగ్ సిస్టమ్ యొక్క బిట్నెస్ను బట్టి డ్రైవర్ను తప్పక ఎంచుకోవాలి. కాబట్టి, మీకు 64-బిట్ ఆపరేటింగ్ సిస్టమ్ ఉంటే, అదే సిస్టమ్ కోసం డ్రైవర్ తప్పనిసరిగా 64-బిట్ అయి ఉండాలి. దీనికి విరుద్ధంగా, 32-బిట్ ఒకటి, 32-బిట్ డ్రైవర్.
HP LaserJet P1102 డ్రైవర్ ఉచితం లేదా చెల్లింపు
ప్రింటర్ తయారీదారుల అధికారిక వెబ్సైట్లో, పరికరాలు నిర్మాణాత్మకంగా ఉంటాయి, మీరు అవసరమైన డ్రైవర్ను త్వరగా మరియు సులభంగా ఎంచుకోవచ్చు. శోధన ఫీల్డ్లో మీ ప్రింటర్ యొక్క మోడల్ నంబర్ను నమోదు చేయడం సరిపోతుంది మరియు సిస్టమ్ కావలసిన డ్రైవర్ను, అలాగే అవసరమైన అన్ని సాఫ్ట్వేర్లను అలాగే ప్రింటర్ను ఇన్స్టాల్ చేయడానికి మరియు ఉపయోగించడానికి సమాచారం మరియు సూచనలను ప్రదర్శిస్తుంది. మీరు అక్కడ మీ ఆపరేటింగ్ సిస్టమ్ను కూడా ఎంచుకోవచ్చు. ప్రింటర్ తయారీదారుల యొక్క కొన్ని వెబ్ వనరులు ప్రత్యేక ప్లగిన్లు మరియు స్క్రిప్ట్లను కలిగి ఉంటాయి, అవి పేజీ లోడ్ అయినప్పుడు, మీ ఆపరేటింగ్ సిస్టమ్ను స్వయంచాలకంగా గుర్తించి, మీ సిస్టమ్ కోసం ప్రత్యేకంగా డ్రైవర్ను అందిస్తాయి.
వాస్తవానికి, అధికారిక సైట్ నుండి మీరు HP LaserJet P1102 ప్రింటర్ కోసం డ్రైవర్ను ఉచితంగా డౌన్లోడ్ చేసుకోవచ్చు. మరియు ఉత్తమ సలహా: ఎల్లప్పుడూ డెవలపర్లు మరియు తయారీదారుల అధికారిక వెబ్సైట్ల నుండి సాఫ్ట్వేర్ను మాత్రమే ఉపయోగించండి. గుర్తుంచుకోండి, ధృవీకరించని మూలాల నుండి డ్రైవర్లను ఉపయోగిస్తున్నప్పుడు, అవకాశాలు సాధారణ పనిప్రింటర్ చిన్నవి.
HP లేజర్జెట్ P1102 ఫోటో ప్రింటర్
HP లేజర్జెట్ P1102 టోనర్ కాట్రిడ్జ్
HP LaserJet P1102 ఇది గుళిక
మీకు ఆసక్తి ఉంటే HP లేజర్జెట్ P1102 ప్రింటర్లో ఏ కాట్రిడ్జ్ ఉంది, ఈ మోడల్ కోసం తగిన గుళిక 85A... ఏదైనా ప్రింటర్లో అంతర్భాగం ఇంక్ కార్ట్రిడ్జ్. ప్రస్తుతం, ప్రింటర్ తయారీదారులు డిస్పోజబుల్ కాట్రిడ్జ్లను తయారు చేస్తారు, ఇంక్ గడువు ముగిసిన తర్వాత, ఇంక్తో రీఫిల్ చేయవచ్చు లేదా బయటకు విసిరి కొత్తదాన్ని కొనుగోలు చేయవచ్చు. ఈ ఎంపిక దాని అధిక ధర కారణంగా అందరికీ సరిపోదు. అందువల్ల, చాలా మంది వినియోగదారులు కాట్రిడ్జ్ ఫర్మ్వేర్ అని పిలవబడే ఈ రంగంలో నిపుణులను ఆశ్రయిస్తారు.

అందువలన, మీరు కొనుగోలు చేయాలని నిర్ణయించుకుంటే HP లేజర్జెట్ P1102 ప్రింటర్ కార్ట్రిడ్జ్, మీరు దీన్ని చేయడానికి ముందు, మీరు అటువంటి నిపుణుల సేవలను ఉపయోగించవచ్చు లేదా దాని కొనుగోలుపై అందంగా చక్కనైన మొత్తాన్ని చెల్లించడానికి సిద్ధంగా ఉండండి, పెయింట్ అయిపోయిన ప్రతిసారీ కార్ట్రిడ్జ్ కొనుగోలు చేయవలసి ఉంటుంది.

HP లేజర్జెట్ P1102 కనెక్ట్
కు HP LaserJet P1102ని కనెక్ట్ చేయండిప్రింటర్ను కంప్యూటర్ లేదా ల్యాప్టాప్కు, మీరు USB కేబుల్ను ఇన్సర్ట్ చేయాలి USB పోర్ట్ 2.0 కనెక్ట్ చేసిన తర్వాత, సిస్టమ్ కొత్త పరికరాన్ని గుర్తించే వరకు మీరు వేచి ఉండాలి. ఆ తర్వాత డ్రైవర్ను ఇన్స్టాల్ చేయమని అడుగుతున్న విండో కనిపిస్తే, అంగీకరించి డ్రైవర్ను ఇన్స్టాల్ చేయండి.
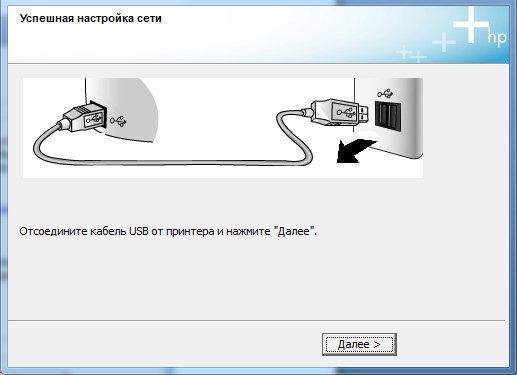
కొన్ని ప్రింటర్ నమూనాలు ప్రారంభంలో కలిగి ఉంటాయి అవసరమైన డ్రైవర్లుపని కోసం, కాబట్టి కొన్ని సందర్భాల్లో డ్రైవర్లు లేదా ఇంటర్నెట్ నుండి డ్రైవర్లను డౌన్లోడ్ చేయడంతో డిస్క్లలో సమయాన్ని వృథా చేయవలసిన అవసరం లేదు.
HP లేజర్జెట్ P1102 ఇన్స్టాల్ చేయండి
HP లేజర్జెట్ P1102 ఇన్స్టాలేషన్ డిస్క్
కు HP లేజర్జెట్ P1102 ప్రింటర్ను ఇన్స్టాల్ చేయండి, పైన వివరించిన విధంగా, డ్రైవర్ అవసరం. మీరు ప్రింటర్ను కొనుగోలు చేసినప్పుడు, ప్యాకేజీ కలిగి ఉంటుంది ప్రత్యేక డిస్క్ప్రింటర్ డ్రైవర్లతో. HP LaserJet P1102ని ఇన్స్టాల్ చేయడానికి, మీరు తప్పనిసరిగా డిస్క్ని మీ కంప్యూటర్లోకి చొప్పించి, ఆపై ఇన్స్టాలర్ సూచనలను అనుసరించండి. డిస్క్ వేర్వేరు డ్రైవర్లను కలిగి ఉంటే ఆపరేటింగ్ సిస్టమ్స్సాధారణంగా, ఇన్స్టాలేషన్ ప్రక్రియలో, మీ సిస్టమ్కు తగిన నిర్దిష్ట డ్రైవర్ను ఎంచుకోమని మీరు ప్రాంప్ట్ చేయబడతారు.
డిస్క్ లేకుండా ప్రింటర్ను ఇన్స్టాల్ చేయండి
ఉంటే HP లేజర్జెట్ P1102 డ్రైవర్ డిస్క్కొన్ని కారణాల వల్ల తప్పిపోయిన లేదా లోపభూయిష్టంగా, మీరు డిస్క్ లేకుండా ప్రింటర్ను ఇన్స్టాల్ చేయవచ్చు. మేము తయారీదారు యొక్క అధికారిక వెబ్సైట్కి వెళ్తాము, మా విషయంలో తయారీదారు HP, మేము కనుగొన్నాము అవసరమైన డ్రైవర్, దీన్ని మీ కంప్యూటర్కు డౌన్లోడ్ చేయండి. ఆ తరువాత, పరుగెత్తండి సెటప్ ఫైల్మరియు అదేవిధంగా మునుపటి మార్గం, మీ కంప్యూటర్లో డ్రైవర్ను ఇన్స్టాల్ చేయండి.
మీరు మరొక కంప్యూటర్లో HP LaserJet P1102ని ఇన్స్టాల్ చేయవలసి వస్తే, మీరు ఉపయోగించవచ్చు సాధారణ USB USB ఫ్లాష్ డ్రైవ్. మేము సైట్ను తెరుస్తాము, USB ఫ్లాష్ డ్రైవ్కు డ్రైవర్ను డౌన్లోడ్ చేయండి. అప్పుడు మేము ప్రింటర్ ఉపయోగించబడే కంప్యూటర్కు వెళ్లి USB ఫ్లాష్ డ్రైవ్ నుండి డ్రైవర్ను ఇన్స్టాల్ చేస్తాము. ప్రతిదీ చాలా సులభం.
HP లేజర్జెట్ P1102 అనుకూలీకరించండి
ప్రింటర్ సాఫ్ట్వేర్
నియమం ప్రకారం, ప్రింటర్, కంప్యూటర్కు కనెక్ట్ చేసి, డ్రైవర్లను ఇన్స్టాల్ చేసిన తర్వాత, స్వతంత్రంగా కాన్ఫిగర్ చేస్తుంది అవసరమైన మోడ్పని. అదే సమయంలో, అనేక ప్రింటర్ తయారీదారులు, వారి పరికరాల నాణ్యత స్థాయిని మెరుగుపరచడానికి మరియు మెరుగుపరచడానికి, ఉపయోగించమని సూచిస్తున్నారు ప్రత్యేక కార్యక్రమాలుప్రింటర్ల కోసం. HP LaserJet P1102 ప్రింటర్ మినహాయింపు కాదు.
ఇటీవల నేను అంతర్నిర్మిత ఈ అద్భుతమైన ప్రింటర్ను చూశాను నెట్వర్క్ ఇంటర్ఫేస్... కంప్యూటర్కు కనెక్ట్ చేయకుండా నెట్వర్క్లో ప్రింట్ చేయడానికి దీన్ని కాన్ఫిగర్ చేయడం అవసరం.
ఈ ప్రింటర్ను సెటప్ చేయడం గురించి ఇంటర్నెట్లో చాలా తక్కువ సమాచారం ఉంది, బహుశా ఇది నాకు కాకుండా మరొకరికి ఉపయోగకరంగా ఉంటుంది.
ప్రింటర్ నెట్వర్క్ను ఇన్స్టాల్ చేయడం మరియు కాన్ఫిగర్ చేయడం
1. ప్రింటర్ను ఆన్ చేసి, దాన్ని మీ నెట్వర్క్కి కనెక్ట్ చేయండి (స్విచ్, రూటర్, రూటర్)
2. ప్రింటర్పై, ఆకుపచ్చని నొక్కండి " వెళ్ళండి". ప్రింటర్ డిస్ప్లేలో, మీరు "ఆఫ్లైన్"ని చూడాలి
బటన్ను 7 సార్లు నొక్కండి మెను", లేదా మీరు శాసనం చూసే వరకు" EIO 2 జెట్డైరెక్ట్ మెను»
బటన్ నొక్కండి" ITEM"వరకు" CFG NETWORKJ = లేదు *»
క్లిక్ చేయండి " విలువ"మరియు విలువను సెట్ చేయండి" అవును»
క్లిక్ చేయండి" ఎంచుకోండి»
క్లిక్ చేయండి" ITEM"నువ్వు చూసే వరకు" CFG TCP / IP = NO *»
క్లిక్ చేయండి " విలువ"విలువకు" అవును»
క్లిక్ చేయండి" ఎంచుకోండి»
క్లిక్ చేయండి" ITEM"వరకు" BOOTP = లేదు»
క్లిక్ చేయండి" ITEM»
డిస్ప్లేలో మీరు చూస్తారు: " IP బైట్ 1 = XXX»
ఎక్కడ XXXప్రింటర్ యొక్క IP చిరునామాలో మొదటి భాగం. బటన్ నొక్కండి" విలువ»మీ IP చిరునామా యొక్క మొదటి భాగానికి మార్చడానికి
"BYTE 2,3, 4"ని నొక్కడం ద్వారా అదే పునరావృతం చేయండి ఎంచుకోండి”తదుపరి“ IP BYTE ”ని నమోదు చేయడానికి కొనసాగడానికి.
ప్రింటర్ యొక్క IP చిరునామాను సెట్ చేసిన తర్వాత, మీరు చూస్తారు " SM బైట్ 1 = XXX"నెట్వర్క్కి ముసుగు. సాధారణంగా ఇది అన్ని రకాల కోసం 255.255.255.0, ఇది IP చిరునామా వలె కాన్ఫిగర్ చేయబడింది. బాగా, మరియు చివరి పాయింట్, మీరు గేట్వేని కూడా కాన్ఫిగర్ చేయవచ్చు.
అన్ని సెట్టింగ్ల తర్వాత, ఆకుపచ్చ "GO" బటన్ను నొక్కండి
విండోస్లో ప్రింటర్ని కనెక్ట్ చేస్తోంది
1. ప్రారంభం -> నియంత్రణ ప్యానెల్ -> ప్రింటర్లు మరియు ఫ్యాక్స్లు
2. "ప్రింటర్ని జోడించు" ఎంచుకోండి, "తదుపరి" క్లిక్ చేయండి
3. లో తరువాత ప్రక్రియ"స్థానిక ప్రింటర్" ఎంచుకోండి
4. పెట్టె ఎంపికను తీసివేయండి " స్వయంచాలక గుర్తింపు... "," తదుపరి " క్లిక్ చేయండి
5. "క్రొత్త పోర్ట్ సృష్టించు" ఎంచుకోండి. పోర్ట్ రకం: "స్టాండర్ట్ TCP / IP పోర్ట్", "తదుపరి" క్లిక్ చేయండి
6. "ప్రింటర్ పేరు" ఫీల్డ్లో, మీరు దానికి కేటాయించిన ప్రింటర్ యొక్క IP చిరునామాను నమోదు చేయండి, పోర్ట్ పేరు మార్చవలసిన అవసరం లేదు.
7.లో చివరి విండోమీకు కావలసిన డ్రైవర్ను ఎంచుకోండి. మా విషయంలో, HP లేజర్జెట్ 4050 సిరీస్ PCL6
Linux ఉబుంటులో ప్రింటర్ని కనెక్ట్ చేస్తోంది
ఇక్కడ ప్రతిదీ చాలా సులభం.
1. "ప్రింటర్స్" మెనుకి వెళ్లి, జోడించు క్లిక్ చేయండి.
2. ఎంచుకోండి - "నెట్వర్క్"
3. సిస్టమ్ స్వయంచాలకంగా ప్రింటర్ను కనుగొంటుంది, మీరు "జోడించు" క్లిక్ చేయాలి.
డ్రైవర్లు స్వయంచాలకంగా ఇన్స్టాల్ చేయబడ్డాయి.











వల్లే డి'ఆస్టా. ఇటలీ. ఎడమవైపు మెనుని తెరవండి Valle d'Aosta Heroes of the Vine
ప్రపంచవ్యాప్తంగా ఎలక్ట్రికల్ అవుట్లెట్ రకాలు మరియు వోల్టేజీలు
ప్రపంచంలోని వివిధ దేశాలలో వోల్టేజ్ ప్రమాణాలు, ఫ్రీక్వెన్సీలు మరియు అవుట్లెట్ల రకాలు ఏమిటి
ఉత్తర మరియు దక్షిణ కొరియాల మధ్య సైనికరహిత జోన్ ఎలా మారింది
Windowsలో స్వయంచాలక నవీకరణలను నిలిపివేయండి