మీరు Startup టాబ్లో టాస్క్ మేనేజర్లో Windows 10 యొక్క Autorun ప్రోగ్రామ్లను చూడవచ్చు.
 Windows 10 autorun ప్రోగ్రామ్లను వీక్షించడానికి, మీరు టాస్క్ మేనేజర్ను తెరిచాలి.
Windows 10 autorun ప్రోగ్రామ్లను వీక్షించడానికి, మీరు టాస్క్ మేనేజర్ను తెరిచాలి. ఏ ప్రోగ్రామ్ను Autoloading కు Windows 10 ను జోడించడానికి మీరు చిరునామాలో ఉన్న ఒక ప్రత్యేక ఫోల్డర్కు ఈ ప్రోగ్రామ్ యొక్క సత్వరమార్గాన్ని జోడించాలి: స్థానిక సి: \\ వినియోగదారులు \\\\ కార్యక్రమాలు \\ startup.
 ఫోల్డర్ ఎక్కడ విండోస్ 10 Autorun ప్రోగ్రామ్లు
ఫోల్డర్ ఎక్కడ విండోస్ 10 Autorun ప్రోగ్రామ్లు Windows 10 లో Autorun ప్రోగ్రామ్లను తెరువు లేదా ఒక ప్రత్యేక ఆదేశం ఉపయోగించి ఫోల్డర్. ఇది చేయటానికి, కీబోర్డ్లో ఏకకాలంలో ఒకేసారి రెండు కీలను నొక్కండి. విన్ + ఆర్.. అమలు విండోలో ఆదేశం సరిపోయేలా చేస్తుంది షెల్: స్టార్ట్అప్. మరియు సరి క్లిక్ చేయండి.
 విండోస్ 10 లో Autorun ప్రోగ్రామ్లను కనుగొనడం సులభం
విండోస్ 10 లో Autorun ప్రోగ్రామ్లను కనుగొనడం సులభం మీరు ఈ ప్రత్యేక ఫోల్డర్ను తెరిచినప్పుడు, దానితో మీరు Windows 10 లో Autorun ప్రోగ్రామ్లను ఆకృతీకరించవచ్చు. ఉదాహరణకు, విండోస్ 10 Autorun ఒక ప్రోగ్రామ్ను జోడించడానికి, మీరు ఏ ప్రోగ్రామ్ యొక్క సత్వరమార్గాన్ని కాపీ చేసి, ఈ ఫోల్డర్లో అతికించండి. ఆ తరువాత, మీరు వెంటనే ఈ కార్యక్రమం విండోస్ 10 అప్లికేషన్ల Autorun లోకి పడిపోయింది చూడవచ్చు మరియు అందువలన ఇది వెంటనే ప్రారంభ టాబ్లో టాస్క్ మేనేజర్ కనిపిస్తుంది.
 విండోస్ 10 లో Autorun ప్రోగ్రామ్లను రివో అన్ఇన్స్టాలర్ను ఉపయోగించడం ఎలా
విండోస్ 10 లో Autorun ప్రోగ్రామ్లను రివో అన్ఇన్స్టాలర్ను ఉపయోగించడం ఎలా మీరు విండోస్ 10 లో Autorun ప్రోగ్రామ్లను ఆకృతీకరిస్తారు. ఉదాహరణకు రివో అన్ఇన్స్టాలర్ కోసం ప్రత్యేక కార్యక్రమాలను ఉపయోగించి. Windows 10 autoload లో ఒక సత్వరమార్గాన్ని జోడించడానికి, మీరు రివో అన్ఇన్స్టాలర్ ప్రోగ్రామ్ను ప్రారంభించాలి మరియు ఎగువ మెనులో, ఎంచుకోండి ఉపకరణాలు - ఆటోలోడ్ సర్వీస్ మేనేజర్ లేదా ఒకేసారి కీబోర్డ్ మీద రెండు కీలను నొక్కండి Alt + A..
 మీరు కంప్యూటర్ను ఆన్ చేసినప్పుడు Windows 10 Autorun ప్రోగ్రామ్లను జోడించండి
మీరు కంప్యూటర్ను ఆన్ చేసినప్పుడు Windows 10 Autorun ప్రోగ్రామ్లను జోడించండి కార్యక్రమం ప్రారంభ టాబ్ను తెరుస్తుంది. ఈ ట్యాబ్లో ఎగువ మెనులో మీరు బటన్పై క్లిక్ చేయాలి. జోడించు.
 విండోస్ 10 కార్యక్రమాలు ఆకృతీకరించుట Revo అన్ఇన్స్టాలర్ ఆకృతీకరించుము
విండోస్ 10 కార్యక్రమాలు ఆకృతీకరించుట Revo అన్ఇన్స్టాలర్ ఆకృతీకరించుము బటన్పై క్లిక్ చేయడం ద్వారా ఒక విండో తెరవబడుతుంది. అవలోకనం ఆపై మీరు Autorun కు జోడించదలిచిన సత్వరమార్గాన్ని కనుగొనడం అవసరం. అప్పుడు ఈ విండోలో అంశంపై పాయింట్ను ఇన్స్టాల్ చేయండి. ప్రారంభ ఫోల్డర్ లో - ప్రతిసారీ మీరు Windows ను ప్రారంభించండి మరియు OK బటన్ క్లిక్ చేయండి.
 Windows 10 రివో అన్ఇన్స్టాలర్లో Autorun ప్రోగ్రామ్లను ఎలా ప్రారంభించాలి
Windows 10 రివో అన్ఇన్స్టాలర్లో Autorun ప్రోగ్రామ్లను ఎలా ప్రారంభించాలి మీరు కార్యక్రమాలు విండో యొక్క ప్రారంభంలో Windows 10 Autorun లో కార్యక్రమం చాలు నిర్వహించండి తర్వాత, జోడించిన సత్వరమార్గం వెంటనే కనిపిస్తుంది మరియు ఇప్పుడు మీరు సిస్టమ్ మొదలు ప్రతిసారీ, ఈ కార్యక్రమం స్వయంచాలకంగా ప్రారంభమవుతుంది.
CD, DVD, మెమొరీ కార్డ్ మరియు USB ఫ్లాష్ డ్రైవ్, "ఆటో ట్యాప్" అని పిలువబడే ఒక పాప్-అప్ విండో వంటి కంప్యూటర్కు మీరు కంప్యూటర్కు కనెక్ట్ చేసినప్పుడు, ఇది స్వయంచాలకంగా తొలగించదగిన పరికరాన్ని నిర్వచిస్తుంది మరియు మీకు అనేక అందిస్తుంది ప్రామాణిక చర్యలు. మీరు చికాకుపెట్టినట్లయితే, నేను ఈ వ్యాసంలో సూచనలను ఇస్తాను. మరియు అది ఎలా ప్రారంభించాలో లేదా Windows 10 లో ఆకృతీకరించుకోవాలి.
Windows 10 లో ఆటో ప్రారంభం ఎనేబుల్ లేదా డిసేబుల్ ఎలా
నేను Windows 10 లో దీన్ని చేయడానికి మూడు మార్గాలను చూపుతాను. మొదటి పద్ధతి మెను ద్వారా నిర్వహిస్తుంది ప్రారంభించు\u003e సెట్టింగులు\u003e పరికరాలు. విండో యొక్క ఎడమ వైపున Autorun ఎంచుకోండి, మరియు మీరు "అన్ని మీడియా మరియు పరికరాల కోసం Autorun ఉపయోగించండి" స్విచ్, మీరు ఆఫ్ చెయ్యవచ్చు లేదా అవసరమైతే ఆన్ చేయవచ్చు.
అదనంగా, అదే విండోలో ఒక "డిఫాల్ట్ పారామితులు" విభాగం ఉంది, ఇక్కడ మీరు ప్రతి రకం పరికరం లేదా ఒక నిర్దిష్ట పరికరం (కనెక్ట్) కోసం ప్రత్యేకంగా autorun ఆకృతీకరించవచ్చు. ఇది తొలగించగల మాధ్యమం (ఫ్లాష్ డ్రైవ్), ఒక మెమరీ కార్డ్ లేదా మీ స్మార్ట్ఫోన్ కోసం మీరు ఈ క్రింది ఎంపికల నుండి పారామితిని సెట్ చేయవచ్చు:
- చర్య తీసుకోకండి
- ఫైళ్ళను వీక్షించడానికి ఫోల్డర్ను తెరవండి (కండక్టర్)
- ప్రతిసారీ అడగండి
- బ్యాకప్ కోసం ఈ మీడియాను కాన్ఫిగర్ చేయండి (ఫైల్ చరిత్ర)
- నిల్వ సెట్టింగ్లను ఆకృతీకరించు (పారామితులు)
ఈ విధంగా, మీరు అన్ని మీడియా మరియు పరికరాల కోసం ఎంపికను నిలిపివేయవచ్చు (ప్రధాన స్విచ్), మరియు అదే సమయంలో, అది ఒక నిర్దిష్ట పరికరానికి లేదా నిర్వచించిన రకాలను మాత్రమే పనిచేస్తుంది.
మీరు Shift కీని కూడా కలిగి ఉండవచ్చు మరియు Autorun విండోను తెరవడానికి పరికరాన్ని కనెక్ట్ చేయవచ్చు (సంబంధం లేకుండా సెట్టింగులు ఇన్స్టాల్ చేయబడింది).

రెండవ మార్గం CD, DVD వంటి కొన్ని రకాల మీడియాలో మరింత సూక్ష్మ నియంత్రణను తీసుకోవడం. బ్లూ-రే మొదలైనవి ఇది చేయటానికి, నియంత్రణ ప్యానెల్ తెరవండి. వీక్షణ ఎంపికలో, "పెద్ద చిహ్నాలు" ఎంచుకోండి మరియు Autorun నొక్కండి.

ఎంపికను ప్రారంభించడానికి / నిలిపివేయడానికి "అన్ని మీడియా మరియు పరికరాల కోసం Autorun ఉపయోగించండి" తనిఖీ (లేదా తొలగించండి) ఉంచండి. స్క్రోల్ డౌన్, మరియు కూడా, వ్యాసం యొక్క మునుపటి భాగంలో, మీరు ప్రతి రకం మీడియా మరియు పరికరం కోసం డిఫాల్ట్ చర్య సెట్ చేయవచ్చు. అన్ని పారామితులు మరియు సెట్టింగులు తర్వాత చాలా దిగువన, మీరు దానిపై క్లిక్ చేయడం ద్వారా "డిఫాల్ట్ విలువలను పునరుద్ధరించు" బటన్ను చూస్తారు, మీరు అసలు స్థితికి అన్ని విలువలను తిరిగి పొందుతారు.
ఆటోమోటివ్ సెట్టింగ్లు విండోస్ 7, 8 మరియు 10 లో దాదాపు ఒకేలా ఉంటాయి. కానీ Windows 7 వలె కాకుండా, కొన్ని అంశాలను Windows 8 మరియు 10 కి కెమెరా మెమరీ మరియు తొలగించగల డిస్కుల వలె మీడియా యొక్క సెట్టింగులతో జోడించబడ్డాయి.
చాలామంది వినియోగదారుల కోసం, వారు 2 మార్గాల్లో పేర్కొన్న వారి అవసరాలకు ఆటోరన్ను నిలిపివేయడానికి లేదా ఆకృతీకరించడానికి వారు సరిపోతారు. కానీ మీ కోసం సరిపోకపోతే, లేదా మీరు ఒక కంప్యూటర్లో ఇతర వినియోగదారులకు Autorun ను నిలిపివేయాలనుకుంటే - మీరు దీన్ని చేయగలరు.
దీన్ని చేయటానికి, రన్ (విన్ + r) విండోను తెరిచి "gpedit.msc" ను ఎంటర్ చెయ్యండి. కంప్యూటర్ ఆకృతీకరణ విభాగంలో, ఎంచుకోండి అడ్మినిస్ట్రేటివ్ టెంప్లేట్లు\u003e విండోస్ భాగాలు\u003e ఆటోరన్ విధానాలు.

కుడి పేన్లో, "Autorun ను ఆపివేయండి" క్లిక్ చేసి, తర్వాత మీరు "అస్పష్టం" కు "పేర్కొనబడలేదు" అనే పారామితిని మార్చాల్సిన అవసరం ఉంది. తరువాత, అన్ని పరికరాల్లో Autorun ను నిలిపివేయడానికి "అన్ని పరికరాలను" ఎంచుకోండి, లేదా "తొలగించగల క్యారియర్ తో CD లు మరియు పరికరం కోసం డ్రైవ్లు", వరుసగా.

మీరు గమనిస్తే, Autorun ను ఆపివేయడం చాలా సులభం, ఒక అనుభవం లేని వ్యక్తి. అయితే, ఇది అత్యంత సురక్షితమైన మరియు అనుకూలమైన ఎంపికను "ప్రతిసారీ అడగండి" యొక్క అర్ధం అని మీరు గమనించాలి. అందువల్ల కనెక్ట్ చేయబడిన మీడియాతో చర్యలు స్వయంచాలకంగా తీసుకోబడవు.
- ఆపరేటింగ్ సిస్టమ్ (OS) యొక్క లక్షణాలు కంప్యూటర్లో తిరగండి వెంటనే అప్లికేషన్లు లేదా కార్యక్రమాలు అమలు. Autoload లో, OS యొక్క స్థిరమైన ఆపరేషన్ లేదా వినియోగదారుచే సెట్ చేయబడిన కార్యక్రమాలకు అవసరమైన కార్యక్రమాలు ఉన్నాయి.Windows 10 తో కొత్త టెక్నిక్ను కొనుగోలు చేయడం ద్వారా, మీరు కంప్యూటర్ యొక్క వేగవంతమైన వేగంతో గుర్తించవచ్చు. అయితే, అది సమయం ద్వారా తగ్గిస్తుంది. ఈ దృగ్విషయం కోసం కారణాల్లో ఒకటి స్వీయలోడ్లో అధిక మొత్తంలో పనులు ఉనికిని, ఇవి నేపథ్యంలో చురుకుగా ఉంటాయి. వాటిలో కొందరు OS కోసం పారామౌంట్ కాదు. వారు PC యొక్క మెమరీని ఆక్రమించుకొని ఖాళీగా ఉన్న ప్రాసెసర్ మరియు డిస్క్ వనరులను ఉపయోగిస్తారు.
పరికరం యొక్క నిషేధిత ఆపరేషన్ను నివారించడానికి, స్వయంచాలకంగా ప్రారంభించిన పనుల సంఖ్యను పర్యవేక్షించడం ముఖ్యం. ఈ వ్యాసంలో అనేక మార్గాల్లో ఇది చేయబడుతుంది.
మొదటి మార్గం ఒక కొత్త అప్లికేషన్ ఇన్స్టాల్ చేసినప్పుడు, "ఒక కంప్యూటర్ ప్రారంభమైనప్పుడు అప్లికేషన్ డౌన్లోడ్" పదబంధం వ్యతిరేకంగా ఒక టిక్ తొలగించండి. చాలా సులభమైన మరియు సమర్థవంతంగా.
రెండవ మార్గం - విండోస్ 10 ఆటోలోడ్ను ఏర్పాటు చేయడంమానవీయంగా. ఇది చేయటానికి, మీరు డౌన్లోడ్ కార్యక్రమాలు ఉన్న లేబుల్స్ ఉన్న ప్రారంభ ఫోల్డర్ కనుగొనేందుకు అవసరం. అనవసరమైన లేబుల్స్ మరియు ఖాళీ PC వనరుల వ్యర్థాలను తొలగించండి. ఈ మార్గాన్ని అనుసరించడం ద్వారా మీరు అవసరమైన ఫోల్డర్ను గుర్తించవచ్చు:
C: \\ Progroumdata \\ Microsoft \\ Windows \\ Main Menu \\ ప్రోగ్రామ్లు \\ autoload - rus
C: \\ Progroumdata \\ Microsoft \\ Windows \\ Start మెనూ \\ ప్రోగ్రామ్లు \\ startup-మీరు భాష ఇంటర్ఫేస్ భాషని కలిగి ఉన్నారు
మూడవ పని మేనేజర్ ద్వారా ఏర్పాటు ఉంది. దీన్ని చేయటానికి, "టాస్క్ మేనేజర్"\u003e "Autoload" ఎంచుకోండి కనిపించే మెనులో, టాస్క్బార్పై కుడి క్లిక్ క్లిక్ చేయండి. పట్టిక తెరవబడుతుంది, దీనిలో "పేరు", "ప్రచురణకర్త", "రాష్ట్రం" మరియు "ప్రయోగంపై ప్రభావం" సూచించబడతాయి. "స్థితి" పారామితి సమయంలో పని చురుకుగా ఉన్నాయా లేదా లేదో చూపిస్తుంది. వినియోగదారు పేర్లలో దృష్టి పెట్టాలి, కాబట్టి కార్యక్రమం కోసం అవసరమైన డిసేబుల్ కాక, ఇంటర్నెట్లో వాటిని మార్గనిర్దేశం చేయడం ఉత్తమం. "స్థితి" కాలమ్లో, "డిసేబుల్" ఎంచుకోండి. OS క్రియాశీలత ఉన్నప్పుడు ఇప్పుడు కార్యక్రమం స్వయంచాలకంగా ప్రారంభించబడదు.

అనేక ఉచిత అప్లికేషన్లలో ఒకదానితో అనవసరమైన ప్రోగ్రామ్ను తొలగించడానికి నాల్గవ మార్గం. నేను అనేక సంవత్సరాలు నిరూపితమైన ccleaner ఉచిత ప్రోగ్రామ్ను ఉపయోగిస్తున్నాను. యూజర్ CCleaner ఉచిత ప్రారంభించడానికి అవసరం, "సేవ" టాబ్ ఎంచుకోండి, దీనిలో అంశం "Autoload" ఎన్నికయ్యారు. విండోలో, వారి రాష్ట్రం ప్రతిబింబిస్తుంది పేరు స్వయంచాలకంగా ప్రారంభించింది గురించి సమాచారం ("న" కాలమ్ లో ఒక మార్క్ "అవును" లేదా "లేదు"). ఆపివేయడానికి, మీకు అవసరమైన సరైన మౌస్ను ఎంచుకోండి, కనిపించే మెనుపై క్లిక్ చేయండి, "డిసేబుల్" అంశం.

ఐదవ మార్గం, నేరుగా రిజిస్ట్రీ ద్వారా వ్యవస్థ యొక్క మూలాలు లోకి ఎక్కి. రిజిస్ట్రీతో పనిచేస్తున్నప్పుడు, మీరు ఖచ్చితంగా ఏమి చేస్తున్నారో తెలియదు - దీన్ని చేయవద్దు. ప్రతిదీ విచ్ఛిన్నం చేయడానికి సులభమైన మార్గాల్లో ఇది ఒకటి. కానీ కొన్నిసార్లు అది ఆటోలోడ్ను సరిచేయడానికి లేకపోతే పని చేయదు. ఈ సందర్భంలో, ఇక్కడ ఒక సంక్షిప్త సూచన ఉంది: విన్ + ఆర్ కీలను నొక్కడం ద్వారా మరియు "రన్" ఫీల్డ్లో Regedit ఎంటర్, Enter నొక్కండి. ఆ తరువాత, విభాగం (ఫోల్డర్) కు వెళ్ళండి HKEY_CURRENT_USER \\ సాఫ్ట్వేర్ \\ Microsoft \\ Windows \\ Currentversion \\ RUN.రిజిస్ట్రీ ఎడిటర్ యొక్క కుడి వైపున, లాగింగ్ చేస్తున్నప్పుడు ప్రస్తుత వినియోగదారు కోసం కార్యక్రమాల జాబితాను మీరు చూస్తారు. కంప్యూటర్ యొక్క అన్ని వినియోగదారులకు ప్రారంభం మార్చవలసిన అవసరం ఉంటే, మీరు విభాగానికి వెళ్లాలి: HKEY_LOCAL_MACHINE \\ సాఫ్ట్వేర్ \\ Microsoft \\ Windows \\ Currentversion \\ RUN. మీరు Autoload లో కార్యక్రమాల జాబితాను మార్చవచ్చు - కుడి మౌస్ బటన్ను ఎడిటర్ యొక్క కుడి వైపున ఖాళీ స్థలంలో ఈ ప్రెస్ కోసం, ఒక క్రొత్తదాన్ని జోడించండి - సృష్టించండి - ఒక స్ట్రింగ్ పరామితి. పారామితిని ఏ కావలసిన పేరును సెట్ చేయండి, దానిపై మీరు దానిపై డబుల్-క్లిక్ చేసి, ప్రోగ్రామ్ను అమలు చేయదగిన ఫైల్ను విలువగా పేర్కొనండి.

నిర్వహిస్తుంది పని షెడ్యూలర్ ఉపయోగించి OS లోడ్ వేగవంతం కంప్యూటర్ ఆప్షన్ ఆప్టిమైజ్ షెడ్యూల్ సాఫ్ట్వేర్ను ప్రారంభించండి. PLANNER గుర్తింపును మార్గం తదుపరి:
ప్రారంభం\u003e కంట్రోల్ ప్యానెల్\u003e అడ్మినిస్ట్రేషన్\u003e టాస్క్ షెడ్యూలర్
"టాస్క్ షెడ్యూలర్" లో వాయిదాపడిన ప్రయోగను అమలు చేయడానికి, "పనిని సృష్టించు" అంశాన్ని ఎంచుకోండి. ఒక కొత్త విండో కనిపిస్తుంది, మేము "జనరల్" టాబ్ను ఎంచుకుని, పేరును పేర్కొనండి. "ట్రిగ్గర్స్" ట్యాబ్కు వెళ్లండి, "సృష్టించు" బటన్పై క్లిక్ చేయండి, "ప్రారంభ పని" పాయింట్, "ప్రారంభంలో" మార్క్. మరియు "మేము 15 నిమిషాల పనిని వాయిదా వేయడానికి" మేము "అదనపు పారామితులు" పేర్కొనండి. " మరియు సేవ్. తరువాత, "యాక్షన్" టాబ్లో, మీరు "ప్రారంభ కార్యక్రమం" పారామితిని సెట్ చేయాలి మరియు "ప్రోగ్రామ్ లేదా స్క్రిప్ట్" లైన్లో కావలసిన ఫైల్కు మార్గం పేర్కొనండి. "పరిస్థితులు" మరియు "పారామితులు" ట్యాబ్లలో, సిఫార్సు చేయబడిన సెట్టింగ్లను వదిలేయండి. "సేవ్" బటన్ మరియు ప్రతిదీ ప్రోత్సహిస్తుంది, పని ఆకృతీకరించబడింది.
కార్యక్రమాలు జోడించడానికి మరియు తొలగించడానికి సామర్థ్యం ప్రారంభ విండోలు 10.ఇది పరికరంతో పనిని సులభతరం చేస్తుంది మరియు ఆపరేటింగ్ సిస్టమ్ను ఆప్టిమైజ్ చేయడానికి సహాయపడుతుంది. హానికరమైన కార్యక్రమాలు ప్రారంభంలో ఉండవచ్చని గుర్తుంచుకోవడం ముఖ్యం, జాగ్రత్తగా ఉండండి.
వివిధ రకాలైన కార్యక్రమాలను ఇన్స్టాల్ చేసిన తరువాత, చాలా సందర్భాలలో, వారు Windows 10 ఆటోలోడ్కు జోడించబడతారు. వాటిలో కొన్నింటిలో, ఆటోలోడ్ కు ప్రోగ్రామ్లను జోడించడానికి వినియోగదారుడు కూడా ఒక ఒప్పందాన్ని ఇవ్వదు. మరియు కూడా సాధారణ తో ఇన్స్టాల్ హానికరమైన కార్యక్రమాలు ఉన్నాయి, మరియు వెంటనే ఆపరేటింగ్ సిస్టమ్ Autoload లోకి వస్తాయి.
ఈ వ్యాసం Windows 10 లో Autoload ను ఎలా తెరవదో చెబుతుంది. ప్రతి యూజర్ వ్యవస్థలో Autoload ప్రోగ్రామ్లతో ఎలా పని చేయాలో తెలుసుకోవాలి. సాధారణంగా, ఆటోలోడ్లో కార్యక్రమాలను నిలిపివేయడం మొత్తం ఆపరేటింగ్ సిస్టమ్ యొక్క పనితీరును మెరుగుపరుస్తుంది. మేము Windows 10 లో ప్రారంభం నుండి అనవసరమైన తొలగింపును సిఫార్సు చేస్తున్నాము. అవసరమైతే, వినియోగదారు తిరిగి ఉండే సామర్థ్యాన్ని కలిగి ఉంటాడు.
Windows 10 వెర్షన్ 1803 యొక్క వెర్షన్ తో ప్రారంభమవుతుంది, ఆటోలోడ్ సెట్టింగులను కొత్త పారామితులకు జోడించబడ్డాయి. ఇక్కడ మీరు ఆపివేయవచ్చు మరియు ఒకే క్లిక్తో ఏదైనా అప్లికేషన్ను స్వీకరించవచ్చు. వ్యవస్థను ప్రవేశించినప్పుడు వారు ప్రారంభమవుతాయి కాబట్టి అప్లికేషన్లు కాన్ఫిగర్ చేయబడతాయి. చాలా సందర్భాలలో, వారు చుట్టిన రూపంలో ప్రారంభమవుతారు లేదా నేపథ్య విధిని మాత్రమే చేయడాన్ని ప్రారంభించారు. ప్రారంభం తెరవడానికి, మీరు కేవలం అవసరం:
Windows 7 కాకుండా, Windows ఆపరేటింగ్ సిస్టమ్ యొక్క కొత్త సంస్కరణల్లో, ఇది టాస్క్ మేనేజర్లో ప్రారంభ విభాగాన్ని తయారు చేయాలని నిర్ణయించబడింది. గతంలో, ప్రారంభంలో యొక్క సారూప్య విభాగం క్లాసిక్ సిస్టమ్ ఆకృతీకరణ ఆకృతీకరణలో ఉంది. ఇప్పుడు, ప్రారంభ విభాగంలో, వినియోగదారు టాస్క్ మేనేజర్కు వెళ్లడానికి ఒక లింక్ను చూస్తారు.

సిస్టమ్ ఆటోలోడ్కు జోడించబడిన అన్ని ప్రోగ్రామ్లను ఇక్కడ ఇక్కడ చూడండి. మరియు వెంటనే మీరు Windows 10 లో అన్ని కార్యక్రమాలు autoload ని నిలిపివేయవచ్చు. మేము అప్లికేషన్ ఎదురుగా కాలమ్ మీ దృష్టిని డ్రా అనుకుంటున్నారా సిస్టమ్ ప్రారంభంపై ప్రభావం - ఇది కేంద్ర ప్రాసెసర్ మరియు డిస్క్ యొక్క చర్య యొక్క ప్రభావము, బూట్ సమయంలో కొలుస్తారు మరియు ప్రతి రీబూట్తో నవీకరించబడింది. ప్రయోగంపై అధిక ప్రభావంతో అనువర్తనాలను నిలిపివేయాలని మేము సిఫార్సు చేస్తున్నాము, ఆటోలోడ్లో ఉన్న అన్ని అనవసరమైన అనువర్తనాలు.
ప్రారంభ ఫోల్డర్ విండోస్ యొక్క ప్రారంభ సంస్కరణలలో కూడా ఉంది, అప్లికేషన్ యొక్క ఒక లేబుల్ను జోడించడం, అది ఉపయోగించబడుతుంది. కమాండ్ను అమలు చేయడం ద్వారా ప్రారంభ ఫోల్డర్ను తెరవండి. షెల్: స్టార్ట్అప్.విండోలో గెలుపు.+ R.. బాగా, లేదా మార్గం వెంట వెళ్ళి: C: \\ users \\ username \\ appdata \\ రోమింగ్ \\ Microsoft \\ Windows \\ Windows \\ PROVERS \\ autoload.


Windows 10 autoload ఒక కార్యక్రమం జోడించడానికి, మీరు ఒక స్ట్రింగ్ పారామితి సృష్టించాలి. మీరు ఏ పేరును పారామితిని సెట్ చేయవచ్చు. ఈ పారామితిపై క్లిక్ చేయడం ద్వారా, లైన్ లో విలువమీరు ఎక్జిక్యూటబుల్ ప్రోగ్రామ్ ఫైల్కు మార్గాన్ని పేర్కొనాలి. రిజిస్ట్రీకి ఒక పారామితిని జోడించే ఒక ఉదాహరణ పైన చిత్రంలో చూడవచ్చు.
Autoload నుండి ప్రోగ్రామ్లను జోడించడానికి మరియు తొలగించడానికి అనుమతించే అనేక కార్యక్రమాలు ఉన్నాయి. Ccleaner మీ కంప్యూటర్లో ఉచిత చెత్త శుభ్రపరిచే కార్యక్రమం, మీరు Windows 10 కోసం కార్యక్రమాలు నియంత్రించడానికి అనుమతిస్తుంది. మీరు కార్యక్రమం యొక్క అధికారిక వెబ్సైట్లో సమస్యలు లేకుండా డౌన్లోడ్ చేసుకోవచ్చు. 
ముగింపు
ప్రతి యూజర్ Windows ఆపరేటింగ్ సిస్టమ్లో Autoloading కార్యక్రమాలు పని చెయ్యగలరు 10. కనీసం మీరు తెరిచి ఎలా తెలుసుకోవాలి, ప్రారంభించు, కార్యక్రమం autoload డిసేబుల్. ప్రారంభం నుండి కార్యక్రమాల తొలగింపు మొత్తం వ్యవస్థ యొక్క పనితీరును మెరుగుపరుస్తుంది.
నిజానికి ఆపరేటింగ్ సిస్టమ్లో స్టార్ట్అప్ను శుభ్రపరచడం వినియోగదారుని సొంత సమయాన్ని ఆదా చేయడానికి చెడు కాదు. అలాగే పనితీరును మెరుగుపరచడానికి, మేము అదనంగా సిఫార్సు చేస్తున్నాము.






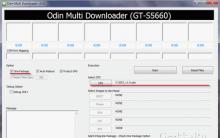




నమోదు లేకుండా ఫోన్లో ICQ
సరైన రవాణా మరియు ఫ్యాక్స్ యొక్క అంగీకారం
Outlook జోడింపులను నిరోధించడం: సమస్య యొక్క సారాంశం మరియు ఎలా వ్యవహరించాలో
విండోస్ సర్వర్లో ఫైల్ సర్వర్
వైర్లెస్ నెట్వర్క్ల భద్రత