கணினியில் பணிபுரியும் செயல்பாட்டில், தேவையற்ற தகவல்கள் அதிக அளவில் குவிந்துள்ளன, இது கணினியின் செயல்திறனைக் குறைக்கிறது, ரேமை அடைக்கிறது. அதை அகற்ற வேண்டும். பெரும்பாலும், ஒரு இயக்க முறைமை செயலிழப்பு, வைரஸ் தாக்குதல், மறைக்கப்பட்ட அல்லது கணினி கோப்புகள், அணுகல் தடுப்பு மற்றும் பல காரணங்களால், ஒரு பொருளை நீக்கும்போது, கோப்புறை நீக்கப்படவில்லை என்று ஒரு செய்தி தோன்றும். இந்த வழக்கில் என்ன செய்வது? இந்த சிக்கலை தீர்க்க பல வழிகள் உள்ளன.
உங்கள் கணினியை மறுதொடக்கம் செய்யுங்கள்
ஒரு வெற்று கோப்புறை நீக்கப்படாததற்கு ஒரு இயக்க முறைமை செயலிழப்பு அடிக்கடி காரணமாகும். இந்த வழக்கில், கணினியின் எளிய மறுதொடக்கம் போதுமானது - மற்றும் பொருள் நீக்கப்படலாம். மறுதொடக்கம் உதவவில்லை என்றால், உங்களுக்கு இது தேவைப்படும்:
உங்கள் கணினியை பாதுகாப்பான முறையில் தொடங்கவும்.
... சிக்கல் கோப்புறையை நீக்கவும்.
... இயல்பான பயன்முறைக்கு திரும்பவும்.
இயங்கும் செயல்முறைகளில் ஒன்றில் உள்ள கோப்புறைகளை அகற்றுதல்
அதில் உள்ள ஒரு கோப்புறை அல்லது ஒரு கோப்பு சில சிஸ்டம் செயல்பாட்டில் ஈடுபட்டிருந்தால் அல்லது ஒரு பயன்பாட்டால் பயன்படுத்தப்பட்டால், அவற்றை நீக்க முடியாது. முதலில், நீங்கள் செயல்முறையை நிறுத்த வேண்டும், பின்னர் கோப்பகத்தை மீண்டும் நீக்க முயற்சிக்கவும்.

இதைச் செய்ய, இந்த வழிமுறைகளைப் பின்பற்றவும்:
விசை சேர்க்கை Ctrl + Shift + Esc உடன் பணி நிர்வாகியைத் திறக்கவும்.
... "செயல்முறைகள்" தாவலுக்கு மாறவும்.
... திறக்கும் பட்டியலில் தேவையான கோப்பை கண்டுபிடிக்கவும்.
... சுட்டியுடன் அதைத் தேர்ந்தெடுக்கவும்.
... "செயல்முறை முடி" பொத்தானை கிளிக் செய்யவும்.
... சூழல் மெனு அல்லது நீக்கு விசையைப் பயன்படுத்தி ஒரு கோப்புறையை நீக்கவும்.
பாதுகாக்கப்பட்ட கோப்புறையை நிலையான வழியில் நீக்குவது எப்படி
சில சந்தர்ப்பங்களில், கோப்புறை பாதுகாக்கப்படுகிறது மற்றும் அதை நீக்க பயனருக்கு நிர்வாகி உரிமைகள் இருக்க வேண்டும். இதற்கு தேவை:
கணினியை அணைக்கவும்.
... கணினியை இயக்கவும்.
... நிர்வாகியாக உள்நுழைக.
... வழக்கமான வழியில் கோப்புறையை நீக்கவும்.
திறத்தல் பயன்பாடு மற்றும் அதன் அம்சங்கள்
நீக்க முடியாத கோப்புறையை எவ்வாறு நீக்குவது என்ற சிக்கலை தீர்க்க இந்த முறை உதவாது என்றால், நீங்கள் கூடுதல் திறத்தல் பயன்பாட்டை நிறுவ வேண்டும். இது பல்வேறு பொருள்களை நீக்குவதற்கான ஒரு சுலபமான நிரலாகும், இது ஒரு சிறிய அளவு ஹார்ட் டிஸ்க் நினைவகத்தை எடுத்துக்கொள்ளும் மற்றும் பயன்படுத்த எளிதான இடைமுகத்தைக் கொண்டுள்ளது. மேலும், இது முற்றிலும் இலவசம்.

பின்வருமாறு இந்த பயன்பாட்டைப் பயன்படுத்தி ஒரு கோப்புறையைத் திறந்து நீக்கலாம்:
- உங்கள் கணினியில் பயன்பாட்டைப் பதிவிறக்கவும்.
- நிலையான மென்பொருள் நிறுவல் நடைமுறையைப் பின்பற்றவும், அதன் பிறகு நிரல் ஐகான் கணினி தட்டில் மற்றும் சூழல் மெனுவில் தோன்றும்.
- நீக்க வேண்டிய கோப்புறையைத் தேர்ந்தெடுக்கவும்.
- வலது சுட்டி பொத்தானைக் கொண்டு அதைக் கிளிக் செய்யவும்.
- பாப்-அப் மெனுவில், திறத்தல் உருப்படியைத் தேர்ந்தெடுக்கவும்.
- நிரல் சாளரம் திறக்கும்.
- செயல்களின் பட்டியலின் கீழே, "நீக்கு" வரியைத் தேர்ந்தெடுக்கவும்.
- கோப்புறை ஏதேனும் செயல்முறையால் தடுக்கப்பட்டிருந்தால் (அது நிரல் சாளரத்தில் முன்னிலைப்படுத்தப்படும்), முதலில் "தடைநீக்கு" அல்லது "அனைத்தையும் தடைசெய்" என்ற வரியைக் கிளிக் செய்யவும், பின்னர் "நீக்கு" என்ற செயலைப் பயன்படுத்தவும்.
திறத்தல் எப்போதும் ஒரு பொருளை உடனடியாக நீக்க முடியாது. இந்த வழக்கில், அடுத்த கணினி துவக்கத்தில் நடவடிக்கை செய்யப்படும் என்று ஒரு செய்தி காட்டப்படும்.
கட்டளை வரி வழியாக ஒரு கோப்புறையை நீக்குகிறது
கணினி பெயருடன் ஒரு கோப்புறை நீக்கப்படாவிட்டால், கட்டளை வரி உதவும். முதலில், நீங்கள் சிஎம்டி நிரலை இயக்க வேண்டும்:
- "தொடங்கு" பொத்தானை சுட்டியுடன் கிளிக் செய்யவும்.
- பிரதான மெனுவில் உள்ள தேடல் பட்டியைப் பயன்படுத்தி ரன் உரையாடல் பெட்டியைக் கண்டறியவும்.
- ரன் திட்டத்தை தொடங்கவும்.
- "திறந்த" வரியில், CMD கட்டளையை உள்ளிடவும்.
- Enter பொத்தானை அழுத்துவதன் மூலம் கட்டளை வரியை இயக்கவும்.

கோப்புறைகளை நீக்க "RD \\. \ Drive C அல்லது D: \ Path \ Folder name" என்ற கட்டளையைப் பயன்படுத்தவும்.
சில நேரங்களில், இந்த கட்டளையைப் பயன்படுத்தும் போது, கோப்புறை ஏன் நீக்கப்படவில்லை என்று நீங்கள் யோசிக்கலாம். நீண்ட பெயர் கொண்ட ஒரு பொருளுக்கு, அதை நீக்குவதற்கு முன் அதன் குறுகிய பெயரை நீங்கள் தெரிந்து கொள்ள வேண்டும். இதை பின்வருமாறு செய்யலாம்:
- நீக்க முடியாத கோப்புறை கொண்ட இயக்ககத்திற்குச் செல்லுங்கள்: cd / d இயக்கி பெயர்: \.
- வட்டில் உள்ள பொருட்களின் குறுகிய பெயர்களின் பட்டியலைப் பெறுங்கள்: dir / x / n.
- நீங்கள் விரும்பும் கோப்புறையின் குறுகிய பெயரைக் கண்டறியவும்.
- நீக்கு கட்டளையைப் பயன்படுத்தி ஒரு கோப்பகத்தை நீக்கவும்.
Explorer.exe செயல்முறையை நிறுத்துதல்
சில நேரங்களில், அகற்ற முடியாத கோப்புறையை எவ்வாறு நீக்குவது என்ற சிக்கலைத் தீர்ப்பதில், நீங்கள் எக்ஸ்ப்ளோரர்.எக்ஸ் செயல்முறையை நிறுத்த வேண்டும். இதற்கு உங்களுக்குத் தேவை:
- கட்டளை வரியைத் திறந்து விடுங்கள்.
- கணினி தட்டில் உள்ள பாப்-அப் மெனுவில் இந்த செயலைத் தேர்ந்தெடுப்பதன் மூலம் பணி நிர்வாகியைத் தொடங்கவும்.
- "செயல்முறைகள்" தாவலில், explorer.exe என பெயரிடப்பட்ட அனைத்து செயல்முறைகளையும் கண்டறியவும்.
- "செயல்முறை முடி" பொத்தானைக் கிளிக் செய்வதன் மூலம் அவற்றை நிறுத்துங்கள்.
- எல்லாம் சரியாக செய்யப்பட்டால், டெஸ்க்டாப் ஐகான்கள், பணிப்பட்டியில் இருந்து அழிக்கப்படும், மேலும் திறந்த கட்டளை வரியில் சாளரம் மட்டுமே இருக்கும்.
அதன் பிறகு, நீங்கள் கட்டளை வரி மூலம் பொருளை நீக்க ஆரம்பிக்கலாம். டெஸ்க்டாப்பை அதன் முந்தைய நிலைக்குத் திருப்புவது எக்ஸ்ப்ளோரர் கட்டளைக்கு உதவும், இது கட்டளை வரியில் நுழைந்து Enter விசையை அழுத்தவும். உங்கள் கணினியை மறுதொடக்கம் செய்வதன் மூலம் உங்கள் டெஸ்க்டாப்பை மீட்டெடுக்கலாம்.
FileASSASSIN கோப்புறை நீக்கி
FileASSASSIN பயன்பாடு எந்த செயல்முறை அல்லது பயன்பாடு ஆக்கிரமிக்கப்பட்டவை உட்பட எந்தவொரு பொருளையும் நீக்க உதவும். இது அன்லாகர் நிரலைப் போன்றே செயல்படுகிறது. இந்த பயன்பாட்டைப் பயன்படுத்த, நீங்கள் கண்டிப்பாக:
- உங்கள் கணினியில் பதிவிறக்கி நிறுவவும்.
- நிறுவிய பின், நிரல் எக்ஸ்ப்ளோரரில் ஒருங்கிணைக்கப்பட்டு சூழல் மெனுவில் கிடைக்கும்.
- ஒரு கோப்புறையை நீக்க, அதில் வலது கிளிக் செய்யவும்.
- மெனுவில், FileASSASSIN உருப்படியைக் கண்டறியவும்.
- வழங்கப்பட்ட பட்டியலில் இருந்து நீக்கும் முறையைத் தேர்ந்தெடுக்கவும்.
- "ரன்" பொத்தானை கிளிக் செய்யவும்.
லாக்ஹண்டர் மூலம் நீக்க முடியாத பொருட்களை அகற்றுவது
LockHunter பயன்பாடு கணினியின் தேவையற்ற பொருள்களின் நினைவகத்தை அழிக்கவும் மற்றும் அகற்ற முடியாத கோப்புறையை எவ்வாறு நீக்குவது என்ற சிக்கலை தீர்க்கவும் அனுமதிக்கிறது. மற்ற ஒத்த மென்பொருளைப் போலல்லாமல், இது இயக்க முறைமை மற்றும் பயனர் தரவை தவறாகப் பயன்படுத்துவதிலிருந்து பாதுகாக்கக்கூடிய செயல்பாட்டைக் கொண்டுள்ளது. கூடுதலாக, நீக்கப்பட்ட பொருள்கள் கணினி மறுசுழற்சி தொட்டியில் சிறிது நேரம் சேமிக்கப்படும், மேலும் நீங்கள் அவற்றை தவறுதலாக நீக்கிவிட்டால், அவற்றை எப்போதும் மீட்டெடுக்கலாம்.

லாக்ஹண்டர் திட்டம் பின்வருமாறு செயல்படுகிறது:
- நிறுவிய பின், டெஸ்க்டாப்பில் உள்ள ஐகானை இருமுறை கிளிக் செய்வதன் மூலம் பயன்பாட்டை இயக்க வேண்டும்.
- முக்கிய நிரல் சாளரம் திறக்கும்.
- நீள்வட்ட பொத்தானைக் கண்டுபிடித்து அதைக் கிளிக் செய்யவும்.
- தோன்றும் சாளரத்தில், தேவையான கோப்புறையைத் தேர்ந்தெடுக்கவும்.
- பொருள் நீக்கப்படுவதைத் தடுக்கும் செயல்முறையை நிரல் காண்பிக்கும்.
- செஞ்சிலுவை உள்ள பொத்தானை சொடுக்கவும்.
- செயல்முறை முடிக்கப்படும்.
- வழக்கமான வழியில் கோப்புறையை நீக்கவும்.
கோப்புறைக்கான அணுகலை மீட்டமைத்தல்

சில நேரங்களில் ஒரு கோப்புறை நீக்கப்படாததற்கான காரணம் அதனுக்கான மூடப்பட்ட அணுகல் ஆகும். நீங்கள் விரும்பிய பொருளுக்கான அணுகலை பின்வருமாறு மீட்டெடுக்கலாம்:
- அணுகல் உரிமை அமைப்புகளை மாற்றவும் - இதைச் செய்ய, நீங்கள் முதலில் "எனது கணினி" பிரிவுக்குச் செல்ல வேண்டும்.
- மேல் மெனுவில், "சேவை" துணைப்பிரிவைக் கிளிக் செய்யவும்.
- "கோப்புறை விருப்பங்கள்" தொகுதியைக் கண்டுபிடித்து திறக்கவும்.
- "காண்க" தாவலில், "எளிய கோப்பு பகிர்வு பயன்படுத்தவும் (பரிந்துரைக்கப்படுகிறது)" என்ற வரிக்கு எதிரே உள்ள தேர்வுப்பெட்டியை தேர்வுநீக்கவும்.
- "சரி" பொத்தானை அழுத்தவும்.
- பின்னர் நீக்க வேண்டிய கோப்புறையில் வலது கிளிக் செய்யவும்.
- செயல்பாட்டு மெனுவில், "பகிர்வு மற்றும் பாதுகாப்பு" உருப்படியைத் தேர்ந்தெடுக்கவும்.
- "பாதுகாப்பு" தாவலுக்கு மாறவும்.
- உரிமைகள் இல்லாதது பற்றிய எச்சரிக்கை தோன்றினால், "சரி" பொத்தானைக் கிளிக் செய்யவும்.
- கீழே உள்ள "பாதுகாப்பு" தாவலில், "மேம்பட்ட" பொத்தானைக் கிளிக் செய்யவும்.
- மேம்பட்ட விருப்பங்கள் சாளரத்தில், "உரிமையாளர்" தாவலைக் கண்டறியவும்.
- பட்டியலிலிருந்து தேவையான கணக்கைத் தேர்ந்தெடுக்கவும்.
- "துணை கொள்கலன்கள் மற்றும் பொருள்களின் உரிமையாளரை மாற்று" வரிக்கு அடுத்த பெட்டியை சரிபார்க்கவும்.
- "விண்ணப்பிக்கவும்" பொத்தானைக் கிளிக் செய்யவும்.
- உரிமை மாற்றம் குறித்த எச்சரிக்கை தோன்றும்.
- "ஆம்" பொத்தானைக் கிளிக் செய்வதன் மூலம் மாற்றங்களைச் செய்ய அனுமதிக்கவும்.
- "அனுமதிகள்" தாவலுக்குச் செல்லவும்.
- "அனுமதிகளை மாற்று" என்ற வரியைக் கிளிக் செய்யவும்.
- திறக்கும் சாளரத்தில், உரிமையாளரின் கணக்கைத் தேர்ந்தெடுத்து "மாற்று" பொத்தானைக் கிளிக் செய்யவும்.
- "முழு அணுகல்" உருப்படியின் முன் ஒரு டிக் வைத்து "சரி" பொத்தானை கிளிக் செய்யவும்.
- அடுத்த சாளரத்தில், "பெற்றோர் பொருள்களிலிருந்து பெறப்பட்ட அனுமதிகளைச் சேர்க்கவும்" மற்றும் "இந்த பொருளில் இருந்து பெறப்பட்ட அனுமதிகளுடன் குழந்தை பொருளின் அனைத்து அனுமதிகளையும் மாற்றவும்" என்ற வரிகளுக்கு அடுத்த பெட்டிகளை சரிபார்க்கவும்.
- "சரி" பொத்தானைக் கொண்டு மாற்றங்களை உறுதிப்படுத்தவும்.
- அனைத்து ஜன்னல்களையும் மூடு.
- சூழல் மெனுவில் "நீக்கு" செயல்பாட்டைப் பயன்படுத்தி ஒரு கோப்புறையை நீக்கவும் அல்லது விசையை நீக்கவும்.
பேட்-கோப்பு கட்டளையுடன் ஒரு பொருளை நீக்குகிறது
மீண்டும் தோன்றும் கோப்புறை நீக்கப்படாவிட்டால், நீங்கள் ஒரு பேட்-கோப்பை உருவாக்கி அதை இயக்குவதன் மூலம் கோப்பகத்தை அகற்ற வேண்டும். இதற்கு பின்வரும் படிகள் தேவைப்படும்:
- டெஸ்க்டாப்பில் உள்ள காலி இடத்தில் வலது கிளிக் செய்யவும்.
- பாப்-அப் மெனுவில், "புதிய" செயல்பாடு மற்றும் "உரை ஆவணம்" உருப்படியைத் தேர்ந்தெடுக்கவும்.
- ஆவணத்தைத் திறக்கவும்.
- கட்டளையை அதில் உள்ளிடவும்: RMDIR / S / Q பாதை C: \ folder பெயர் போன்ற கோப்புறையில்.
- மேல் மெனுவில், "கோப்பு" பகுதிக்குச் செல்லவும்.
- "இவ்வாறு சேமி" வரியைக் கிளிக் செய்யவும்.
- கோப்பு பெயரை "1.bat" அமைத்து "சேமி" பொத்தானை கிளிக் செய்யவும்.
- உருவாக்கப்பட்ட பேட் -கோப்பை இயக்கவும் - மற்றும் கோப்புறை நீக்கப்படும்.
மொத்த தளபதி கோப்பு மேலாளரைப் பயன்படுத்துதல்
மொத்த தளபதி நிரலைப் பயன்படுத்தி ஒரு கோப்புறையை நிரந்தரமாக நீக்குதல் செய்ய முடியும். இதற்கு உங்களுக்குத் தேவை:
- கோப்பு மேலாளரைத் தொடங்கவும்.
- நீக்க முடியாத கோப்புறையைத் தேர்ந்தெடுக்கவும்.
- "F8" விசையை அழுத்தவும்.
- தோன்றும் செய்தியில், "நீக்கு" பொத்தானைக் கிளிக் செய்யவும்.

கோப்புறை நீக்கப்படவில்லை? என்ன செய்ய? இந்த சிக்கலை தீர்க்க பல வழிகள் உள்ளன. அகற்றும் முறையின் தேர்வு கோப்புறையின் வகை மற்றும் தேவையற்ற பொருள்களை உங்கள் கணினியை சுத்தம் செய்வதைத் தடுக்கும் காரணங்களைப் பொறுத்தது.
எளிமையானவற்றில் ஆரம்பித்து முயற்சி செய்யலாம் நீக்க முடியாத கோப்புறையை நீக்கவும்... கணினி அல்லது மடிக்கணினியில் உள்ள ஒவ்வொரு பயனருக்கும் WinRar காப்பகம் உள்ளது, இல்லையென்றால், பதிவிறக்கி நிறுவவும். அடுத்து, வலது சுட்டி பொத்தானைக் கொண்டு நீக்க முடியாத கோப்புறையைக் கிளிக் செய்து, "காப்பகத்தில் சேர்" தாவலைத் தேர்ந்தெடுக்கவும். திறக்கும் சாளரத்தில், "பேக்கிங் செய்த பிறகு கோப்புகளை நீக்கு" என்ற பெட்டியை சரிபார்த்து "சரி" என்பதைக் கிளிக் செய்யவும். காப்பகப்படுத்திய பிறகு கோப்புறை அல்லது கோப்பு நீக்கப்பட்டிருந்தால், எல்லாம் நன்றாக இருந்தால், உருவாக்கப்பட்ட காப்பகத்தை எடுத்து குப்பைத் தொட்டியில் இழுக்கவும்.
இந்த முறை உதவவில்லை மற்றும் கோப்புறை இன்னும் நீக்கப்படவில்லை என்றால், அடுத்த தீர்வுக்குச் செல்லவும்.
நீக்கப்படாத கோப்புறை அல்லது கோப்பை மற்றொரு ஊடகத்திற்கு மாற்றுகிறோம்.
கோப்புறை அல்லது கோப்பை மற்றொரு ஊடகத்திற்கு மாற்ற முயற்சிப்போம். யூ.எஸ்.பி ஃபிளாஷ் டிரைவ் அல்லது வெளிப்புற ஹார்ட் டிரைவைச் செருகவும், நீக்கப்படாத கோப்புறையில் வலது கிளிக் செய்து "கட்" தாவலைத் தேர்ந்தெடுக்கவும். யூ.எஸ்.பி ஃபிளாஷ் டிரைவ் அல்லது வெளிப்புற ஹார்ட் டிரைவைத் திறந்து சாளரத்தில் வலது கிளிக் செய்து "ஒட்டு" தாவலைத் தேர்ந்தெடுக்கவும். எல்லாம் வேலை செய்தால், கோப்புறையை நீக்கவும் அல்லது USB ஸ்டிக்கை வடிவமைக்கவும். முடிவு இல்லை என்றால், படிக்கவும்.
நீக்க முடியாத கோப்புறையை நீக்க பாதுகாப்பான பயன்முறையைப் பயன்படுத்துகிறோம்.
இங்கே எல்லாம் மிகவும் எளிது, இந்த முறை எனக்கு தனிப்பட்ட முறையில் உதவியது, மூன்றாம் தரப்பு நிரல்களை நாடாமல் கோப்புறையை நீக்க இது உங்களுக்கு உதவும் என்று நினைக்கிறேன். பாதுகாப்பான பயன்முறைக்குச் சென்று, நீங்கள் நீக்க விரும்பும் கோப்புறை அல்லது கோப்பைத் தேர்ந்தெடுத்து அதை நிலையான வழியில் நீக்கவும். பாதுகாப்பான பயன்முறையை எவ்வாறு உள்ளிடுவது என்பதைப் படியுங்கள். பாதுகாப்பான பயன்முறை என்ன செய்கிறது? எளிமையாகச் சொன்னால் - விண்டோஸ் சிஸ்டம் பாதுகாப்பான முறையில் இயங்குவதற்கு தேவையான செயல்பாடுகளை மட்டுமே ஏற்றுகிறது, நடைமுறையில் அனைத்து தேவையற்ற செயல்முறைகளையும் கொல்கிறது, எனவே நீக்கப்படாத கோப்புறைகள் மற்றும் கோப்புகள் களமிறங்குகின்றன. அமைப்பு). நீங்கள் கணினி கோப்புறை அல்லது விண்டோஸ் கோப்பை நீக்க வேண்டும் என்றால், படிக்கவும்.
நிரல்களைப் பயன்படுத்தி நீக்க முடியாத கோப்புறையை எவ்வாறு நீக்குவது.
அதனால் முயற்சி செய்யலாம் நீக்கப்படாத கோப்புறையை நீக்கவும்நிரல்களைப் பயன்படுத்தி. நீங்கள் பார்க்க முடியும் என, இந்த எச்சரிக்கை கூறுகிறது - கோப்புறை ஏற்கனவே பயன்பாட்டில் உள்ளது "இந்த கோப்புறைகள் அல்லது கோப்புகள் மற்றொரு நிரலில் திறந்திருப்பதால் செயல்பாட்டை முடிக்க முடியாது."

தொடங்குவதற்கு, "விண்டோஸ் டாஸ்க் மேனேஜர்" என்பதற்குச் சென்று, Ctrl + Shift + Esc அல்லது Ctrl + Alt + Delete என்ற விசை கலவையை அழுத்தவும். "செயல்முறைகள்" உருப்படியைக் கிளிக் செய்யவும், பின்னர் "அனைத்து பயனர்களின் காட்சி செயல்முறைகள்" பொத்தானைக் கிளிக் செய்யவும், ஒரு செயல்முறையைத் தேடவும் மற்றும் "செயல்முறை முடி" பொத்தானைக் கிளிக் செய்யவும், பின்னர் கோப்புறையை நீக்கவும்.

நீக்கப்படாத கோப்புறையை எந்த செயல்முறை ஆக்கிரமிக்கிறது என்பதை உங்களால் தீர்மானிக்க முடியாவிட்டால், எங்களுக்கு ரெவோ அன்இன்ஸ்டாலர் ப்ரோ புரோகிராம் தேவை, நீங்கள் அதை பதிவிறக்கம் செய்யலாம் இந்த இணைப்புயாண்டெக்ஸ் வட்டில் இருந்து. நிரலை நிறுவிய பின், அதைத் திறந்து "வேட்டை முறை" தாவலைத் தேர்ந்தெடுக்கவும்.

உங்கள் டெஸ்க்டாப்பில் ஒரு இலக்கு தோன்றும். இலக்கு என்பதைக் கிளிக் செய்து, நீக்க வேண்டிய கோப்புறை அல்லது கோப்பின் மேல் வட்டமிடுங்கள். கீழ்தோன்றும் மெனுவில், "நிறுவல் நீக்கு" தாவலைக் கிளிக் செய்யவும்.

திறக்கும் சாளரத்தில், கோப்புறையை ஆக்கிரமித்துள்ள செயல்முறையை நீங்கள் காண்பீர்கள். என் விஷயத்தில், இது Explorer.exe செயல்முறை, "அடுத்து" பொத்தானைக் கிளிக் செய்யவும்.

இந்த சாளரத்தில், "செயல்முறையை முடித்து தொடரவும்" என்பதைக் கிளிக் செய்யவும். இந்த செயல்முறைக்குப் பிறகு, கோப்புறை அல்லது கோப்பு நீக்கப்பட வேண்டும்.

என் விஷயத்தில், இதைச் செய்ய முடியாது, நான் Explorer.exe செயல்முறையை நிறுத்தினால், எல்லாம் டெஸ்க்டாப், அனைத்து கோப்புகள், கோப்புறைகள் மற்றும் குறுக்குவழிகளில் இருந்து மறைந்துவிடும். உங்களுடைய அதே நிலைமை உங்களுக்கும் இருந்தால், படிக்கவும். மூலம், ரெவோ அன்இன்ஸ்டாலர் ப்ரோ திட்டத்துடன் பணிபுரியும் கீழேயுள்ள இணைப்பில் உள்ள கட்டுரையைப் படிக்க பரிந்துரைக்கிறேன்.
நிரலைப் பதிவிறக்குகிறது திறப்பவர்என் கருத்துப்படி, நீக்க முடியாத கோப்புறைகள் மற்றும் கோப்புகளை நீக்குவதற்கான சிறந்த நிரல்களில் இதுவும் ஒன்றாகும். இணையத்தில் எந்த தளத்திலிருந்தும் நீங்கள் பதிவிறக்கம் செய்யலாம், நிரலை நிறுவிய பின், கோப்புறையில் வலது கிளிக் செய்து அல்லது நீக்கப்பட வேண்டிய கோப்பில்.
எந்த பதிப்பின் விண்டோஸிலும் (எக்ஸ்பி, 7, 8, 10), பூட்டப்பட்ட கோப்புடன் ஒரு கோப்பு அல்லது கோப்புறை நீக்கப்படாதபோது ஒரு சிக்கல் அடிக்கடி எழுகிறது. கோப்பு மற்றொரு செயல்முறையால் ஆக்கிரமிக்கப்பட்டதாக அல்லது சில நிரலில் திறக்கப்பட்டதாக ஒரு செய்தி பாப் அப் செய்கிறது, அல்லது நீங்கள் யாரிடமாவது அனுமதி கேட்க வேண்டும்.
நீக்கப்படாத, மறுபெயரிடப்பட்ட அல்லது நகர்த்தப்படாத ஒரு கோப்பை நீக்க பல வழிகள் உள்ளன. இது கூடுதல் மென்பொருள் இல்லாமல், இலவச அன்லாகர் நிரலைப் பயன்படுத்தி, துவக்கக்கூடிய USB ஃபிளாஷ் டிரைவ் அல்லது லைவ்சிடி அல்லது டெட்லாக் மூலம் செய்யப்படுகிறது.
பூட்டப்பட்ட கோப்புகள் மற்றும் கோப்புறைகளை நீக்கும்போது, கவனமாக இருங்கள், இது இயக்க முறைமையின் ஒரு பகுதியாக இருக்கலாம். அவை இல்லாமல், விண்டோஸ் ஏற்றுவதை நிறுத்தும்.
அது ஏன் நீக்கப்படவில்லை?
- கோப்பு மற்றொரு நிரலில் திறக்கப்பட்டுள்ளது. அனைத்து தேவையற்ற செயல்முறைகளையும் முடித்துவிட்டு மீண்டும் முயற்சிக்கவும். சில நேரங்களில் கணினியை மறுதொடக்கம் செய்வது உதவுகிறது.
- நீக்க உரிமை இல்லை. எடுத்துக்காட்டாக, இந்தக் கோப்பு மற்றொரு பயனரால் உருவாக்கப்பட்டது அல்லது கணினி நிர்வாகி நீக்கும் உரிமைகளை நீக்கியுள்ளார்.
- pagefile.sys மற்றும் swapfile.sys - ஸ்வாப் கோப்பை நீக்க அதை முடக்கவும்.
- hiberfil.sys - உறக்கநிலை முடக்கப்படும் போது அகற்றப்படும்.
- அணுகல் மறுக்கப்பட்ட செய்தி தோன்றினால். கோப்பு அல்லது கோப்புறையின் உரிமையை நீங்கள் எடுக்க வேண்டும். அதை செய்ய எளிதான வழி TakeOwnershipPro ஆகும்.
- TrustedInstaller இல் அனுமதி கேட்டு ஒரு செய்தி தோன்றினால். இது கணினி கூறுகளை அகற்றுவதிலிருந்து பாதுகாக்கிறது.
- Windows.old - இயக்க முறைமையின் பழைய பதிப்பைக் கொண்ட கோப்புறை. இது உள்ளூர் டிரைவின் சி. "பண்புகள்" மூலம் நீக்கப்பட்டது. பொது தாவலில் "சுத்தம்" பொத்தான் உள்ளது. ஒரு சாளரம் திறக்கும், அதில் "கணினி கோப்புகளை சுத்தம் செய்" என்பதைத் தேர்ந்தெடுக்கவும். பகுப்பாய்வு முடிந்த பிறகு, இந்த விண்டோவில் உள்ள பட்டியலில் "முந்தைய விண்டோஸ் நிறுவல்கள்" தோன்றும். நாங்கள் இந்த உருப்படியில் ஒரு டிக் வைத்து சரி என்பதைக் கிளிக் செய்க.
- பணியை முடிப்பதற்கு முன், நிர்வாகியாக ஒரு கட்டளை வரியில் திறக்கவும். இது "தொடக்கம் - அனைத்து நிரல்கள் - துணைக்கருவிகள்" இல் அமைந்துள்ளது. கட்டளை வரியில் வலது கிளிக் செய்து நிர்வாகியாக இயக்கு என்பதைத் தேர்ந்தெடுக்கவும்.
- பணி நிர்வாகியில் உள்ள Explorer.exe பணியைத் தேர்ந்தெடுத்து, டெல் கட்டளை வரியில் full_path / name.extension ஐ எழுதவும்.
- பாதையை கைமுறையாக உள்ளிட வேண்டியதில்லை. ஷிப்டை அழுத்திப் பிடிக்கும்போது விரும்பிய கோப்பில் வலது கிளிக் செய்யவும் - பாதையாக நகலெடுத்து, வலது சுட்டி பொத்தானைக் கொண்டு சூழல் மெனு வழியாக கட்டளை வரியில் ஒட்டவும்.
- இப்போது Explorer.exe ஐ மறுதொடக்கம் செய்யுங்கள். பணி நிர்வாகியில், கோப்பு - புதிய பணி - explorer.exe ஐ கிளிக் செய்யவும்.
விதிவிலக்குகள்
கட்டுரையில் விவரிக்கப்பட்டுள்ள முறைகள் எப்போதும் உதவாது:
கோப்பை கைமுறையாக நீக்கவும்
செய்தி: கோப்பு ஏற்கனவே பயன்பாட்டில் உள்ளது, மூடிவிட்டு மீண்டும் முயற்சிக்கவும்.
கோப்பை நீக்க விரும்பவில்லை என்றால், பிழை செய்தி பொதுவாக எந்த செயலை தடுத்தது என்று கூறுகிறது. இது எக்ஸ்ப்ளோரர்.எக்ஸ் அல்லது அதைத் திறந்திருக்கும் எந்த நிரலாகவும் இருக்கலாம். நீங்கள் இந்த நிரலை மூடினால், கோப்பு நீக்கப்படும்.

Explorer.exe செயல்முறையால் கோப்பு ஆக்கிரமிக்கப்பட்டிருந்தால்
நாங்கள் துவக்கக்கூடிய USB ஃபிளாஷ் டிரைவ் அல்லது வட்டை பயன்படுத்துகிறோம்
நீங்கள் துவக்கக்கூடிய USB ஃபிளாஷ் டிரைவ் அல்லது லைவ்சிடி அல்லது விண்டோஸ் மீட்பு வட்டு இருந்தால், அவற்றைத் தொடங்கி, நிலையான முறையைப் பயன்படுத்தி அல்லது கட்டளை வரியைப் பயன்படுத்தி கோப்பை பாதுகாப்பாக நீக்கவும். 
கவனமாக இருங்கள், துவக்க வட்டு வழியாக நுழையும் போது சில நேரங்களில் உள்ளூர் இயக்கிகள் வெவ்வேறு இயக்கி எழுத்துக்களைக் கொண்டிருக்கும். சி டிரைவில் உள்ள கோப்புறைகளின் பட்டியலைப் பார்க்க, கட்டளை வரியில் dir c: என எழுதவும்.
நீங்கள் துவக்கக்கூடிய USB ஃபிளாஷ் டிரைவ் அல்லது விண்டோஸ் நிறுவல் வட்டைப் பயன்படுத்தினால், Shift + F10 ஐ அழுத்துவதன் மூலம் மொழி தேர்வு படிநிலைக்குப் பிறகு எந்த நேரத்திலும் கன்சோல் திறக்கும்.
OS நிறுவலைத் தொடங்குவதற்கு முன் வழங்கப்படும் கணினி மீட்பு பயன்முறையையும் நீங்கள் தேர்ந்தெடுக்கலாம்.
கன்சோல் வழியாக நீக்க வேண்டிய கட்டளை: del full_path_to_file.
டெட்லாக் பயன்படுத்தி
இலவச டெட்லாக் திட்டம் பூட்டப்பட்ட கோப்பை அகற்றி உரிமையாளரை மாற்ற உங்களை அனுமதிக்கிறது. அதிகாரப்பூர்வ வலைத்தளத்திலிருந்து பதிவிறக்கவும்: https://codedead.com/?page_id=822.
சிக்கல் கோப்பை நிரலில் சேர்க்க கோப்பு மெனுவைப் பயன்படுத்தவும். பட்டியலில் வலது கிளிக் செய்யவும் - திறத்தல் (திறத்தல்) மற்றும் அகற்று (அகற்று).

நாங்கள் அன்லாகர் பயன்படுத்துகிறோம்
எளிமையான மற்றும் மிகவும் பிரபலமான நிரல், ஆனால் இப்போது அதிகாரப்பூர்வ வலைத்தளம் கூட தேவையற்ற மென்பொருளைப் பற்றிய எச்சரிக்கையைக் காட்டுகிறது. நிரலுடன், வேறு சில வைரஸ் அல்லது விளம்பரம் இருக்கலாம், எனவே உங்கள் சொந்த ஆபத்து மற்றும் ஆபத்தில் பயன்படுத்தவும். மேலே உள்ள முறைகளை முதலில் முயற்சிக்கவும். இணையதளம்: http://www.emptyloop.com/unlocker/.
நிறுவிய பின், சூழல் மெனுவில் ஒரு புதிய உருப்படி தோன்றும், இது Unlocker எனப்படும். பொத்தானைக் கிளிக் செய்த பிறகு, நிரல் குறுக்கிடும் செயல்முறையை முடித்து கோப்பு திறக்கப்படும்.

நீங்கள் ஒரு கோப்புறையை நீக்க விரும்பினால், முதலில் அதன் அனைத்து உள்ளடக்கங்களையும் நீக்கவும்.
கட்டளை வரி மூலம்
கோப்பு எந்த வகையிலும் நீக்க விரும்பாத ஒரு வழக்கு இருந்தது. அளவு 0 பைட்டுகள், பெயர் ரஷ்ய எழுத்துக்களில் எழுதப்பட்டது (MS-DOS இன் பழைய பதிப்புகளில் ஆதரிக்கப்படவில்லை), படிக்க மட்டும் பண்பு மற்றும் A பண்புக்கூறு இருந்தது (உள்ளடக்கத்தைப் படித்து நிரப்புதல் மட்டுமே). கட்டளை வரி உதவியது.

இப்பொழுது இத்துடன் நிறைவடைகிறது. எளிமையான மற்றும் பயனுள்ள வழிகள் உங்களுக்குத் தெரிந்தால், அவற்றை கருத்துகளில் எழுதுங்கள். எந்த வழி உங்களுக்கு உதவியது?
நீங்கள் ஒரு கோப்புறை அல்லது கோப்பை நீக்க வேண்டும், ஆனால் விண்டோஸ் இதை செய்ய அனுமதிக்காது மற்றும் "இந்த செயல்முறை பிஸியாக உள்ளது" அல்லது "கோப்புறை காலியாக இல்லை" அல்லது வேறு ஏதாவது பிழைகள் பற்றி எழுதுகிறார். ஒருவேளை உங்களுக்கு பிடிக்காத சில கோப்புறை அல்லது கோப்பை நீங்கள் கண்டறிந்து அதை நீக்க விரும்பலாம். இது "தேவையற்ற குப்பை" என்பது உங்களுக்குத் தெரியும், இது இடத்தை மட்டுமே எடுக்கும், மேலும் விண்டோஸ் சத்தியம் செய்து அதை அனுமதிக்காது. பொதுவாக, அது அவ்வளவு முக்கியமல்ல ஏன் நீக்க முடியாது, எப்படி எப்படி நீக்குவதுஇந்த கட்டுரையில் இந்த கேள்விக்கான பதில்களை நீங்கள் காணலாம்.
பெரும்பாலும், நீக்கப்பட்ட கோப்புகள் மற்ற நிரல்களால் ஆக்கிரமிக்கப்படுவதால் இத்தகைய சூழ்நிலைகள் ஏற்படுகின்றன. ஆனால் இந்த கோப்பைப் பயன்படுத்தக்கூடிய அனைத்து பயன்பாடுகளையும் மூடிய பிறகும் ஒரு கோப்பை நீக்க இயலாது. எடுத்துக்காட்டாக, தவறான பயனர் செயல்களால் ஒரு கோப்பு அல்லது கோப்புறை பூட்டப்படலாம் மற்றும் எந்த வகையிலும் நீக்க முடியாது. இந்த கோப்புறைகள் (கோப்புகள்) ஹார்ட் டிஸ்க்கில் "தொங்கிக்கொண்டே" இருக்கின்றன, இடத்தை எடுத்துக்கொள்கின்றன, திறக்கவோ நீக்கவோ முடியாது.
எழுதும் அல்லது மேலெழுதும் செயல்பாட்டில் தோல்வி காரணமாக கோப்பு நீக்கப்படாமல் போகலாம். நீங்கள் பதிவு செய்யும் செயல்முறையில் குறுக்கிட்டால், கோப்பு முழுமையாக சேமிக்கப்படவில்லை, இதன் விளைவாக தவறான உள்ளீடுகள் கோப்பு முறைமையில் இருக்கும். எங்கள் அன்பான விண்டா, அதை எப்படி கையாள்வது என்று தெரியாமல், வெறுமனே பாதுகாப்பு நோக்கங்களுக்காக அணுகலை மூடுகிறது.
எனவே ஒரு டம்ளருடன் நடனமாட ஆரம்பிக்கலாம்!
கோப்பு ஏன் நீக்கப்படவில்லை?
1) வைரஸ் தடுப்பு நிரலால் கோப்பு தடுக்கப்பட்டது... வைரஸ் தடுப்பு கோப்பை தனிமைப்படுத்தும் போது இது அடிக்கடி நிகழ்கிறது. அல்லது வைரஸ் ஒரு தீங்கிழைக்கும் நிரலைக் கண்டறிந்துள்ளது, ஆனால் கிருமி நீக்கம் ஒத்திவைக்கப்பட்டது (அதன் தரவுத்தளங்கள் புதுப்பிக்கப்படுவதற்கு அது காத்திருக்கிறது). இந்த வழக்கில், கணினியைத் தொற்றுவதைத் தவிர்க்க, பயனர் இந்தக் கோப்பை அணுகுவதைத் தடுக்கிறார். வைரஸ் தடுப்பு நிரல் தனிமைப்படுத்தலை சரிபார்த்து, வைரஸ் தடுப்பு மூலம் கோப்பை நீக்கவும் அல்லது வைரஸ் தடுப்பு செயலிழக்கச் செய்து கோப்பை கைமுறையாக நீக்கவும்.
2) கோப்பு மற்றொரு நிரலால் பயன்படுத்தப்படுகிறது... இந்த கோப்பை என்னென்ன நிரல்கள் பயன்படுத்தலாம் என்று சிந்தியுங்கள். அவற்றை மூடிவிட்டு கோப்பை மீண்டும் நீக்க முயற்சிக்கவும். இது உதவாது என்றால், செயல்முறைகளின் பட்டியலைச் சரிபார்க்க பணி நிர்வாகியைப் பயன்படுத்தவும், நிரல் இன்னும் இயங்கிக்கொண்டே இருக்கலாம்.
3) ஒரு கோப்பை நீக்க நிர்வாகி உரிமைகள் தேவை... நீங்கள் ஒரு பயனர் கணக்கைப் பயன்படுத்துகிறீர்கள் என்றால், கணினியை நிர்வாகியாக மீண்டும் உள்ளிட்டு கோப்பை நீக்க முயற்சிக்கவும்.
4) உள்ளூர் நெட்வொர்க்கில் உள்ள மற்றொரு பயனரால் கோப்பு பயன்படுத்தப்படுகிறது... தயவுசெய்து காத்திருந்து பின்னர் கோப்பை நீக்க முயற்சிக்கவும்.
5) கணினி மூலம் கோப்பு பயன்பாட்டில் உள்ளது... உங்கள் கணினியை மறுதொடக்கம் செய்த பிறகு அல்லது பாதுகாப்பான முறையில் கோப்பை நீக்க முயற்சிக்கவும்.
6) சாதனம் எழுத்தால் பாதுகாக்கப்படுகிறது... எடுத்துக்காட்டாக, எஸ்டி மெமரி கார்டுகள் மற்றும் சில யூ.எஸ்.பி ஸ்டிக்குகள் சாதனத்தைப் பூட்ட ஒரு சிறப்பு சுவிட்சைக் கொண்டுள்ளன.
அகற்ற பல வழிகள் உள்ளன, நான் எளிமையான மற்றும் மிகவும் பயனுள்ளவற்றுடன் ஆரம்பித்து படிப்படியாக மிகவும் சிக்கலானவற்றுக்குச் செல்வேன்.
1. முறை:
மறுதொடக்கம்
புரோகிராமர்கள் எங்களிடம் ஒரு பழமொழி உண்டு - "7 பிரச்சனைகள் - ஒரு ரீசெட்". நீங்களே யோசிக்கலாம் என்றால் என்ன அர்த்தம்
ஆனால் முறையின் புள்ளி என்னவென்றால், நீங்கள் உங்கள் கணினியை மறுதொடக்கம் செய்து கோப்பு / கோப்புறையை மீண்டும் நீக்க முயற்சிக்க வேண்டும்.
2. முறை:
பாதுகாப்பான முறையில்
நீங்கள் பாதுகாப்பான பயன்முறையில் உள்நுழைய வேண்டும்.
கணினியை பாதுகாப்பான முறையில் துவக்குவதன் நன்மை என்ன? விண்டோஸ் உரையாடல்களைச் செயல்படுத்துவதற்கு அதன் நூலகங்களை ஏற்றுவதில்லை. எளிமையாகச் சொன்னால் - உங்கள் கணினியில் வைரஸ் இருந்தால் (இது விலக்கப்படவில்லை), இந்த பாதுகாப்பான முறையில் அது எந்தச் செயலையும் செய்யாது. இந்த முறையில், மிதமிஞ்சிய எதுவும் இல்லை, ஒரு தூய அச்சு மற்றும் ஒரு நபர் மட்டுமே.
இந்த பயன்முறையில் நுழைய, நீங்கள் கணினியை இயக்கும் போது மற்றும் பயாஸை ஏற்றிய பின் (அல்லது பொதுவாக, "கருப்பு திரை" துவக்கத்தின் தொடக்கத்திலிருந்தே நீங்கள் விசையை நிறுத்தாமல் தீவிரமாக அழுத்தவும்) எஃப் 8(அழுத்திப் பிடிக்கத் தேவையில்லை !!!). ஒரு கருப்பு திரை தோன்றும், இதில் நீங்கள் விசைப்பலகையில் உள்ள விசைகளைப் பயன்படுத்தி கூடுதல் துவக்க விருப்பங்களைத் தேர்ந்தெடுக்க வேண்டும், மேலும் ஏற்கனவே பாதுகாப்பான பயன்முறை உள்ளது (நன்றாக, அல்லது பாதுகாப்பான பயன்முறை, கட்டளை வரி ஆதரவுடன் நீங்கள் எல்லா வகைகளையும் தேர்ந்தெடுக்கத் தேவையில்லை , முதலியன அது செய்யும்) மற்றும் Enter ஐ அழுத்தவும். நீங்கள் எல்லாவற்றையும் சரியாகச் செய்திருந்தால், கணினி துவங்கும் மற்றும் கீழ் வலது மூலையில் ஒரு கல்வெட்டு பாதுகாப்பான பயன்முறை இருக்கும் (இது இன்னும் பொதுவாக எல்லா மூலைகளிலும் இருக்கலாம்). வால்பேப்பர் மற்றும் அழகு இல்லாமல் தோன்றும் கருப்புத் திரையால் பயப்பட வேண்டாம்.
இப்போது நீங்கள் நீக்க முடியாத கோப்பை கண்டுபிடித்து நீக்க முயற்சிக்க வேண்டும். எந்தவொரு சந்தர்ப்பத்திலும் (அது வேலை செய்தாலும் இல்லாவிட்டாலும்), மறுதொடக்கம் செய்யுங்கள்.
3. முறை:
திறத்தல் திட்டம் மூலம்
இத்தகைய நோக்கங்களுக்காகத்தான் நல்லவர்கள் அத்தகைய ஒரு திட்டத்தை எழுதினார்கள் திறப்பவர்... விண்டோஸில் இயங்கும் கோப்புகளைத் திறப்பதற்கான மிகச் சிறிய, இலவச நிரல் இது. இந்த பயன்பாடு திறந்த கோப்பு தடுப்பான்களை மூட உங்களை அனுமதிக்கிறது, இதன் மூலம் இந்த கோப்புகளில் மேலும் செயல்களைச் செய்ய முடியும். அந்த. நிரல் ஒரு கோப்பை (கோப்புறை) தடுக்கும் அனைத்து செயல்முறைகளையும் காட்டுகிறது மற்றும் அனைத்து தடுப்பான்களையும் மீறி அதை நீக்க முடியும்.
கூடுதலாக, நிரல் கோப்புகள் மற்றும் அவற்றின் நீட்டிப்புகளை மறுபெயரிட அல்லது பூட்டப்பட்ட கோப்பை மற்றொரு இடத்திற்கு நகர்த்த அனுமதிக்கிறது. இதுவும் மிகவும் வசதியானது, ஏனென்றால் இதை விரைவாகவும் எளிதாகவும் செய்ய விண்டோஸ் எப்போதும் உங்களை அனுமதிக்காது.
நிறுவும் போது, முன்மொழியப்பட்ட கருவிப்பட்டியை ஏற்க வேண்டாம் (சரி, அல்லது உங்களுக்கு உண்மையில் அது தேவை, பின்னர் அடுத்து என்பதைக் கிளிக் செய்யவும்) மற்றும் பெட்டியைத் தேர்வுநீக்கவும் பாபிலோன் கருவிப்பட்டியை நிறுவவும் - பரிந்துரைக்கப்பட்டது... மீதமுள்ள, நிறுவல் சாதாரணமானது - எல்லா இடங்களிலும் மேலும் நான் நிறுவலை ஏற்றுக்கொள்கிறேன் மற்றும் அனைத்து வழக்குகளும்)

வழக்கமான வழியில் நீக்கப்படாத (நகர்த்தப்படாத / மறுபெயரிடப்படாத) கோப்பில் வலது கிளிக் செய்து மெனுவிலிருந்து நிரல் ஐகானைத் தேர்ந்தெடுக்கவும். பட்டியலிலிருந்து நீக்கு என்பதைத் தேர்ந்தெடுத்து ஒரு பொத்தானை அழுத்தவும் சரி.

ஒரு கோப்பு அல்லது கோப்புறை பூட்டப்பட்டால், மற்றொரு சாளரம் தோன்றும். அதில், நீங்கள் முதலில் பொத்தானைக் கிளிக் செய்ய வேண்டும் அனைத்தையும் தடைநீக்கவும், பின்னர் அழி.

கணினியில் என்ன பிட் ஆழம் என்று தெரியாதவர்களுக்கு - படிக்கவும்
4. முறை:
கோப்பு மேலாளர்கள் மூலம்
அனைத்து மிகவும் பிரபலமான மற்றும் பொதுவாக பயன்படுத்தப்படும் கோப்பு மேலாளர்களில், மொத்த தளபதி மிகவும் பிரபலமானவர்.
கோப்பு மேலாளர்கள் சில விண்டோஸ் கட்டுப்பாடுகளைத் தவிர்க்கும் திறனைக் கொண்டுள்ளனர், அதை நாங்கள் பயன்படுத்துவோம்.
நீக்க முடியாத கோப்பை நீக்க, இந்த கோப்பு மேலாளர்களில் ஒருவரான FAR அல்லது மொத்த தளபதியை நாம் பதிவிறக்கம் செய்ய வேண்டும் (நான் மொத்த தளபதி போடரோக் பதிப்பைப் பயன்படுத்துகிறேன்). பதிவிறக்கம் செய்து நிறுவிய பின், கோப்பகங்களின் பட்டியலில் உங்கள் கோப்பைக் கண்டுபிடித்து வலது சுட்டி பொத்தானை அழுத்தி நீக்கு அல்லது விசைப்பலகையில் நீக்கு விசையைத் தேர்ந்தெடுத்து அதை நீக்கவும்.
மேலும், இந்த மேலாளர்களுக்கு மறைக்கப்பட்ட மற்றும் மறைகுறியாக்கப்பட்ட அனைத்தையும் பார்க்க ஒரு நல்ல வாய்ப்பு உள்ளது (குறிப்பாக என்னுடையது போன்ற வெவ்வேறு வண்ணங்களில்). உங்கள் கோப்புறை நீக்கப்படாவிட்டால், நாங்கள் மேலாளர் வழியாக உள்ளே சென்று அங்கு என்ன இருக்கிறது என்று பார்க்கிறோம். நீங்கள் ஒரு மறைக்கப்பட்ட கோப்பைப் பார்த்தால், அது குறுக்கிடுகிறது என்று அர்த்தம். பின்னர் நாங்கள் பணி நிர்வாகியைத் தொடங்குகிறோம் ( ctrl + shift + esc), செயல்முறைகள் தாவலுக்கு சென்று பட்டியலில் உள்ள இந்த கோப்பை பார்க்கவும் (அனுப்புநரின் கீழ் இடதுபுறத்தில் உள்ள பொத்தானை கிளிக் செய்வதும் நல்லது செயல்முறை அல்லது கீழ் வலது மூலையில் முடிவு செயல்முறை பொத்தான்). அதே பயன்பாட்டு கோப்புகளுடன், கோப்பு பெயரைப் பார்த்து "கொல்லவும்".
5. முறை:
Unlocker உடன் மற்றொரு விருப்பம்
நீங்கள் கோப்புறையை நீக்கவில்லை என்றால், "கோப்புறை காலியாக இல்லை" என ஏதாவது எழுதினால், அதே வட்டில் ஒரு புதிய கோப்புறையை உருவாக்கவும், நீக்க முடியாத கோப்புறைகளை ஒரு புதிய கோப்புறைக்கு மாற்றவும், அன்லாக்கரைப் பயன்படுத்தி புதிய கோப்புறையை நீக்கவும்
6. முறை:
தானியங்கி சுமையைப் பயன்படுத்துதல்
தொடங்கு => ரன் => ரன் வரியில் msconfig => என்பதை கிளிக் செய்யவும் சரி... கணினி உள்ளமைவு சாளரத்தைக் காண்பீர்கள். "ஸ்டார்ட்அப்" தாவலுக்குச் சென்று ஏற்றப்பட்ட பொருட்களின் பட்டியலில், உங்கள் "நீக்க முடியாத" கோப்பைப் போன்ற ஒரு பெயரைக் கண்டறியவும்.

பட்டியலில் அத்தகைய கோப்பு இல்லை என்றால், "அனைத்தையும் முடக்கு" பொத்தானைக் கிளிக் செய்யவும். விண்ணப்பிக்கவும் => மூடு என்பதைக் கிளிக் செய்யவும். கணினி மறுதொடக்கம் செய்யப்பட்ட பின்னரே கணினி அமைப்பு நிரலால் செய்யப்பட்ட அனைத்து மாற்றங்களும் செயல்படும் என்று ஆபரேட்டிங் சிஸ்டம் எச்சரிக்கை அளிக்கும். "மறுதொடக்கம்" பொத்தானைக் கிளிக் செய்யவும். கணினி மறுதொடக்கம் செய்யும். பதிவிறக்கிய பிறகு, "நீக்க முடியாத" கோப்பை மீண்டும் நீக்க முயற்சிக்கவும்.
7. முறை:
கணினி மீட்டமைப்பைப் பயன்படுத்துதல்
"கணினி அமைப்புகள்" சாளரத்தில் (இது முந்தைய பத்தியைப் போலவே இருந்தது), "பொது" என்பதைத் தேர்ந்தெடுக்கவும். "கணினி மீட்டமைப்பை இயக்கு" பொத்தானைக் கிளிக் செய்யவும். தோன்றும் சாளரத்தில், "கணினியின் முந்தைய நிலையை மீட்டமை" என்ற உருப்படியைக் குறிப்பிடவும், "அடுத்து" என்பதைக் கிளிக் செய்யவும். புதிய சாளரத்தில், கணினி மீட்பு தேதியை நீங்கள் தேர்ந்தெடுக்கக்கூடிய ஒரு காலெண்டரை நீங்கள் காண்பீர்கள். "நீக்க முடியாத" கோப்பு கணினியில் இல்லாத தேதியைத் தேர்ந்தெடுக்கவும். "அடுத்து" அழுத்தவும். கவலைப்பட வேண்டாம், கணினி மீட்டமைப்பு உங்கள் தனிப்பட்ட கோப்புகளை பாதிக்காது.
8. முறை:
கோப்புகளை நீக்குவதற்கான அணுகல் உரிமை இல்லாமை
சிக்கலான பொருளின் மீது வலது கிளிக் செய்து கீழ்தோன்றும் பட்டியலில் இருந்து "பண்புகள்" என்பதைத் தேர்ந்தெடுக்கவும்
திறக்கும் சாளரத்தில், "பாதுகாப்பு" தாவலைத் தேர்ந்தெடுக்கவும்
பட்டியலில் உங்கள் பெயரை முன்னிலைப்படுத்தி "முழு கட்டுப்பாடு" என்பதைத் தேர்ந்தெடுக்கவும்
- "விண்ணப்பிக்கவும்" மற்றும் "சரி"
அகற்ற முயற்சி
9. முறை:
தயவுசெய்து வேறு இயக்க முறைமையைப் பயன்படுத்தவும்.
நீக்கக்கூடிய வட்டில் (அல்லது சிடி / டிவிடி) (லைவ் சிடி அல்லது லைவ் யுஎஸ்பி) வேறு இயக்க முறைமையுடன் துவக்க முயற்சிக்கவும். பின்னர் கோப்பு / கோப்புறையை நீக்கவும்.
10. முறை:
எங்காவது நகர்த்தவும்.
சில நேரங்களில் அது ஒரு வெற்று USB ஃபிளாஷ் டிரைவிற்கு கோப்புறையை நகர்த்த (வெட்ட) மற்றும் பின்னர் வடிவமைக்க உதவுகிறது.
11. முறை:
சாளரத்தில், chkdsk c: / f / r கட்டளையை தட்டச்சு செய்து கிளிக் செய்யவும் உள்ளிடவும், இதை நீங்கள் நினைவில் கொள்ள வேண்டும்: நீங்கள் சரிபார்க்க விரும்பும் இயக்ககத்தின் பெயர். சரிபார்க்கப்பட்ட இயக்கி வேறு கடிதத்தைக் கொண்டிருந்தால், அதை எழுதுங்கள்.
டிரைவ் சி: என்றால், நீங்கள் அழுத்தும்போது உள்ளிடவும்அடுத்த மறுதொடக்கத்தில் அதைச் சரிபார்க்க நீங்கள் கேட்கப்படுவீர்கள். அடுத்த மறுதொடக்கத்தை சரிபார்க்கலாமா வேண்டாமா என்று கேட்கப்படும் போது, Y ஐ உள்ளிட்டு அழுத்தவும் உள்ளிடவும்.
வட்டின் பெயர் வித்தியாசமாக இருந்தால், காசோலை உடனடியாக தொடங்கும். காசோலையின் முடிவில், காசோலை முடிவு தோன்றும். நாங்கள் வெளியேறு என்று தட்டச்சு செய்து கிளிக் செய்க உள்ளிடவும்.
நீங்கள் நீக்க விரும்பாத கோப்பை இப்போது நீக்கலாம். சி டிரைவின் விஷயத்தில், கணினியை மறுதொடக்கம் செய்யுங்கள் மற்றும் சரிபார்த்த பிறகு, நீக்க முடியாத கோப்பை நீக்கவும்.
12. முறை:
நீங்கள் Start - All Programs வழியாக கட்டளை வரியைத் திறந்தால் ... செயல்முறையை நிர்வாகியாக இயக்கவும் (RMB மற்றும் நிர்வாகியாக இயக்கவும்) மற்றும் cd \ கட்டளையைப் பயன்படுத்தி நீக்க முடியாத கோப்பு (அல்லது கோப்புறை) கொண்ட கோப்புறையில் நகர்த்தவும் ரூட் அடைவு வட்டில், பின்னர் சிடி கோப்புறை_பெயர் விரும்பிய கோப்புறையை உள்ளிடவும்.
எந்தவொரு கணினி பயனரும் ஒரு முறையாவது, ஆனால் ஒரு கோப்பை நீக்குவதற்கான ஒரு எளிய செயல்முறை தோல்வியில் முடிவடையும் சூழ்நிலையை எதிர்கொண்டது. இது உங்களுக்கு நடக்கவில்லை என்றால், இந்த சூழ்நிலையை எவ்வாறு தடுப்பது என்பது உங்களுக்குத் தெரியும், அல்லது எல்லாம் உங்களுக்கு முன்னால் உள்ளது. எனவே, இன்று நாம் நீக்காத கோப்பு அல்லது கோப்புறையை எப்படி நீக்குவது என்பது பற்றி பேசுவோம், இந்த சிக்கலை தீர்க்க பல முறைகளை வழங்குவோம். அத்தகைய சூழ்நிலையை எதிர்கொள்பவர்களுக்கு, நாங்கள் அதை தீர்க்க உதவுவோம், யாருக்கு இது புதியது - அவர்கள் ஏற்கனவே முழுமையாக ஆயுதம் ஏந்தியவர்கள் மற்றும் அகற்ற முடியாத கோப்புகளை சமாளிக்க தயாராக இருப்பார்கள்.
ஒரு கோப்புறை அல்லது கோப்பு நீக்கப்படாததற்கான காரணங்கள்
கோப்பை நீக்க இயலாமை பல காரணங்களால் விளக்கப்படலாம்:
- நீக்கும் செயல்பாட்டைச் செய்ய போதுமான உரிமைகள் இல்லை.
- கோப்பு மற்றொரு பயனர் அல்லது நிரலால் பயன்படுத்தப்படுகிறது.
- கோப்புறை அல்லது கோப்பு சேதமடைந்துள்ளது.
- வட்டி கோப்பு அமைந்துள்ள ஊடகங்களில், எழுத்து பாதுகாப்பு அமைக்கப்படுகிறது, எனவே, நீக்குவதிலிருந்து.
நீங்கள் சிக்கலை வெவ்வேறு வழிகளில் தீர்க்கலாம்: இயக்க முறைமையில் உள்ள திறன்களைப் பயன்படுத்திக் கொள்ளுங்கள் அல்லது மூன்றாம் தரப்பு பயன்பாடுகளின் உதவியை நாடவும், இது போன்ற செயல்களைச் செய்ய வடிவமைக்கப்பட்டுள்ளது. தேவையற்ற கோப்புகளை அகற்றுவதற்கான அனைத்து முறைகளையும் கருத்தில் கொள்வோம்.
செய்ய வேண்டிய ஒரே ஒரு எச்சரிக்கை உள்ளது - நீங்கள் நீக்க விரும்பும் கோப்பு உண்மையில் தேவையற்றது என்று உறுதியாக நம்புகிறீர்களா? விண்டோஸ் ஓஎஸ் அதன் நிலையான செயல்பாட்டிற்கு தேவையான கோப்புறைகள் மற்றும் கோப்புகளை பாதுகாக்கிறது, மேலும் அதன் சொந்தமாக வலியுறுத்த முயற்சிகள் கணினியின் "செயலிழப்பு" மற்றும் முற்றிலும் மாறுபட்ட பணிகளை தீர்க்க வேண்டிய அவசியத்திற்கு வழிவகுக்கும். கோப்புகளை நீக்குவதற்கு முன், அது உண்மையில் "குப்பை" என்பதை உறுதிப்படுத்தவும். கணினி கோப்புறைகளில் பொருட்களை அகற்றும் போது நீங்கள் குறிப்பாக கவனமாக இருக்க வேண்டும்.
எழுதும் பாதுகாப்பைச் சரிபார்க்கிறது
எந்த தீவிர முறைகளையும் தொடர்வதற்கு முன், கோப்புகளை நீக்கும் உரிமை உங்களுக்கு இருக்கிறதா என்பதை உறுதி செய்ய வேண்டும். அவை ஃபிளாஷ் டிரைவ்கள் அல்லது மெமரி கார்டுகளில் அமைந்திருந்தால், நீங்கள் எளிமையாகத் தொடங்க வேண்டும் - எழுதுதல் / அழிப்பதைத் தடுக்கும் இயந்திர சுவிட்ச் பொருத்தமான நிலைக்கு அமைக்கப்படவில்லை என்பதை உறுதிப்படுத்திக் கொள்ளுங்கள், இது அத்தகைய செயல்களைச் செய்வதைத் தடுக்கிறது.
வைரஸ் சோதனை
கோப்பு ஒரு வைரஸாகவோ, ஒருவித தீங்கிழைக்கும் நிரலாகவோ அல்லது அதன் ஒரு பகுதியை நீக்கவோ முடியாது. உங்கள் கணினியை நீண்ட காலமாக வைரஸ்களுக்காக ஸ்கேன் செய்யவில்லை என்றால், நீங்கள் அதை செய்ய வேண்டும். சந்தேகத்திற்கிடமான நிரல்கள் கண்டுபிடிக்கப்பட்டு நடுநிலைப்படுத்தப்பட்டிருந்தால், இந்தக் கோப்பை நீக்க முயற்சிக்க வேண்டும்.
கோப்பு அணுகல் சோதனை
சில சந்தர்ப்பங்களில் உதவும் ஒரு கோப்பை நீக்க வழி கணினியை மறுதொடக்கம் செய்வதாகும். நீங்கள் அகற்ற வேண்டிய பொருள் தவறாக நிறுவல் நீக்கப்பட்ட ஒரு நிரலின் வேலையின் விளைவாக இருக்கலாம் அல்லது அது முழுமையாக முடிக்கப்படவில்லை, மேலும் சில நிரல் தொகுதிகள் (DLL கள், செயல்முறைகள்) இன்னும் கணினியில் உள்ளன இயங்கும் மற்றும் நீக்க அனுமதிக்க வேண்டாம். கணினியை மறுதொடக்கம் செய்த பிறகு, தேவையற்ற செயல்முறைகள் இயங்காது மற்றும் தேவையற்ற காவலில் இருந்து கோப்பு விடுவிக்கப்படும். அழி.
மற்றொரு விஷயம் கணினி நிர்வாகியால் அமைக்கப்பட்ட இந்தக் கோப்புறையில் எழுத / அழிக்கும் செயல்பாடுகளுக்குத் தடை. நீங்கள் கோப்புறையின் பண்புகளுக்குச் செல்ல வேண்டும், மேலும் "பாதுகாப்பு" தாவலில், வழங்கப்பட்ட உரிமைகளைச் சரிபார்க்கவும்.
படிக்க மட்டுமே அனுமதிக்கப்பட்டால், நீங்கள் இந்த கோப்புறையை முழுமையாக அணுக வேண்டும், அதன் பிறகு அதில் உள்ள அனைத்து கோப்புகளையும் கொண்டு எந்த செயலையும் செய்ய முடியும். கணினி கோப்புறைகளில் நீங்கள் குறிப்பாக கவனமாக இருக்க வேண்டும்.
பணி நிர்வாகியைப் பயன்படுத்துதல்
நீக்க முயற்சிக்கும் போது, மற்றொரு புரோகிராமில் கோப்பு திறந்திருப்பதாக ஒரு செய்தி காட்டப்பட்டு, ஒரு குறிப்பிட்ட செயல்முறை (புரோகிராம்) சுட்டிக்காட்டப்பட்டால், நிலைமை ஓரளவு எளிமைப்படுத்தப்படும், ஏனெனில் இது நம்மை அகற்றுவதைத் தடுக்கிறது. தேவையற்றதாக மாறிய கோப்பு. 
இதைச் செய்ய, இந்த நிரலை மூடவும் (முடிந்தால்) அல்லது இயங்கும் செயல்முறையை நிறுத்தவும். இதைச் செய்ய, நீங்கள் "டாஸ்க் மேனேஜரை" திறக்க வேண்டும், இது "Ctrl" + "Shift" + "Esc" விசை கலவையை அழுத்துவதன் மூலம் செய்ய முடியும். அதன் பிறகு, "செயல்முறைகள்" தாவலில், கோப்பிற்கான அணுகலைத் தடுக்கும் செயல்முறையைக் கண்டறிந்து அதை நிறுத்த வேண்டும். 
அதன் பிறகு, நீங்கள் கோப்பை நீக்க முயற்சி செய்யலாம். பெரும்பாலும் அது செயல்படும்.
கட்டளை வரியைப் பயன்படுத்துதல்
டாஸ்க்பார், டெஸ்க்டாப் போன்றவற்றின் செயல்பாட்டிற்கு பொறுப்பான கணினி செயல்முறை "எக்ஸ்ப்ளோரர்" மூலம் கோப்பை வைத்திருக்க முடியும். அதே நேரத்தில், விண்டோஸ் எக்ஸ்ப்ளோரரைப் பயன்படுத்தி நீக்க முடியாத பொருட்களை சமாளிக்க கட்டளை வரி உங்களை அனுமதிக்கும்.
இந்த கருவியைப் பயன்படுத்த, நீங்கள் கட்டளை வரியைத் தொடங்க வேண்டும், இதற்காக, தேடல் புலத்தில் "தொடங்கு" பொத்தானைக் கிளிக் செய்த பிறகு, "cmd" ஐ உள்ளிட்டு, வலது சுட்டி பொத்தானை அழுத்தவும் மற்றும் நிர்வாக உரிமைகளுடன் துவக்க பயன்முறையைத் தேர்ந்தெடுக்கவும். ஒரு கோப்பு அல்லது கோப்புறையை நீக்க கட்டளைகளை உள்ளிட வேண்டிய ஒரு சாளரம் திறக்கும். 
இந்த வழியில், நீங்கள் சேதமடைந்த கோப்பை நீக்க முயற்சி செய்யலாம்.
ஒரு கோப்பை நீக்குகிறது
"டெல்" கட்டளை பயன்படுத்தப்படுகிறது. நீங்கள் வரியை உள்ளிட வேண்டும்:
Del / F / Q / S<Путь_к_файлу> ,
/ எஃப் - படிக்க மட்டும் என்று குறிக்கப்பட்ட கோப்புகளை கட்டாயமாக நீக்குதல்.
/ கே - நீக்குதல் செயல்பாட்டை உறுதிப்படுத்தும்படி கேட்க வேண்டாம்.
/ எஸ் - அவற்றில் உள்ள துணை கோப்புறைகள் மற்றும் கோப்புகளை நீக்குகிறது.
ஸ்கிரீன்ஷாட் ஒரு உதாரணத்தைக் காட்டுகிறது. இயற்கையாகவே, உங்களுக்கு வேறு பாதை இருக்கும். 
ஒரு கோப்புறையை நீக்குகிறது
முழு கோப்புறையையும் நீக்க, வேறு கட்டளையைப் பயன்படுத்தவும்:
Rd / S / Q<Путь_к_папке> ,
/ எஸ் - துணை கோப்புறைகள் மற்றும் கோப்புகளை நீக்குகிறது.
/ கே - நீக்குதல் செயல்பாட்டை உறுதிப்படுத்தும்படி கேட்க வேண்டாம்.
பின்வரும் ஸ்கிரீன்ஷாட்டில் ஒரு உதாரணம் காட்டப்பட்டுள்ளது. 
பாதுகாப்பான பயன்முறையைப் பயன்படுத்துதல்
ஒரு கோப்புக்கான அணுகலைத் தடுக்கும் ஒரு செயல்முறையை ஒரு காரணத்திற்காகவோ அல்லது இன்னொரு காரணத்திற்காகவோ நிறுத்த முடியாவிட்டால் அல்லது எந்த செயல்முறை குறுக்கிடுகிறது என்பது தெளிவாகத் தெரியவில்லை என்றால், கணினி பாதுகாப்பான பயன்முறையில் துவங்கும் இந்த முறை உதவலாம். அதே நேரத்தில், தேவையான குறைந்தபட்ச செயல்முறைகள் தொடங்குகின்றன, மேலும் கோப்பை "வைத்திருக்கும்" செயலற்ற நிலையில் இருக்கும். நீங்கள் கோப்பை நீக்க முயற்சி செய்யலாம்.
துவக்க வட்டைப் பயன்படுத்துதல்
தேவையற்ற கோப்புறை அல்லது கோப்பை அகற்ற பாதுகாப்பான பயன்முறை கூட உங்களை அனுமதிக்காது. வெளிப்புற பூட் டிரைவிலிருந்து துவக்குவது உதவும். மாற்றாக, நீங்கள் கோப்புகளை நீக்க விரும்பும் வன் மற்றொரு கணினியுடன் இணைக்கப்படலாம். பிறகு, மற்றொரு மீடியாவில் இருந்து துவங்கிய பிறகு, உங்கள் வட்டு இரண்டாவது (மூன்றாவது, முதலியன) வட்டுடன் இணைக்கப்படும், இதில் OS இயங்காது. இப்போது எஞ்சியிருப்பது விரும்பிய கோப்பைக் கண்டுபிடித்து நீக்குவதுதான்.
மூன்றாம் தரப்பு திட்டங்களைப் பயன்படுத்துதல்
கோப்புகளை அணுகுவதில் உள்ள அனைத்து பிரச்சனைகளையும் தீர்க்க மற்றும் அவற்றை நீக்க முடியும், அவை பயன்படுத்தப்பட்டதா இல்லையா என்பதை பொருட்படுத்தாமல், அழிக்கப்படும் பொருட்களை திறக்க வடிவமைக்கப்பட்ட பல பயன்பாடுகள் உள்ளன.
அஸ்ஸாசின்
இணைப்பிலிருந்து பதிவிறக்கம் செய்யக்கூடிய ஒரு இலவச பயன்பாடு. நிரலின் நன்மைகளில் எளிமையான இடைமுகம், கட்டளை வரியிலிருந்து இயங்கும் திறன், திறத்தல் மற்றும் (இந்த முறை குறிப்பிடப்பட்டால்) கோப்பை நீக்கவும். 
தேவையற்ற கோப்பிலிருந்து விடுபட, நீங்கள் அதற்கான பாதையை குறிப்பிட வேண்டும், "கோப்பை நீக்கு" பெட்டியை சரிபார்த்து "செயல்படுத்து" பொத்தானை அழுத்தவும். செய்ய வேண்டியது இதுதான். நீங்கள் கட்டளை வரியுடன் வேலை செய்ய விரும்பவில்லை, மேலும் செயல்முறைகள் மற்றும் இயங்கும் நிரல்களை ஆராய விரும்பவில்லை என்றால், இந்த முறை பூட்டப்பட்ட கோப்புகளுடன் அனைத்து சிக்கல்களையும் விரைவாகவும் திறமையாகவும் தீர்க்க ஒரு வாய்ப்பாகும்.
திறப்பவர்
நீண்ட காலமாக அறியப்பட்ட மற்றும் அடிக்கடி பயன்படுத்தப்படும் மிகவும் பிரபலமான நிரல். 32-பிட் மற்றும் 64-பிட் ஓஎஸ்ஸுக்கு தேவையான பதிப்புகள் இருக்கும் இந்த இணைப்பில் நீங்கள் அதைக் காணலாம். கணினியில் நிறைய நிரல்களை நிறுவ விரும்பாதவர்களுக்காக ஒரு கையடக்க பதிப்பும் உள்ளது, ஆனால் கணினி பராமரிப்பிற்கு தேவையான கருவிகளை தன்னிச்சையாக இயக்க விரும்புகிறது.
போர்ட்டபிள் பதிப்புகளைப் பயன்படுத்துவதில் இன்னும் ஒரு நன்மை இருக்கிறது: இதுபோன்ற புரோகிராம்களை நிறுவும் போது, இன்னும் சில உபயோகங்கள், பிரவுசர் எக்ஸ்டென்ஷன்கள் போன்றவை உங்களுக்குத் தேவையில்லாதவை, நான் விளம்பரங்களால் எரிச்சலூட்டுவேன், இதிலிருந்து சில சமயங்களில் முற்றிலும் இல்லை வெறும் விடுபட. அத்தகைய மென்பொருளை நிறுவும் போது நீங்கள் கவனமாக இருக்க வேண்டும். ஒரு விதியாக, சிறிய பதிப்புகளில் இது நடக்காது.
நிரல் மிகவும் எளிமையானது. தொடக்கத்தில், நீங்கள் நீக்க விரும்பும் கோப்பின் இருப்பிடத்தைக் குறிப்பிட வேண்டிய ஒரு சாளரம் திறக்கும். 
நீங்கள் "சரி" பொத்தானைக் கிளிக் செய்ய வேண்டும், அதன் பிறகு ஒரு புதிய சாளரம் தோன்றும், அதில் நீங்கள் கோப்பில் செய்ய வேண்டிய செயலை உறுதிப்படுத்த வேண்டும். கோப்பு பூட்டுகள் இல்லை என்றால், ஒரு சாளரம் தோன்றும்: 
கோப்பை என்ன செய்வது என்று குறிப்பிடுவது அவசியம் - நீக்கு, அதை அப்படியே விட்டு, அதை மாற்ற, முதலியன.
பிற திட்டங்கள்
பட்டியலிடப்பட்டவை தவிர, அதே வேலையைச் செய்யும் பிற பயன்பாடுகளும் உள்ளன. எடுத்துக்காட்டுகளில் பின்வருவன அடங்கும்: நீக்கு டாக்டர், இலவச கோப்பு திறத்தல், மூவ்ஆன்பூட், டைசர் அன்லாக்கர், வைஸ் ஃபோர்ஸ் டெலிட்டர். செயல்பாட்டின் கொள்கை அவர்களுக்கு ஒத்ததாக இருக்கிறது, எனவே, நீங்கள் விரும்பும் ஒன்றை நீங்கள் தேர்வு செய்யலாம் மற்றும் அகற்ற முடியாத கோப்புகள் அல்லது கோப்புறைகளில் சிக்கல்களை தீர்க்க உதவியது.
முடிவுரை
கோப்புகள் அல்லது கோப்புறைகளை எவ்வாறு நீக்குவது, எந்த முறையைத் தேர்வு செய்வது - இவை அனைத்தும் குறிப்பிட்ட சூழ்நிலையைப் பொறுத்தது. யாரோ ஒருவர் சிறப்பு "மென்பொருளை" பயன்படுத்த விரும்புகிறார், யாரோ ஒருவர் மிகவும் சிறப்பு வாய்ந்த பயன்பாடுகளைக் கொண்டு கணினியைக் குழப்ப விரும்பவில்லை மற்றும் OS இன் அனைத்து உள்ளமைக்கப்பட்ட திறன்களையும் பயன்படுத்த விரும்புகிறார்.
முக்கிய விஷயம் என்னவென்றால், பிரச்சினைகளைத் தீர்ப்பதற்கான பல்வேறு வழிகள் மற்றும் நடைமுறையில் அவற்றைப் பயன்படுத்துவதற்கான திறன் பற்றிய யோசனை. நாங்கள் பரிந்துரைத்த முறைகளில் ஏதேனும் ஒன்று உங்களுக்கு உதவியது என்று நாங்கள் நம்புகிறோம்.



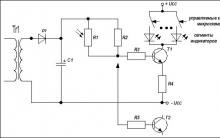







ESP8266 மற்றும் Arduino, இணைப்பு, Esp 01 பின்அவுட் வயரிங் வரைபடம்
AST Sberbank: ஒரு மின்னணு தளம் Sberbank ast க்கு தேவையான ஏலத்தை எப்படி கண்டுபிடிப்பது
EDS மற்றும் AST GOZ இல் பதிவு செய்தல் "மாநில பாதுகாப்பு உத்தரவின் டர்ன்கீ தானியங்கி அமைப்பு
எலக்ட்ரானிக் பட்ஜெட்டில் வேலை செய்வதற்காக "கண்டம் டிஎல்எஸ் கிளையன்ட்" இன் "எலக்ட்ரானிக் பட்ஜெட்" நிறுவுவதன் நன்மைகள் மற்றும் தீமைகள்
RTS டெண்டருக்கு அங்கீகாரம் பெறுவதற்கான வழிமுறைகள்